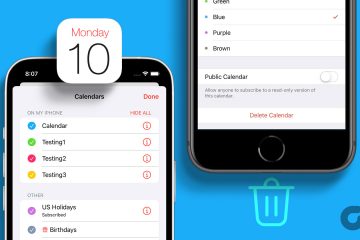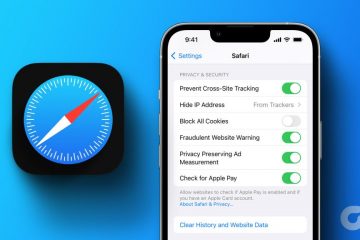A Canva az egyik legjobb grafikai tervezési eszköz. A beépített sablonok segítségével szemet gyönyörködtető szórólapokat, hírleveleket, prospektusokat, szakmai önéletrajzokat és egyebeket készíthet. Akár több célra is kinyomtathatja kedvenc mintáit. Íme a legjobb módjai annak, hogy ingyenesen nyomtathasson a Canváról.
Néha a Canva-terv digitális változata nem elegendő. Ahhoz, hogy üzletében, irodájában vagy üzleti célokra használhassa, ki kell nyomtatnia és terjesztenie kell a többi között. Akár webes verziót, akár mobilalkalmazásokat használ, a Canva-tervek otthoni vagy irodai nyomtatása meglehetősen egyszerű, egyetlen fillér fizetése nélkül.
Mi az a Canva Print
Mielőtt ingyenesen megmutatjuk Önnek. módszereket, beszéljünk a cég Canva Print szolgáltatásáról. Ha nincs jó minőségű színes nyomtatója otthon vagy az irodában, használja a Canva Print szolgáltatást néhány dollárért, és házhoz szállítja a professzionálisan kinyomtatott mintákat.
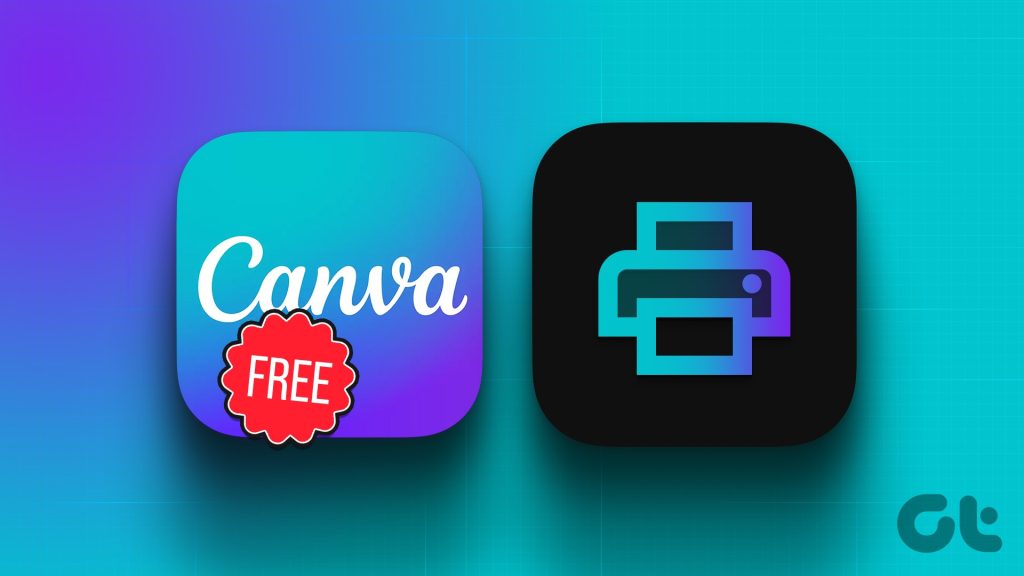
A Canva több mint 50 000 sablon közül választhat a végső dizájn díszítéséhez. Kiválaszthatja az elülső és hátulsó dizájnt, a méretet, a papírtípust, a papírkikészítést, a példányszámot, ellenőrizheti az árat és megadhatja az egyéb részleteket, hogy kedvenc mintáit otthon találhassa.
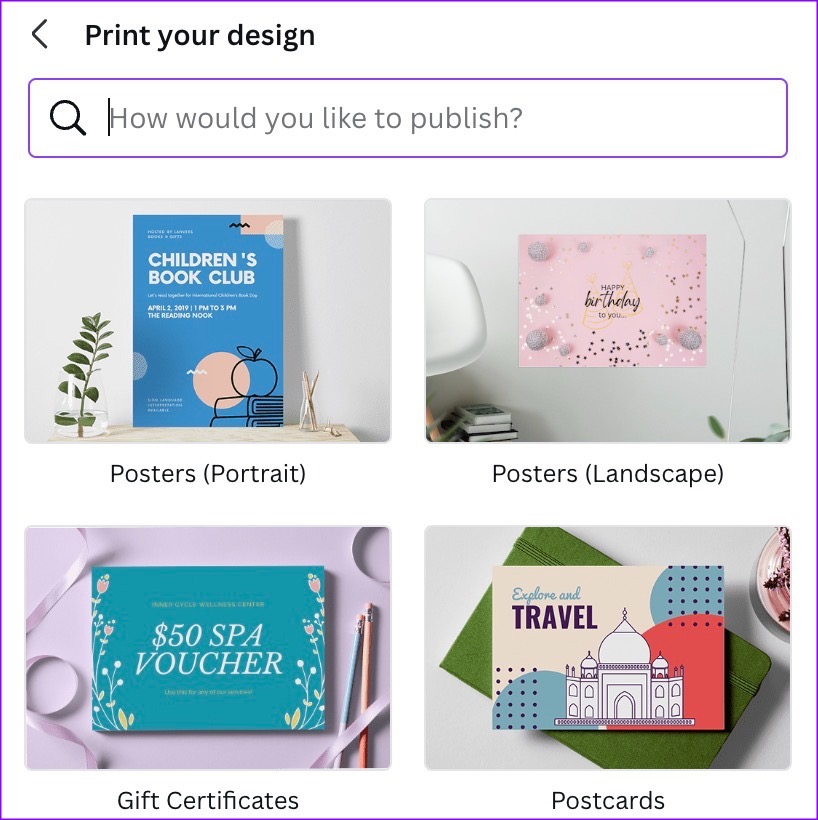
A Canva Print szolgáltatás azonban jön egy nagy con. Tartózkodási helyétől függően akár egy hétbe is telhet, amíg otthon vagy irodában megkapja a nyomtatott mintát. Ha új kávézót nyit, akciót tart a következő napokban, vagy születésnapi partit szervez a hétvégén, előfordulhat, hogy nem kapja meg időben a terveit. A legjobb, ha egy oldalt nyomtat a Canváról egy kiváló vezeték nélküli nyomtatóval.
Nyomtasson ingyenesen a Canváról az asztalon
A Canva webes verziójával kezdjük, és mobilalkalmazásokra váltunk a tervek nyomtatásához.
Lépés 1: Keresse fel a Canva webhelyét egy böngészőben, és jelentkezzen be fiókja adataival.
2. lépés: Hozzon létre egy új tervet, vagy nyisson meg egy meglévőt. Hajtsa végre a szükséges módosításokat a funkciókban gazdag Canva-szerkesztővel.
3. lépés: Kattintson a Fájl tetejére, és bontsa ki a Nézetbeállítások elemet. Nyomtatási kifutó megjelenítése engedélyezése. Ezzel az opcióval elkerülheti a szükségtelen fehér széleket, amikor a papír szélére nyomtat.
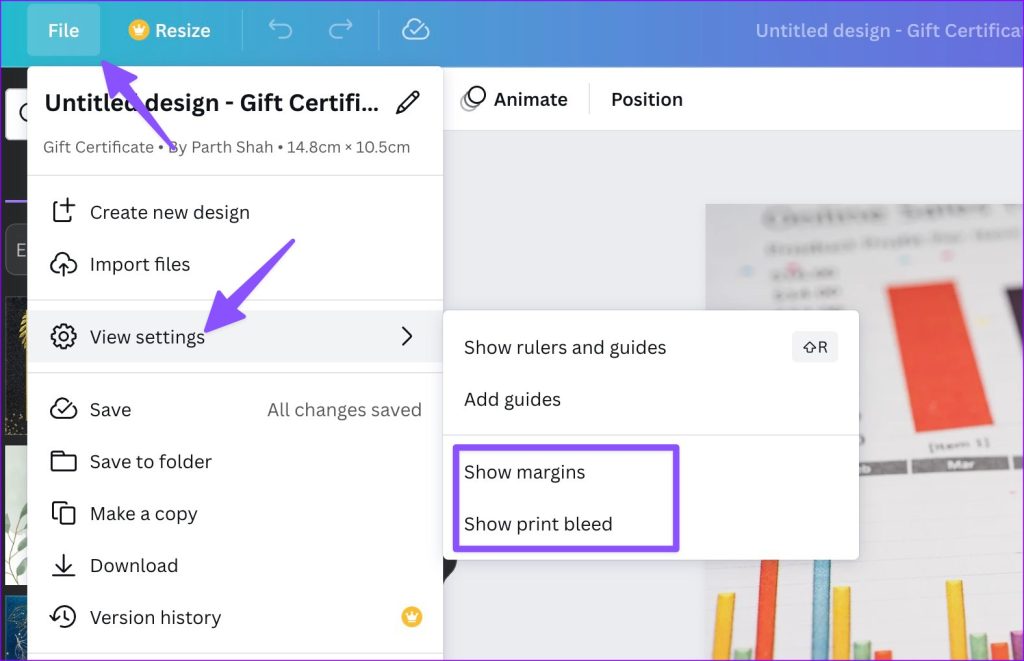
4. lépés: A margókat is engedélyezheti annak érdekében, hogy a lényeges tervezési elemek ne legyenek levágva kinyomtatva.
5. lépés: Válassza alul a Megjegyzések lehetőséget, és írja be azokat a megjegyzéseket, amelyeket külön szeretne tartani a végleges PDF-től.
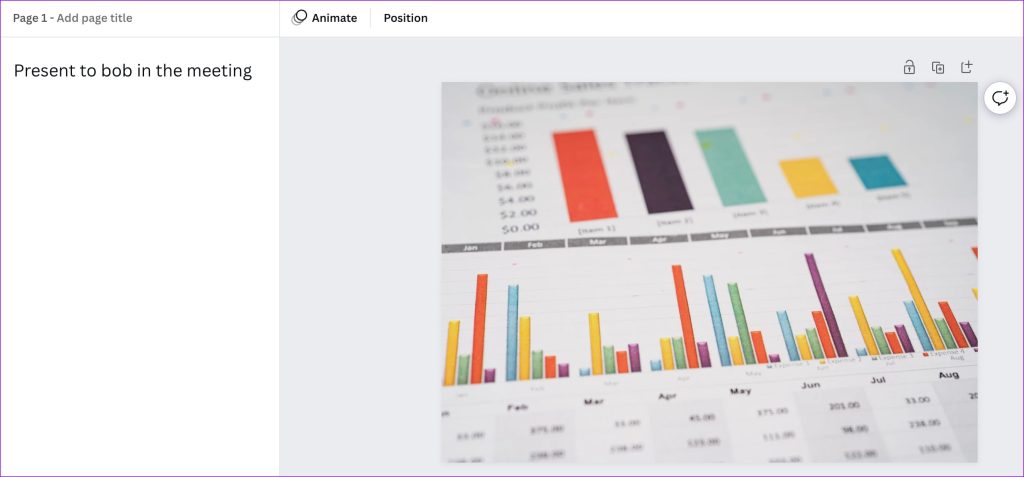
6. lépés: Kattintson a tetején található Megosztás ikonra, és kattintson a Letöltés gombra.
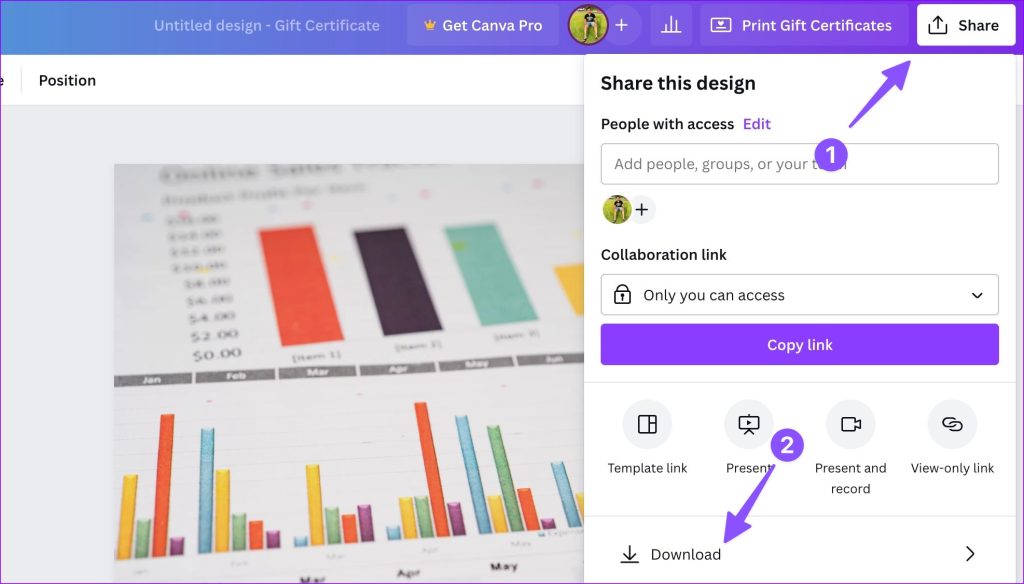
7. lépés: Változtassa meg a fájltípust PDF-re, amely ideális a nyomtatáshoz. Három lehetőséget találhat.
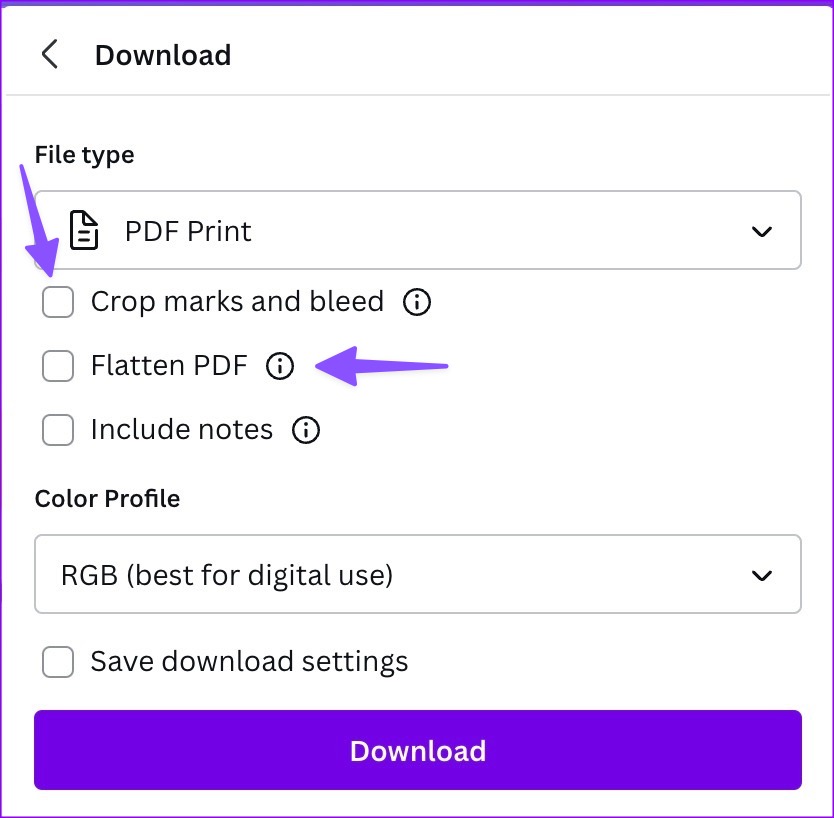 Vágási jelek és kivágás: A terv letöltésekor vágási jeleket adhat hozzá, hogy megjelölje a papír vágási helyét. PDF simítása: Ez a lehetőség a több rétegből álló tervet egyvé alakítja. Ez biztosítja, hogy az összes Canva design elem nyomtatásra kerüljön. Jegyzeteket tartalmaz: (az ötödik lépésben látható módon) jegyzeteket adhat hozzá a tervéhez, és letöltheti őket PDF formátumban.
Vágási jelek és kivágás: A terv letöltésekor vágási jeleket adhat hozzá, hogy megjelölje a papír vágási helyét. PDF simítása: Ez a lehetőség a több rétegből álló tervet egyvé alakítja. Ez biztosítja, hogy az összes Canva design elem nyomtatásra kerüljön. Jegyzeteket tartalmaz: (az ötödik lépésben látható módon) jegyzeteket adhat hozzá a tervéhez, és letöltheti őket PDF formátumban.
8. lépés: Válasszon ki egy megfelelő színprofilt. A Canva az RGB-t ajánlja digitális használatra, a CMYK-ot pedig a professzionális nyomtatáshoz.
Ez utóbbi a Canva Pro csomag értelmében zárolva van. Havi 12,99 dollártól kezdődik. Válassza a Letöltés lehetőséget.

Miután letöltötte Canva-tervét, nyomtassa ki azt nyomtatójával az alábbi lépések szerint.
1. lépés: Nyissa meg az asztali Fájlböngésző vagy a Finder menüt, és indítsa el a PDF-fájlt a kívánt szerkesztőben.
2. lépés: Nyomja meg a Ctrl + P (Windows) vagy a Command + P (Mac rendszeren) billentyűkódot, és nyissa meg a Nyomtatás menüt.
3. lépés: Válassza ki a nyomtatót, állítsa be az elrendezést, válassza ki a színes nyomtatást, majd kattintson a Nyomtatás gombra.

Ha a nyomtató nem működik Windows rendszeren, tekintse meg külön bejegyzésünket a probléma megoldásához.
Ingyenes nyomtatás a Canváról mobilon
A Canva ugyanazt a felületet használja Androidon és iPhone-on. Az alábbi képernyőképeken a Canva for iPhone-t fogjuk használni. Ugyanezt használhatja Androidon is a tervek nyomtatásához.
1. lépés: Töltse le és indítsa el a Canvát iPhone-on. Jelentkezzen be fiókja adataival.
2. lépés: Válassza ki a meglévő dizájnt, és végezze el a módosításokat. Érintse meg a Megosztás ikont a tetején.

3. lépés: Válassza a Letöltés lehetőséget.
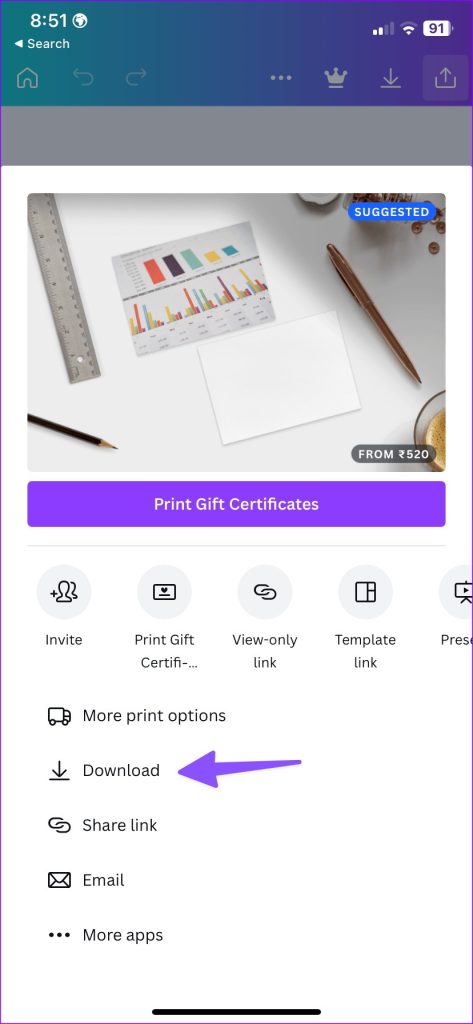
4. lépés: Mentse el a tervet PDF-ként, és engedélyezze a PDF egyesítését , írjon be jegyzeteket, ha akarja, és koppintson a Letöltés elemre.
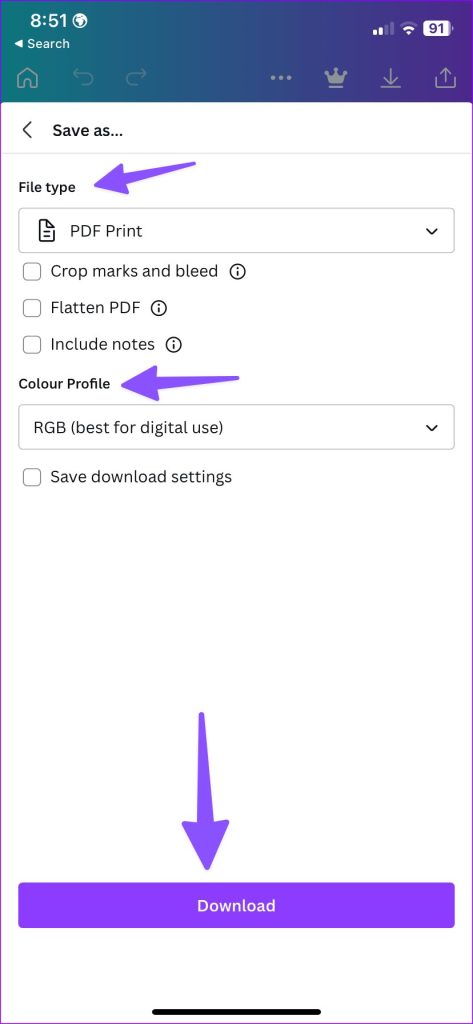
5. lépés: A Canva létrehozza a PDF-fájlt a telefonon, és megnyitja a megosztási lapot. Koppintson a Nyomtatás elemre, válassza ki a nyomtatót, kapcsolja be a Színes nyomtatás kapcsolót, módosítsa a médiaminőséget, és válassza a Nyomtatás lehetőséget a jobb felső sarokban.
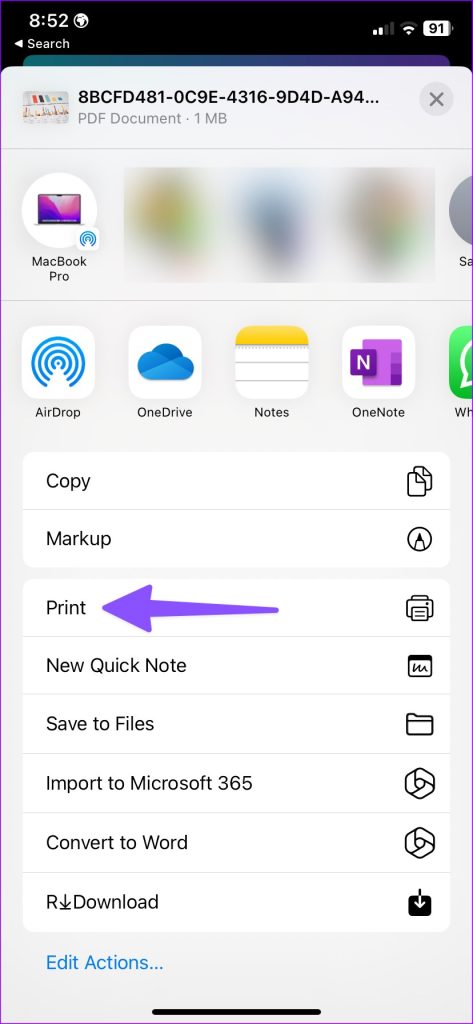
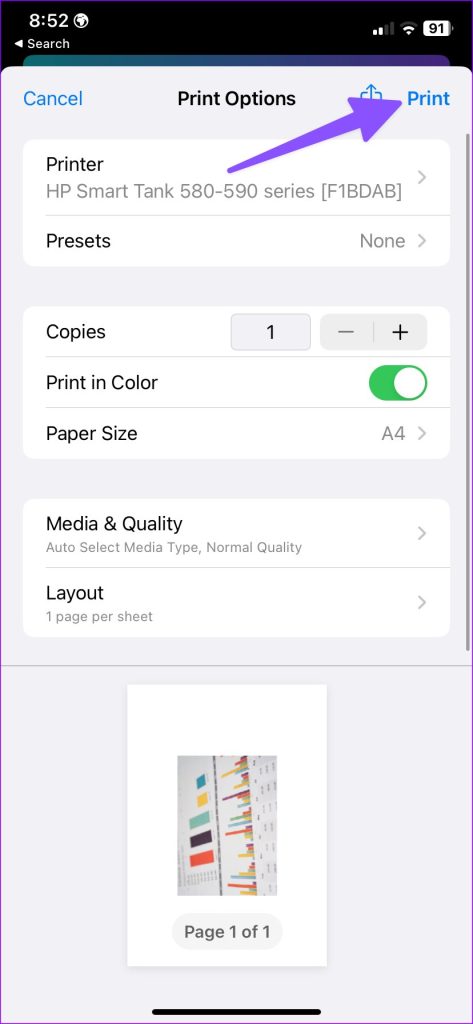
Előfordulhat, hogy a nyomtató nem jelenik meg az iPhone készüléken. Ha Ön is ugyanezzel szembesül, tekintse meg külön bejegyzésünket a probléma megoldásához.
Nyomtassa ki a vászonmintákat
Nem kell igénybe vennie a fizetős Canva Print szolgáltatást. Könnyedén használhatja otthoni vagy irodai nyomtatóját, hogy papíron elérje Canva-terveit. Gyors, olcsóbb, és gyorsan elvégzi a munkát.