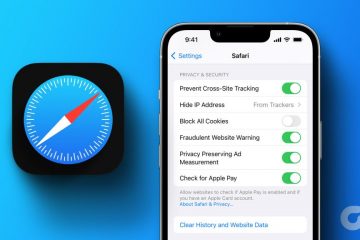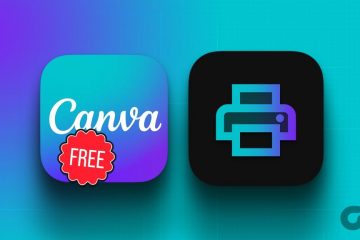Az iPhone Calendar alkalmazásban létrehozhat iCloud-fiókjához kapcsolódó naptárakat. A naptárt megoszthatja más iCloud-felhasználókkal is, így könnyebben megtekinthetik az ütemezést. Az ütemterv megtekintésén kívül a többi iCloud-felhasználó ünnepnapokat vagy eseményeket adhat hozzá, illetve eseményeket módosíthat.
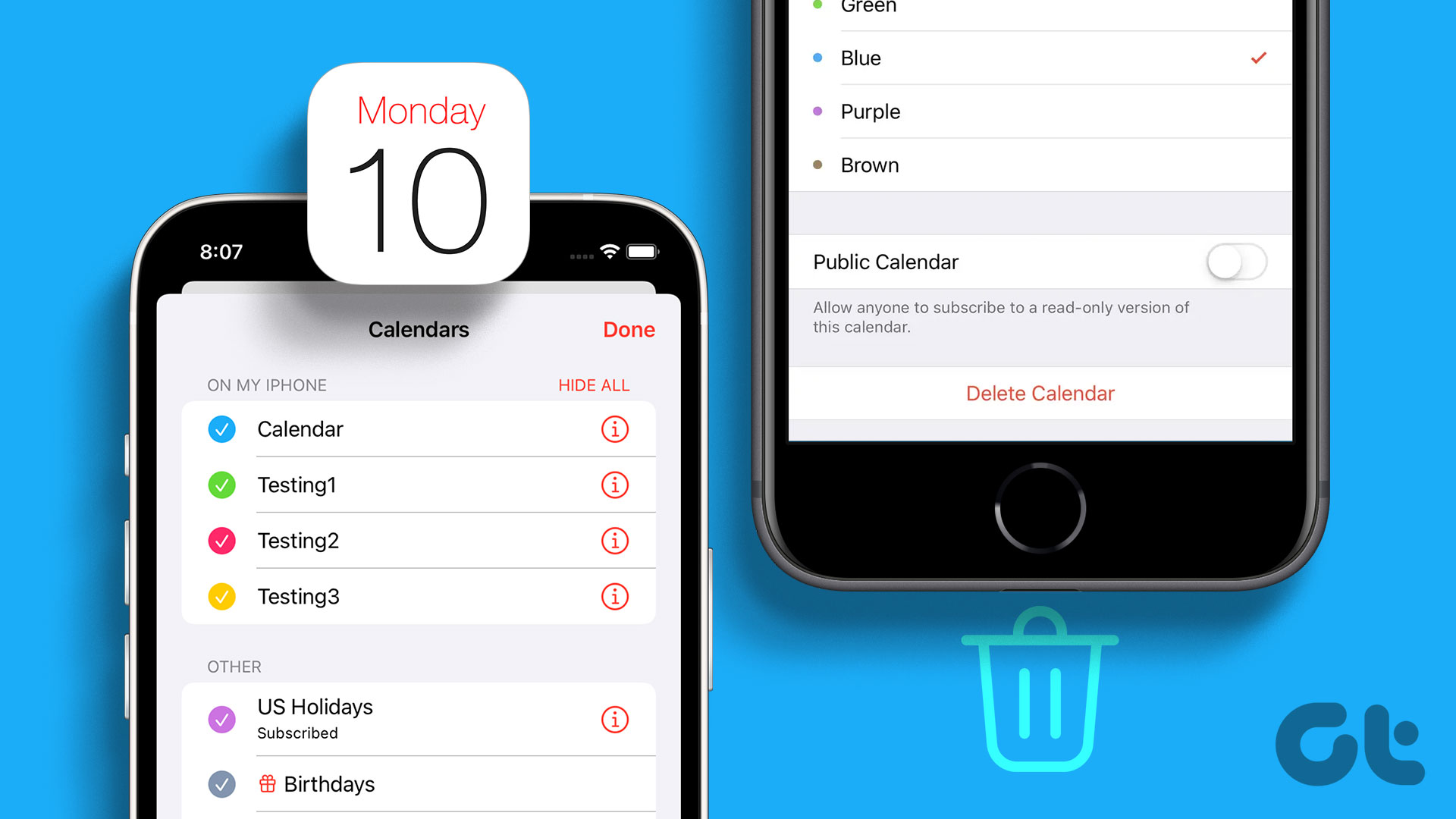
Ha nem szeretné, hogy módosítsák iCloud-naptárát, korlátozásokat állíthat be. Például csak olvasási hozzáférést biztosíthat más iCloud-felhasználóknak. A korábban megadott hozzáférést is visszavonhatja. Így hozhatja létre, oszthatja meg és törölheti iCloud-naptárát.
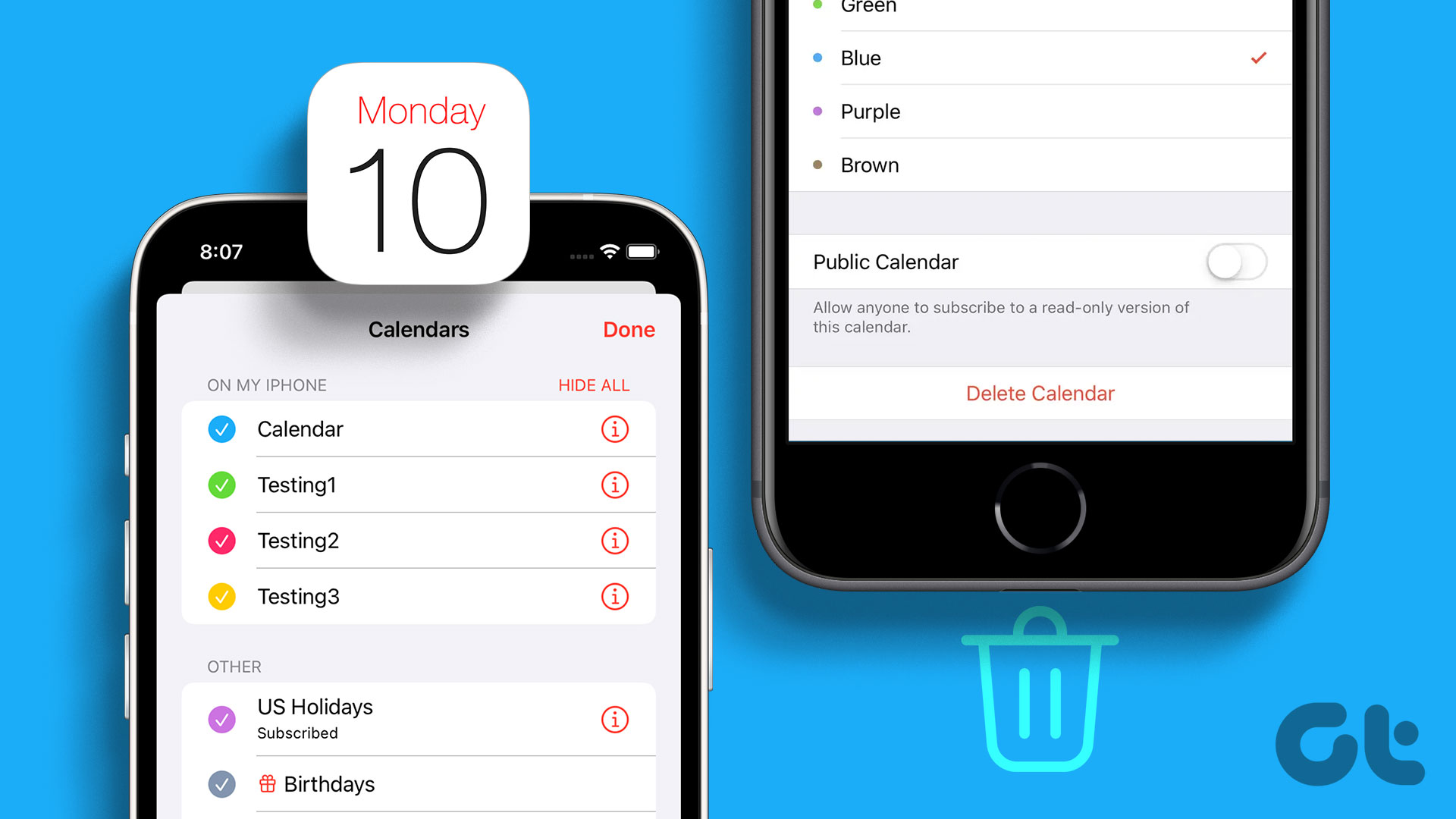
Hogyan adhatunk hozzá iCloud-naptárakat iPhone-jához
Mielőtt meghívókat küldhet vagy fogadhatna el iPhone-ján, be kell állítania a naptárát. Ezt a következőképpen teheti meg:
1. lépés: Az iPhone kezdőképernyőjén koppintson a Naptár alkalmazásra.
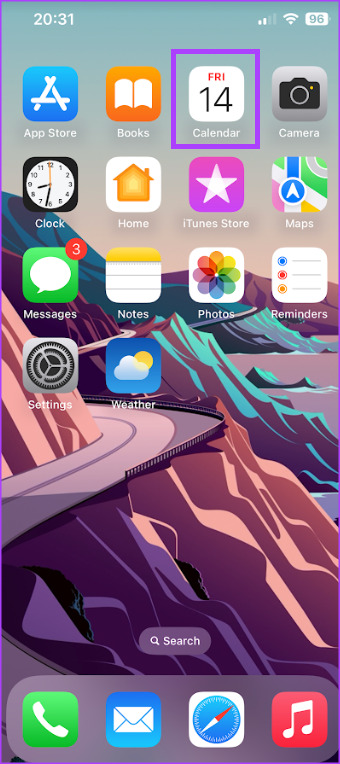
2. lépés: A a képernyőn koppintson a Naptárak elemre.
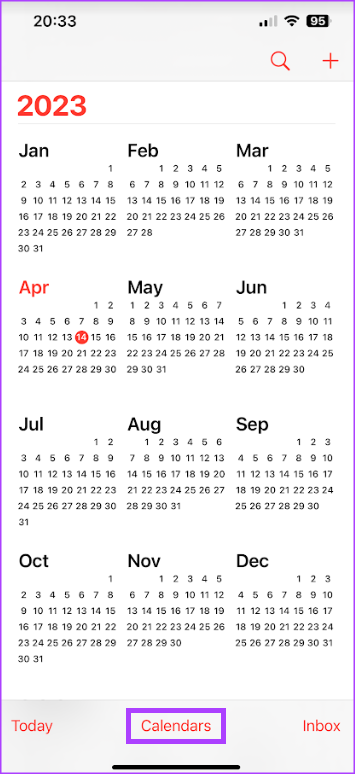
3. lépés: A képernyő bal alsó sarkában koppintson a Naptár hozzáadása elemre.
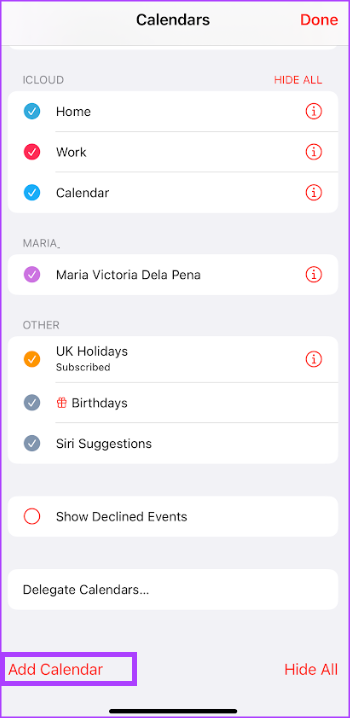
4. lépés: koppintson a Naptár hozzáadása iCloud-naptár létrehozása.
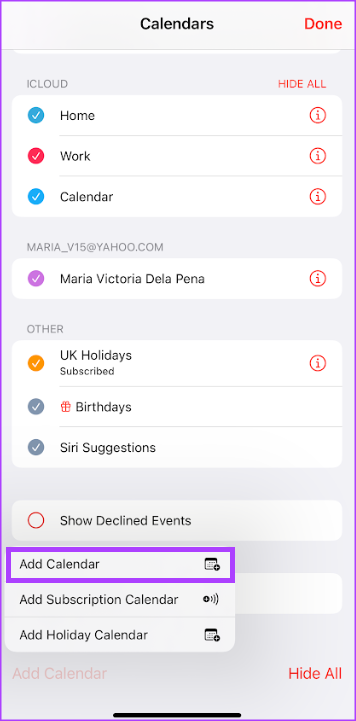
5. lépés: Adjon meg egy naptárnevet az iCloud-naptárhoz, és válasszon színt.
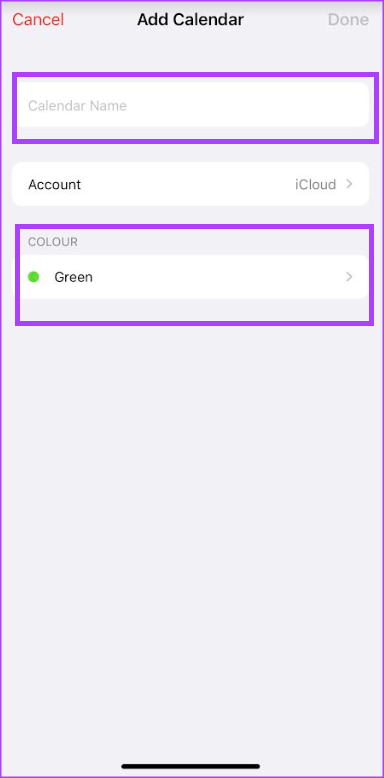
6. lépés: koppintson a Kész gombra a az oldal jobb felső sarkában az új naptár mentéséhez.
Korlátlan iCloud-naptár megosztása iPhone-ról
Az iCloud-naptár létrehozása után a következőképpen oszthatja meg más iCloud-felhasználókkal.
1. lépés: Az iPhone kezdőképernyőjén koppintson a Naptár alkalmazásra.
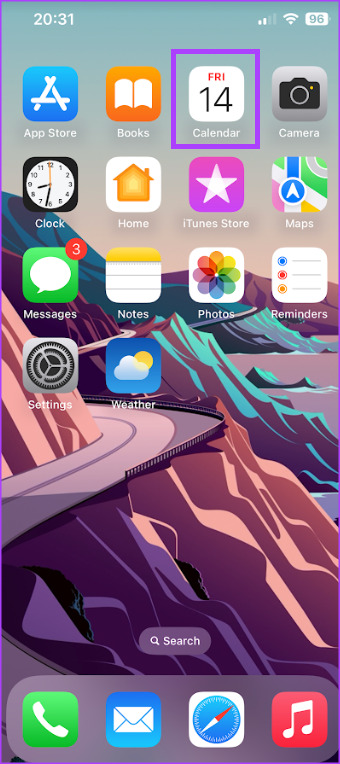
2. lépés: A képernyő alján koppintson a Naptárak elemre.
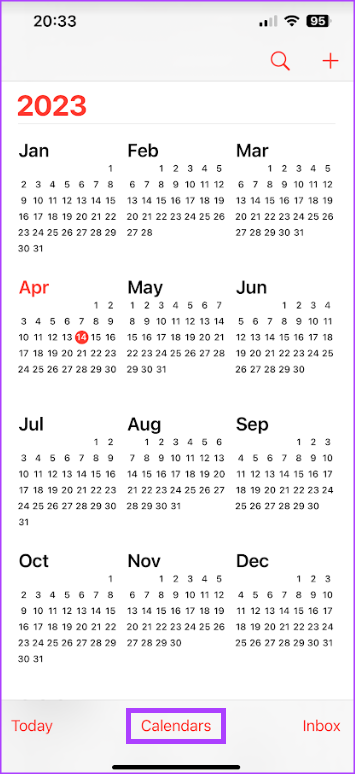
3. lépés: Érintse meg az „i” ikont a megosztani kívánt iCloud-naptár mellett.
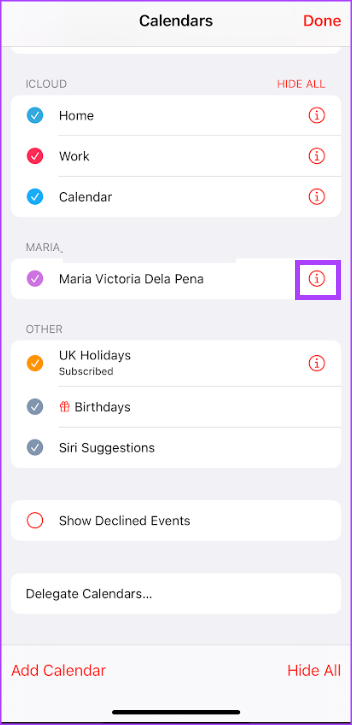
4. lépés: Koppintson a Személy hozzáadása elemre.
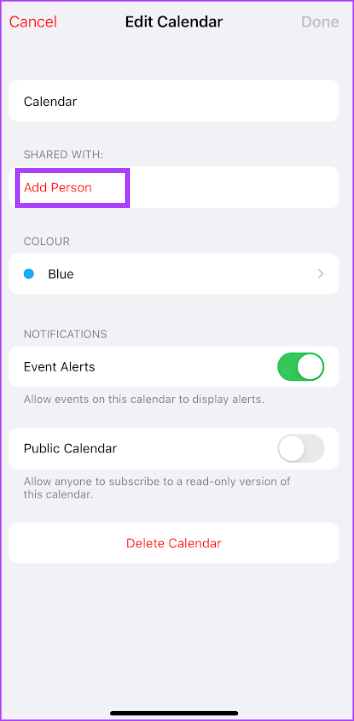
5. lépés: A Személy hozzáadása oldal Címzett mezőjébe írja be a meghívott e-mail címét. A + jelre koppintva kiválaszthatja a meghívottakat a telefon névjegyzékéből.
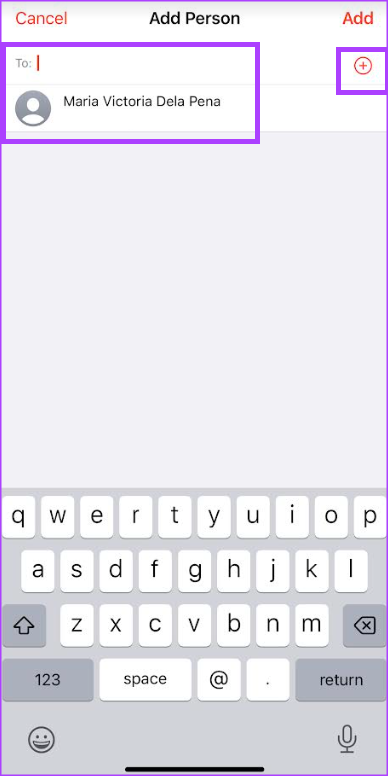
6. lépés: A megosztás befejezéséhez koppintson az oldal jobb felső sarkában található Hozzáadás elemre.
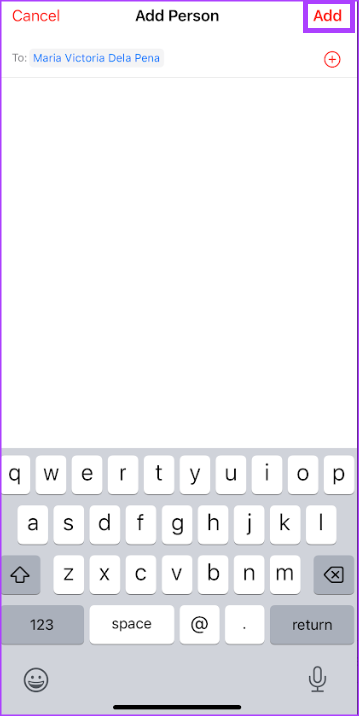
Csak olvasható naptár megosztása iPhone-on
Ha nem kíván szerkesztési hozzáférést adni iCloud-naptárához, a megosztás előtt győződjön meg arról, hogy korlátozza azt csak olvasható verzióra. Ezt a következőképpen teheti meg:
1. lépés: Az iPhone kezdőképernyőjén koppintson a Naptár alkalmazásra.
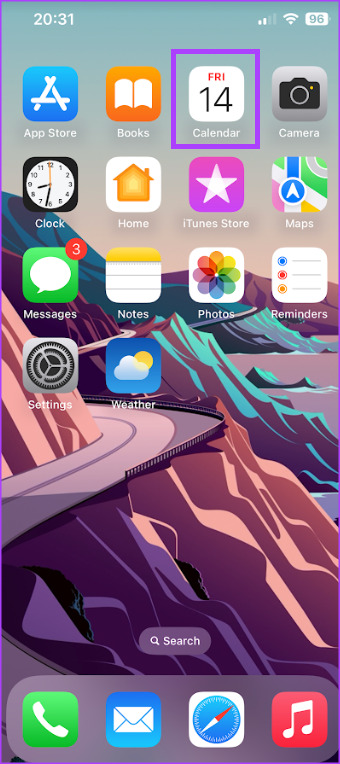
2. lépés: A a képernyőn koppintson a Naptárak elemre.
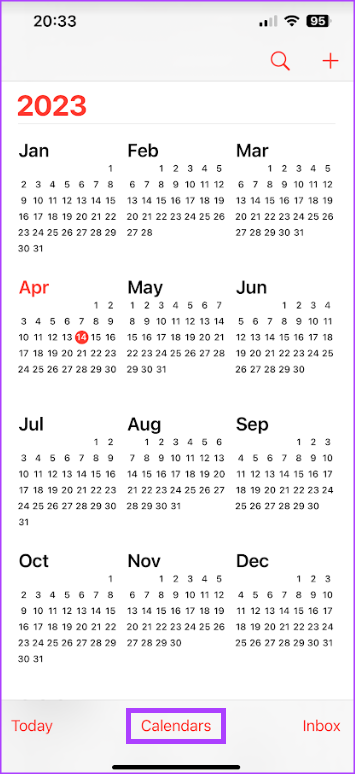
3. lépés: Koppintson az „i” ikonra a megosztani kívánt iCloud-naptár mellett.
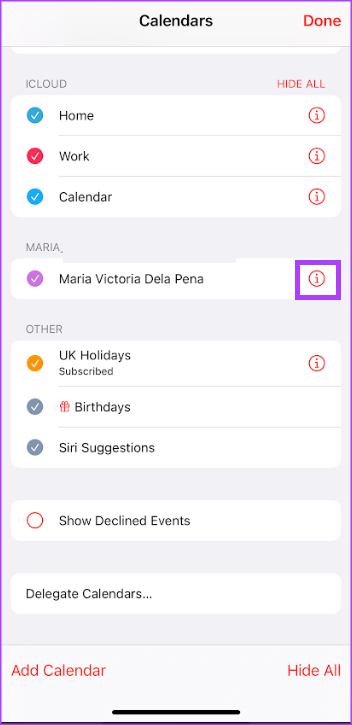
4. lépés: Koppintson a váltson a Nyilvános naptár mellett az engedélyezéséhez.

5. lépés: Koppintson a Link megosztása elemre az URL másolásához vagy elküldéséhez a kívánt alkalmazás segítségével.
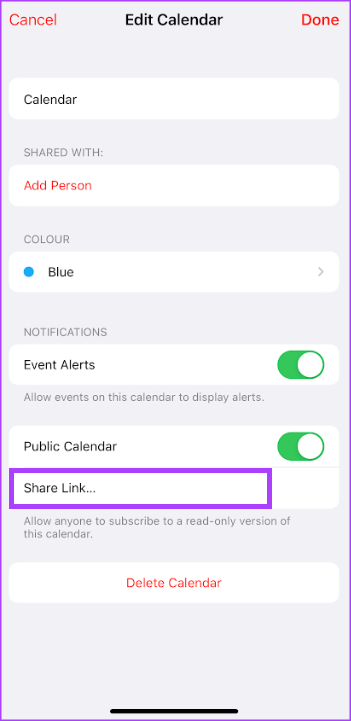
A megosztott iCloud-naptár engedélyeinek szerkesztése
Ha korlátozni szeretné egy személy lehetőségét a megosztott naptár szerkesztésére, vagy meg szeretné szüntetni a hozzáférését, a következőket kell tennie.
1. lépés: Az iPhone kezdőképernyőjén koppintson a Naptár alkalmazásra.
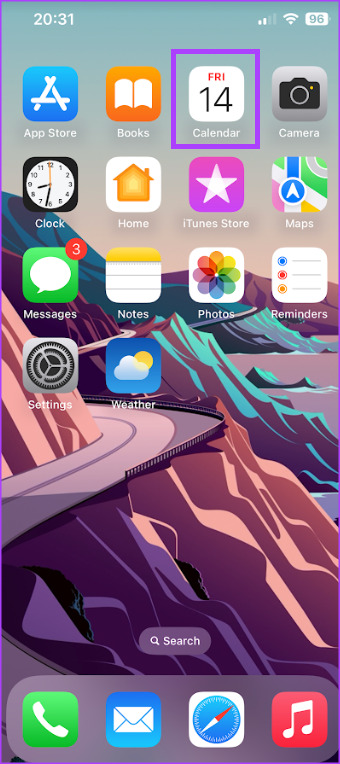
2. lépés: A képernyő alján koppintson a Naptárak elemre.
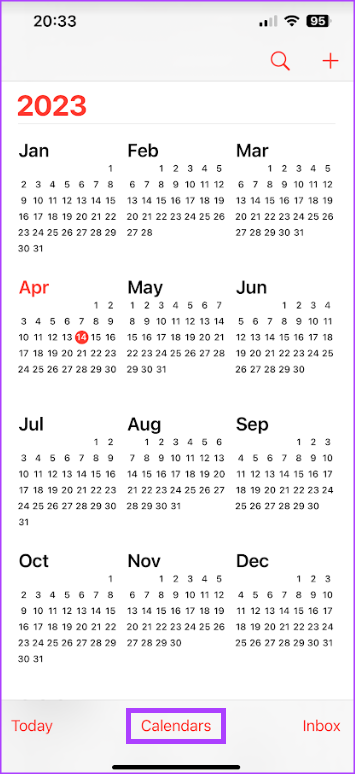
Lépés 3: Érintse meg az „i” jelet a korlátozni kívánt iCloud-naptár mellett.
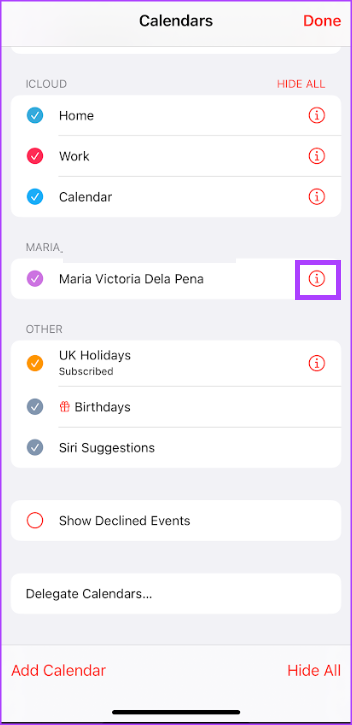
4. lépés: A Megosztva részben koppintson a személy nevére.
5. lépés: Válassza ki az alábbiak valamelyikét a megosztott naptár engedélyeinek szerkesztéséhez:
Koppintson a Szerkesztés engedélyezése melletti kapcsolóra a szerkesztési jogok eltávolításához Koppintson a Megosztás leállítása elemre a hozzáférés visszavonásához. 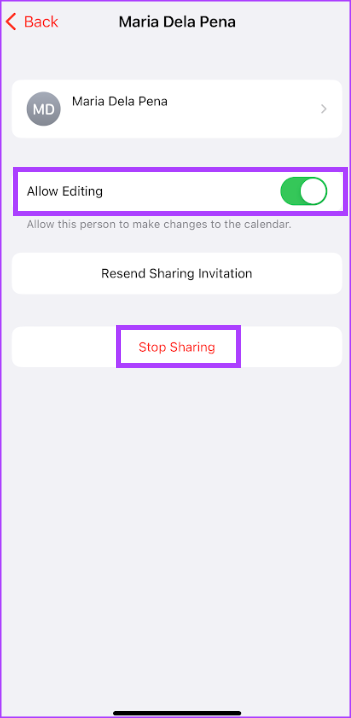
Az iCloud-naptár törlése
Ha már nincs szüksége az iCloud-naptárra, törölheti. Ezt a következőképpen teheti meg.
1. lépés: Az iPhone kezdőképernyőjén koppintson a Naptár alkalmazásra.
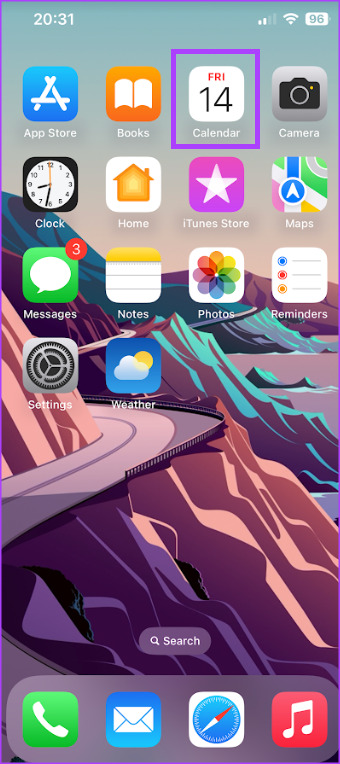
2. lépés: A a képernyőn koppintson a Naptárak elemre.
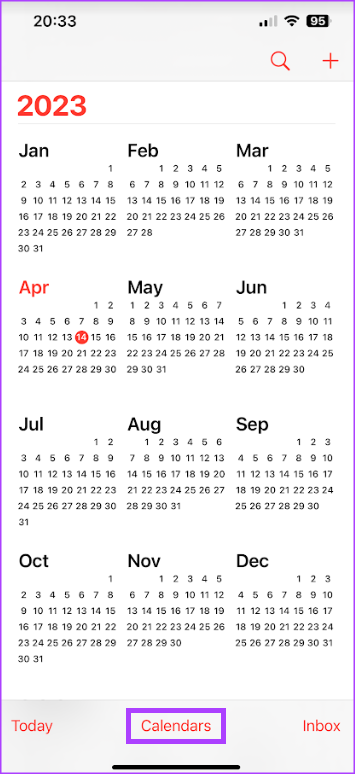
3. lépés: Koppintson az „i” ikonra a törölni kívánt iCloud-naptár mellett.
4. lépés: Koppintson a Naptár törlése elemre az oldal alján.
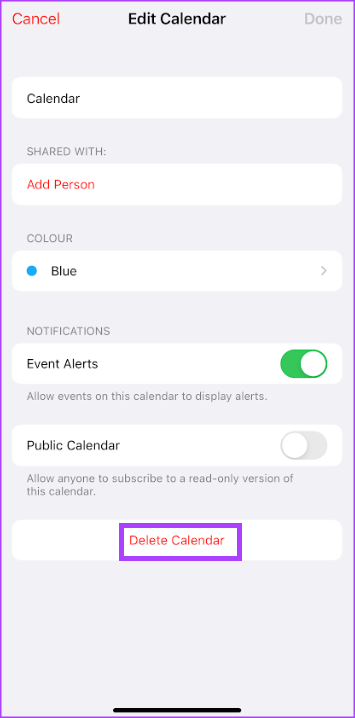
Outlook névjegyek és naptárak szinkronizálása iPhone-on
Az iCloud-naptár szerkesztési hozzáféréssel való megosztásának egyik feltétele, hogy a címzett e-mail címmel kell rendelkeznie. Ha rendelkezik Outlook-fiókkal, szinkronizálhatja a névjegyeket és a naptárat iPhone-jával, így biztosítva, hogy egy helyen legyenek.