Az Nvidia Geforce Experience automatikus teljesítményhangolási funkciója nem működik a számítógépén? Az automatikus hangolás egy praktikus funkció, amely lehetővé tette az NVIDIA grafikus felhasználók számára, hogy automatikusan módosítsák játékaik grafikus beállításait. Fejlett algoritmusok segítségével elemzi a rendszer teljesítményét, majd ennek megfelelően optimalizálja a játékbeállításokat.
Könnyen engedélyezheti az automatikus hangolás funkciót a Geforce Experience alkalmazásban. Néhány felhasználó azonban panaszkodott, hogy ez a funkció nem kapcsol be vagy nem működik megfelelően a számítógépén. Néhányan azonban arról számoltak be, hogy az összes háttéralkalmazás bezárása segített a probléma megoldásában. Tehát megpróbálhatja ugyanezt, és megnézheti, hogy a probléma megoldódott-e. Ha nem, használhatja az ebben a bejegyzésben említett javításokat.
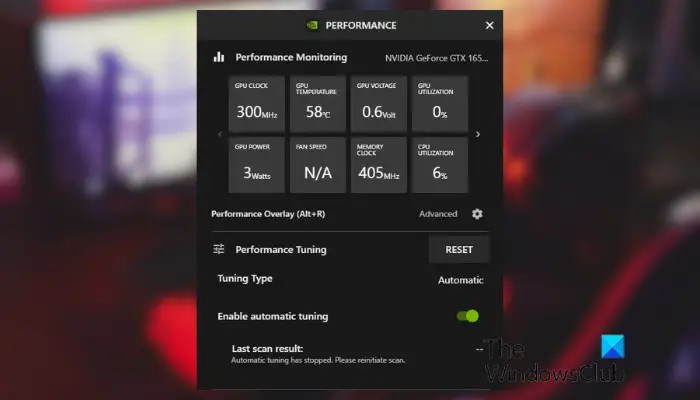
Az NVIDIA automatikus teljesítményhangolása nem működik vagy bekapcsol
Ha az automatikus hangolás funkció Az Nvidia Geforce Experience nem működik, vagy nem kapcsol be, a probléma megoldásához az alábbi módszereket használhatja:
Telepítse újra a grafikus illesztőprogramokat. Kapcsolja ki az Azonnali újrajátszást. Hibaelhárítás tiszta rendszerindítási állapotban.
1] Telepítse újra a grafikát. illesztőprogramok
A problémát hibás vagy sérült NVIDIA grafikus illesztőprogramok okozhatják. Tehát, ha a forgatókönyv érvényes, eltávolíthatja a grafikus illesztőprogramokat, majd újratelepítheti őket a számítógépére. Ehhez a következő lépéseket kell megtenni:
Először nyomja meg a Win+X billentyűkombinációt, majd válassza ki az Eszközkezelő alkalmazást a parancsikonok listájából a megnyitáshoz.
Az Eszközkezelőben keresse meg a Kijelző adapterek kategóriát, és bővítse ki. Ebben a kategóriában láthatja az NVIDIA grafikus illesztőprogramját. Kattintson a jobb gombbal a GPU-illesztőprogramra, és válassza az Eszköz eltávolítása lehetőséget a helyi menüből. Ezt követően kövesse a megjelenő utasításokat az eltávolítási folyamat befejezéséhez.
Ha kész, lépjen a Művelet menübe, és nyomja meg a Hardvermódosítások keresése lehetőséget.. A hiányzó grafikus illesztőprogram automatikusan újratelepül. Vagy egyszerűen újraindíthatja a számítógépet, és a Windows automatikusan újratelepíti a grafikus illesztőprogramokat.
A grafikus illesztőprogram újratelepítése után ellenőrizze, hogy be tudja-e kapcsolni az automatikus hangolás funkciót az Nvidia Geforce Experience-ben, vagy jól működik, vagy nem.
Olvassa el: Az NVIDIA vezérlőpultja nem menti a Windows beállításait.
2] Kapcsolja ki az Azonnali visszajátszást
Egyes felhasználói jelentések szerint az Nvidia Geforce Experience azonnali visszajátszás funkciójának kikapcsolása segített a probléma megoldásában. Tehát megpróbálhatja ugyanezt, és megnézheti, hogy a probléma megoldódott-e. Az Instant Replay kikapcsolásának lépései a következők:
Először nyissa meg a Geforce Experience alkalmazást. Most nyomja meg az Alt+Z gyorsbillentyűt a fedvénybeállítások módosításához. Ezt követően kattintson az Azonnali visszajátszás lehetőségre, és kapcsolja ki. Ezt követően Lépjen ki a fedvénybeállításokból, és ellenőrizze, hogy a probléma megoldódott-e.
3] Hibaelhárítás tiszta rendszerindítási állapotban
A problémát harmadik féltől származó szoftverkonfliktusok okozhatják. Ezért, ha a forgatókönyv érvényes, újraindíthatja a számítógépet tiszta rendszerindítási állapotban, és megnézheti, hogy a probléma megoldódott-e. Ezt a következőképpen teheti meg:
Ha a probléma tiszta rendszerindítási állapotban megoldódott, megpróbálhatja egyesével engedélyezni a harmadik féltől származó szolgáltatásokat, és megállapítani, melyik okozta a problémát. Ha tudomást szerez az ütköző programról, letilthatja vagy eltávolíthatja a programot a probléma végleges megoldásához.
Olvassa el: Az egyéni NVIDIA felbontást a kijelzője nem támogatja.
p>
Miért nem működik az NVIDIA Performance Overlay?
Ha az NVIDIA GeForce Experience átfedés funkció nem működik a számítógépén, a problémát valószínűleg az elavult vagy hibás illesztőprogramok okozzák. Ezen kívül a harmadik féltől származó szoftverek ütközései, a Visual C++ újraterjeszthető csomaggal kapcsolatos problémák, a hiányzó Media Feature Pack, a rendszergazdai jogok hiánya és a Steam rögzítési beállításai lehetnek a probléma egyéb okai.
Hogyan engedélyezzem a nagy teljesítményű NVIDIA GPU-t?
Az NVIDIA GPU nagy teljesítményének engedélyezéséhez nyissa meg az NVIDIA Vezérlőpultot, majd lépjen a 3D beállítások > 3D beállítások kezelése lehetőségre. a bal oldali ablaktábláról. Most a Globális beállítások lapon kattintson a Preferált grafikus processzor legördülő gombra, és válassza a Nagy teljesítményű NVIDIA processzor lehetőséget. Végül nyomja meg az Alkalmaz gombot a módosítások mentéséhez.
Most olvassa el: Az NVIDIA Image Scaling nem jelenik meg vagy nem működik Windows rendszerben.