A Microsoft Outlook szabályai ideálisak az e-maileken végzett automatikus műveletek végrehajtásához. Kézi munka nélkül végezhet dolgokat, például mozgathat, megjelölhet vagy válaszolhat bizonyos üzenetekre. Annak érdekében, hogy lépést tarthasson a növekvő beérkező levelekkel, megmutatjuk, hogyan hozhat létre szabályokat az Outlookban.
Mivel Outlook-szabályokat hozhat létre Windowson, Macen és az interneten, ezeknek az egyes platformokon történő beállításával foglalkozunk. Csak vegye figyelembe, hogy a rendelkezésre álló feltételek és intézkedések eltérőek.
Tartalomjegyzék
Szabályok létrehozása a Windows Outlook programban
A szabályokhoz a legegészségesebb feltételek és műveletek a Windows Outlookban találhatók. A szabály létrehozásának leghatékonyabb magyarázata érdekében nézzünk meg néhány gyakran használt szabály beállítását.
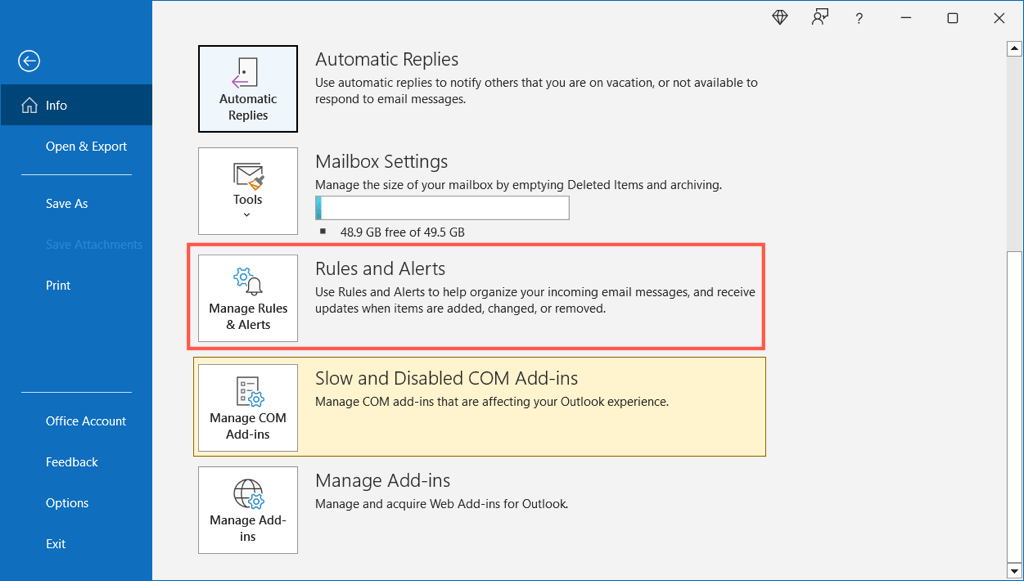
Egy üres szabály alapból történő beállítása biztosítja a legnagyobb rugalmasságot, mivel egynél több feltételt és műveletet választhat. Ráadásul a Szabályvarázsló az út során figyelmezteti Önt.
Nyissa meg az Outlook programot, lépjen a Fájl lapra, és válassza a Szabályok és riasztások kezelése lehetőséget az Információ részben.
Amikor megjelenik a Szabályok és figyelmeztetések párbeszédpanel, nyissa meg az E-mail szabályok lapot, és válasszon felül egy fiókot, ha több is van. Ezután válassza az Új szabály lehetőséget.

Ezután az alábbi utasítások alapján beállíthatja a szabályt, hogy az e-maileket egy mappába helyezze, megjelölje őket nyomon követés céljából, vagy automatikus válaszokat küldjön. Ehelyett kipróbálhat egy másik szabályt, amelyet hasznosnak talál, például az e-mailek automatikus továbbítását.
E-mailek áthelyezése mappába
A Szabályvarázslóban válassza ki az egyik áthelyezési lehetőséget felül. Üzeneteket áthelyezhet egy adott mappába a feladó, a benne foglalt szavak vagy a fogadás helyett elküldött e-mailek alapján.
Példaként a tárgyban meghatározott szavakat tartalmazó üzenetek áthelyezése mappába lehetőséget választjuk. Alul válassza ki az aláhúzott és kék elemeket a feltétel és a művelet megadásához. Válassza ki a Konkrét szavakat, és írja be a keresni kívánt szavakat a tárgysorba. Válassza a Meghatározott lehetőséget, hogy kiválassza azt a mappát, amelybe át szeretné helyezni az üzeneteket.  Ezután válassza a Tovább lehetőséget. Megjelenik a feltételek listája, és az imént kiválasztott feltételek automatikusan meg vannak jelölve. Az e-mailekhez további feltételeket is megadhat, ha szeretné. Például érdemes alkalmazni a szabályt a csak Önnek küldött üzenetekre is. Válassza a Tovább lehetőséget.
Ezután válassza a Tovább lehetőséget. Megjelenik a feltételek listája, és az imént kiválasztott feltételek automatikusan meg vannak jelölve. Az e-mailekhez további feltételeket is megadhat, ha szeretné. Például érdemes alkalmazni a szabályt a csak Önnek küldött üzenetekre is. Válassza a Tovább lehetőséget. 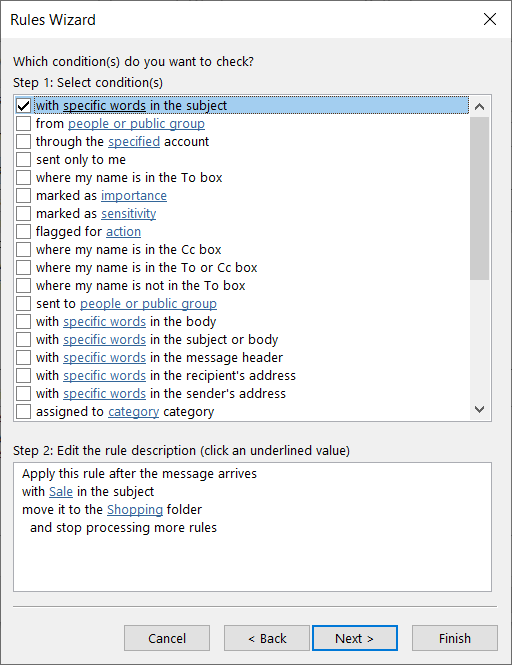 Ekkor megjelenik a műveletek listája a kiválasztott művelettel. A fenti feltételekhez hasonlóan további műveleteket is választhat, ha kívánja. Például érdemes lehet olvasottként megjelölni az üzenetet, amikor áthelyezik. Válassza a Tovább lehetőséget.
Ekkor megjelenik a műveletek listája a kiválasztott művelettel. A fenti feltételekhez hasonlóan további műveleteket is választhat, ha kívánja. Például érdemes lehet olvasottként megjelölni az üzenetet, amikor áthelyezik. Válassza a Tovább lehetőséget. 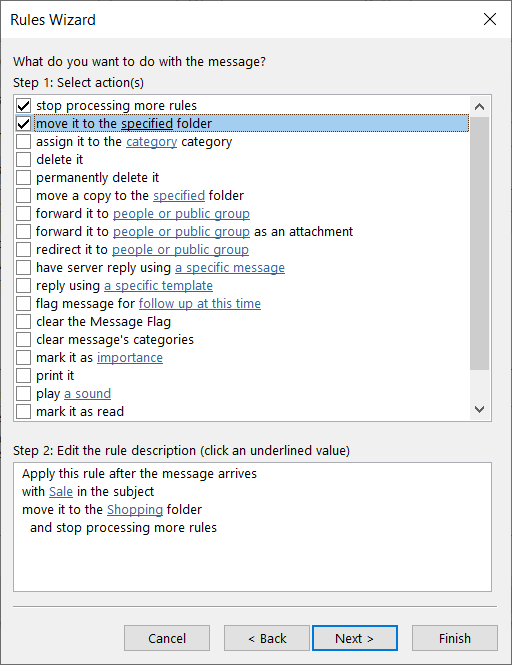 Ezután megjelenik a kivételek listája. Opcionálisan kizárhat bizonyos e-maileket a szabályból. Előfordulhat például, hogy nem szeretné, hogy a mellékleteket tartalmazó e-maileket a mappába küldjék. Válassza a Tovább lehetőséget.
Ezután megjelenik a kivételek listája. Opcionálisan kizárhat bizonyos e-maileket a szabályból. Előfordulhat például, hogy nem szeretné, hogy a mellékleteket tartalmazó e-maileket a mappába küldjék. Válassza a Tovább lehetőséget. 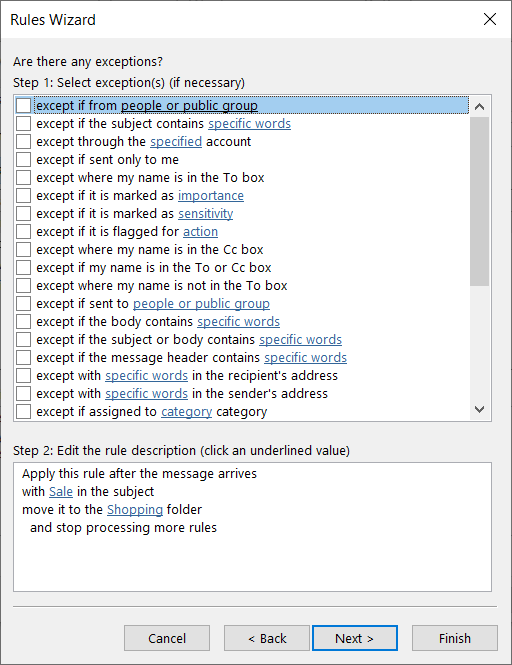 A szabály utolsó képernyőjén először adjon nevet a tetején, majd jelölje be a Szabály bekapcsolása jelölőnégyzetet. Opcionálisan bejelölheti a jelölőnégyzeteket, ha most szeretné futtatni ezt a szabályt a beérkező levelek között, vagy használhatja a szabályt az összes e-mail fiókhoz.
A szabály utolsó képernyőjén először adjon nevet a tetején, majd jelölje be a Szabály bekapcsolása jelölőnégyzetet. Opcionálisan bejelölheti a jelölőnégyzeteket, ha most szeretné futtatni ezt a szabályt a beérkező levelek között, vagy használhatja a szabályt az összes e-mail fiókhoz.  Ha befejezte, erősítse meg a szabály beállítását az alsó mezőben, amely megmutatja a feltétel(eke)t és a művelet(eke)t. A szabály mentéséhez és engedélyezéséhez válassza a Befejezés lehetőséget.
Ha befejezte, erősítse meg a szabály beállítását az alsó mezőben, amely megmutatja a feltétel(eke)t és a művelet(eke)t. A szabály mentéséhez és engedélyezéséhez válassza a Befejezés lehetőséget. 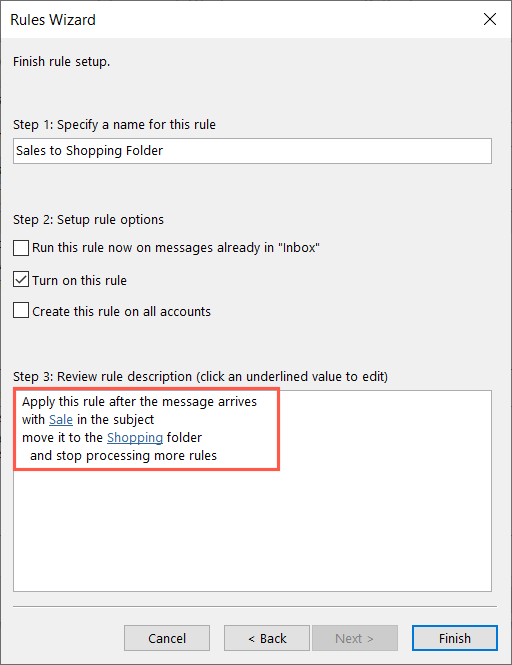 Erősítse meg az új szabály melletti pipát a Szabályok és figyelmeztetések mezőben, majd kattintson az OK gombra.
Erősítse meg az új szabály melletti pipát a Szabályok és figyelmeztetések mezőben, majd kattintson az OK gombra. 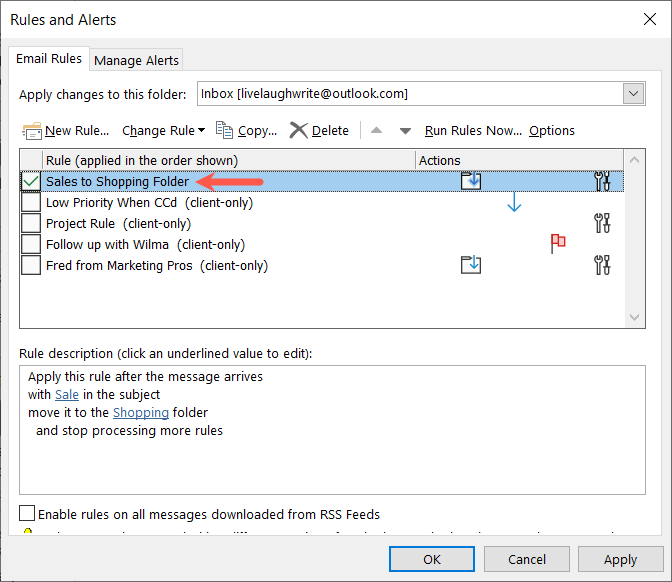
E-mailek megjelölése nyomon követéshez
Egy másik hasznos Outlook-szabály az e-mailek megjelölése nyomon követés céljából. Ön választhatja ki a zászlót és a nyomon követés időpontját.
Kövesse a fenti eljárást új szabály létrehozásához és a Szabályvarázsló megnyitásához. Ezután válassza a Valaki üzeneteinek megjelölése nyomon követéshez. Alul válassza ki az aláhúzott és kék elemet a feltétel és a művelet megadásához. A névjegy kiválasztásához válassza a Személyek vagy a nyilvános csoport lehetőséget. A zászló és az időzítés kiválasztásához válassza a Követés lehetőséget. 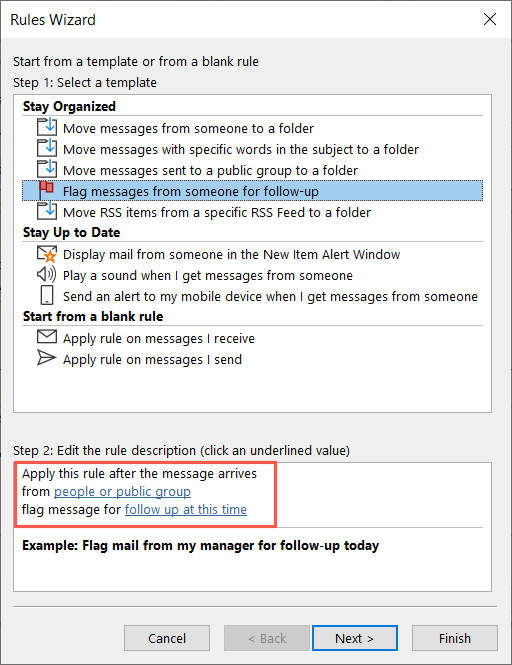 Ezután válassza a Tovább lehetőséget. A fenti szabályhoz hasonlóan a Szabályvarázsló végigvezeti Önt a feltételeken, a műveleteken és a kivételeken, amelyeket megerősíthet és hozzáadhat a szabályhoz. Ezután nevezze el, engedélyezze és fejezze be.
Ezután válassza a Tovább lehetőséget. A fenti szabályhoz hasonlóan a Szabályvarázsló végigvezeti Önt a feltételeken, a műveleteken és a kivételeken, amelyeket megerősíthet és hozzáadhat a szabályhoz. Ezután nevezze el, engedélyezze és fejezze be. 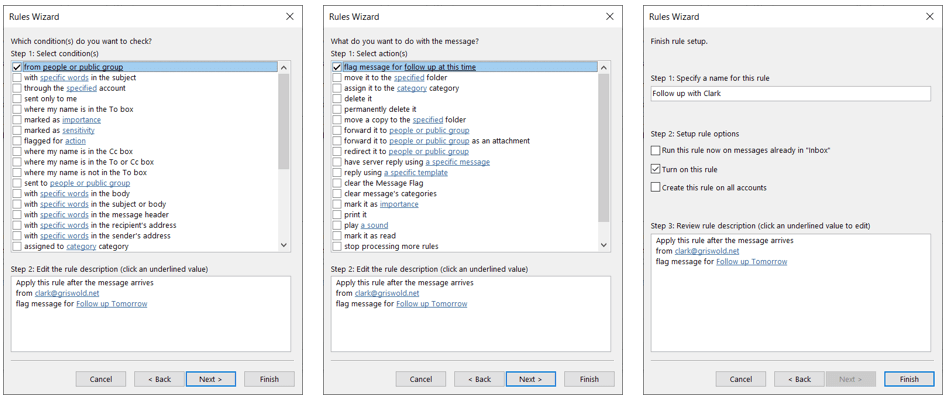
Automatikus válasz az e-mailekre
Egy további szabály, amelyet hasznosnak találhat, az automatikus válasz, amely hasonló a házon kívüli üzenethez, de nagyobb rugalmasságot biztosít. Használhat egy adott Outlook-sablont, vagy létrehozhat válaszüzenetet adott e-mailekhez.
Kövesse a fenti eljárást új szabály létrehozásához és a Szabályvarázsló megnyitásához. Ezután válassza a Szabály alkalmazása a kapott üzenetekre lehetőséget, és válassza a Tovább lehetőséget. 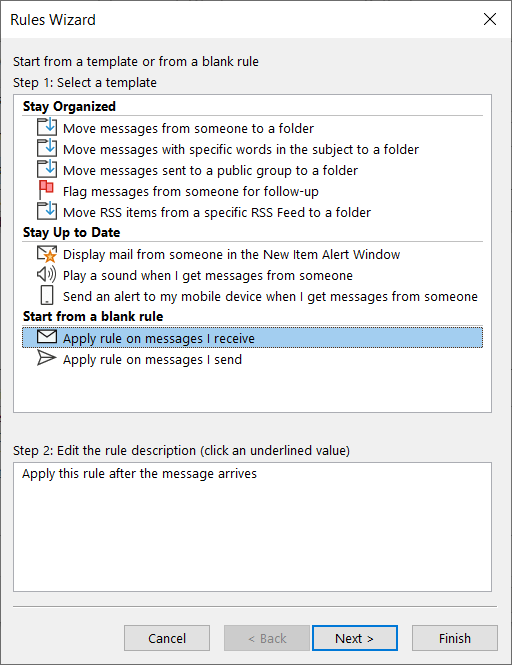 Válassza ki a fogadott e-mail üzenetekhez használni kívánt feltételeket. Alkalmazhatja a szabályt bizonyos feladókra, konkrét szavakkal, ha egy dátumtartományon belül érkezik, vagy bármilyen más kívánt feltételt. Válassza a Tovább lehetőséget.
Válassza ki a fogadott e-mail üzenetekhez használni kívánt feltételeket. Alkalmazhatja a szabályt bizonyos feladókra, konkrét szavakkal, ha egy dátumtartományon belül érkezik, vagy bármilyen más kívánt feltételt. Válassza a Tovább lehetőséget. 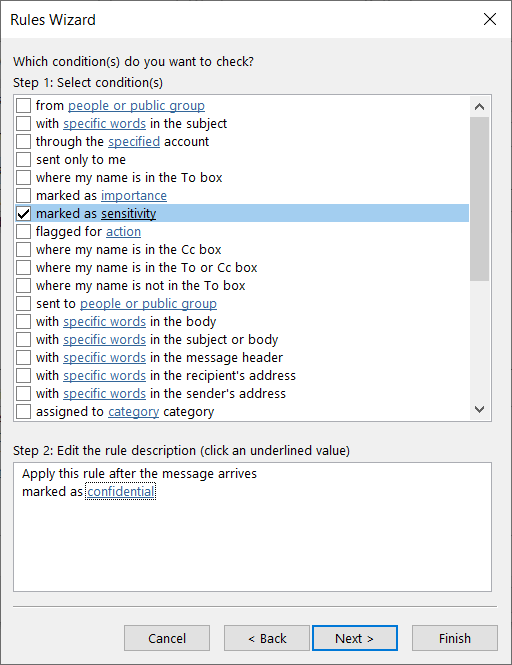 Válassza a Válasz egy adott sablon használatával vagy a Szerver válaszadása egy adott üzenet használatával lehetőséget. Ezután válassza ki az aláhúzott, kék szöveget alul a kiválasztott opciónak megfelelően, majd kattintson a Tovább gombra, ha végzett. Válasz egy adott sablon használatával: válasszon egy adott sablont a kívánt sablon kiválasztásához.
Válassza a Válasz egy adott sablon használatával vagy a Szerver válaszadása egy adott üzenet használatával lehetőséget. Ezután válassza ki az aláhúzott, kék szöveget alul a kiválasztott opciónak megfelelően, majd kattintson a Tovább gombra, ha végzett. Válasz egy adott sablon használatával: válasszon egy adott sablont a kívánt sablon kiválasztásához. 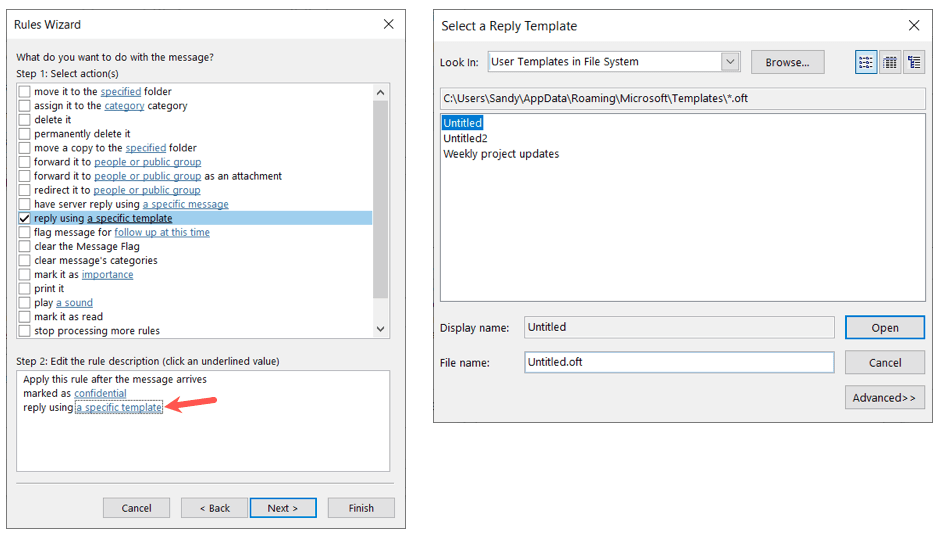 Adott üzenettel válaszoljon a szerver: Válasszon ki egy adott üzenetet, írja be az üzenetet a megjelenő mezőbe, majd válassza a Mentés és bezárás lehetőséget.
Adott üzenettel válaszoljon a szerver: Válasszon ki egy adott üzenetet, írja be az üzenetet a megjelenő mezőbe, majd válassza a Mentés és bezárás lehetőséget. 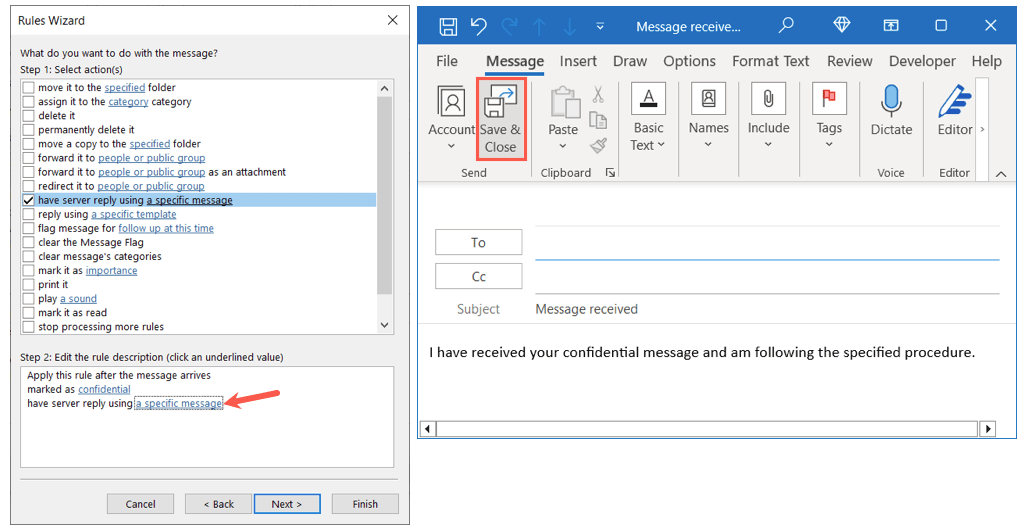 Jelölje ki a felvenni kívánt kivételeket, válassza a Tovább lehetőséget, és fejezze be a szabályt elnevezésével, engedélyezésével és a Befejezés gombbal történő mentésével.
Jelölje ki a felvenni kívánt kivételeket, válassza a Tovább lehetőséget, és fejezze be a szabályt elnevezésével, engedélyezésével és a Befejezés gombbal történő mentésével. 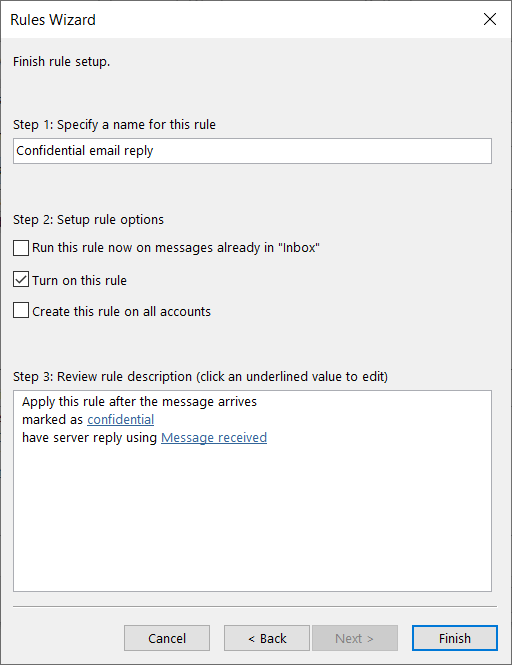
Szabályok létrehozása a Mac Outlookban
Ha Mac számítógépen az Outlookot használja, egyszerűen beállíthatja a beérkező levelek szabályait, bár a feltételek és műveletek kissé korlátozottabbak, mint Ablakok.
Nyissa meg az Outlook alkalmazást, és válassza az Outlook > Beállítások menüpontot a menüsorban. Az előugró ablakban válassza a Szabályok lehetőséget. 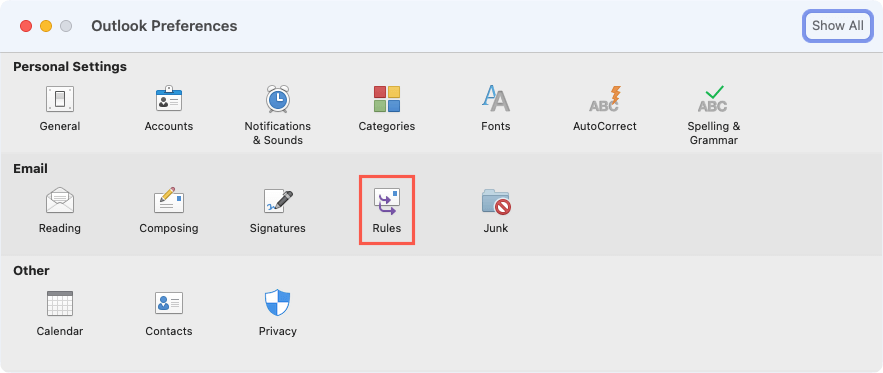 Válasszon ki egy fiókot a bal oldalon, ha egynél több van, és válassza ki a jobb oldalon található pluszjel gombot.
Válasszon ki egy fiókot a bal oldalon, ha egynél több van, és válassza ki a jobb oldalon található pluszjel gombot. 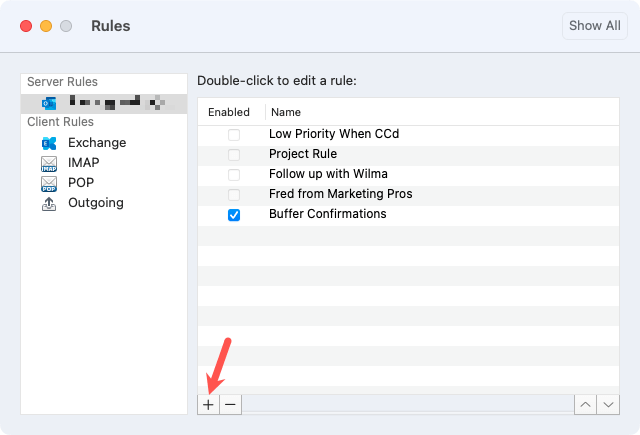 Adja meg a szabály nevét a tetején. Ezután állítsa be az első feltételt a legördülő listák segítségével. Attól függően, hogy mit választ, előfordulhat, hogy hozzá kell adnia a feltételhez. Ha például a Kézhezvétel dátuma lehetőséget választja, meg kell adnia a dátumo(ka)t.
Adja meg a szabály nevét a tetején. Ezután állítsa be az első feltételt a legördülő listák segítségével. Attól függően, hogy mit választ, előfordulhat, hogy hozzá kell adnia a feltételhez. Ha például a Kézhezvétel dátuma lehetőséget választja, meg kell adnia a dátumo(ka)t. 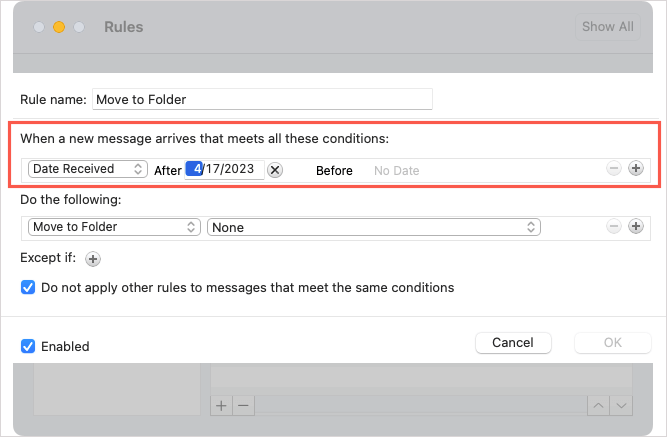 Ezután válassza ki a műveletet a legördülő listák segítségével. Lehetséges, hogy ismét hozzá kell adnia a műveletet. Ha például az Áthelyezés mappába lehetőséget választja, akkor ki kell választania a mappát.
Ezután válassza ki a műveletet a legördülő listák segítségével. Lehetséges, hogy ismét hozzá kell adnia a műveletet. Ha például az Áthelyezés mappába lehetőséget választja, akkor ki kell választania a mappát. 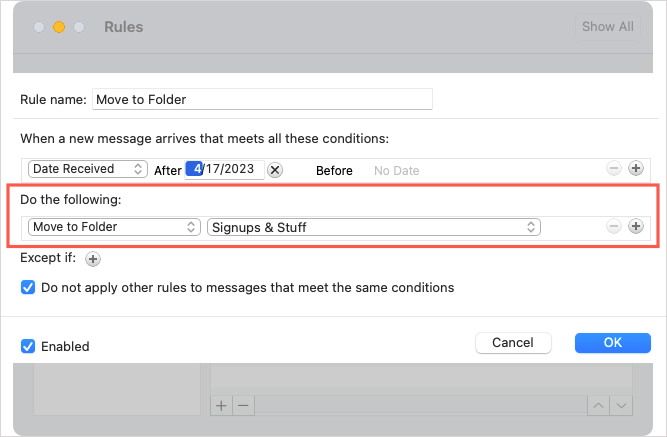 Másik feltétel vagy művelet hozzáadásához válassza ki a jobb oldalon lévő pluszjelet, vagy kivétel hozzáadásához válassza a Kivéve, ha melletti pluszjelet.
Másik feltétel vagy művelet hozzáadásához válassza ki a jobb oldalon lévő pluszjelet, vagy kivétel hozzáadásához válassza a Kivéve, ha melletti pluszjelet.  Opcionálisan jelölje be a négyzetet, hogy ne alkalmazzon más szabályokat, amelyek megfelelnek ugyanazoknak a feltételeknek. Győződjön meg arról, hogy az Engedélyezve négyzet be van jelölve a bal alsó sarokban, majd kattintson az OK gombra a szabály mentéséhez.
Opcionálisan jelölje be a négyzetet, hogy ne alkalmazzon más szabályokat, amelyek megfelelnek ugyanazoknak a feltételeknek. Győződjön meg arról, hogy az Engedélyezve négyzet be van jelölve a bal alsó sarokban, majd kattintson az OK gombra a szabály mentéséhez. 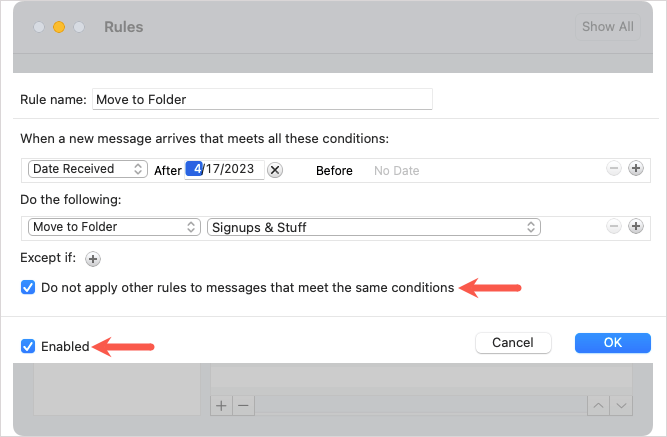
Szabályok létrehozása a Webes Outlookban
Szabály létrehozása itt: Outlook az interneten, menjen a webhelyre, és jelentkezzen be. Hasonló feltételeket és műveleteket fog látni, mint a Mac Outlookban.
Válassza a Beállítások ikont (fogaskerék) a jobb felső sarokban, és válassza az Outlook összes beállításának megtekintése lehetőséget a megjelenő oldalsávon. 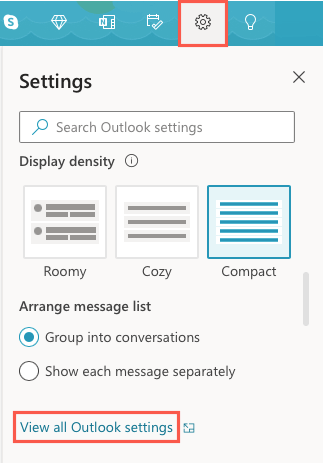 Az előugró ablakban válassza a Levelezés lehetőséget a bal szélen, a Szabályokat pedig a jobb oldalon. Felül válassza az Új szabály hozzáadása lehetőséget.
Az előugró ablakban válassza a Levelezés lehetőséget a bal szélen, a Szabályokat pedig a jobb oldalon. Felül válassza az Új szabály hozzáadása lehetőséget. 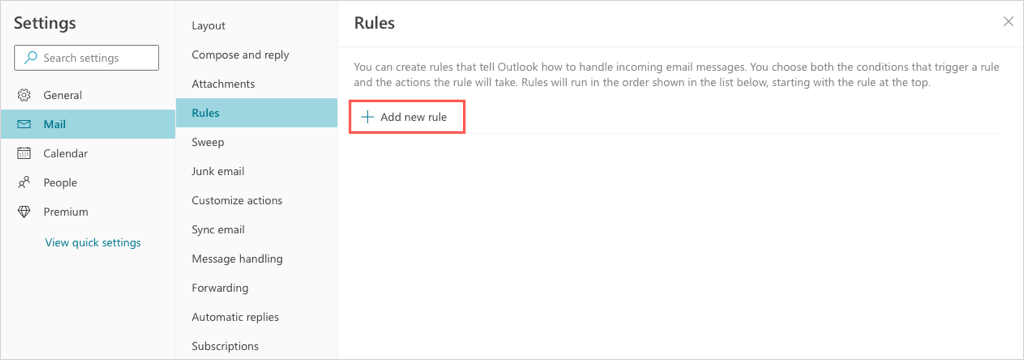 Adjon nevet a szabálynak, majd a Feltétel hozzáadása mezőben válassza ki a feltételt. A kiválasztott feltételtől függően előfordulhat, hogy hozzá kell adnia. Ha például a Feladó lehetőséget választja, a rendszer felkéri a feladó megadására a jobb oldalon.
Adjon nevet a szabálynak, majd a Feltétel hozzáadása mezőben válassza ki a feltételt. A kiválasztott feltételtől függően előfordulhat, hogy hozzá kell adnia. Ha például a Feladó lehetőséget választja, a rendszer felkéri a feladó megadására a jobb oldalon.  Használja a Művelet hozzáadása mezőt egy művelet kiválasztásához. Ismét előfordulhat, hogy a rendszer felkéri, hogy adjon hozzá a művelethez. Ha például az Áthelyezés ide lehetőséget választja, a rendszer felkéri a mappa nevének megadására vagy egy új mappa létrehozására.
Használja a Művelet hozzáadása mezőt egy művelet kiválasztásához. Ismét előfordulhat, hogy a rendszer felkéri, hogy adjon hozzá a művelethez. Ha például az Áthelyezés ide lehetőséget választja, a rendszer felkéri a mappa nevének megadására vagy egy új mappa létrehozására. 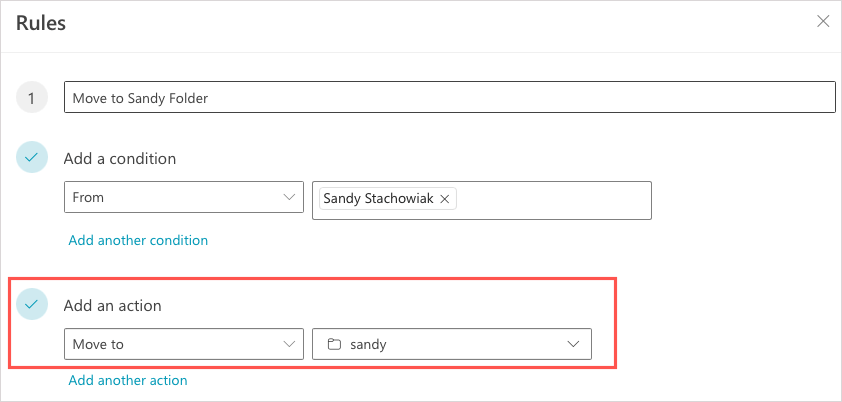 A kék színnel jelölt opciókkal tetszés szerint hozzáadhat másik feltételt vagy műveletet, vagy megadhat kivételeket.
A kék színnel jelölt opciókkal tetszés szerint hozzáadhat másik feltételt vagy műveletet, vagy megadhat kivételeket. 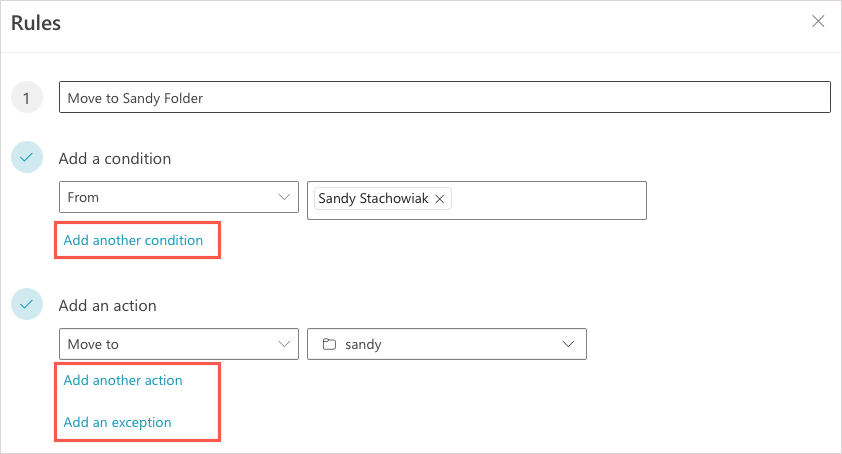 Opcionálisan bejelölheti a négyzeteket, hogy leállítsa a további szabályok feldolgozását, és azonnal futtassa a szabályt a beérkezett üzenetek mappájában. Ha végzett, válassza a Mentés lehetőséget.
Opcionálisan bejelölheti a négyzeteket, hogy leállítsa a további szabályok feldolgozását, és azonnal futtassa a szabályt a beérkezett üzenetek mappájában. Ha végzett, válassza a Mentés lehetőséget. 
Az Ön e-mailjei követik a szabályokat?
Ha az Outlookban e-mail szabályokat hoz létre, minimálisra csökkentheti az üzenetek rendszerezéséhez szükséges időt, ne felejtse el nyomon követni vagy válaszolni bizonyos e-mailekre. Ha problémába ütközik, tekintse meg ezeket a javításokat, ha az Outlook e-mail szabályai nem működnek.

