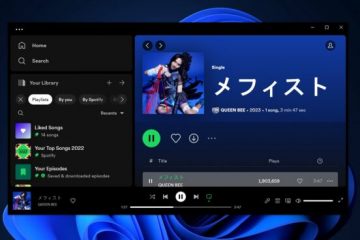Ha a Windows Update Error0x8007001E üzenetet látja Windows 11/10 rendszerű számítógépén, akkor ez a bejegyzés megmutatja, hogyan oldhatja meg a problémát. A 0x8007001E hibakód megjelenhet, amikor összesítő frissítést próbál telepíteni. Néhány felhasználó például a kumulatív frissítés telepítése közben tapasztalta a hibát. Amikor megpróbálták frissíteni a számítógépet, az újraindult, és egy fekete képernyőn lógott egy forgó pöttyökkel. Az akasztási probléma megoldása érdekében le kellett kényszeríteni a számítógép leállítását, amely után a frissítés automatikusan eltávolításra kerül.
0x8007001E Windows frissítési hiba javítása
Haladó frissítések azok a frissítések, amelyek több frissítést egyesítenek. Tehát a hiba egyik lehetséges oka az elégtelen lemezterület lehet. Hajtsa végre a Lemezkarbantartó műveletet, hogy az alapértelmezett meghajtón elegendő hely legyen a frissítés telepítéséhez. Ha ez nem oldja meg a problémát, a következőképpen javíthatja a 0x8007001E Windows frissítési hibát Windows 11/10 rendszerű számítógépen:
Futtassa a Windows Update hibaelhárítót. Állítsa vissza a Windows Update összetevőit. Engedélyezés az App Readiness szolgáltatás.Töltse le manuálisan a Windows-frissítéseket.Frissítse a Windows rendszert a Media Creation eszközzel.
Lássuk ezeket részletesen.
1] Futtassa a Windows Update hibaelhárítót
A következő próbálkozás a 0x8007001E hibakód kijavítására a Windows Update hibaelhárítójának futtatásával történik. A Windows Update hibaelhárító kifejezetten a Windows frissítési hibáinak diagnosztizálására és javítására szolgál. Ha a rendszeren valami akadályozza a frissítés telepítését, a frissítési hibaelhárító kijavítja, vagy legalább tájékoztatja Önt az okról.
Kattintson a Start gombra, és lépjen a Beállítások > Rendszer > Hibaelhárítás > Egyéb hibaelhárítók. Keresse meg a Windows Update elemet, és kattintson a mellette lévő Futtatás gombra. Várja meg, amíg a hibaelhárító észleli és kijavítja a problémát.
2] Állítsa vissza a Windows Update összetevőit
Néha előfordulhat, hogy nem tudja letölteni és telepíteni a frissítést, ha a Windows Update adatbázis vagy az összetevők sérültek, vagy a Windows Update összetevőhöz kapcsolódó egy vagy több szolgáltatás nem fut. Próbálja meg alaphelyzetbe állítani a Windows Update összetevőit, és nézze meg, hogy ez segít-e.
3] Engedélyezze az Alkalmazáskészültség szolgáltatást
Néhány felhasználó úgy tudta megoldani a problémát, hogy engedélyezte az App Readiness szolgáltatást a Windows 11/10 rendszerű számítógépén. Az App Readiness a Microsoft Store-alkalmazások érvényesítésére szolgál. Engedélyezni kell az újraindítást igénylő Windows-frissítések telepítéséhez. Tehát mielőtt újra megpróbálná telepíteni a frissítést, engedélyezze az Alkalmazáskészültség szolgáltatást.
Írja be a „services” szót a Windows keresősávjába. Kattintson a Megnyitás lehetőségre a Szolgáltatások alkalmazásban. Kattintson duplán az App Readiness (Alkalmazáskészültség) elemre. Állítsa az „Indítási típus” beállítást Automatikus vagy Kézi értékre. Kattintson a Start gombra a szolgáltatás futtatásához. Kattintson a Alkalmaz, majd kattintson az OK gombra. Zárja be a Szolgáltatások ablakait, és próbálja meg újratelepíteni a kumulatív frissítést.
Megjegyzés: Az App Readiness előkészíti a Windows rendszert. Tárolja az alkalmazásokat, hogy a felhasználó újraindítást követően először jelentkezzen be. Ha azonban az App Readiness engedélyezve van, a számítógép sokkal tovább tart a rendszerindításhoz. A rendszerindítási idő csökkentése érdekében fontolóra veheti a szolgáltatás letiltását a frissítés telepítése után.
4] A Windows frissítések letöltése manuálisan
Ha a fenti megoldás nem segít, próbálja meg telepíteni a frissítse manuálisan.
Jegyezze fel a sikertelen frissítés KB-számát a Beállítások alatti Windows Update előzményei közül. Ezután lépjen a Microsoft Update katalógusoldalára. Írja be a KB-számot a keresősávba. Az eredmények megjelennek.
Töltse le a frissítést a számítógép specifikációi szerint (x86 32 bites vagy x64 64 bites esetén). A frissítés telepítéséhez kattintson duplán a letöltött fájlra. A frissítés telepítése után indítsa újra a számítógépet a módosítások végrehajtásához.
Olvassa el: Javítsa ki a 0x80070643 Windows Update-hibát.
5] Frissítse a Windows-t a Media Creation segítségével. eszköz
A legvégső megoldás a frissítés telepítése a Media Creation eszközzel. A Media Creation Tool lehetővé teszi a teljes operációs rendszer (legújabb verzió) és az illesztőprogramok teljes frissítési javításból történő telepítését. Tehát ha a rendszer nem tudja telepíteni az összesített frissítést online, frissítheti a Windows rendszert a Media Creation Tool segítségével, hogy a dolgok működjenek.
Látogassa meg a Mocrosoft hivatalos letöltési oldalát itt (Windows 10 rendszerhez) és itt (Windows 11 esetén) a Windows Installation Media Tool letöltéséhez. Görgessen le, és kattintson a Letöltés most gombra.
Kattintson duplán a Telepítőre, és kattintson az Igen gombra az UAC-ban. üzenet jelenik meg. Kattintson az Elfogadás gombra a szerződési feltételek elfogadásához.
Válassza ki a Frissítse ezt a számítógépet most lehetőséget, majd kattintson a Tovább gombra. erős> gombot. A következő képernyőn válassza ki a nyelvet, az architektúrát és a kiadást, majd kattintson a Tovább gombra a frissítési folyamat elindításához.
Remélem, ez segít.
Mi az a 0x8007001e hiba?
A 0x8007001E hiba előfordulhat hibás Windows Update esetén. Még akkor is előfordulhat, amikor megpróbál lejátszani egy videót vagy áthelyezni fájlokat. Az ERROR_READ_FAULT rövidítése, és azt jelzi, hogy az eszköz nem a megfelelő mennyiségű adatot küldi.
Hogyan javíthatom ki a Windows Update hibát?
Kezdje a Windows Update hibaelhárító futtatásával. Ha ez nem segít, próbálja meg manuálisan letölteni és telepíteni a frissítést. Használja a frissítés KB-számát a frissítés letöltéséhez a Microsoft.com webhelyről, majd futtassa a telepítőt. Ha továbbra sem sikerül telepíteni, frissítsen Windows rendszerre a Media Creation Tool segítségével.
Olvassa el a következőt: A Windows Updates nem tudta telepíteni a 0x80073701 számú hibát.