Ismerje meg, hogyan állíthat be egyéni hangkimeneti beállításokat bizonyos alkalmazásokhoz Mac számítógépén, így pontosan úgy élvezheti zenéjét és médiáját, ahogy szeretné.
Lejátszhat egy dalt vagy videót Mac számítógépén, és válasszon ki egy elérhető hangszórót a felső menüsorban lévő hangszóró ikonra kattintva, és válassza ki a kimenetet. Nem nagy ügy.
De mi van akkor, ha konkrét szabályokat szeretne meghatározni bizonyos alkalmazásokhoz, és csak azt szeretné, hogy az ezekből származó hangot egy adott hangszórón keresztül játsszák le? Például érdemes lehet mindig hallgatni a Spotify-t a Mac-hez csatlakoztatott HomePodon. Hasonlóképpen érdemes lehet, hogy a YouTube mindig az AirPodokon keresztül játsszon, a VLC hangja pedig mindig a Mac gép beépített hangszóróján keresztül.
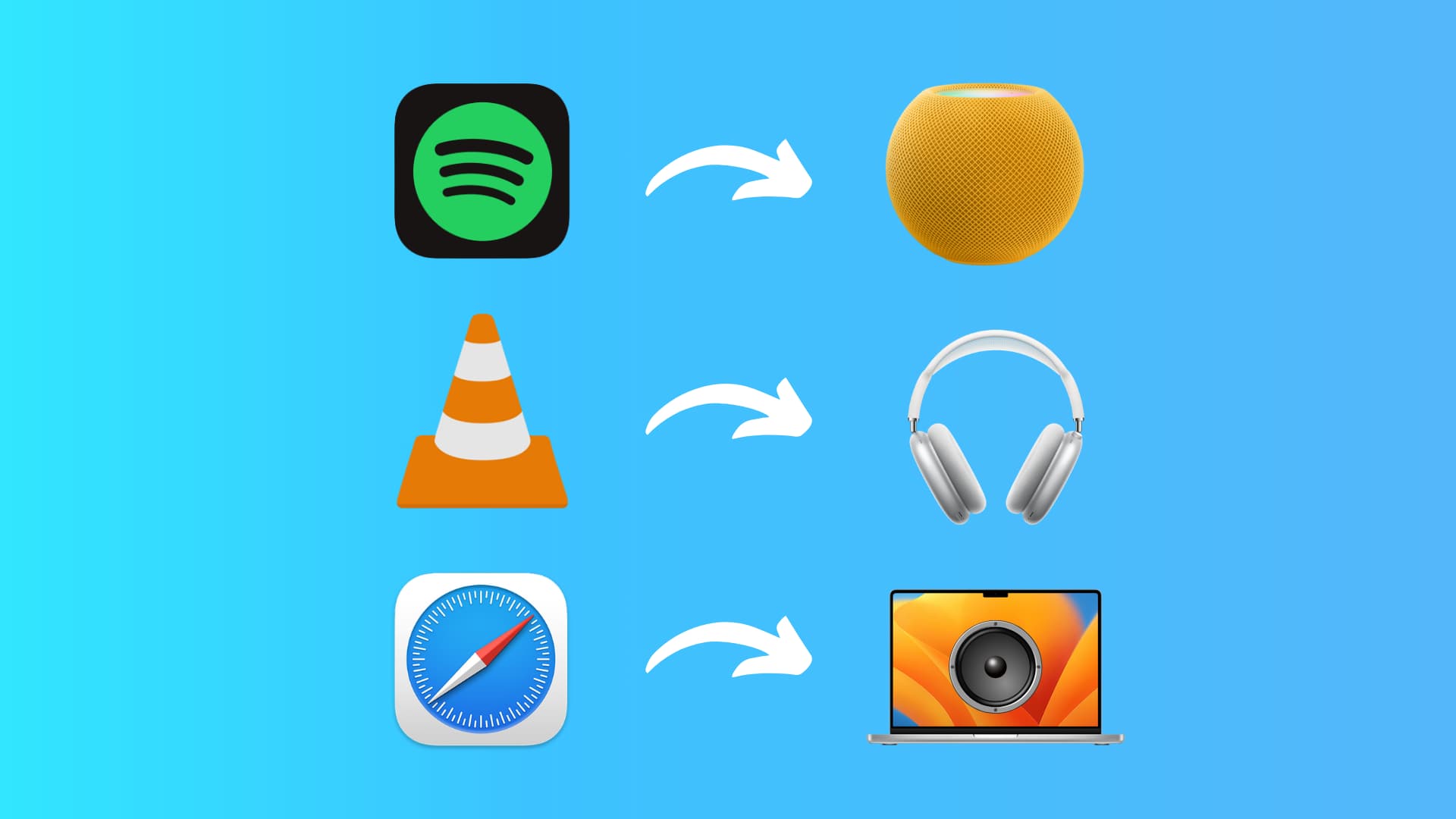
Windows PC-n a beépített operációs rendszer lehetővé teszi ezt viszonylag könnyedén. A macOS-ből azonban hiányzik ez a funkció. Ezért harmadik féltől származó alkalmazásokra kell támaszkodnia.
Az egyik ilyen alkalmazás az Audio Hijack, amely lehetővé teszi az egyes Mac-alkalmazások kimeneti útvonalainak meghatározását, és a hangszóró kiválasztását. Ez az oktatóanyag bemutatja, hogyan kell ezt megtenni.
Állítsa be az előnyben részesített hangkimeneti hangszórót alkalmazásonkénti alapon Mac rendszeren
1. lépés: Módosítsa Mac számítógépe biztonsági beállításait
Az Audio Hijack alkalmazás futtatásához csökkentenie kell Mac számítógépének alapértelmezett biztonságát. Ehhez nyissa meg a Mac Recovery alkalmazást, és válassza a Csökkentett biztonság lehetőséget az alapértelmezett Teljes biztonság helyett. Erről többet megtudhat az Apple Apple Silicon támogatásában és Apple T2 biztonsági chippel rendelkező Intel Mac gépek.
>
Ha készen áll a folytatásra, kövesse külön útmutatónkat a Mac indítási biztonsági szintjének módosításáról. Alternatív megoldásként megtekinthet egy lépésenkénti oktatóanyagot az Audio Hijack-ről fejlesztői webhely.
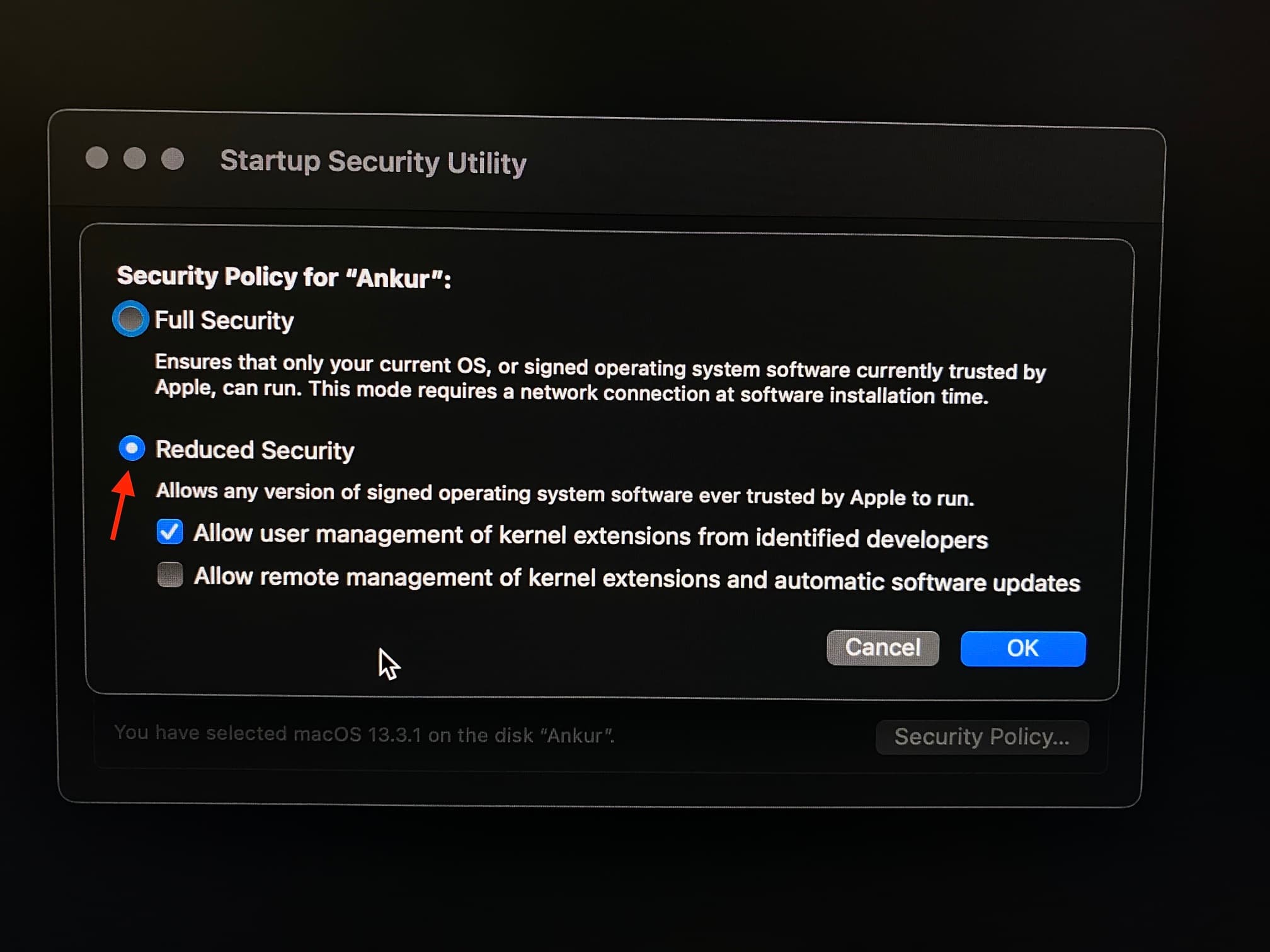
2. lépés: Irányítsa az egyes Mac-alkalmazások hangkimenetét különböző hangszórókhoz
1) Ugrás a következőre: Audio Hijack webhelyére, és kattintson az Ingyenes letöltés lehetőségre. Kattintson duplán a zip fájlra a megnyitásához, ha még nem tette meg.
Ezután indítsa el az Audio Hijack alkalmazást Mac számítógépén. Előfordulhat, hogy figyelnie kell néhány figyelmeztetést a Rendszerbeállításokban, és néhányszor újra kell indítania a Mac-et.
Amikor először nyitja meg, telepítse a hangkezelő összetevőt, ÁSZ. Ezt követően fejezze be az alkalmazás rövid bemutatóját, amíg el nem éri a főképernyőt.
2) Kattintson az Új munkamenet lehetőségre a bal alsó sarokban.
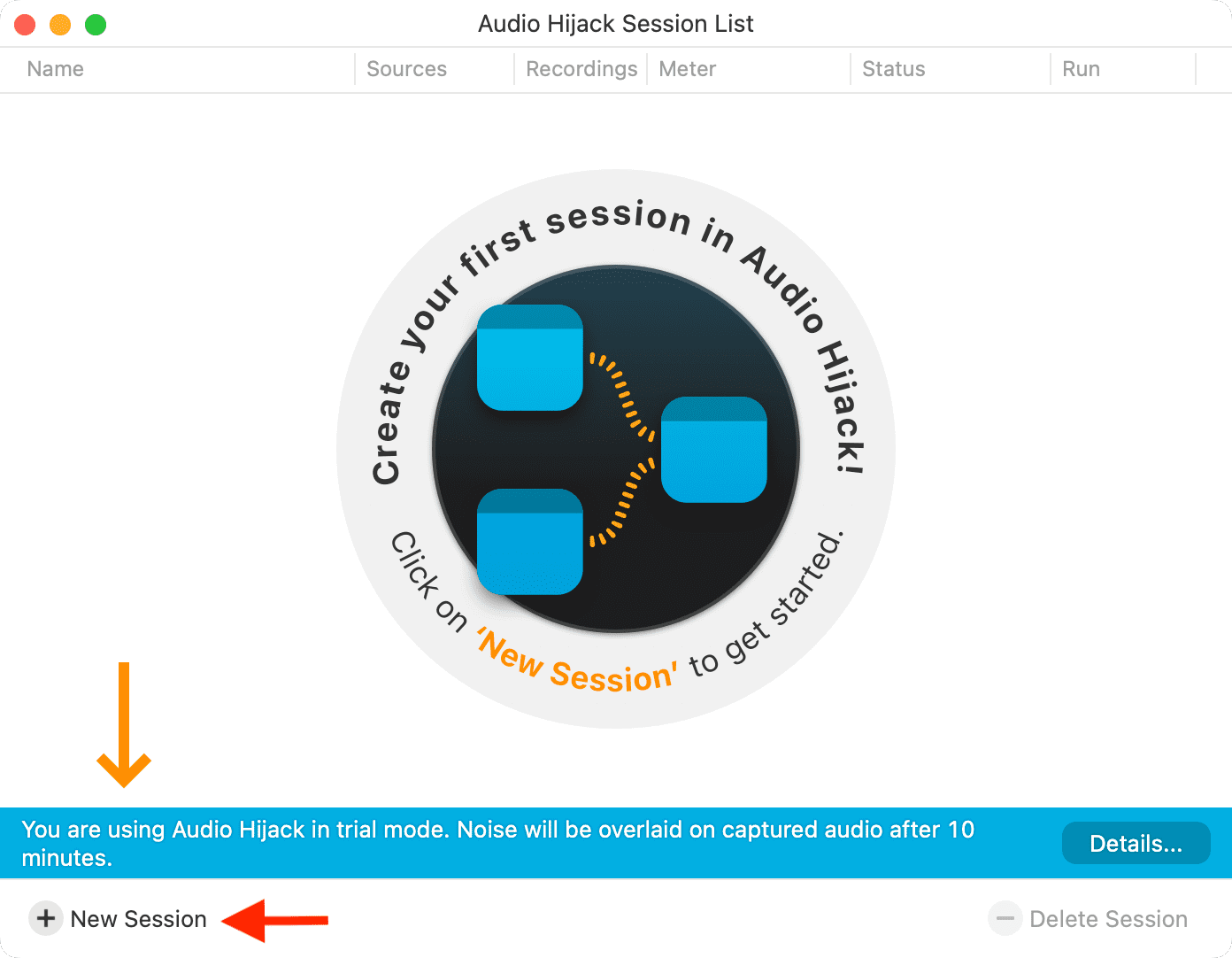
3) Kattintson duplán az Üres elemre.
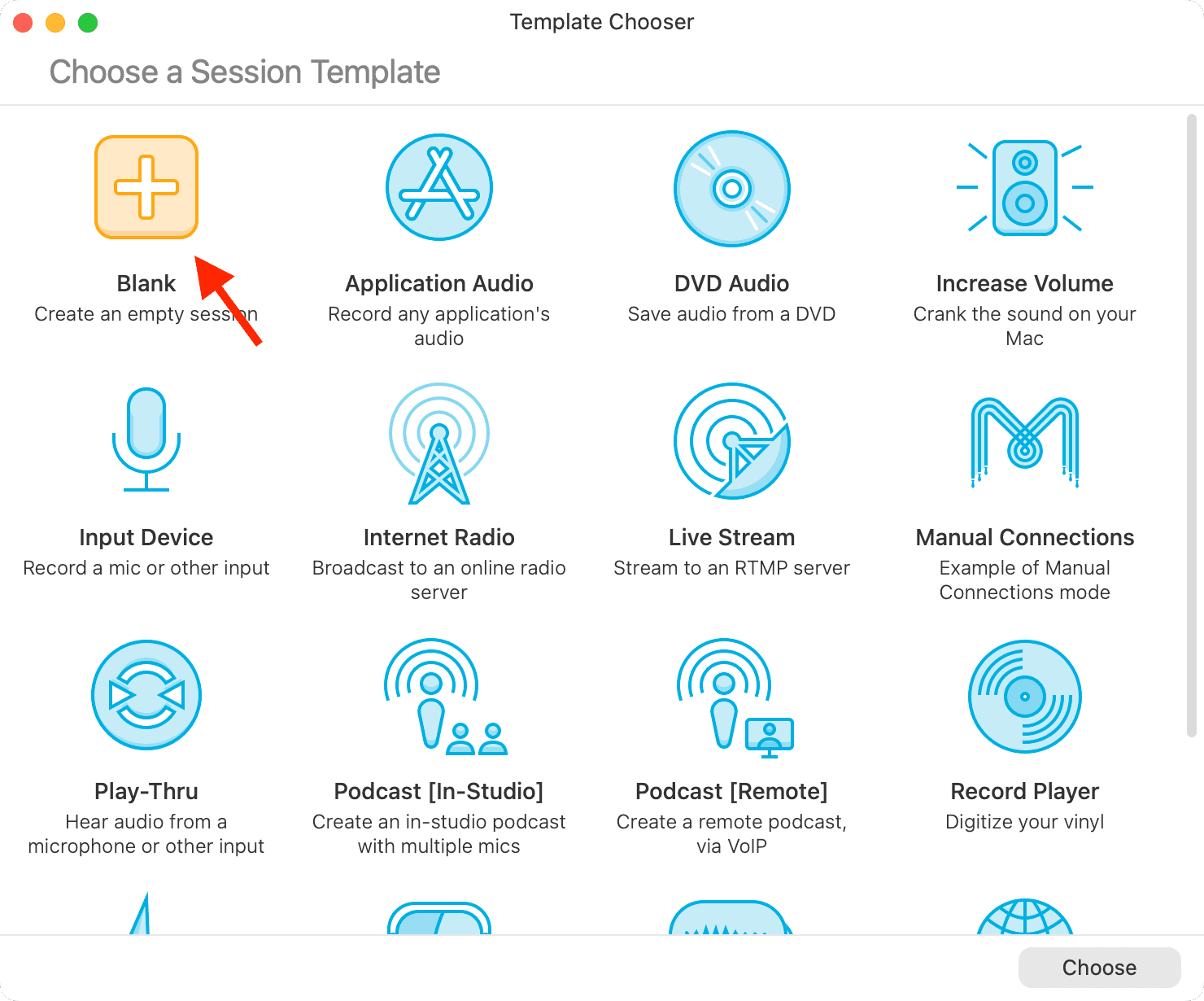
4) Húzza az Alkalmazást strong> opciót a Források fejléc alatt, és dobja az üres bal oldali panelre.
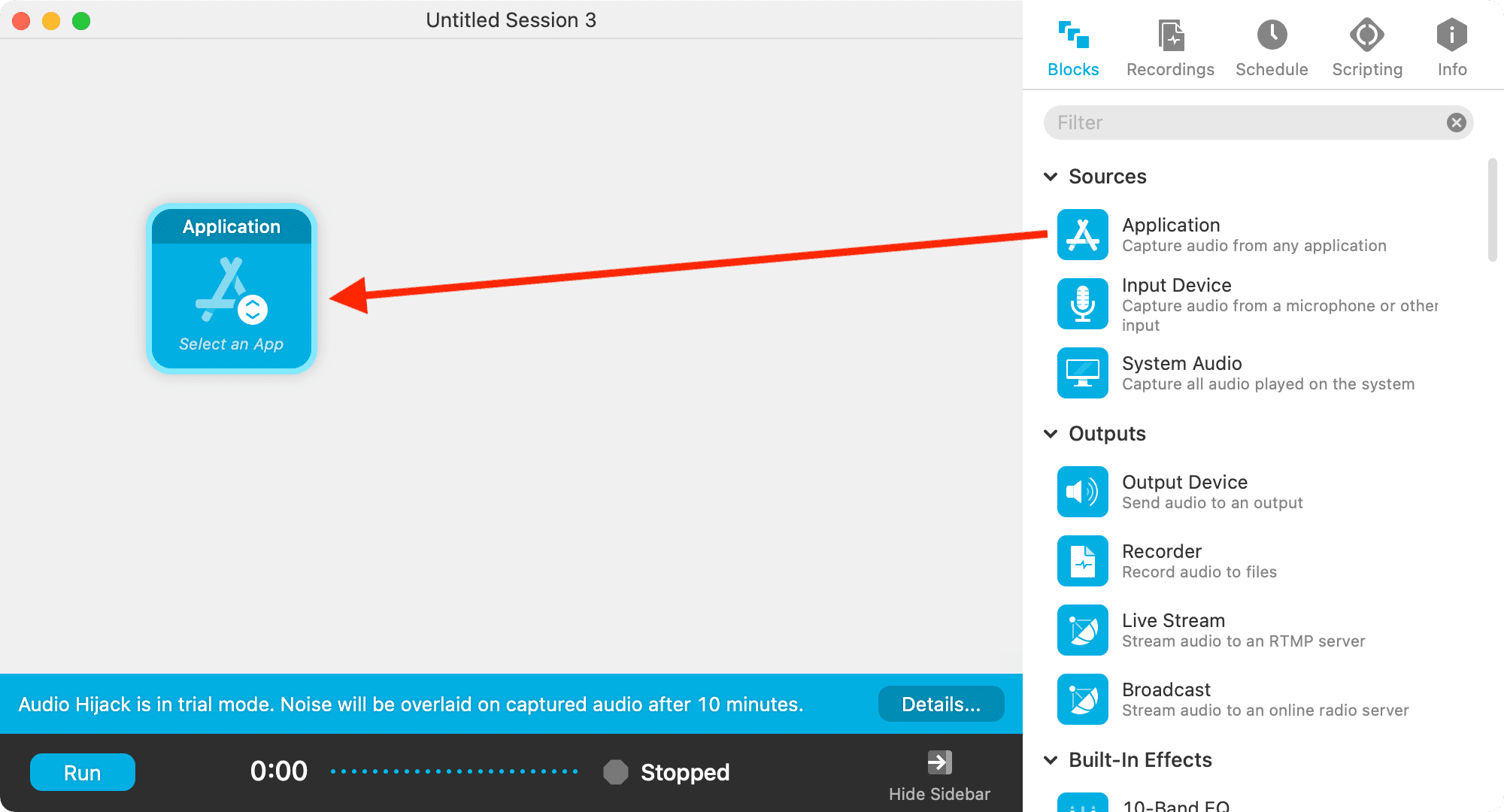
5) Kattintson az Alkalmazás kiválasztása lehetőségre. strong> az Alkalmazás csempén, és válassza ki a kívánt alkalmazást. A Spotifyt választottam.

6) Most húzza a Kimeneti eszközt, és dobja a bal oldali vászonra.
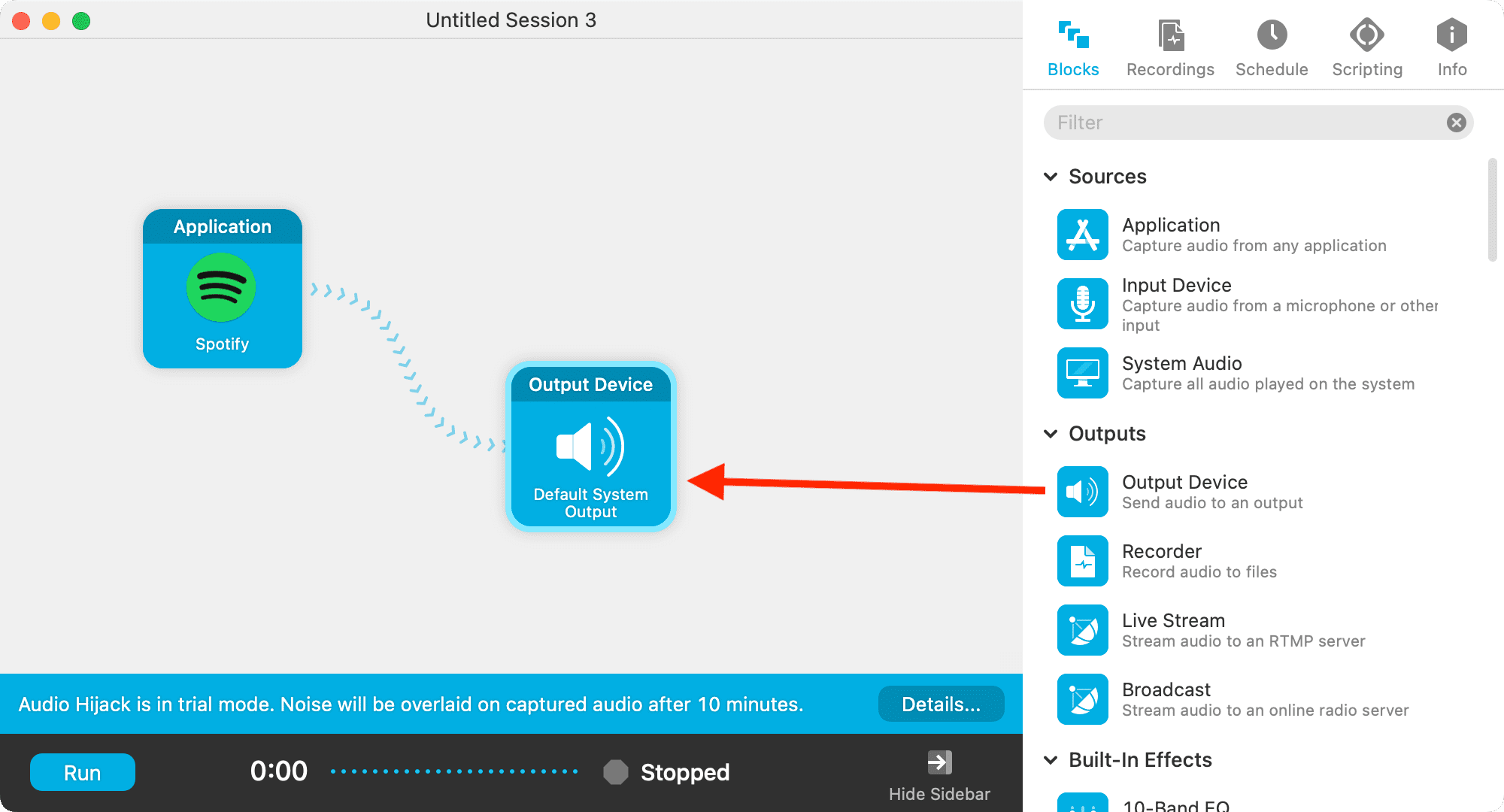
7) Kattintson a Kimeneti eszköz csempére > Alapértelmezett rendszerkimenet, és válassza ki a kívánt kimeneti hangszórót. Attól függően, hogy hány hangszóró érhető el jelenleg a Mac-en, mindegyik megjelenik az itteni listában. Tartalmazni fogja az AirPlay-képes HomePodot, a Bluetooth AirPodokat, a beépített hangszórókat, a monitor hangszóróit és egyebeket. Válassz egyet a listából.
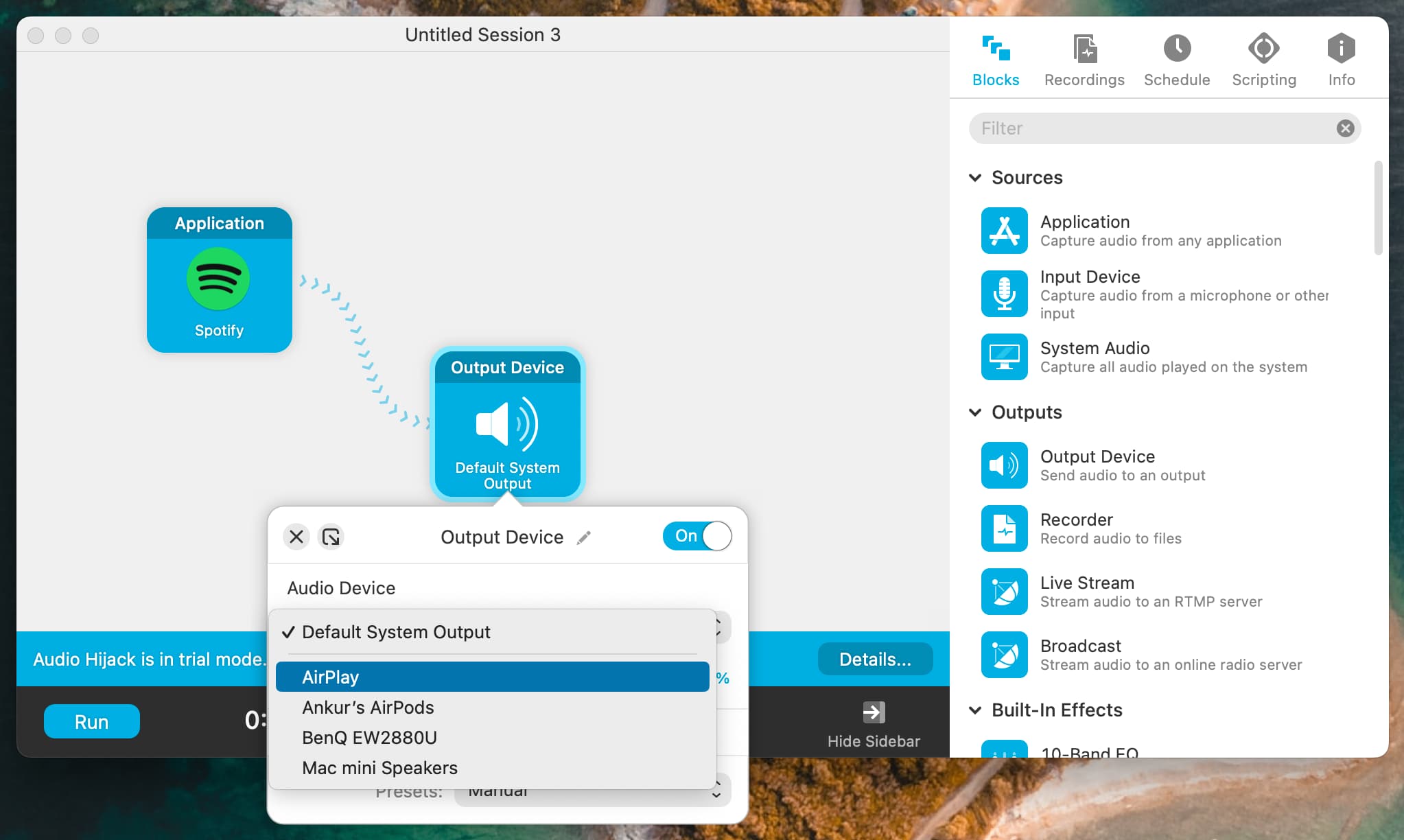
8) Nem kötelező: testreszabhat más beállításokat is, például a kimeneti hangerőt, a bal és jobb csatornákat stb. az Információ fülre, és adjon neki nevet.

Kattintson a piros bezárás gombra a bal felső sarokban, és a munkamenetek listájához kerül. képernyő. További szabályok létrehozásához kövesse a fenti lépéseket.
9) Kattintson a Futtatás lehetőségre az összes szabály mellett.
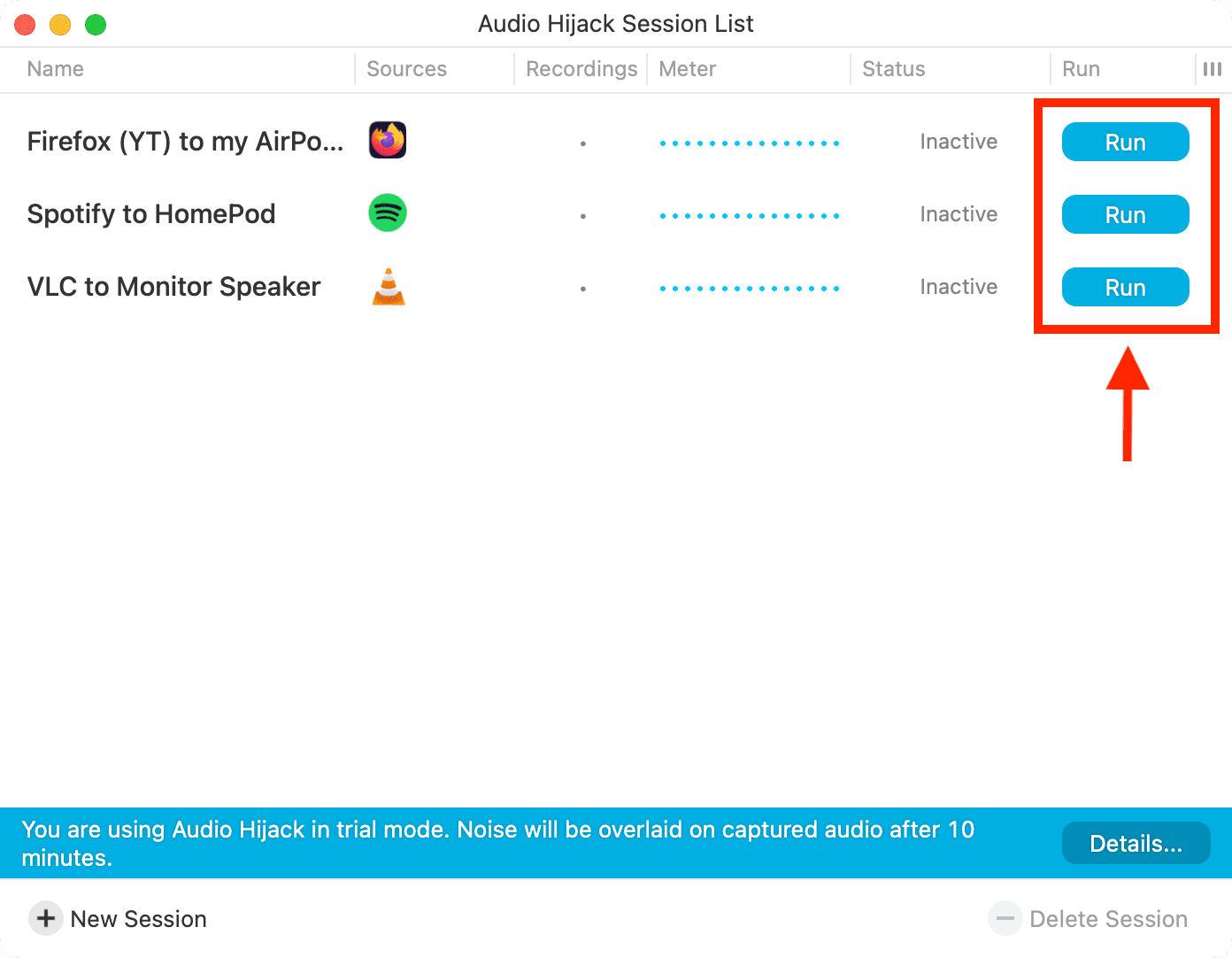
10) Most nyissa meg az érintett alkalmazást (például a Spotify-t), és játsszon le valamit. A kiválasztott hangszórón keresztül fog lejátszani. Ezután nyisson meg egy másik alkalmazást, például a VLC-t, és játsszon le benne valamit. Ismét észre fogja venni, hogy a hang csak az alkalmazáshoz kiválasztott hangszórón keresztül érkezik.

3. lépés: Lepje meg az alkalmazást
Három szabályt hoztam létre (a Spotify számára , Firefox és VLC), megnyitotta mindhárom alkalmazást, és mindegyikben lejátszott valamit:
A Spotify hangja csak a HomePodomon keresztül szólt; A VLC-ben lejátszott média csak a monitorom hangszóróin szólt; A Firefoxban lejátszott YouTube-videók hangja csak az AirPods-on keresztül érkezett (enyhe video-audió késéssel).
Így három dolgot játszhattam le egyidejűleg a Mac gépemen, és a hangot mindháromhoz külön-külön, külön hangszórókon adták ki.
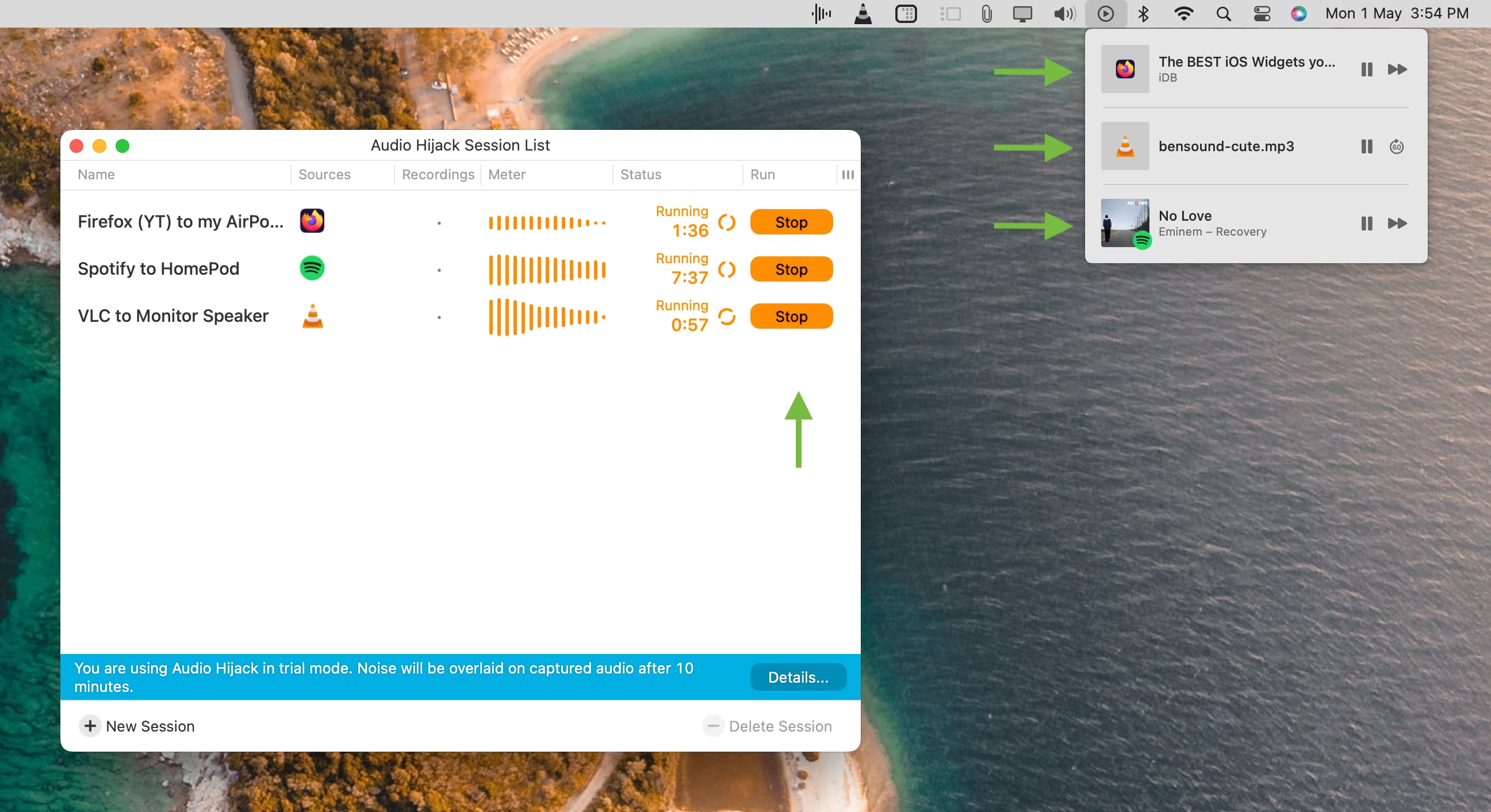
4. lépés: Vásárlás licenc
Az Audio Hijack ingyenes verziója csak egy próbaverzió, amely lehetővé teszi az alkalmazás beállítását és felfedezését. Az ingyenes verziót nem használhatja értelmes zenehallgatásra, mivel 10 perc használat után extra zajt takar. De miután kipróbálta ezt az alkalmazást, és megszerette a funkcionalitását, nézze meg a webhelyüket, és frissítsen a pro verzióra (76 USD), hogy eltávolítsa ezt a zajos vízjelet.
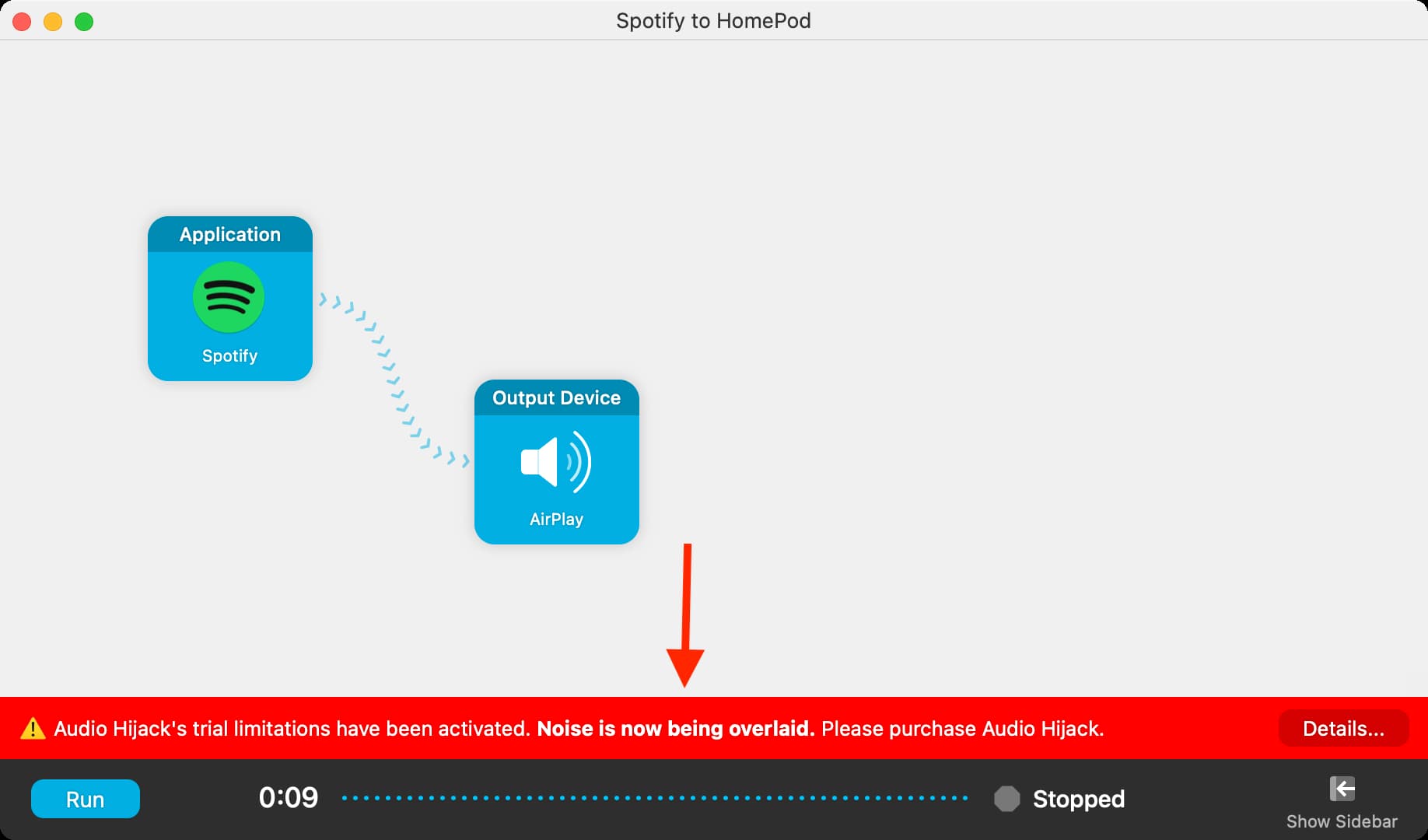
Lásd a következőt:
