Az Alt + Tab billentyűparancs segít a megnyitott ablakok közötti gyors váltásban. De mi van, ha fekete képernyőt lát a parancsikon használatakor? Ez egy gyakori probléma az elavult illesztőprogramok, a rosszul konfigurált rendszerbeállítások és a monitor játékmód funkciója miatt.
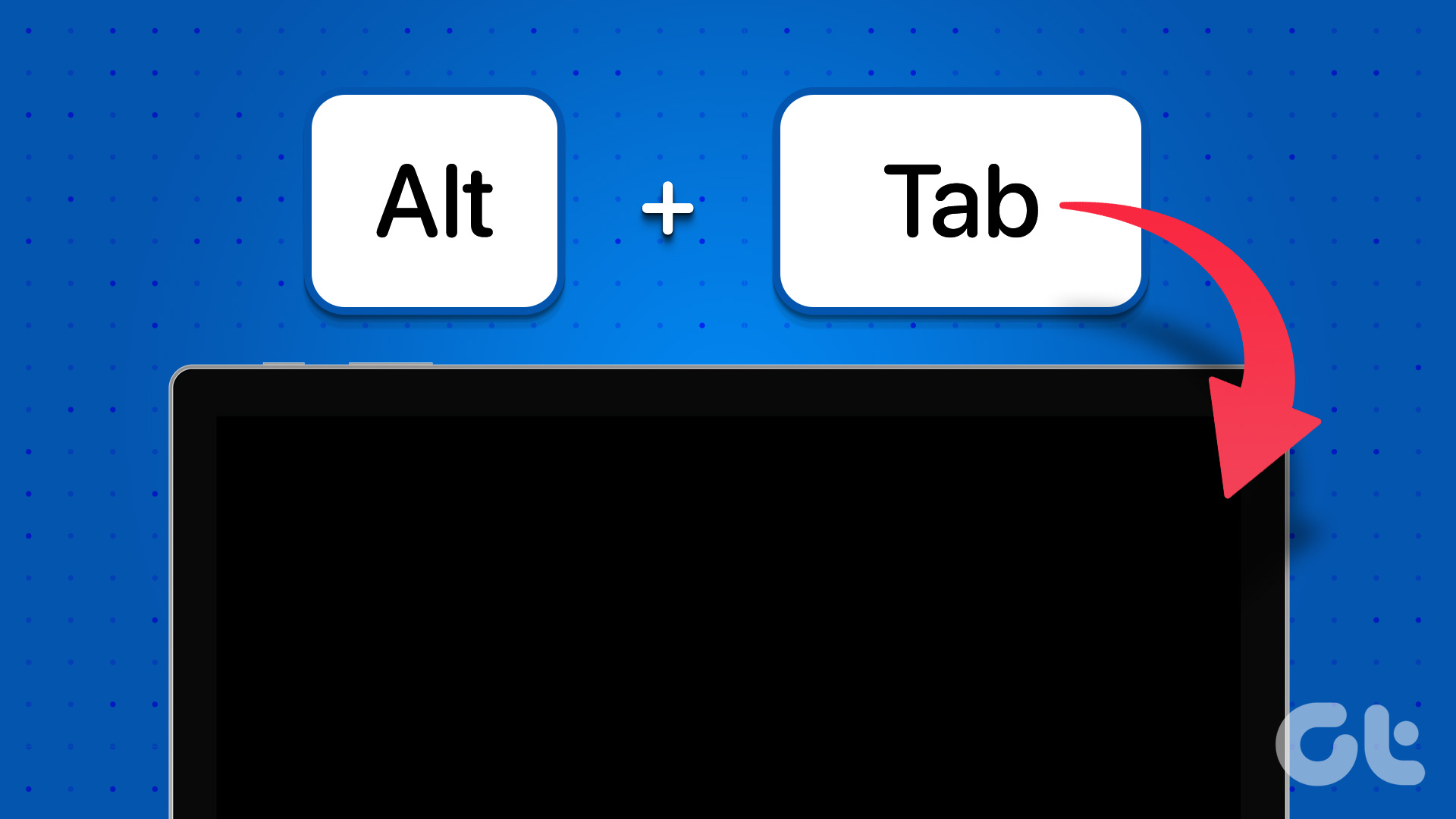
Ha a képernyő elsötétül az Alt + Tab billentyűzet lenyomására parancsikont a Windows számítógépen, akkor a megfelelő helyre jött. Ebben a cikkben hat módszert vizsgálunk meg a fekete képernyő kijavítására az Alt + Tab billentyűparancs lenyomásával Windows 10 és Windows 11 rendszeren.
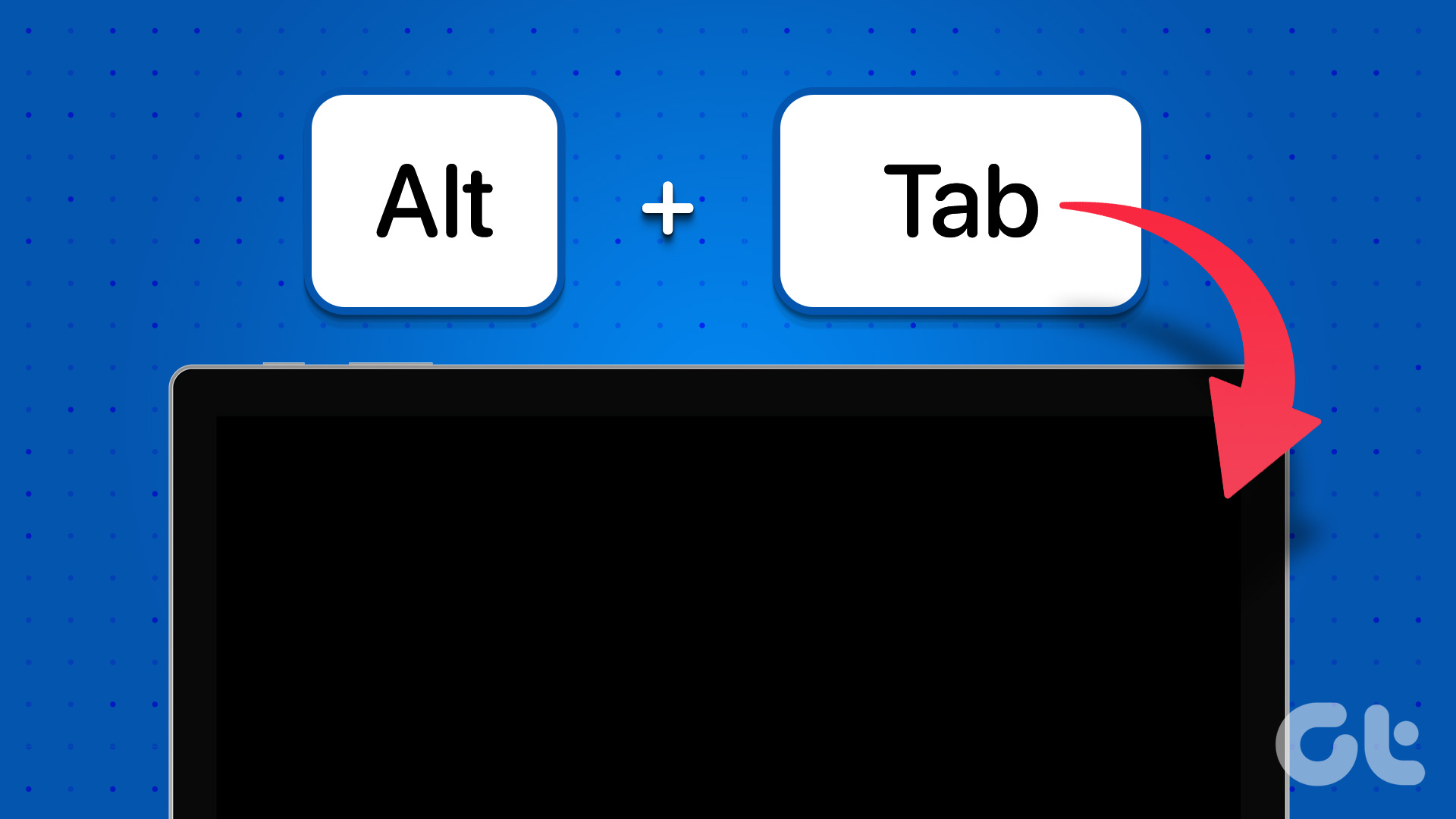
1. Az alkalmazás (játék) megjelenítési módjának módosítása
A fekete képernyő probléma általában akkor jelenik meg, amikor kilép a teljes képernyős játékból. Ennek oka lehet a játék megjelenítési módja és a Windows számítógépe megjelenítési beállításai közötti inkompatibilitás.
Ha fekete képernyőt lát, amikor az Alt+Tab billentyűparancsot használja játék közben teljes képernyős módban, módosítsa a játék megjelenítési módját a probléma megoldásához. Ehhez lépjen a játék grafikai beállításaihoz, és állítsa a megjelenítési módot ablakosra.
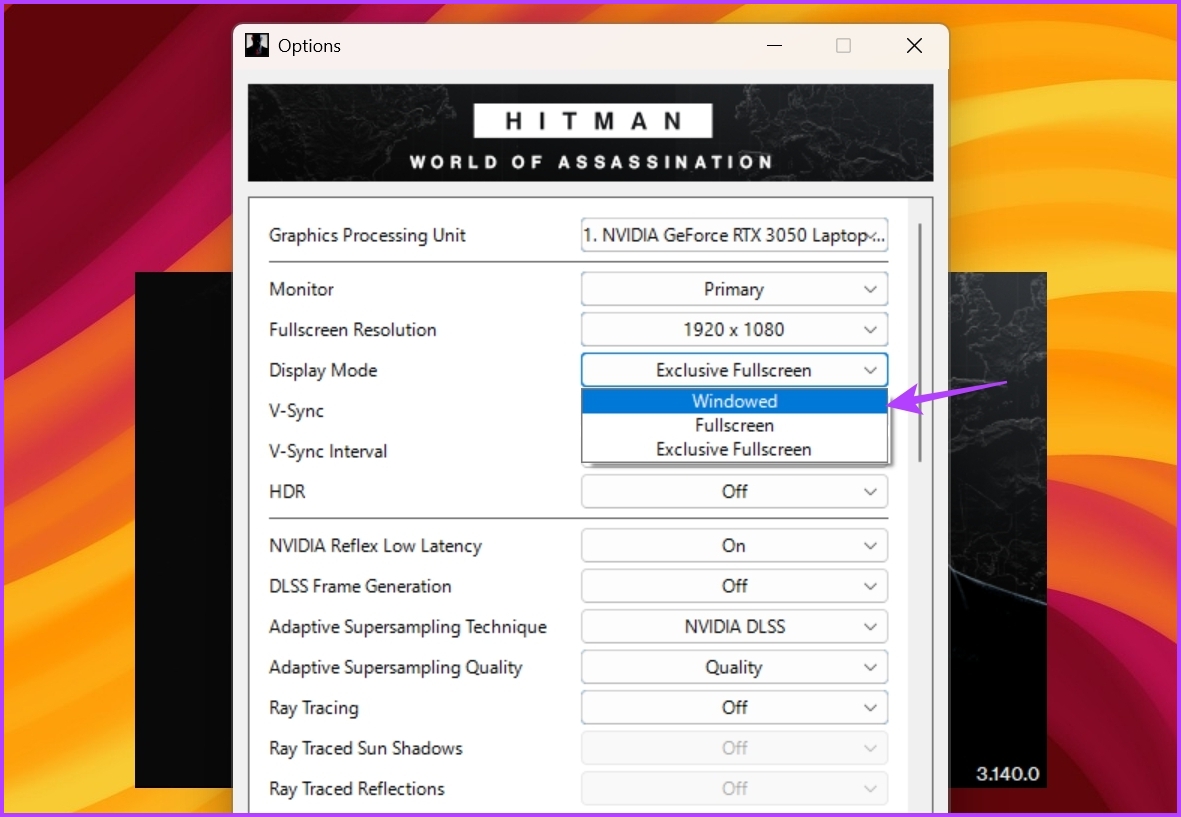
Ha a fekete képernyő más alkalmazások Alt+Tab billentyűparancsának használatakor jelenik meg, futtassa azokat ablakos módban, és ellenőrizze, hogy ez változtat-e. Ezt a következőképpen teheti meg:
1. lépés: Kattintson a jobb gombbal a programra, és válassza a helyi menü Tulajdonságok parancsát.
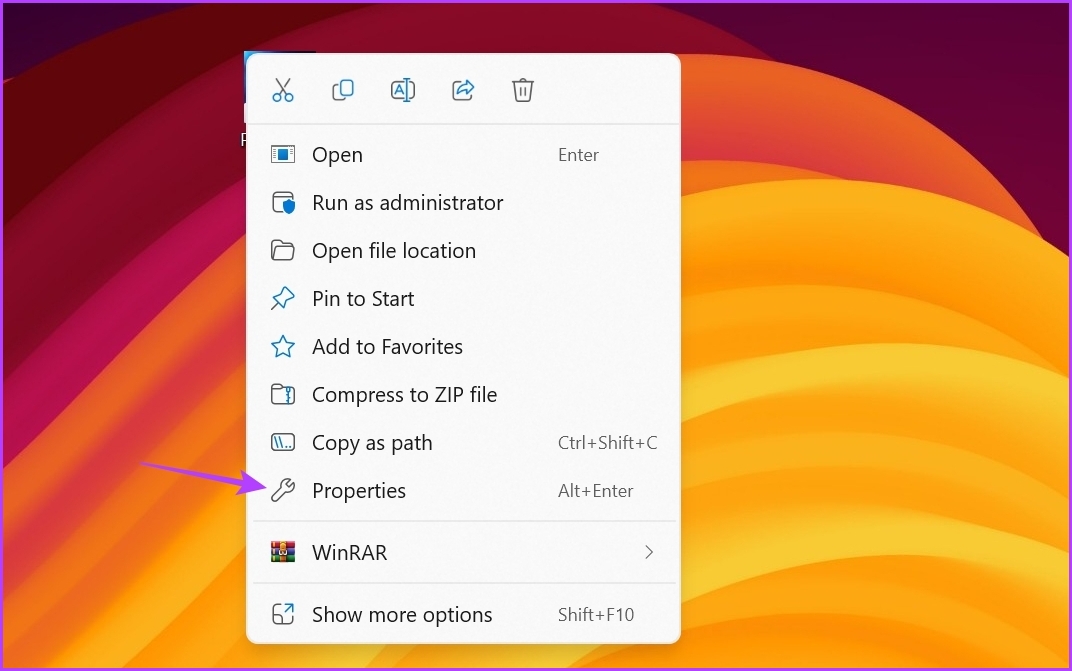
2. lépés: Váltson a Parancsikon lapra. Ezután a Cél mezőbe írja be a-window parancsot a fájl elérési útjának végére.
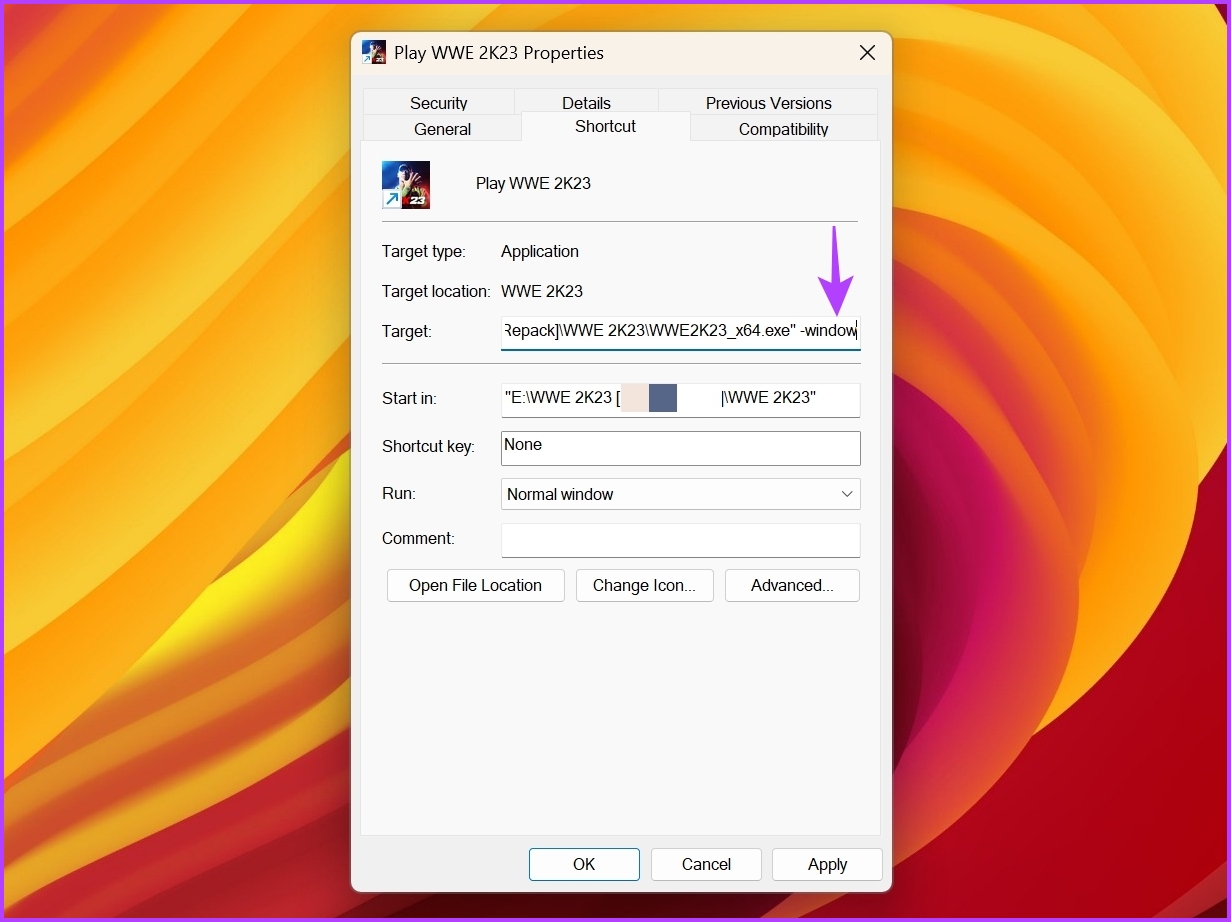
3. lépés: Kattintson az Alkalmaz, majd az OK gombra.
2. Állítsa be a monitor frissítési gyakoriságát
A frissítési gyakoriság azt jelenti, hogy a képernyő hányszor frissíti a képet másodpercenként. Ha például 120 Hz-es monitorral rendelkezik, az másodpercenként 120-szor frissíti a képernyőn megjelenő képet.
A számítógép magasabb frissítési gyakoriságra konfigurálása javíthatja a megjelenítési minőséget. Ha azonban a monitor nem támogatja a konfigurált frissítési gyakoriságot, akkor valószínűleg olyan problémákkal kell szembenéznie, mint például, hogy az Alt + Tab billentyűkombinációval fekete képernyőt kap.
Ennek megfelelően, ha a monitort egy nagyobb frissítési gyakoriságot, módosítsa az alapértelmezett beállításokra a probléma megoldásához. Ezt az alábbi utasítások követésével teheti meg:
1. lépés: Nyomja meg a Windows + I billentyűparancsot a Beállítások alkalmazás megnyitásához.
2. lépés: Válassza a Rendszer lehetőséget a bal oldalsávon, és válassza a Megjelenítés lehetőséget a jobb oldali ablaktáblában.
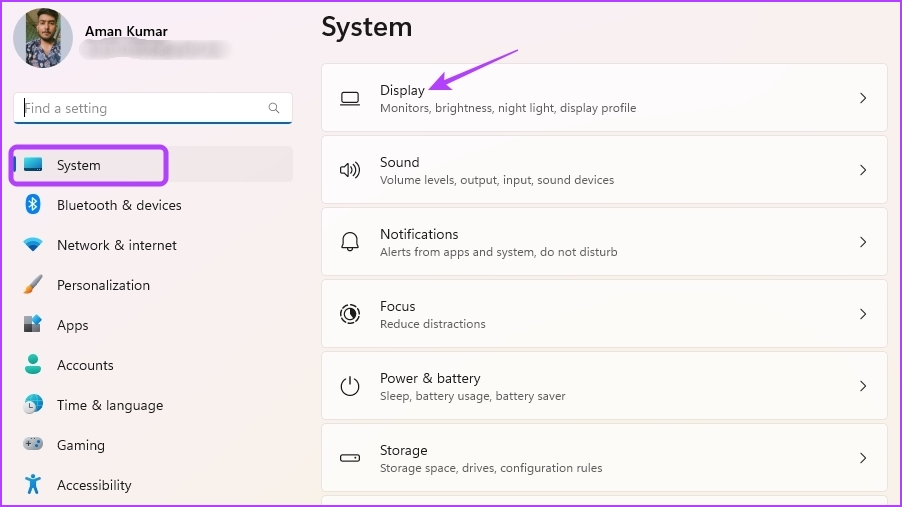
3. lépés: Válassza a Speciális megjelenítés lehetőséget.
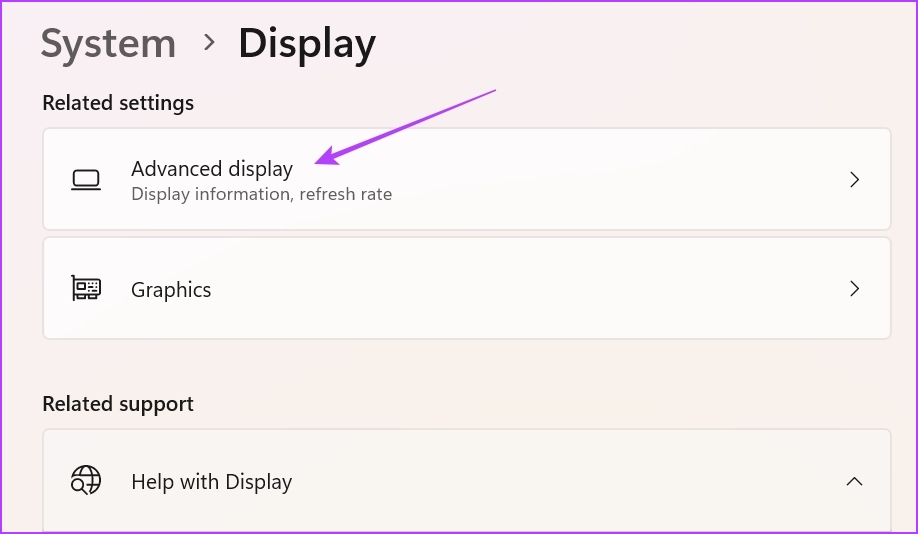
4. lépés: Kattintson a Frissítési gyakoriság opció kiválasztása melletti legördülő ikonra, és válassza a 60 Hz a listából. Vegye figyelembe, hogy ki kell választania a monitor által támogatott frissítési gyakoriságot. De még ha 120 Hz-es vagy nagyobb sebességű monitorja is van, válassza a 60 Hz-et a probléma megoldásához.
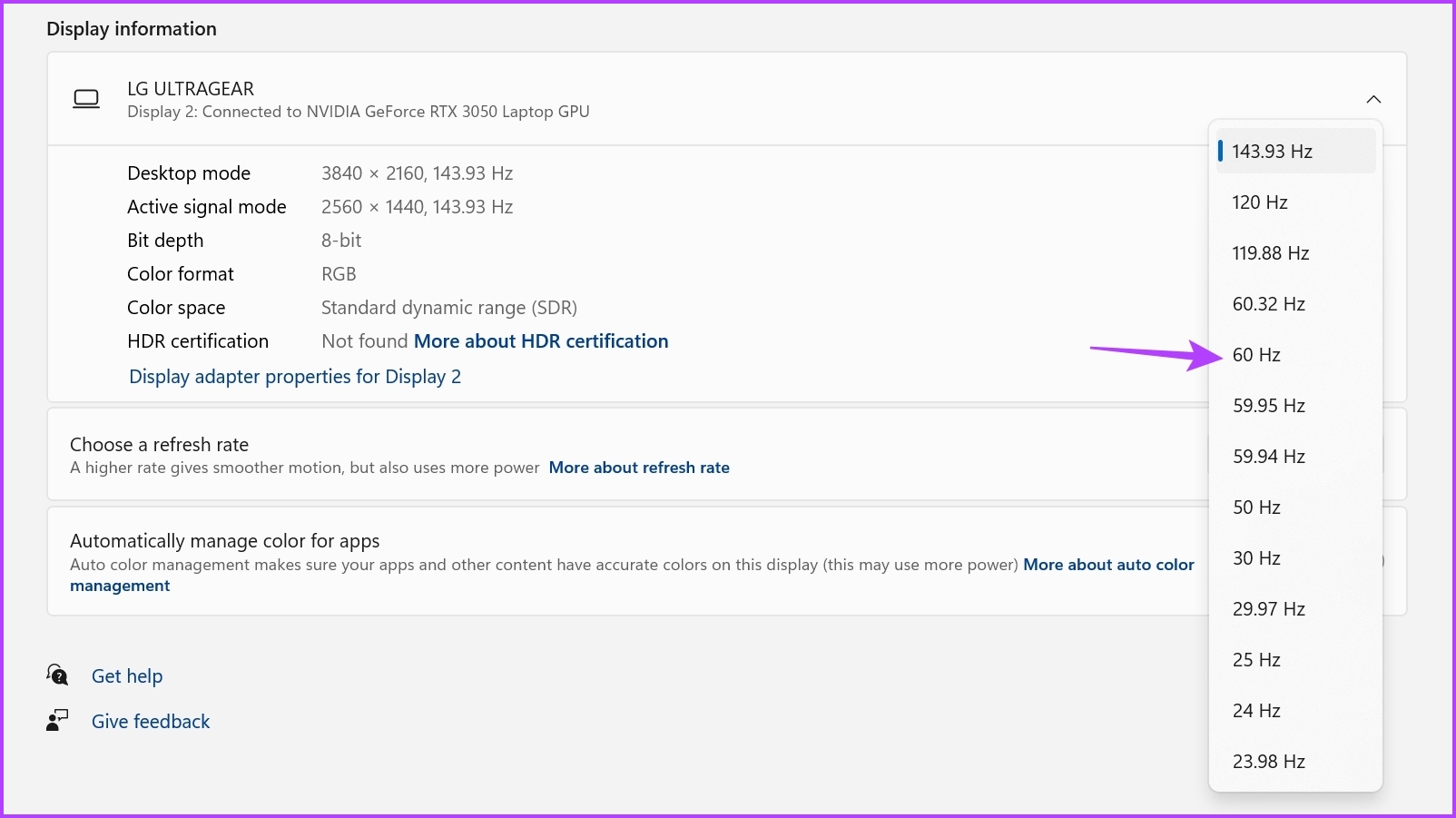
5. lépés: Válassza a Módosítások megtartása gombot a megjelenő promptban.

3. A monitor játékmódjának letiltása
Sok monitor rendelkezik beépített játékmód funkcióval, amellyel jobb frissítési gyakoriságot, gyorsabb válaszidőt, FreeSync-et, HDR-t és még sok mást érhet el. Néha ezek a funkciók több kárt okozhatnak, mint használnak az operációs rendszerrel kapcsolatos kompatibilitási problémák miatt.
Ha a képernyő elsötétül az Alt + Tab billentyűkombináció lenyomására, a probléma megoldásához letilthatja a monitor játékmódját. Az alábbiakban bemutatjuk a Game Mode letiltásának lépéseit egy LG monitoron. Ha más márkájú monitort használ, tekintse meg annak használati útmutatóját, hogy többet megtudjon arról, hogyan kapcsolhatja ki a játékmódot az Ön által birtokolt modellen.
1. lépés: Nyomja meg a fizikai gombot a monitor hátulján, és lépjen a Menübe.
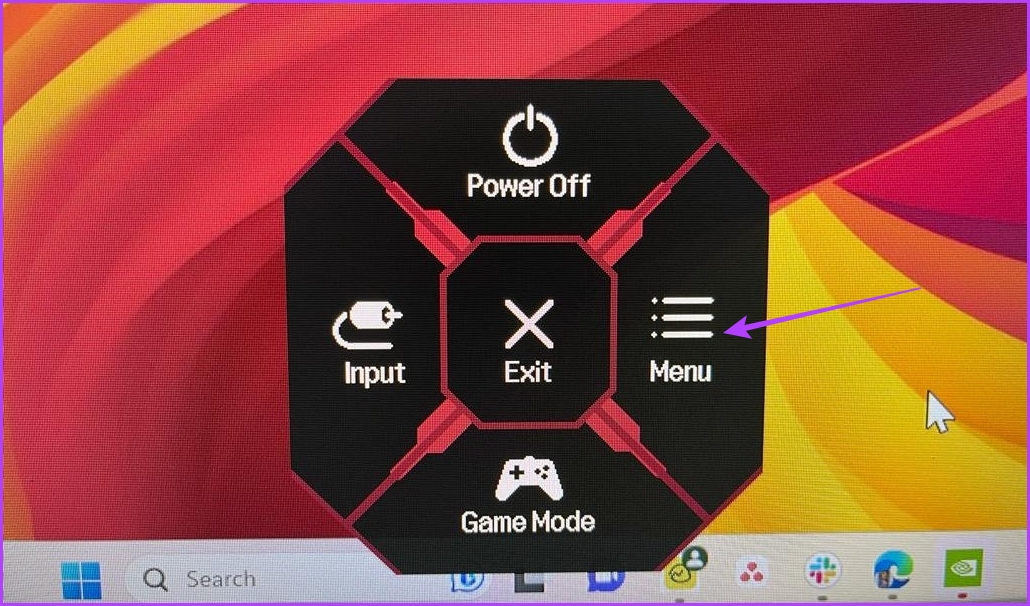
2. lépés: Válassza a Game Adjust lehetőséget a bal oldalsávon.
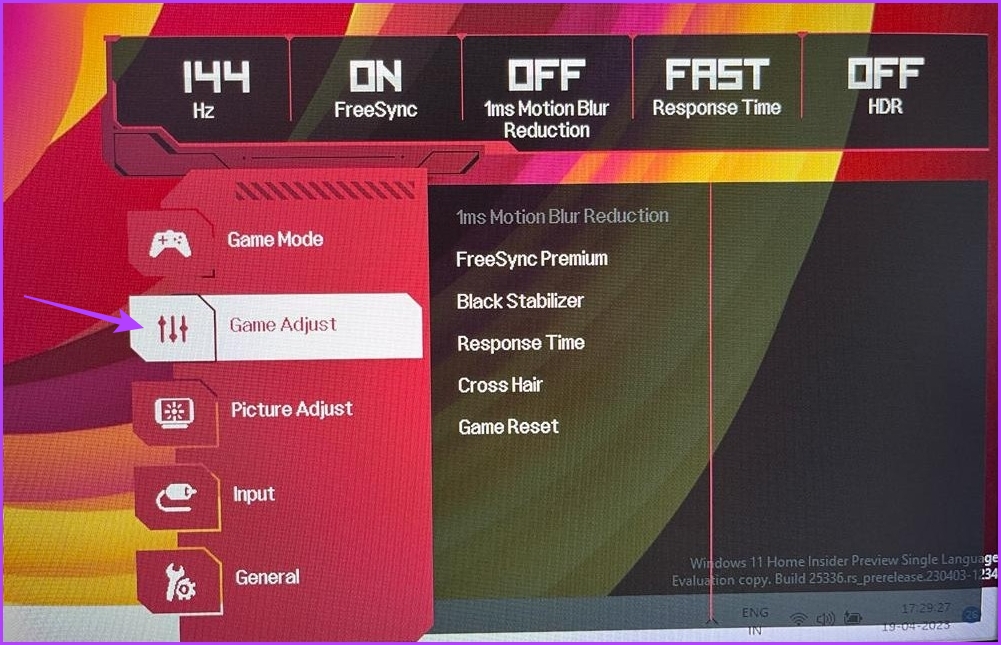
3. lépés: A jobb oldali panelen válassza a Válaszidő lehetőséget, majd válassza a Ki lehetőséget.
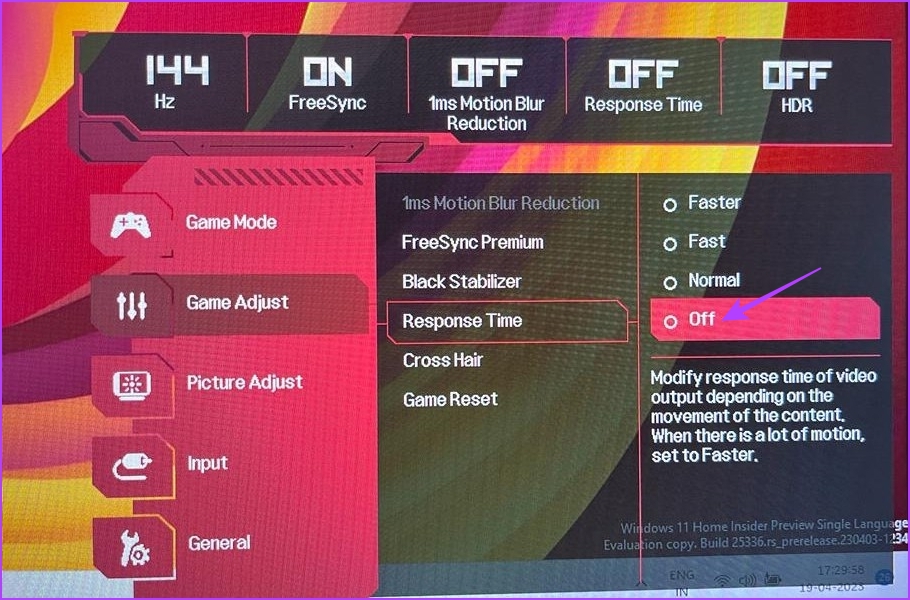
Ezután állítsa Ki a jobb oldali ablaktáblában található összes többi beállítást. Ezután indítsa újra a számítógépet, és ellenőrizze, hogy a probléma továbbra is fennáll-e.
4. Frissítse a grafikus illesztőprogramot
A fekete képernyő probléma az Alt+Tab használata közben egy sérült vagy elavult grafikus illesztőprogram miatt is megjelenhet. A probléma megoldásához le kell töltenie a legújabb grafikus illesztőprogram-frissítést.
A grafikus illesztőprogram frissítésének legjobb módja, ha felkeresi a grafikus kártya gyártójának webhelyét (NVIDIA, AMD vagy Intel), és töltse le a legújabb frissítés. Alternatív megoldásként használhatja az Eszközkezelőt a grafikus illesztőprogram frissítéséhez. Windows rendszeren ezt a következőképpen teheti meg:
1. lépés: Nyomja meg a Windows billentyűt a Start menü megnyitásához, írja be a keresősávba az Eszközkezelő szót, és nyomja meg az Enter billentyűt.

2. lépés: Kattintson duplán a Display adapterekre.
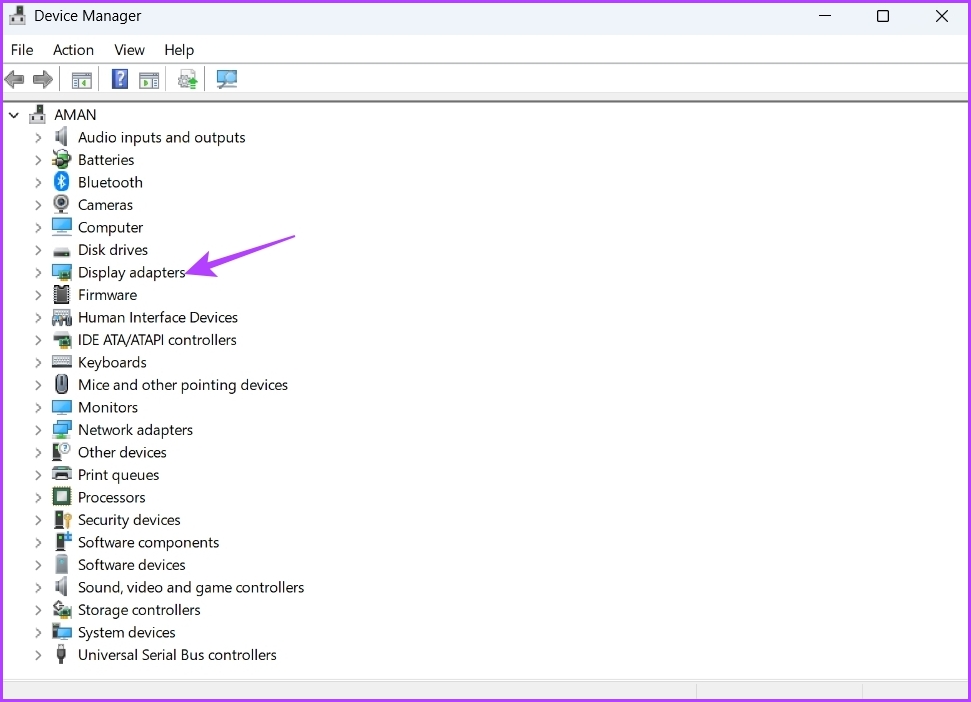
3. lépés: Kattintson jobb gombbal a dedikált grafikus illesztőprogramra, és válassza az Illesztőprogram frissítése lehetőséget.

4. lépés: A megjelenő Illesztőprogram frissítése ablakban válassza ki a”Az illesztőprogramok automatikus keresése opció.” A Windows megkeresi és letölti a legújabb elérhető grafikus illesztőprogramokat.
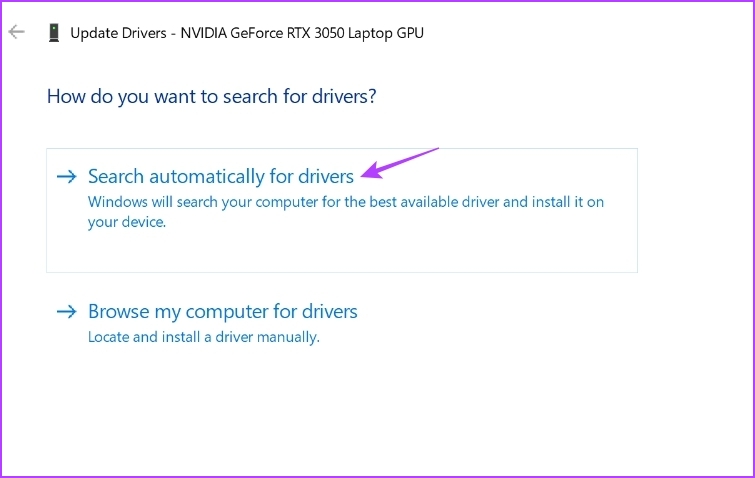
A grafikus illesztőprogram frissítése mellett fontos, hogy a legújabb Windows-frissítés legyen telepítve a számítógépére.
A Windows frissítéséhez , nyissa meg a beállítások menüt, és válassza a Windows Update lehetőséget a bal oldalsávról. Ezután kattintson a Frissítések keresése lehetőségre a jobb oldali panelen.

A frissítés letöltése és telepítése után az Alt + Tab billentyűparancs segítségével ellenőrizze, hogy továbbra is fekete képernyőt lát-e.
5. A teljes képernyős optimalizálás letiltása
A teljes képernyős optimalizálás egy Windows-szolgáltatás, amely automatikusan módosítja az alkalmazások megjelenítési beállításait a legjobb teljesítmény és stabilitás érdekében. Általában a legtöbb programmal jól működik; másoknak problémákat okozhat, például beviteli késleltetést vagy fekete képernyőt.
Ki kell kapcsolnia az alkalmazás teljes képernyős optimalizálását, ami fekete képernyőt okoz az Alt+Tab billentyűkombináció használatakor. Ehhez kövesse az alábbi lépéseket:
1. lépés: Kattintson a jobb gombbal a problémás alkalmazásra, és válassza a Tulajdonságok parancsot a helyi menüből.
2. lépés: Váltson a Kompatibilitás lapra. Ezután jelölje be a”Teljes képernyős optimalizálás letiltása”lehetőséget.
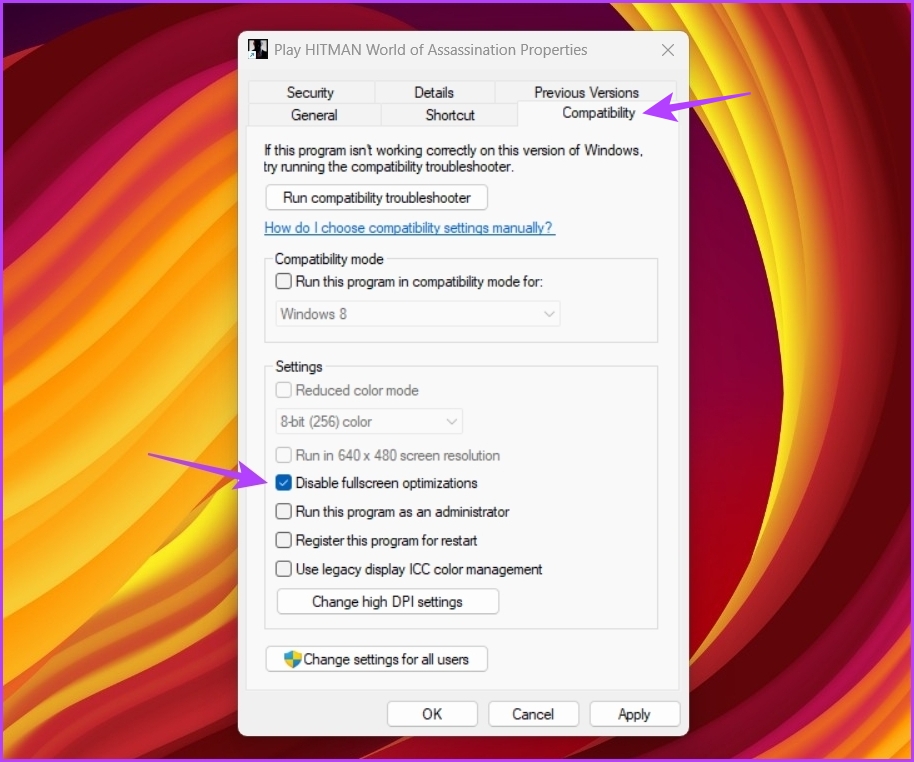
3. lépés: Kattintson az Alkalmaz és az OK gombra.
6. Az NVIDIA vezérlőpult beállításainak módosítása
Ha rendelkezik NVIDIA grafikus kártyával, az NVIDIA vezérlőpult segítségével kijavíthatja a fekete képernyő problémáját. Állítsa be az Előnyben részesített frissítési gyakoriság beállítást az NVIDIA vezérlőpult-alkalmazásában. Ehhez lépésről lépésre olvashat:
1. lépés: Nyissa meg a Start menüt, írja be az NVIDIA Control Panel parancsot, és nyomja meg az Enter billentyűt.
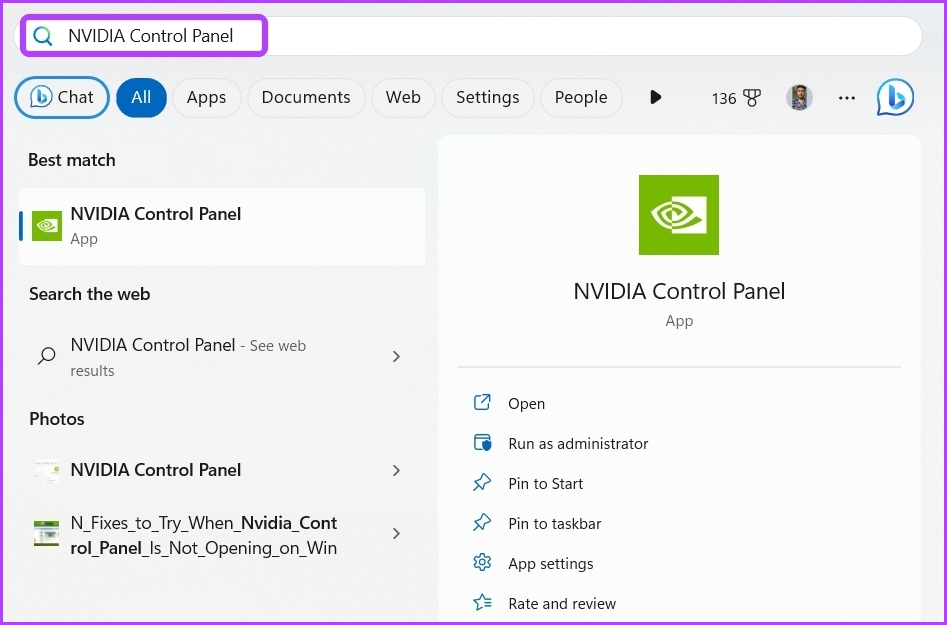
2. lépés: Kattintson duplán a 3D beállítások elemre a bal oldalsávon.
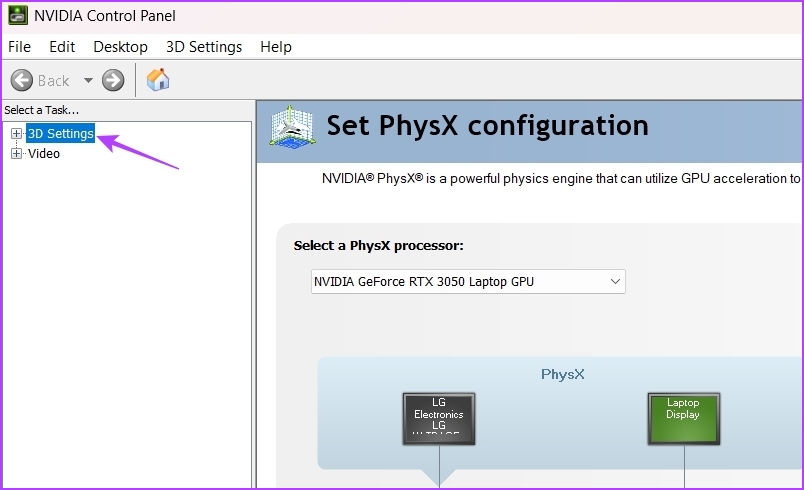
3. lépés: Válassza a 3D beállítások kezelése lehetőséget.
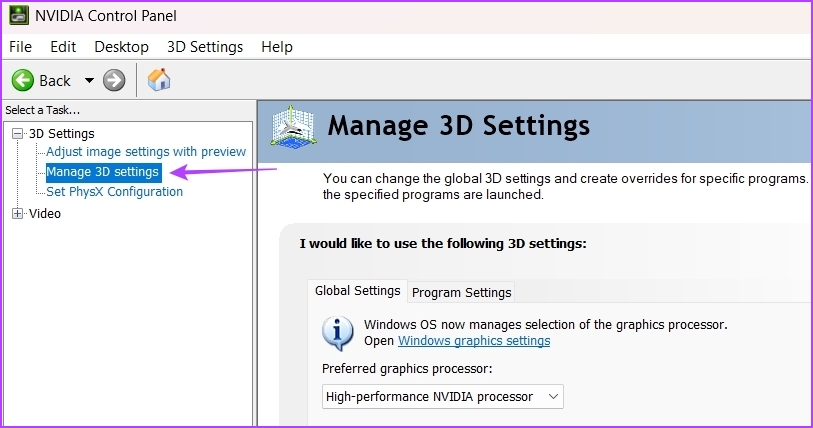
4. lépés: A Beállítások részben kattintson a Preferált frissítési gyakoriság melletti legördülő ikonra, és válassza az Alkalmazás-vezérelhető.
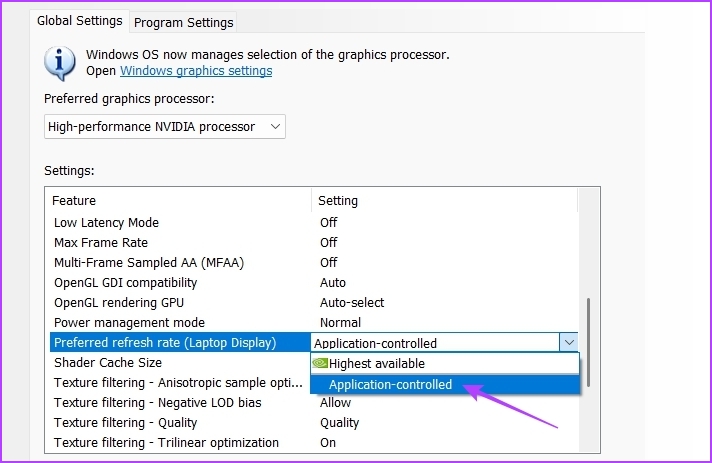
5. lépés: Kattintson az Alkalmaz gombra.
Ezzel az alkalmazások szabályozhatják a frissítési gyakoriságot, és nem hagyja, hogy a GPU chip rákényszerítse az alkalmazásra.
A fekete javítása Képernyőprobléma
A fekete képernyő olyan probléma, amely a kezdetek óta fennáll a Windows rendszerben. Ne aggódjon, ha fekete képernyőt tapasztal a teljes képernyős játékok vagy alkalmazások Alt+Tab billentyűparancsának használatakor. A fenti megoldások követésével gyorsan elháríthatja ezt a problémát.
Eközben érdekelheti, mit kell tennie, ha az Alt + Tab billentyűkombináció egyáltalán nem működik a Windows 11 rendszerben.