Eleged van abból, hogy hunyorogva nézel a Mac képernyőjén, vagy növelni szeretnéd képernyője ingatlanát? Vagy a külső monitor nem úgy jeleníti meg a tartalmat, ahogy szeretné? A képernyő felbontásának módosítása könnyen megoldhatja ezeket a problémákat. A legújabb macOS Ventura frissítéssel azonban a képernyőfelbontás megváltoztatása bonyolult lehet. Megmutatjuk tehát, hogyan módosíthatja a képernyőfelbontást Mac rendszeren.
Ebben a cikkben a képernyőfelbontás módosításának legjobb módjait vizsgáljuk meg macOS rendszeren, beleértve a beépített beállításokat, valamint a harmadik-partialkalmazások. Akár kezdő, akár haladó Mac-felhasználó, ez az útmutató segít megtalálni a képernyőjének megfelelő felbontást, és a legtöbbet kihozni Mac képernyőjéből.
A kijelző felbontásának módosítása az Apple hivatalos módszerével
Az Apple egyszerű módot kínál a módosításra a macOS-eszköz képernyőfelbontása. Ez magán a rendszerbeállításokon keresztül megtehető, mind a beépített, mind a külső kijelzők esetében.
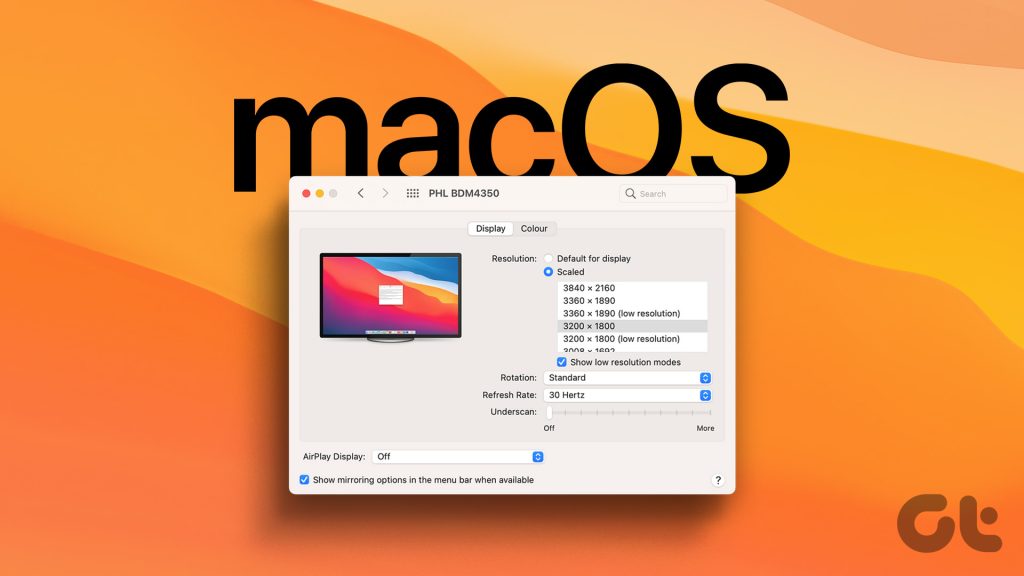
1. Beépített kijelző esetén
1. lépés: Kattintson az Apple logóra a bal felső sarokban, majd kattintson a Rendszerbeállítások elemre.
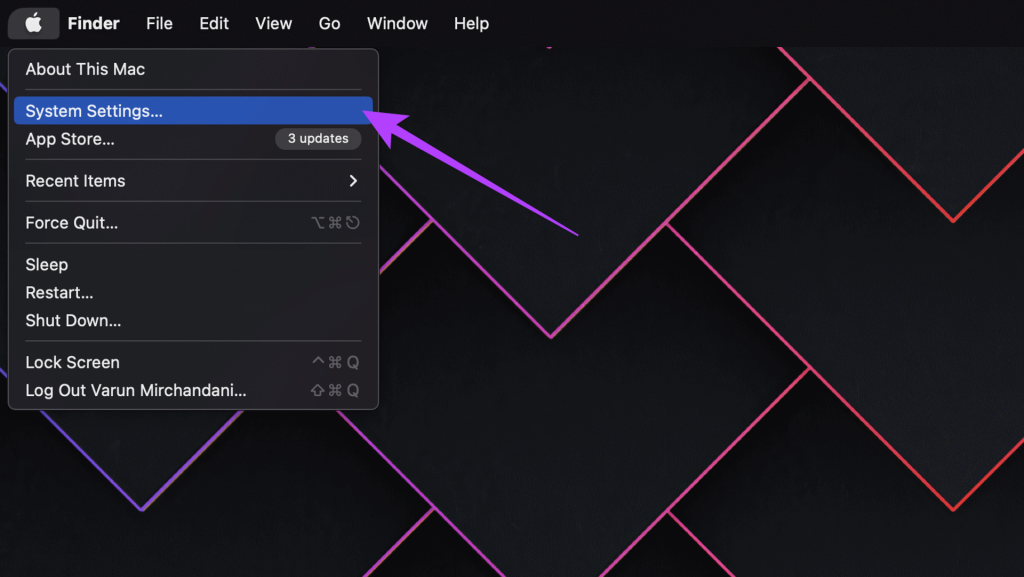
2. lépés: A Rendszerbeállítások ablakban görgessen lefelé, és kattintson a Megjelenítések elemre az oldalsávon.
Mostantól egy maroknyi lehetőség fog megjelenni, kezdve a Nagyobb szövegtől a Több helyig. Alacsonyabb felbontásról nagyobb felbontásra vált.
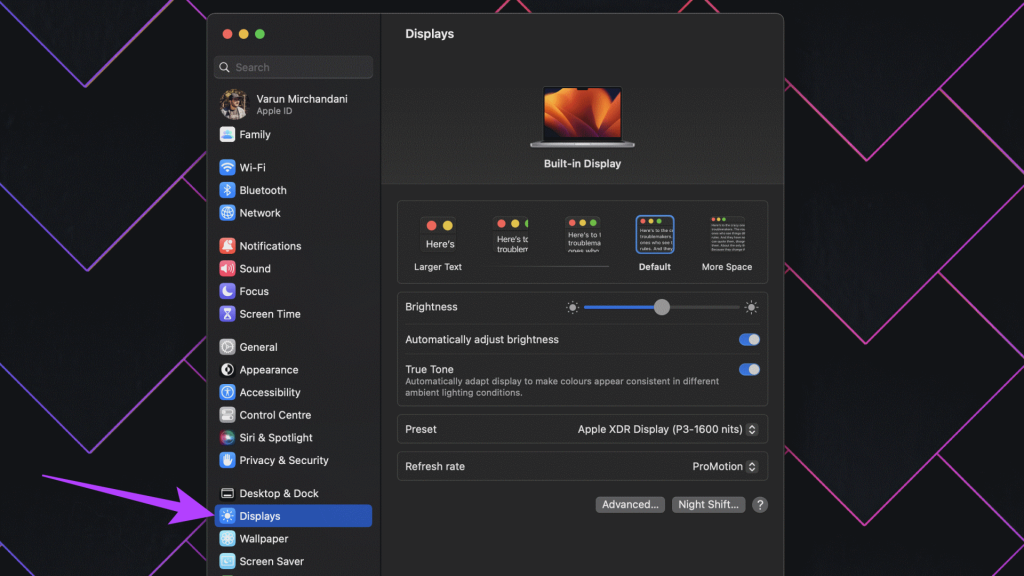
Az egérmutatót a felbontás bélyegképe fölé is viheti, hogy megtekinthesse a pontos felbontást pixelben.
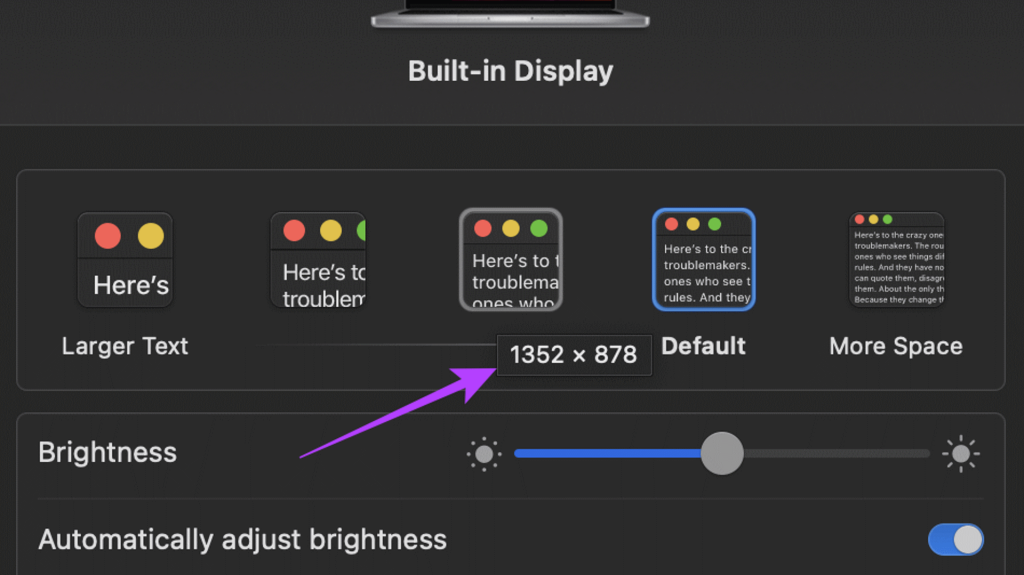
3. lépés: Kattintson a választott felbontásra. Előfordulhat, hogy egy felszólítást kap, amely megkérdezi, hogy biztos-e a cselekvésében. A folytatáshoz kattintson a Felbontás módosítása elemre.

És ennyi. Az új felbontás automatikusan alkalmazásra kerül.
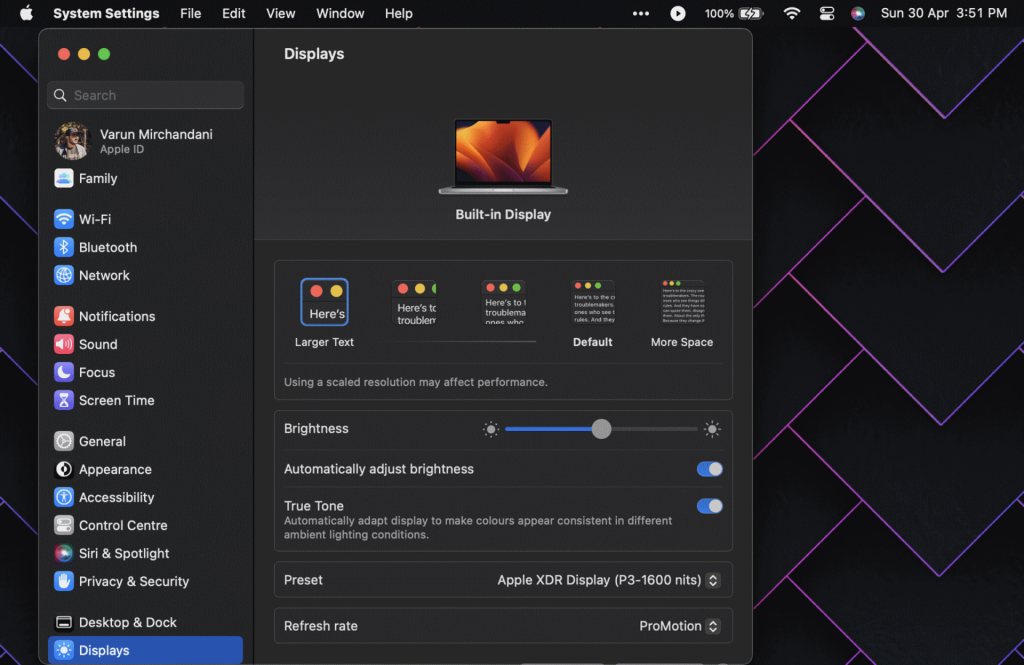
2. Külső kijelző esetén
1. lépés: Kattintson az Apple ikonra a bal felső sarokban, majd válassza a Rendszerbeállítások lehetőséget. Most lépjen a Kijelzők szakaszra az oldalsávról.
2. lépés: A Kijelzők oldalon kattintson a külső kijelző miniatűrjére, hogy váltson rá.
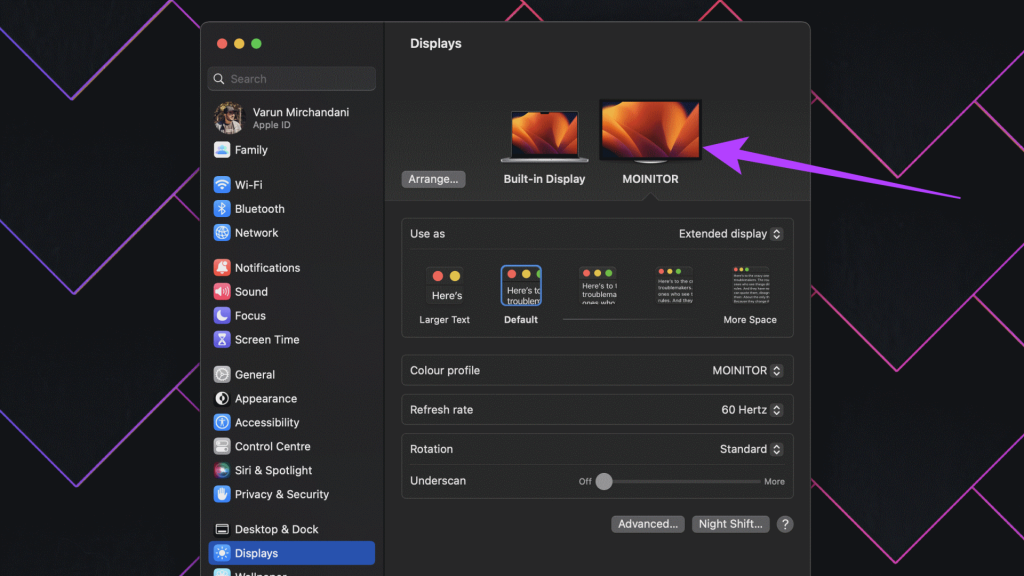
3. lépés: Az előző módszerhez hasonlóan bélyegképek sorozatát fogja látni a Nagyobb szövegtől a Több helyig. A kívánt képernyőfelbontású miniatűrre kattintva automatikusan átválthat rá.
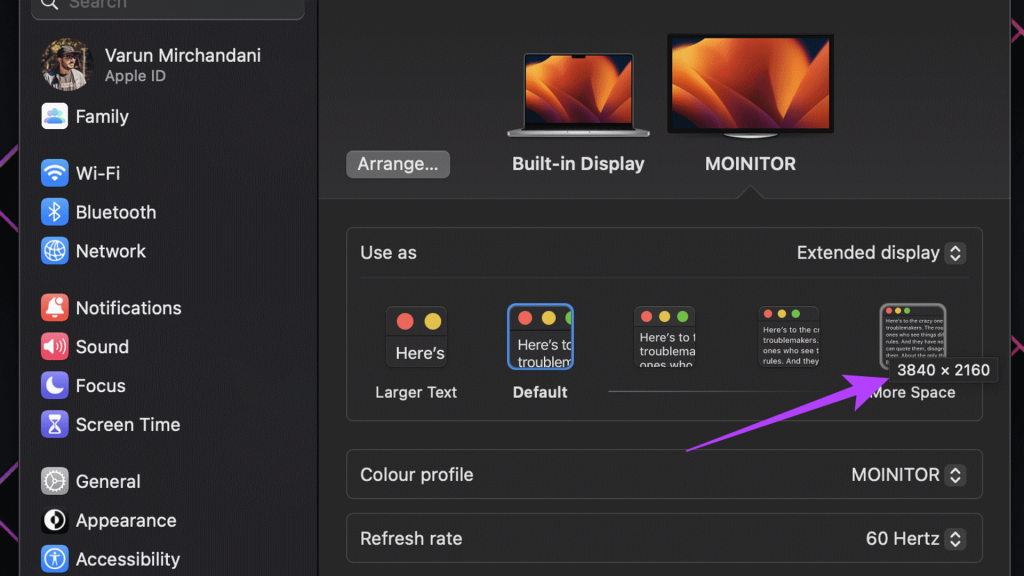
4. lépés: Ezenkívül egyéni felbontások listájából is választhat. Egyszerűen kattintson a Control billentyűt lenyomva vagy jobb gombbal egy indexképre, és válassza a Lista megjelenítése lehetőséget.
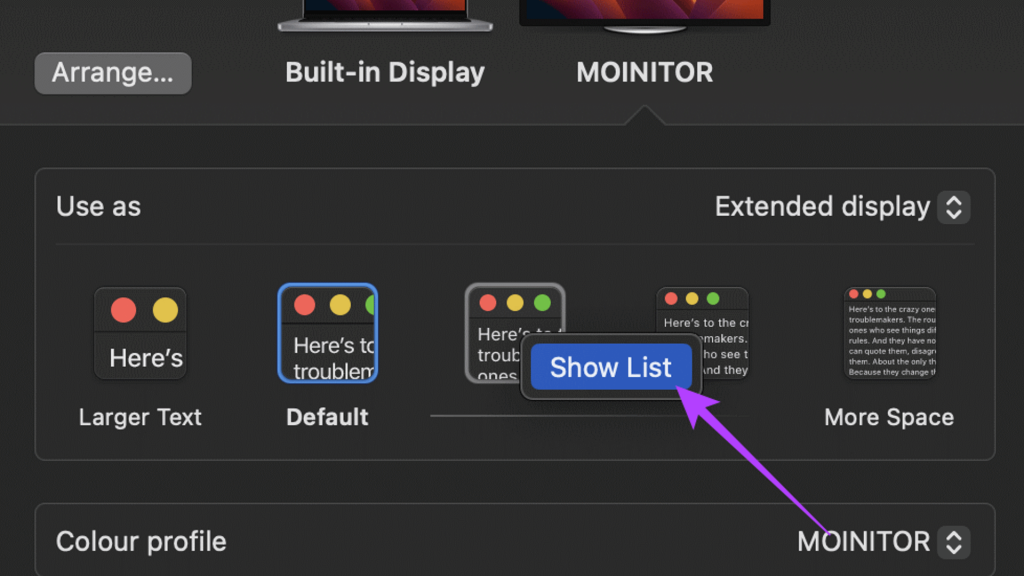
5. lépés: Most megjelenik a megjelenítési felbontások listája. Kattintson bármelyik felbontásra a kiválasztásához.
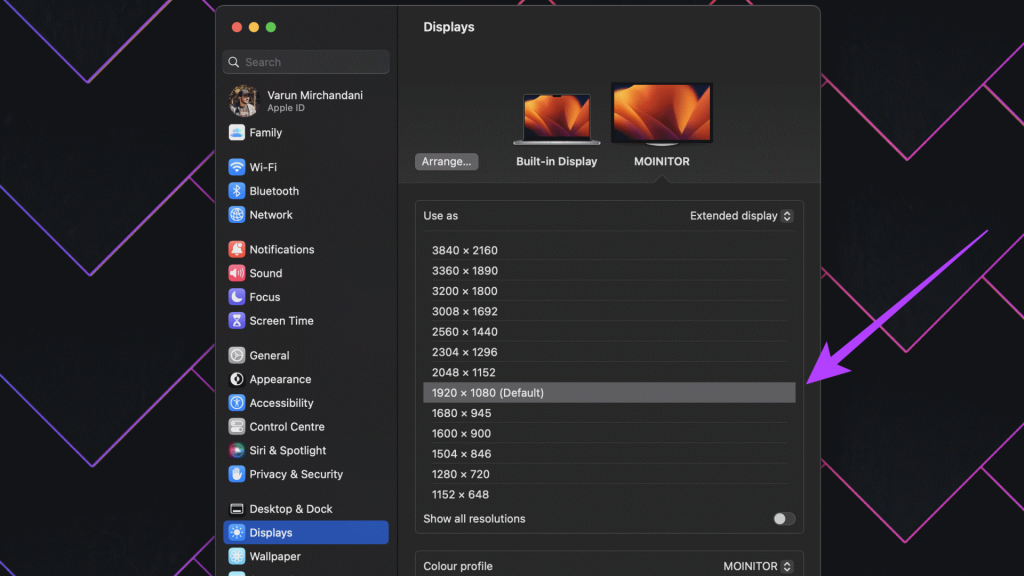
6. lépés: Ha még több felbontást szeretne megtekinteni, görgessen le, és engedélyezze az Összes felbontás megjelenítése melletti kapcsolót. Mostantól még nagyobb listát fog kapni a különféle felbontások közül, amelyek közül választhat.
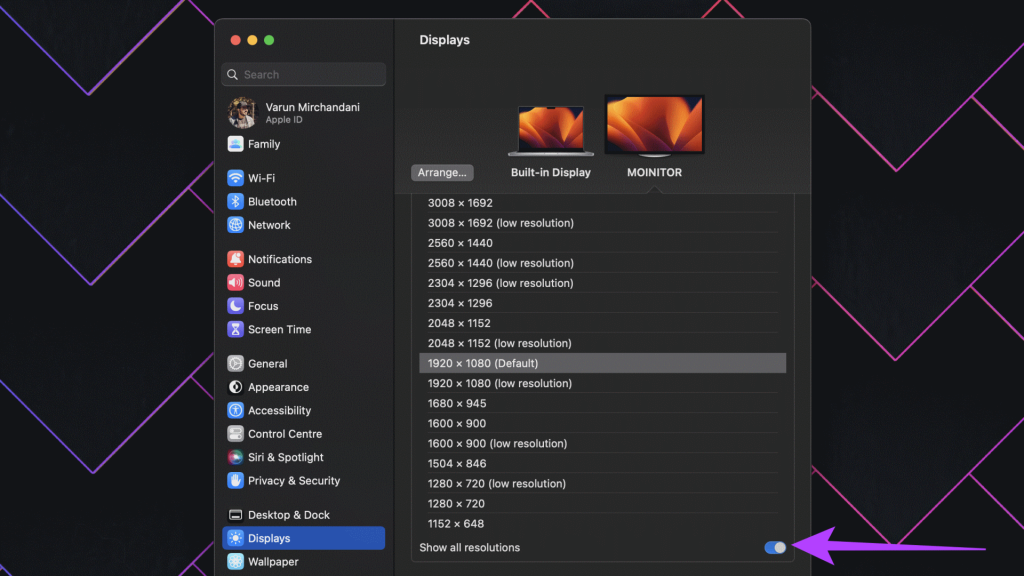
Ennyi! A Mac-ek natív képernyőfelbontási beállításaival azonban nem voltunk teljesen elégedettek. Lépjen a következő részre, hogy megtudja, miért.
Az Apple módszerének korlátai
A macOS Venturától kezdve az Apple meglehetősen megnehezítette az egyéni felbontások beállítását a beépített kijelzőhöz MacBookokon és iMacokon.. Csak néhány lehetőség közül választhat. Nincs lehetőség egyéni felbontás beállítására. Ezenkívül az itt látható opciók a méretezési beállítások, és nem a tényleges megjelenítési felbontások.
Továbbá a lista még külső kijelzők esetén sem tartalmaz különböző képarányokat. Végül, még ha HDMI 2.1-es kimenethez is csatlakozik, akkor sem kapja meg a lehetőséget, hogy nagyobb frissítési gyakorisággal tudjon kimenni. A listában látható maximum csak 60 Hz.
Ezek a problémák könnyen orvosolhatók egy harmadik féltől származó EasyRes nevű alkalmazás igénybevételével. Lehetővé teszi, hogy könnyedén válasszon a képernyőfelbontások hatalmas listájából mind a beépített, mind a csatlakoztatott kijelzőhöz.
Egyéni képernyőfelbontás beállítása Mac rendszeren az EasyRes segítségével
1. lépés: Töltse le és telepítse az EasyRes alkalmazást az Apple App Store áruházból. Ha elkészült, kattintson a Megnyitás gombra.
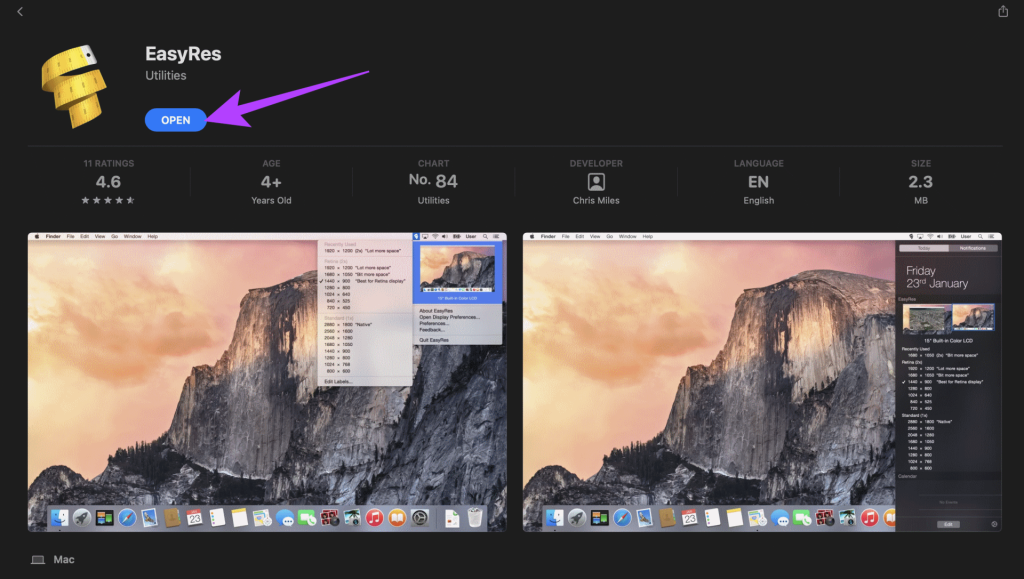
Lépés 2: Megjelenik egy felugró ablak, amely tájékoztatja, hogy az EasyRes-nek hozzáférésre van szüksége a Screen Recording szolgáltatáshoz. Ez azonban csak akkor szükséges, ha meg szeretné tekinteni a felbontás változásait. Ezt a beállítást nem szükséges engedélyezni. Csak kattintson az OK gombra a folytatáshoz.

3. lépés: A Képernyőfelvétel előugró ablakban válassza a Rendszerbeállítások megnyitása lehetőséget, ha képernyőrögzítési hozzáférést szeretne adni. Választhatja az engedély megtagadását is.
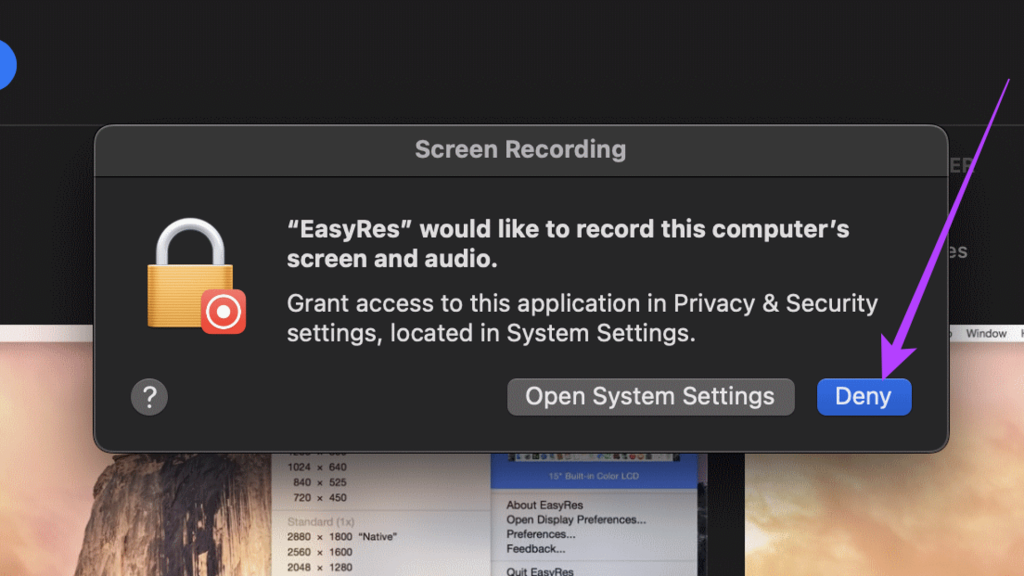
Most, hogy az EasyRes telepítve van, könnyen elérheti a felső menüsorból.
4. lépés: Most kattintson a a menüsor EasyRes ikonján.
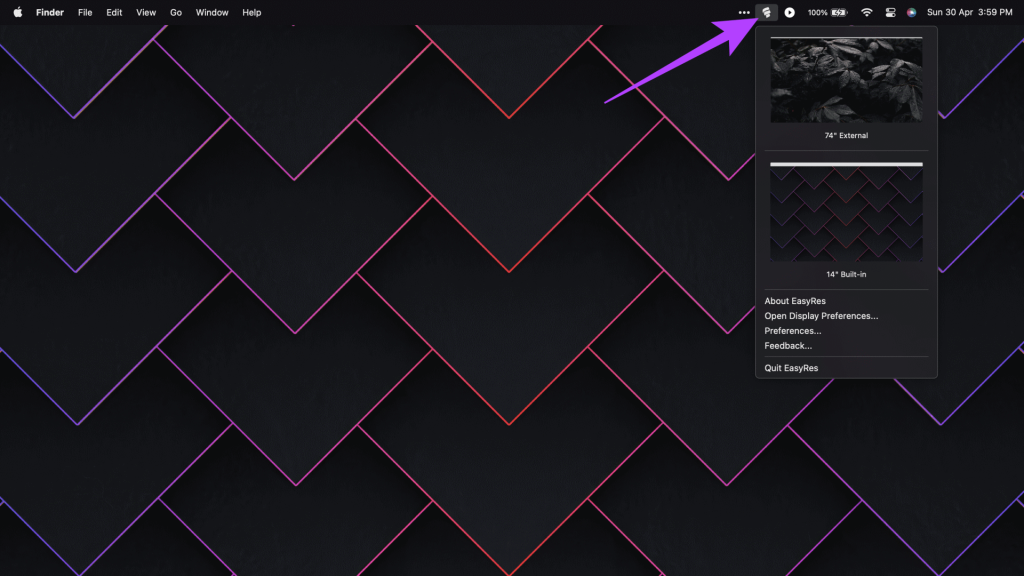
5. lépés: Egyszerűen vigye az egeret egy kijelző fölé az elérhető felbontások teljes listájának megtekintéséhez. Minden felbontás mellett megjelenik a frissítési gyakoriság is.
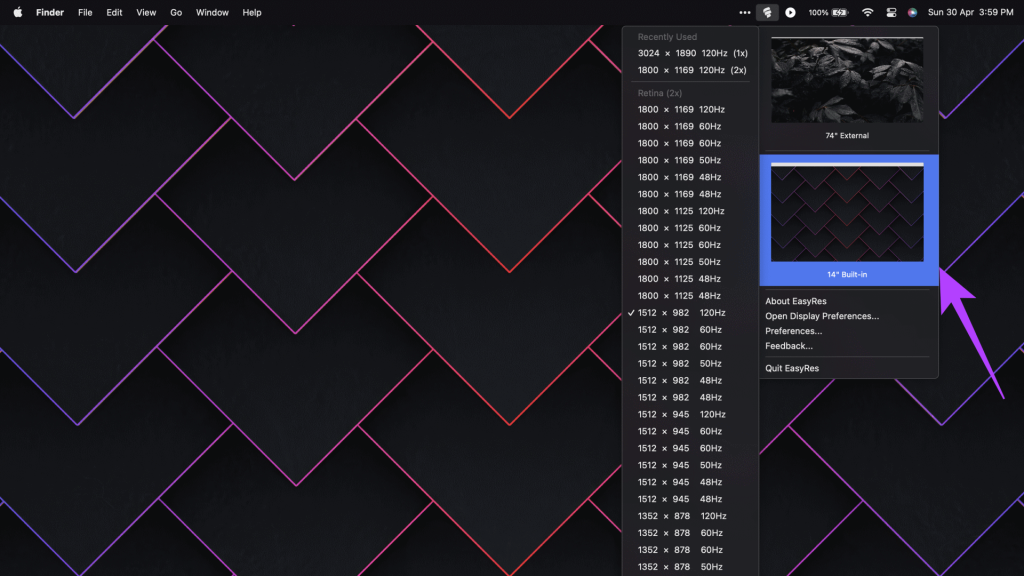
6. lépés: Kattintson a választott felbontásra az alkalmazáshoz.
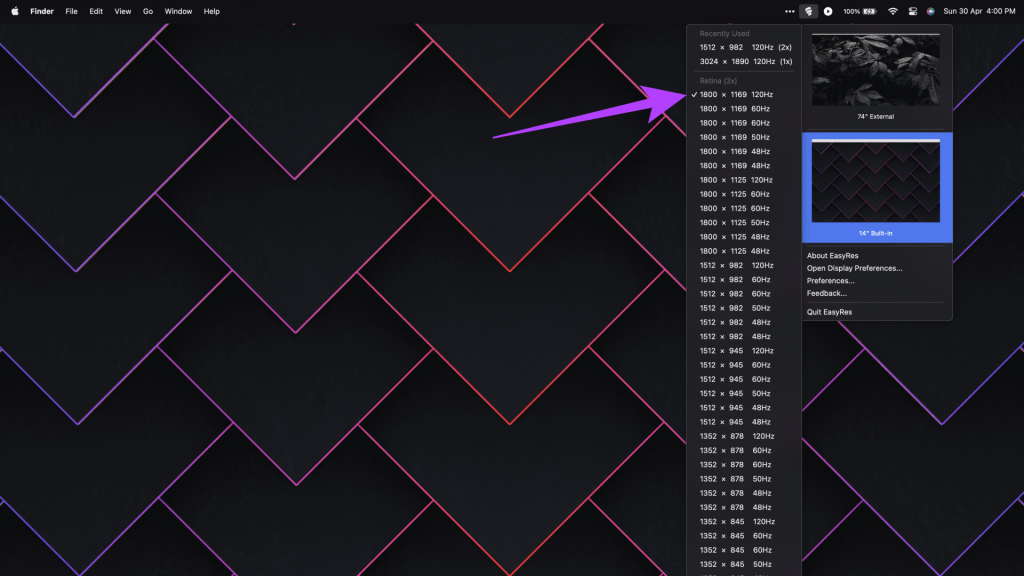
És ennyi. Mostantól egyszerűen módosíthatja a felbontást a macOS Ventura vagy újabb operációs rendszert futtató MacBookokon.
GYIK a képernyőfelbontás megváltoztatásáról Mac rendszeren
1. Hogyan lehet ellenőrizni a képernyő felbontását macOS rendszeren?
A képernyő felbontásának ellenőrzéséhez lépjen a Rendszerbeállításokhoz, és kattintson az Általános elemre az oldalsávon. Most kattintson a Névjegyre. A Kijelzők fejléc alatt láthatja a macOS-eszközhöz csatlakoztatott összes képernyő felbontását.
2. Hogyan csatlakoztathatok külső kijelzőt a MacBookomhoz?
Külső kijelzőt csatlakoztathat MacBookjához az oldalsó ThunderBolt 4 port segítségével. Néhány újabb Pro verzió HDMI-porttal is rendelkezik a könnyebb csatlakoztathatóság érdekében. Másrészt a régebbi MacBook-változatok MiniDisplayPort-tal rendelkeztek, amely külső kijelző csatlakoztatására is használható.
3. Mit jelent a Display Scaling a macOS rendszeren?
A macOS úgy adja ki a tartalmat, hogy először nagyobb felbontásban jeleníti meg a képernyőt, majd kétszeresére kicsinyíti. Ennek eredményeként nagyobb pixelsűrűséget kap, ami élesebb képet eredményez. Ezt a folyamatot macOS-en képernyőméretezésnek nevezik.
Hozza ki a legtöbbet ebből a képernyőből
Akár a szöveg méretét kell növelnie, akár külső kijelzőt kell csatlakoztatnia Mac számítógépéhez, a képernyő felbontásának beállítása segíthet. Az új macOS-frissítéssel azonban sok felhasználó azon töpreng, hogyan módosíthatja a képernyőfelbontást macOS rendszeren.
Szerencsére az ebben a cikkben ismertetett lépések követésével most már jobban megértheti a Mac képernyőfelbontásának módosítását. Ezenkívül az EasyRes-en kívül rengeteg más hasznos macOS-alkalmazás is található, amelyeket érdemes megnézni az élmény optimalizálása érdekében.