A WhatsApp Desktop alkalmazás szükségtelenné teszi, hogy telefonjára váltson, amikor üzenetet, fájlt szeretne küldeni vagy akár hívást kezdeményezni a WhatsApp segítségével. Ez akkor hasznos, ha a nap nagy részét számítógéppel tölti. A WhatsApp Desktop használata során szerzett tapasztalata azonban könnyen tönkremehet, ha az alkalmazás időnként váratlanul kijelentkezteti Önt.

A WhatsApp kijelentkeztetheti Önt az asztali alkalmazásból, ha bármilyen problémát tapasztal a telefonról való adatok szinkronizálása során. Bár a WhatsApp ezt megteszi az Ön adatainak védelme érdekében, mégis jelentős kényelmetlenséget okozhat. A segítségnyújtás érdekében összeállítottunk néhány hasznos tippet a WhatsApp Desktop folyamatos kijelentkezési problémájának megoldásához Windows rendszeren.

1. Az internettel kapcsolatos problémák kizárása
A lassú vagy hiányos internetkapcsolat gyakori oka annak, hogy a WhatsApp Desktop szinkronizálási problémákba ütközhet, és miért jelentkezhet ki. Ezért az első dolog, amit meg kell tennie, annak biztosítása, hogy számítógépe stabil internet-hozzáféréssel rendelkezik. Ehhez lefuttathat egy gyors internetsebesség-tesztet a böngészőjében.
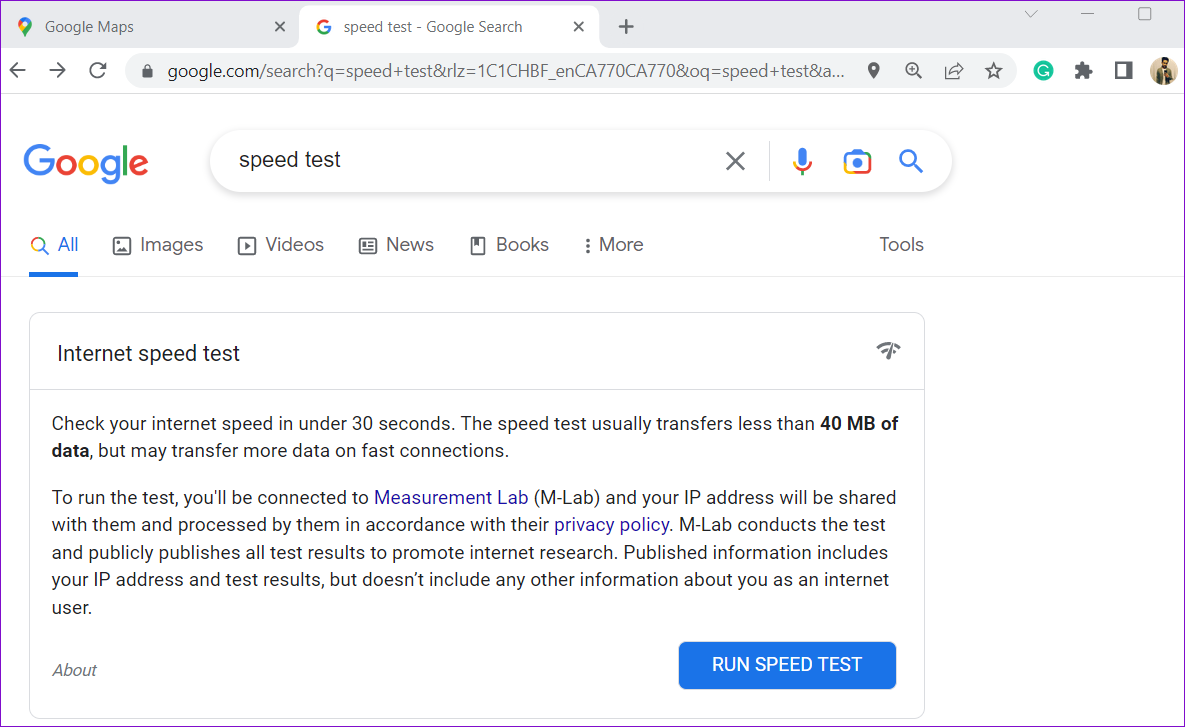
Ha az internet nem konzisztens, forduljon internetszolgáltatójához (ISP), vagy próbáljon meg másik hálózati kapcsolatra váltani a WhatsApp használata előtt.
2. A WhatsApp háttérben futásának engedélyezése
Megakadályozhatja, hogy az alkalmazások a háttérben fussanak, és a rendszererőforrásokat használják a Windows rendszeren. Ez azonban megakadályozhatja, hogy az olyan alkalmazások, mint a WhatsApp, szinkronizálják az adatokat, amikor nem használja az alkalmazást. Ennek eredményeként előfordulhat, hogy a WhatsApp Desktop leáll, és váratlanul kijelentkeztetheti Önt. Ennek elkerülése érdekében engedélyeznie kell, hogy a WhatsApp mindig a háttérben futhasson a Windows rendszeren. A következőképpen teheti meg.
1. lépés: Kattintson a Start ikonra a tálcán a Start menü megnyitásához, majd kattintson a fogaskerék alakú ikonra a Beállítások alkalmazás elindításához. p> 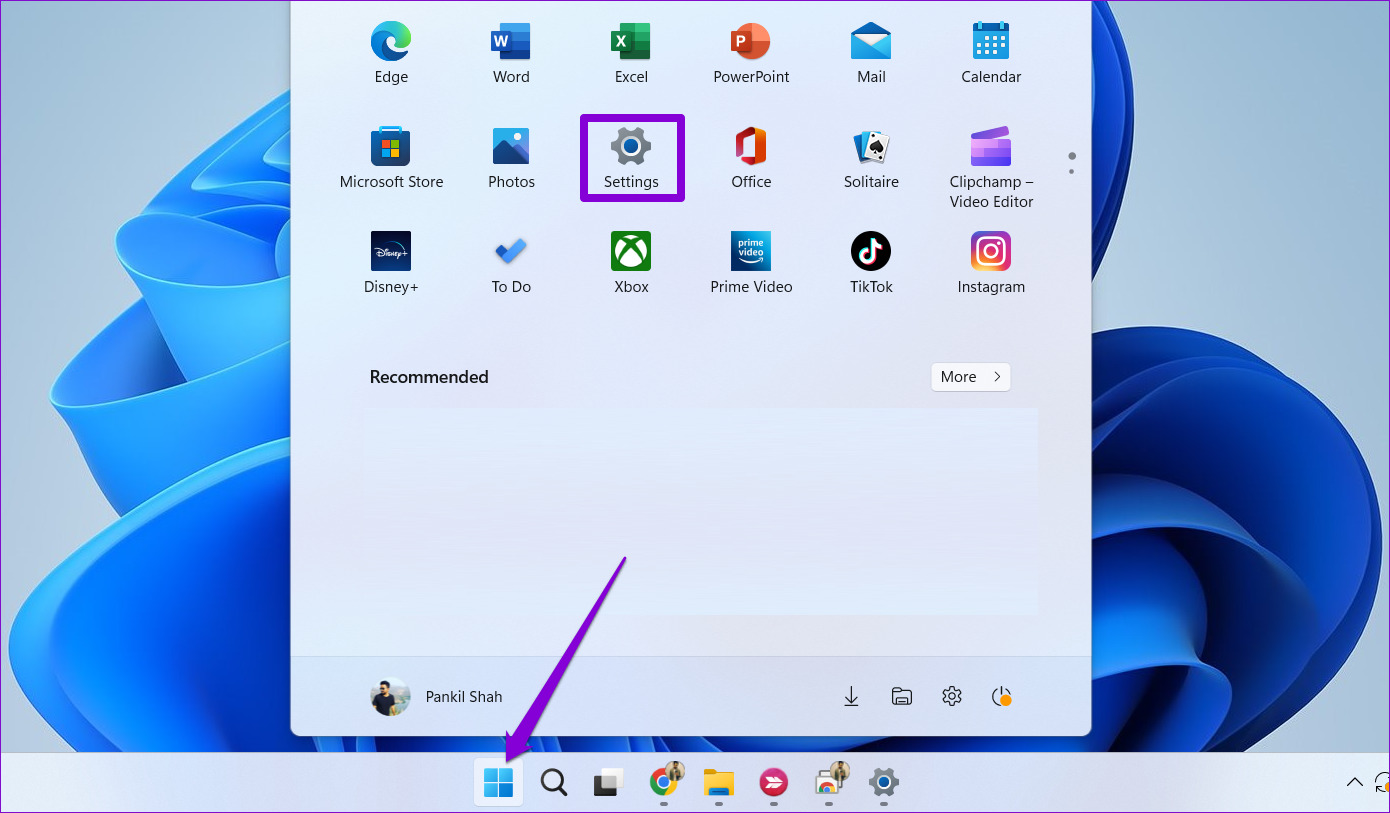
2. lépés: Válassza az Alkalmazások lehetőséget a bal oldalsávon. Ezután kattintson a Telepített alkalmazások elemre a jobb oldali panelen.
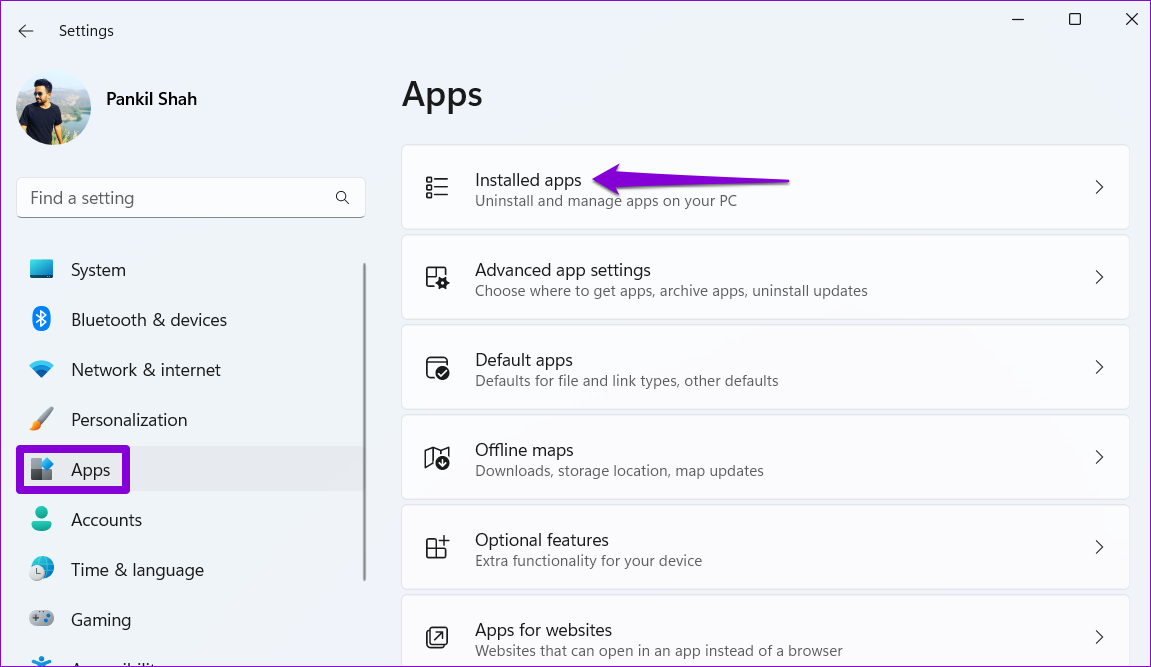
3. lépés: Görgessen lefelé, vagy használja a keresőeszközt a WhatsApp megkereséséhez a listán. Kattintson a mellette lévő három vízszintes pont menüikonra, és válassza a Speciális beállítások lehetőséget.

4. lépés: Kattintson a Háttéralkalmazások engedélyei alatti legördülő menüre a Mindig lehetőség kiválasztásához.
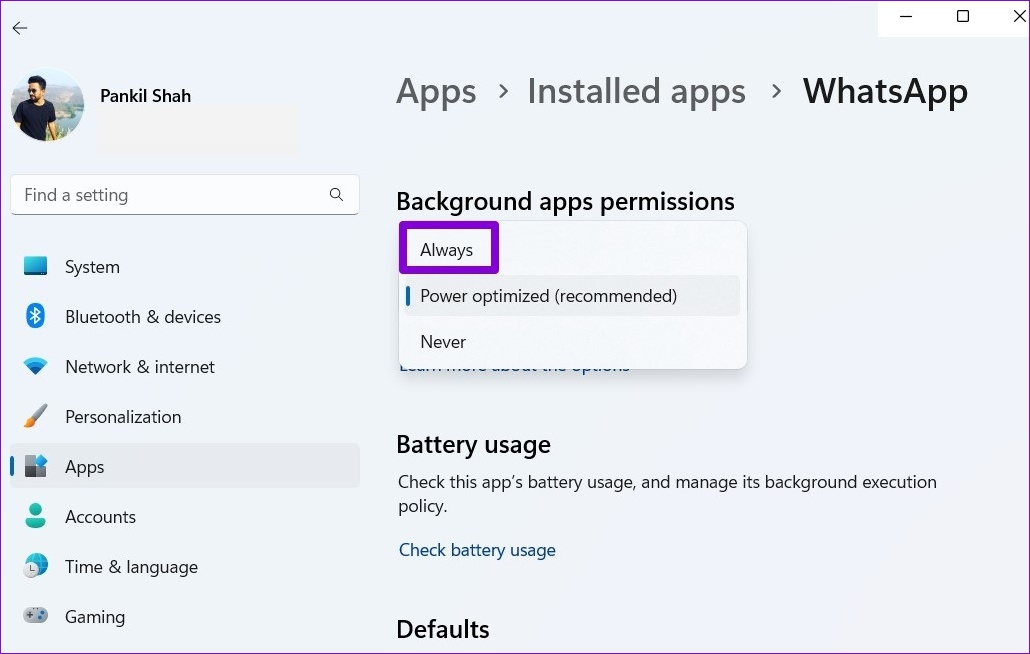
Ezt követően próbálja meg a WhatsApp használatával ellenőrizni, hogy továbbra is kijelentkeztet-e.
3. Alkalmazás javítása vagy alaphelyzetbe állítása
A Windows beépített alkalmazásjavító funkciója meglehetősen hatékony az alkalmazásokkal kapcsolatos gyakori problémák kijavításában anélkül, hogy az alkalmazásadatokat érintené. Ezzel a funkcióval kijavíthat minden olyan WhatsApp problémát, amely váratlan kijelentkezéseket eredményezhetett.
A WhatsApp Windows rendszeren történő javításához kövesse az alábbi lépéseket:
1. lépés: Kattintson a keresés ikonra a tálcán, vagy nyomja meg a Windows + S billentyűparancsot a Keresés menü megnyitásához. Írja be a WhatsApp szót, és válassza az Alkalmazásbeállítások lehetőséget a jobb oldali ablaktáblában.
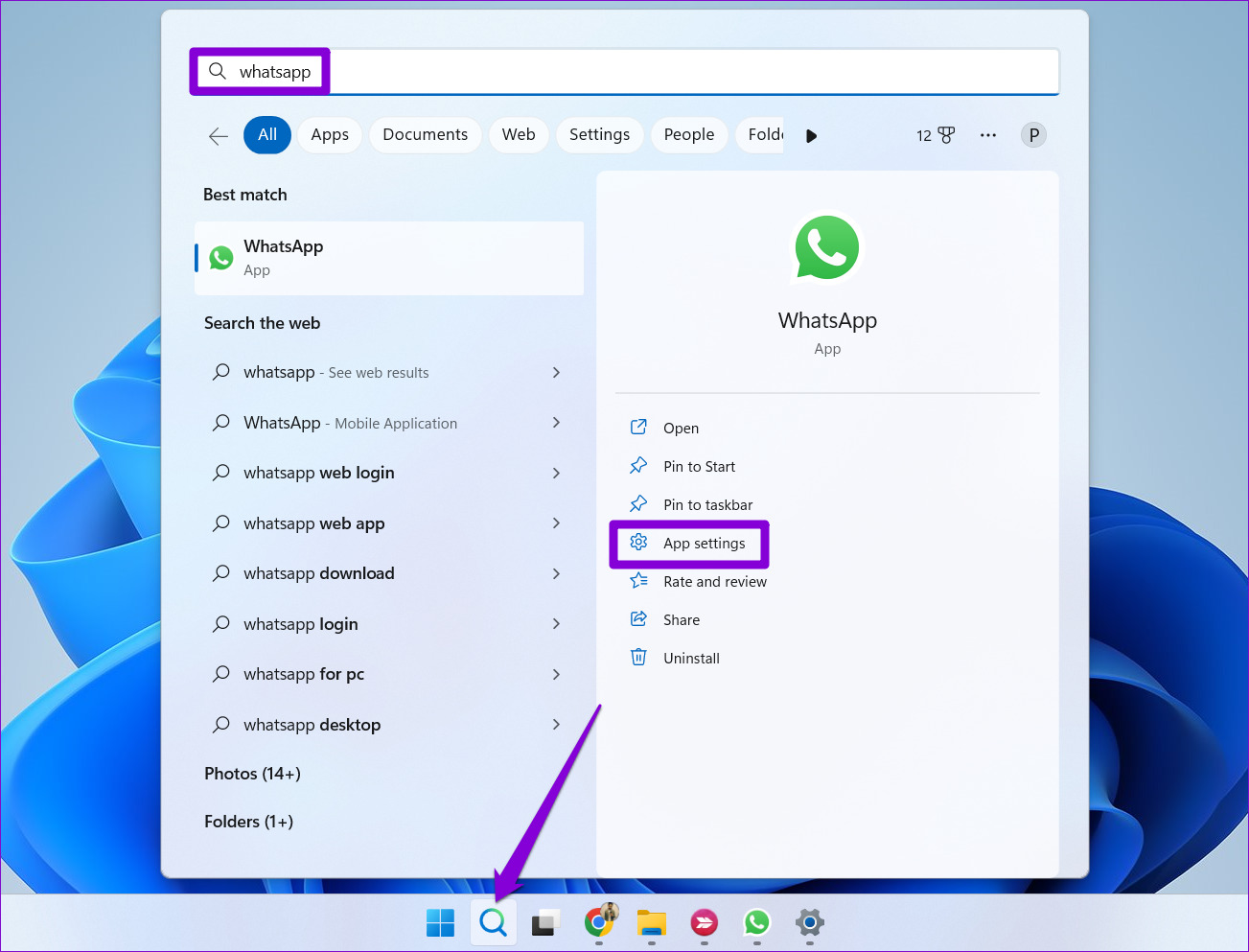
2. lépés: Görgessen le a Visszaállítás részhez, és kattintson a Javítás gombra. A folyamat befejeződése után a Javítás gomb mellett megjelenik egy pipa.

Ha a probléma ezután is fennáll, megpróbálhatja visszaállítani az alkalmazást. Vegye figyelembe, hogy ezzel törli az összes alkalmazásadatot a számítógépről, és visszaállítja az alkalmazás alapértelmezett beállításait. Kövesse a fenti lépéseket a WhatsApp alkalmazás beállításainak Windows rendszerben való megnyitásához, majd kattintson a Visszaállítás gombra.
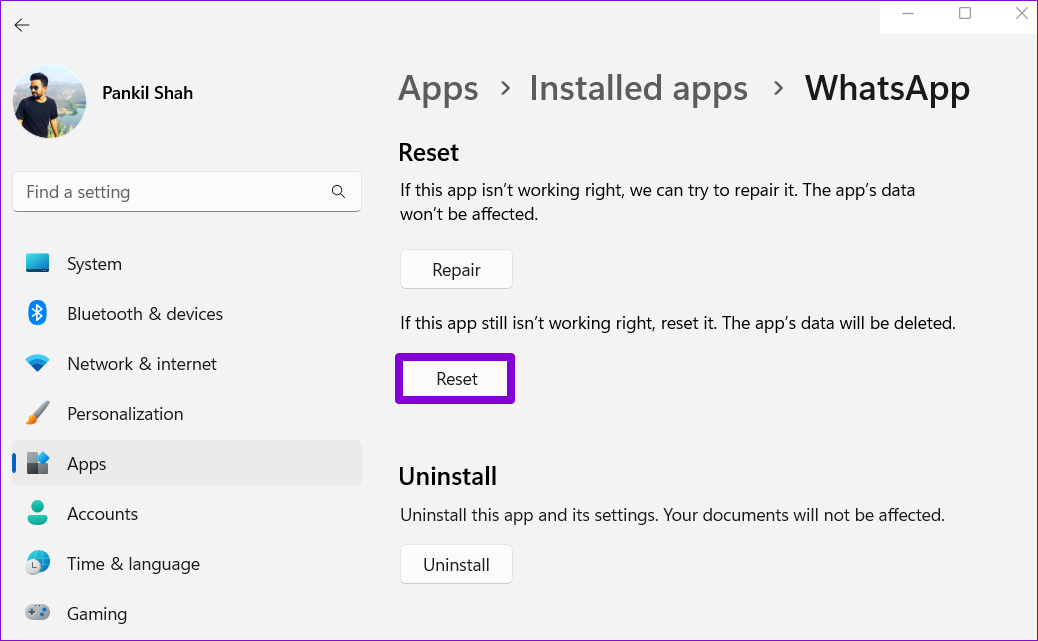
4. Frissítse az alkalmazást
Valószínűleg ilyen problémákkal találkozik a WhatsApp Desktop használatával, ha az alkalmazás elavult verzióját használja. Ez akkor fordulhat elő, ha letiltotta a Microsoft Store-alkalmazások automatikus frissítését.
Nyissa meg a Microsoft Store alkalmazást, és keressen rá a WhatsApp kifejezésre. Ha elérhető újabb verzió, kattintson a Frissítés gombra a telepítéshez.
5. Váltson WhatsApp Bétára vagy WhatsApp Webre
Végezetül, ha a fenti javítások egyike sem működik, fontolja meg a WhatsApp Beta verzióra való váltást számítógépén. Ez a verzió a WhatsApp Desktophoz hasonlóan működik, így nem lesz gond a migrációval.
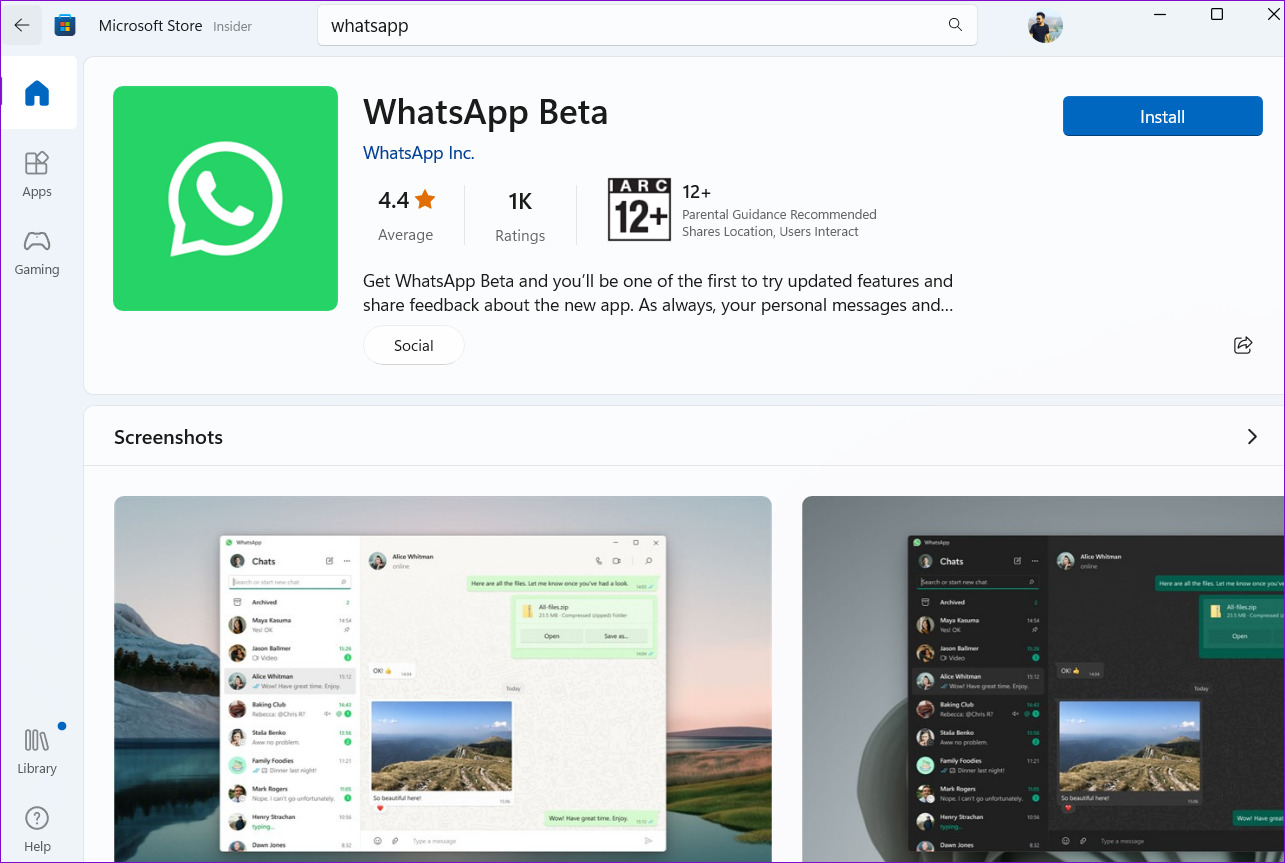
Alternatív megoldásként, ha nem használja gyakran a WhatsApp alkalmazást a számítógépén, választhatja a WhatsApp webes verziójának használatát. Mindazonáltal érdemes megjegyezni, hogy a WhatsApp Desktop a WhatsApp Webhez képest több funkciót kínál, beleértve a billentyűkódok használatát, a hangüzenetek cseréjét, valamint a hang-és videohívások kezdeményezését.
Maradjon bejelentkezve
A WhatsApp gyakran szinkronizálási problémák vagy átmeneti hibák okozzák hogy kijelentkezzen. A fenti javítások egyike segít véglegesen megoldani ezeket a problémákat. Ezen kívül a WhatsApp Desktop automatikusan kijelentkeztetheti Önt, ha 30 napig nem használta az alkalmazást. Ennek elkerülése érdekében néhány naponta egyszer nyissa meg a WhatsApp Desktopot.