Míg a Windows 11-es eszköz internethez csatlakoztatása Ethernet-kábellel olyan egyszerű, mint a csatlakoztatás, a dolgok kissé bonyolultak lehetnek, ha Wi-Fi-hálózaton keresztül próbál csatlakozni az internethez. Tehát a dolgok leegyszerűsítése érdekében nézzük meg a négy legjobb módszert a Wi-Fi-hez való csatlakozáshoz Windows 11 rendszeren.
Mielőtt csatlakozik a Wi-Fi-hez, győződjön meg arról, hogy eszköze támogatja a Wi-Fi-t. , azaz hálózati adapter van beépítve vagy csatlakoztatva, és a Wi-Fi kapcsoló be van kapcsolva, ha elérhető. Ezenkívül, ha a Wi-Fi-hálózat gyenge jelerősséggel rendelkezik, az közvetlenül befolyásolja az eszköz internetsebességét. Ilyen esetben próbáljon meg Wi-Fi bővítőket használni a Wi-Fi jel fokozására.
Ha kész, csatlakoztassa a Windows 11-et a kiválasztott Wi-Fi hálózathoz e 4 egyszerű módszer segítségével.
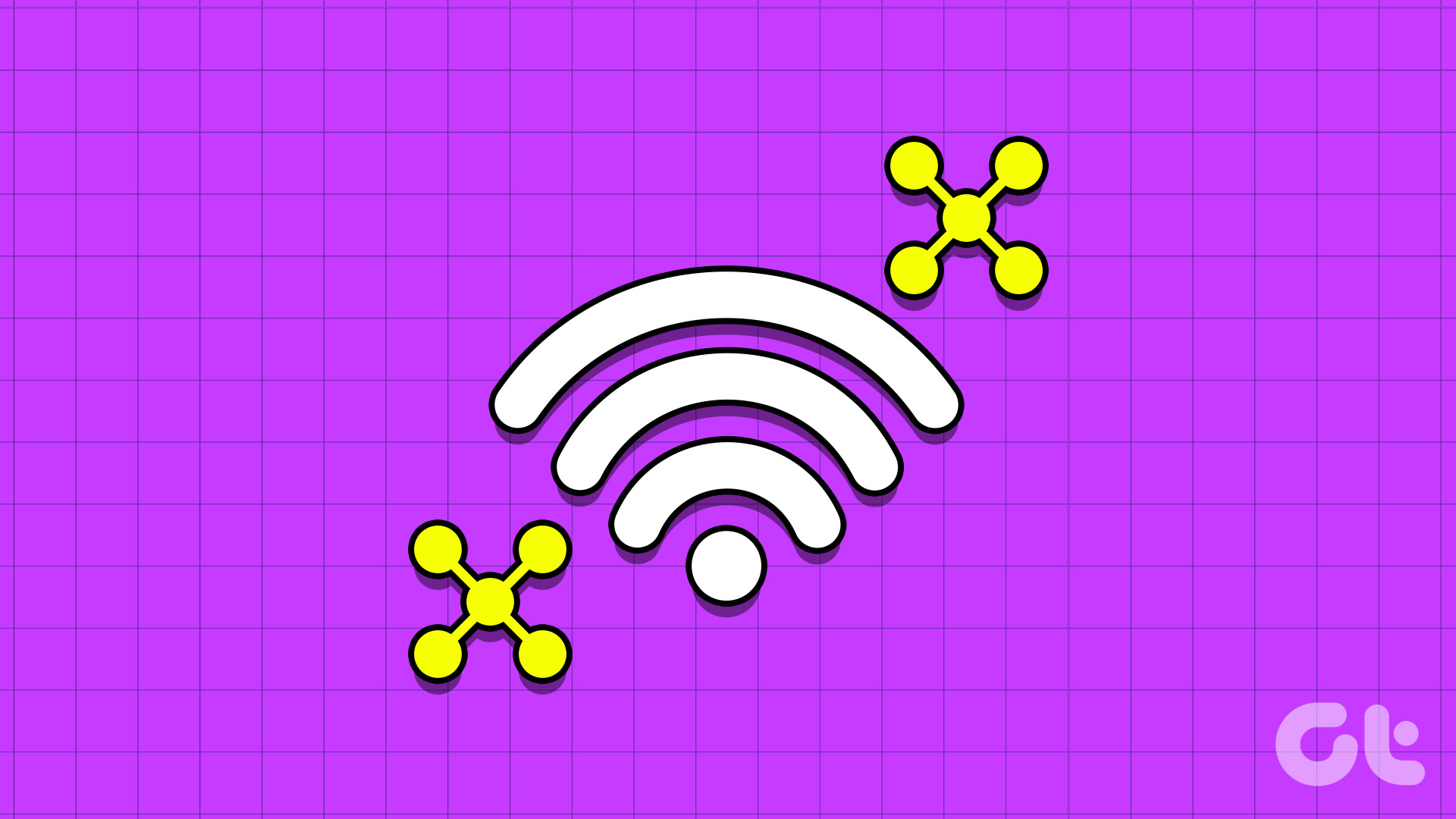
1. Manuális csatlakozás a Wi-Fi-hez a Gyorsbeállítások segítségével
A Windows 11 rendszeren a Wi-Fi hálózathoz való csatlakozás legegyszerűbb módja a Gyorsbeállítások menü használata. Itt megtekintheti az összes jelenleg elérhető Wi-Fi-kapcsolatot, és ennek megfelelően csatlakozhat a legjobb jelerősséggel rendelkezőhöz. Így teheti meg.
1. lépés: A jobb alsó sarokban kattintson a hálózat, a hang vagy az akkumulátor ikonra.
Tipp
strong>: Alternatív megoldásként a Windows billentyű + A billentyűparancsot is használhatja a Gyorsbeállítások megnyitásához.
2. lépés: Itt kattintson a Wi-Fi melletti nyíl ikonra. Fi ikon.
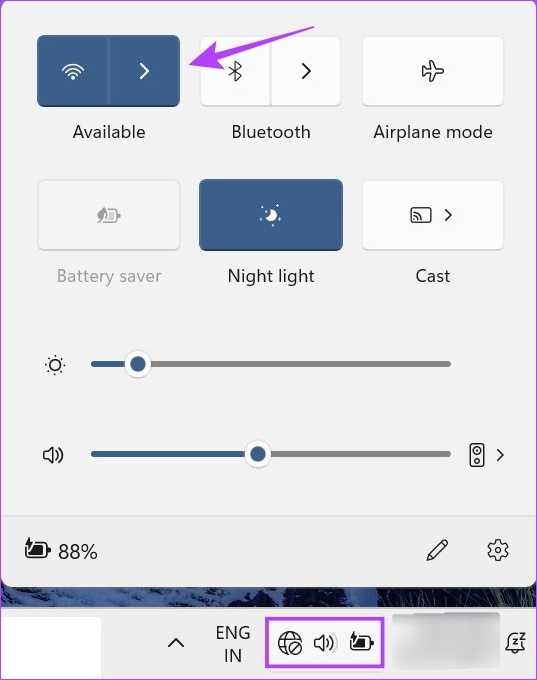
3. lépés: Ebből a listából lépjen a kívánt Wi-Fi-hálózatra. Ha először csatlakozik a hálózathoz, akkor előfordulhat, hogy a folytatás előtt meg kell adnia jelszavát, írja be.
4. lépés: Ha végzett, kattintson a Csatlakozás gombra.
Tipp: Az Automatikus csatlakozás opciót is bejelölheti, hogy megbizonyosodjon arról, hogy eszköze automatikusan csatlakozik a kiválasztott Wi-Fi hálózathoz az indításkor.
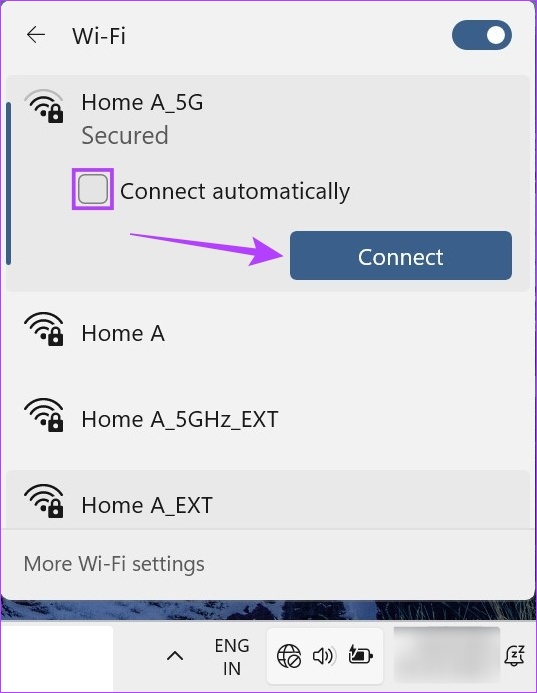
Amint a rendszer csatlakozik a kiválasztott Wi-Fi hálózathoz, az a tálca menütálcáján is látható lesz. Ezenkívül, ha eszköze megszakad a Wi-Fi-kapcsolattól, annak a tálcaikonokon is láthatónak kell lennie.
Míg a Wi-Fi Windows 11 rendszerben a Beállítások alkalmazáson keresztül történő engedélyezése további műveleteket igényelhet. lépések, itt kap néhány extra lehetőséget, például a Wi-Fi-profil megváltoztatásának lehetőségét, és még adatkorlátozásokat is beállíthat. Nézzük meg lépésről lépésre, hogyan kell ezt megtenni.
1. lépés: Kattintson a jobb gombbal a Start elemre, majd kattintson a Beállítások elemre. Alternatív megoldásként használja a Windows Key + I billentyűparancsot a Beállítások menü megnyitásához.
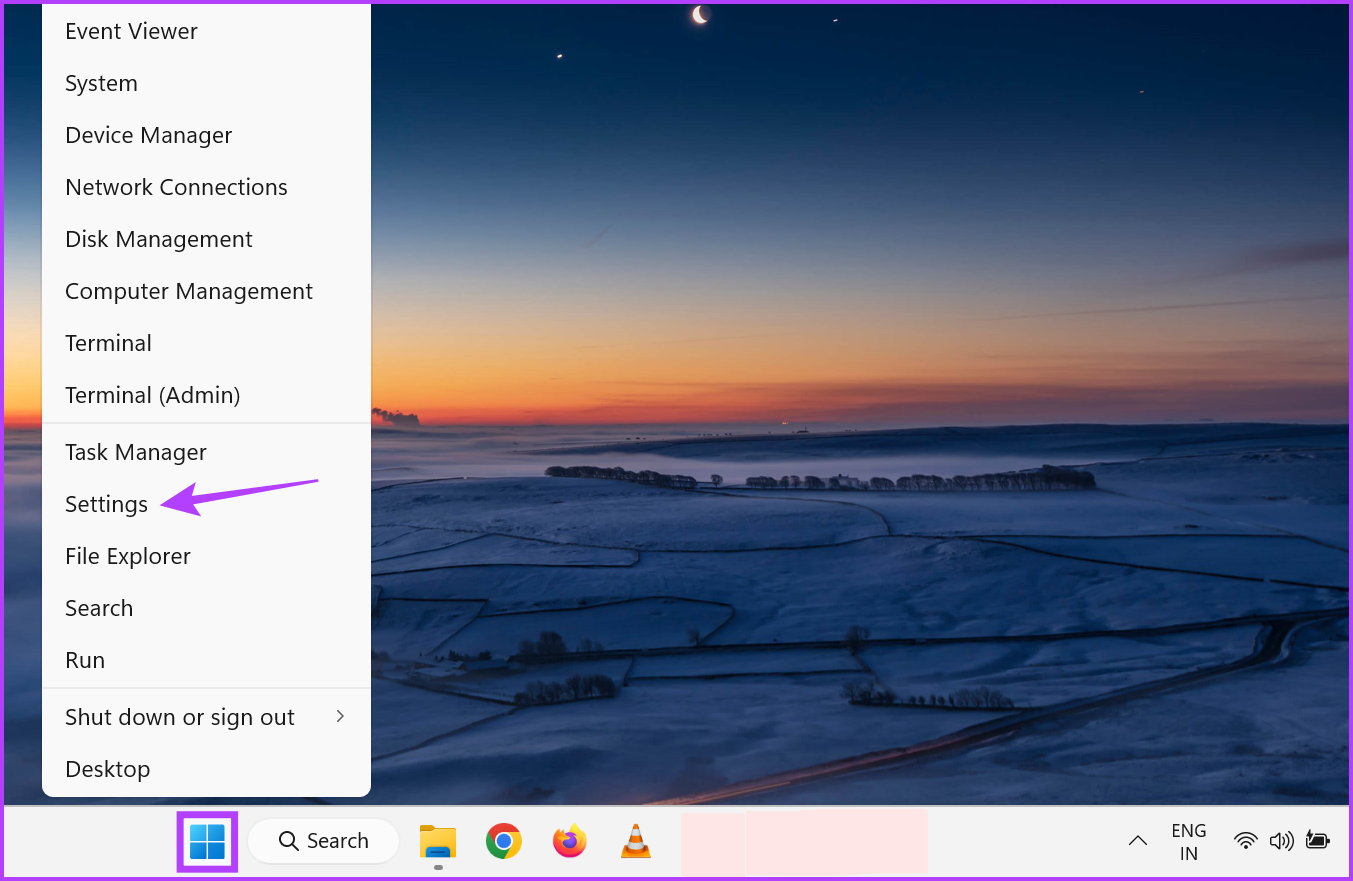
2. lépés: Ezután lépjen a menü oldalsávjára, és kattintson a „Hálózat és internet”.
3. lépés: Itt kattintson a Wi-Fi lehetőségre.
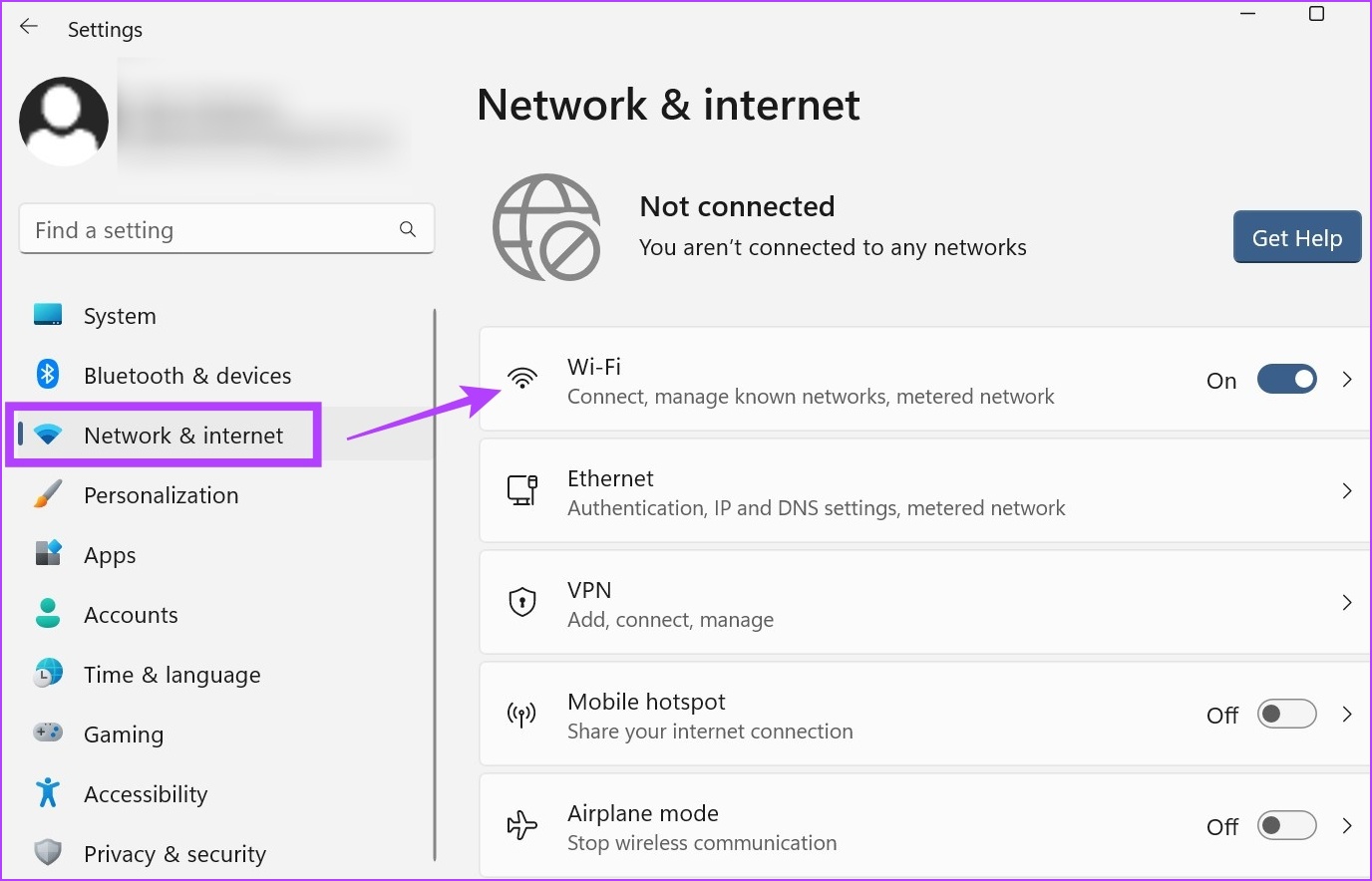
Lépés 4: Ezután ellenőrizze, hogy a Wi-Fi be van kapcsolva, és kattintson az „Elérhető hálózatok megjelenítése” lehetőségre. Ezzel kibővíti a menüt, és megjeleníti az összes jelenleg elérhető Wi-Fi-hálózatot.
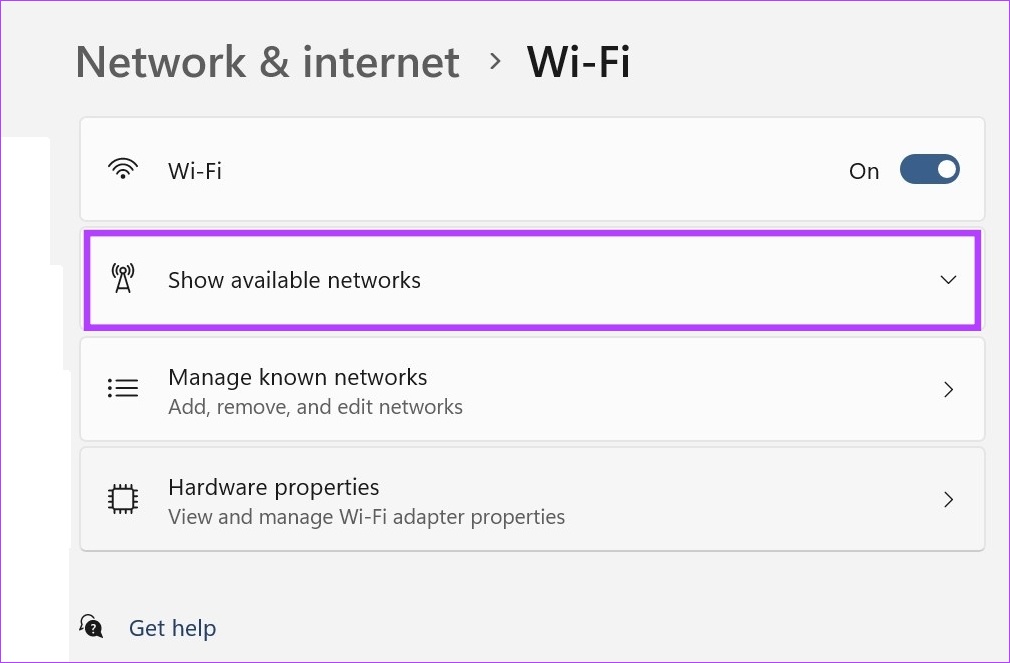
5. lépés: Lépjen a kívánt hálózatra, és kattintson a Csatlakozás gombra.
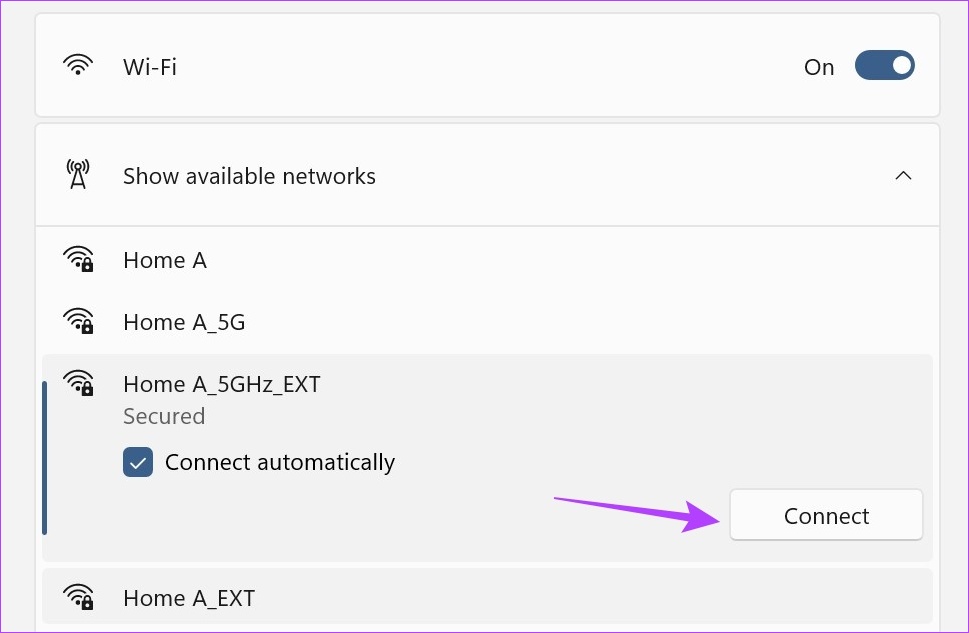
6. lépés: Ha új hálózatról van szó, írja be a jelszót, és kattintson a Tovább gombra.
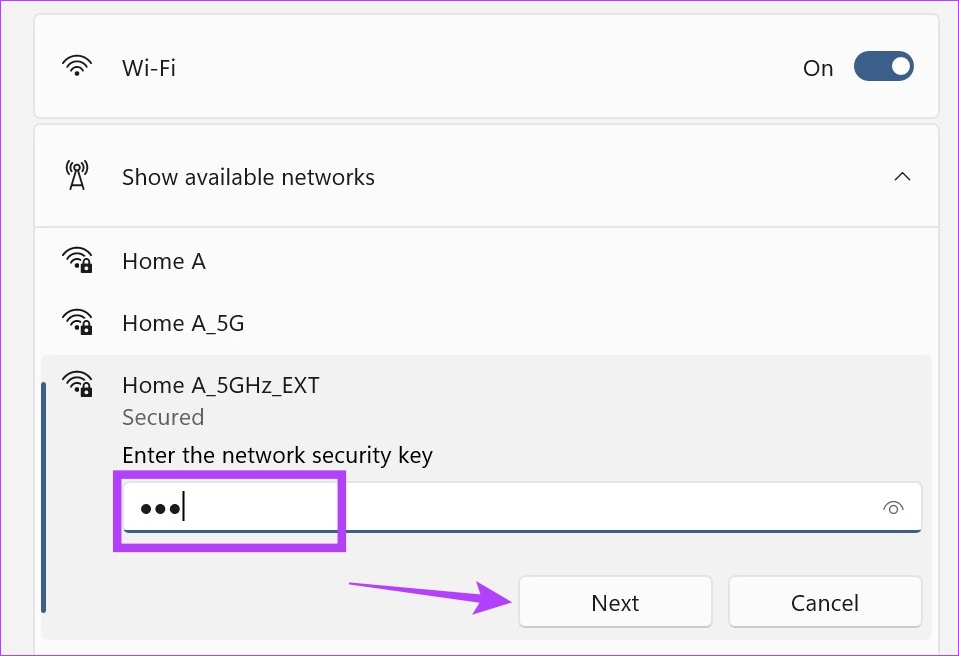
Várja meg, amíg a Windows ellenőrzi a jelszót, és csatlakozik a kiválasztott Wi-Fi hálózathoz. Ezenkívül a Wi-Fi tulajdonságok oldalt is használhatja a csatlakoztatott Wi-Fi hálózat profiljának módosításához. Így teheti meg.
7. lépés: Ha a hálózat csatlakozik, kattintson a tulajdonságok (i) ikonra.
8. lépés: Itt jelölje be az”Automatikus csatlakozás, ha hatótávolságon belül”négyzetet, ha előnyben szeretné részesíteni a kiválasztott hálózatot, és engedélyezni szeretné, hogy eszköze automatikusan csatlakozzon hozzá, amikor hatótávolságon belül van.
9. lépés: Ha azt szeretné, hogy eszköze mások számára is felfedezhető legyen ezen a hálózaton, válassza a Privát hálózat lehetőséget.
10. lépés: Ezenkívül, ha a jelenleg kiválasztott hálózat mérős vagy adatkorlátozással rendelkezik, kapcsolja be a Mért kapcsolat kapcsolót.
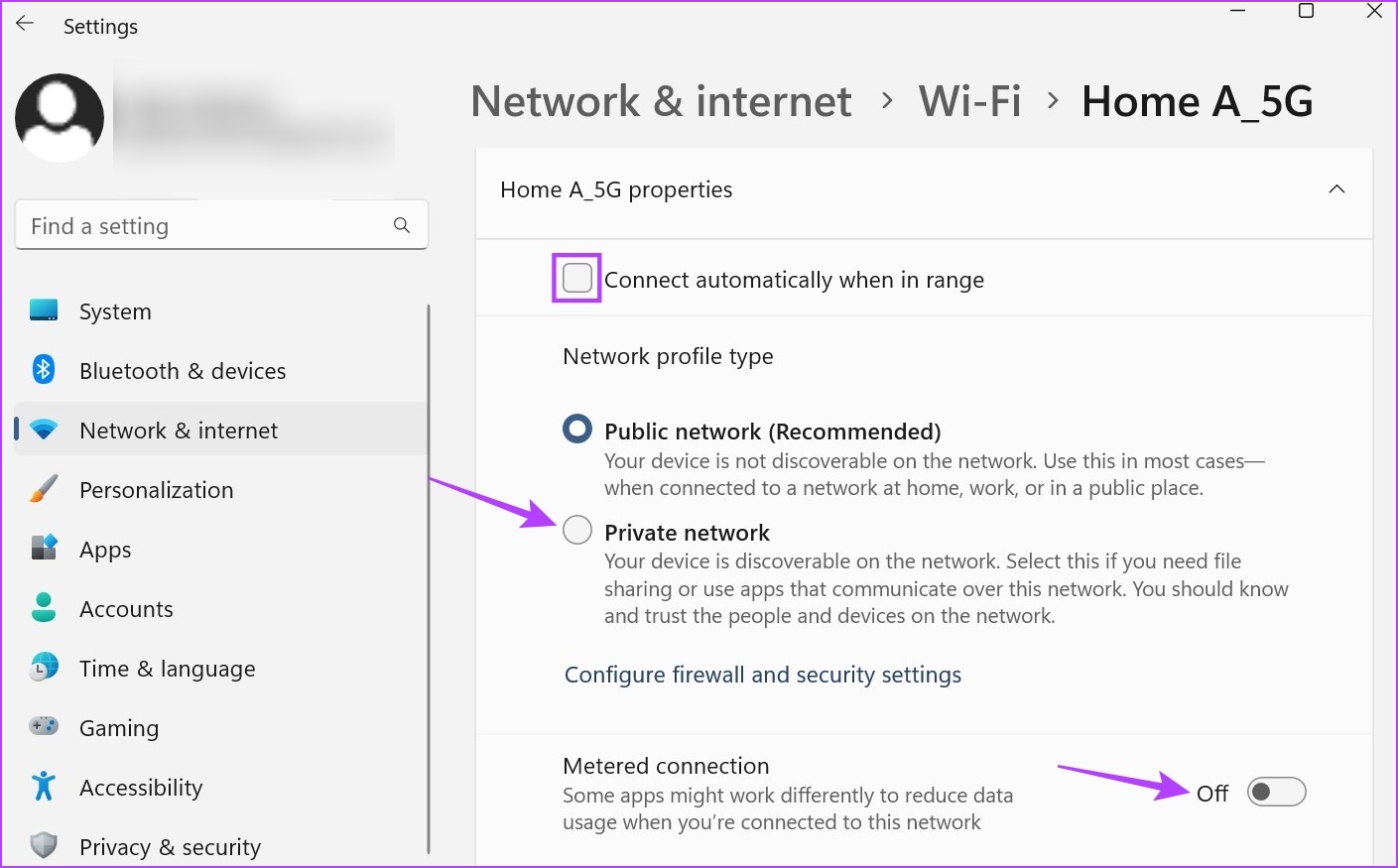
Ez megfelelően csökkenti az eszközén lévő összes alkalmazás és szolgáltatás adathasználatát. Ennek ellenére előfordulhat, hogy egyes alkalmazásokban egyénileg kell adatkorlátozást beállítania.
3. Használja a Vezérlőpultot a Wi-Fi-hez való csatlakozáshoz
Bár nem tudja közvetlenül csatlakoztatni a Windowst a Wi-Fi-hez a Vezérlőpult segítségével, megnyithatja a Gyorsbeállítások opciókat, majd kiválaszthatja a kívánt hálózatot.
Használja ezt a módszert, ha valamilyen okból nem tudja közvetlenül megnyitni a Gyorsbeállítások menüt az eszközön. Ezenkívül megtekintheti a Wi-Fi állapot tulajdonságait a Vezérlőpulton is. Itt van, hogyan.
1. lépés: Lépjen a Keresés elemre, és írja be a Vezérlőpult parancsot. Ezután nyissa meg az alkalmazást a keresési eredmények közül.
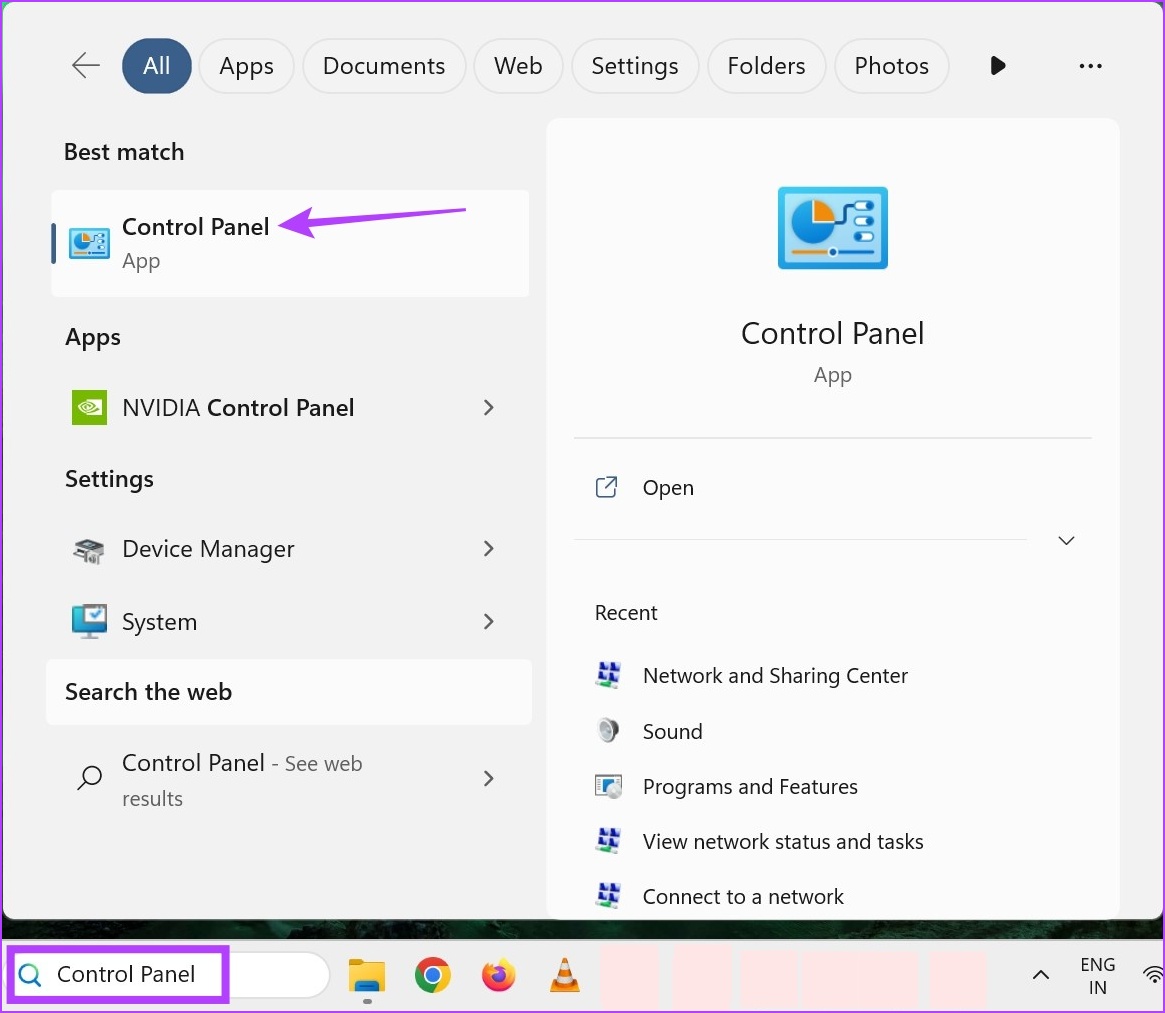
2. lépés: Itt kattintson a”Hálózat és internet”elemre.
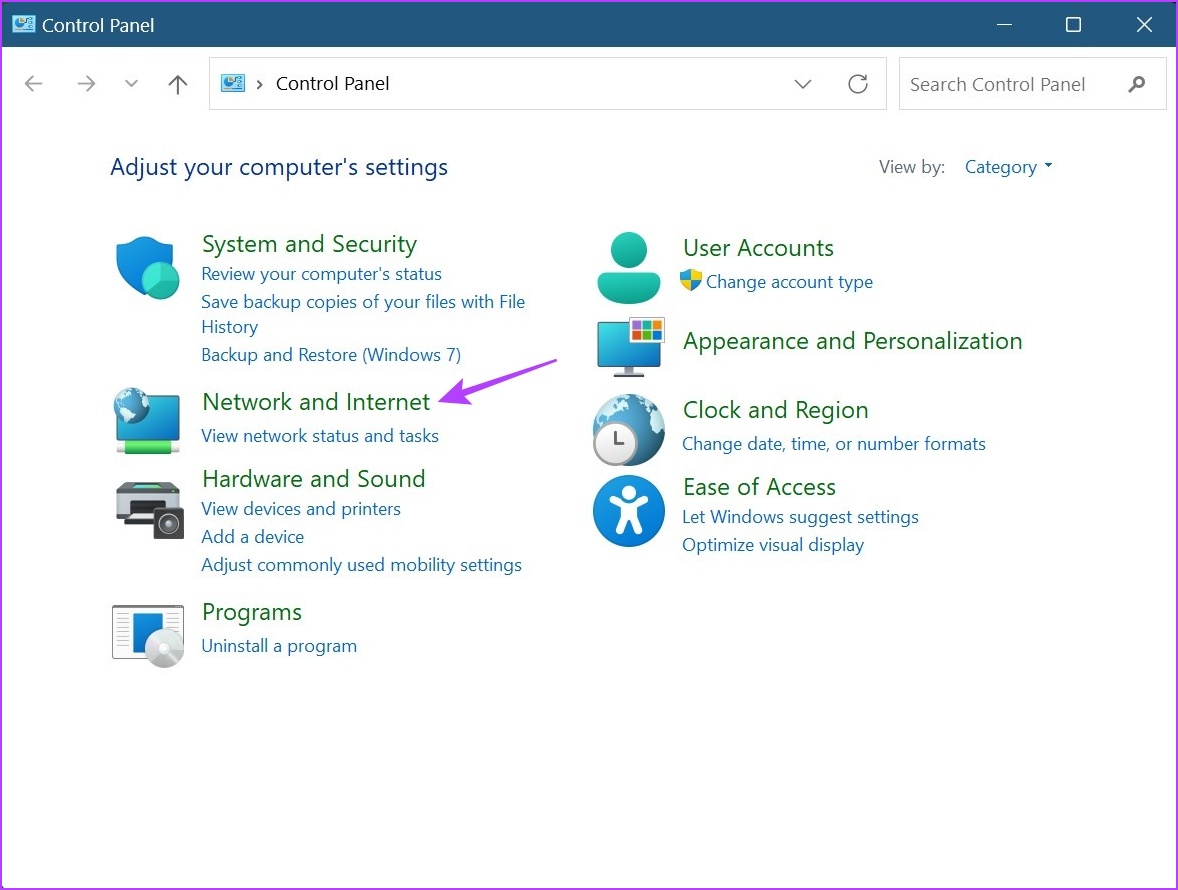
3. lépés: Ezután kattintson a”Csatlakozás hálózathoz”lehetőségre. Ezzel megnyílik a Gyorsbeállítások menü.
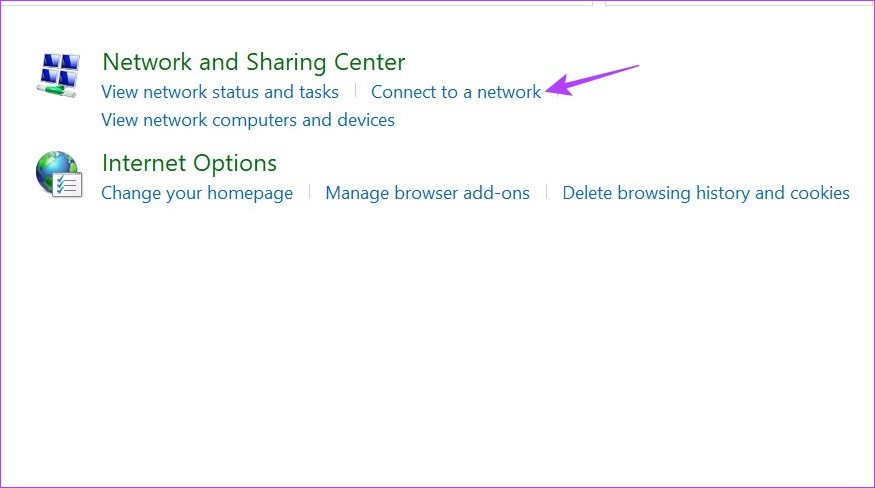
4. lépés: Itt kattintson arra a hálózatra, amelyhez csatlakozni kíván.
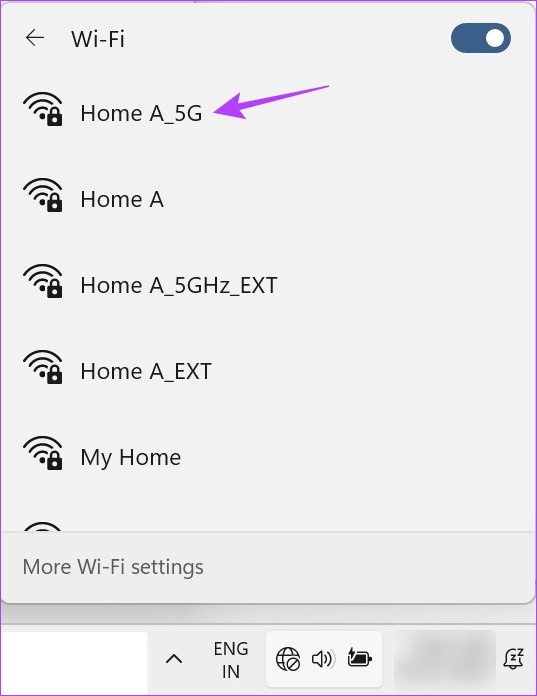
5. lépés: Ha ez az előnyben részesített hálózat, jelölje be az Automatikus csatlakozás opciót, majd kattintson a Csatlakozás lehetőségre.
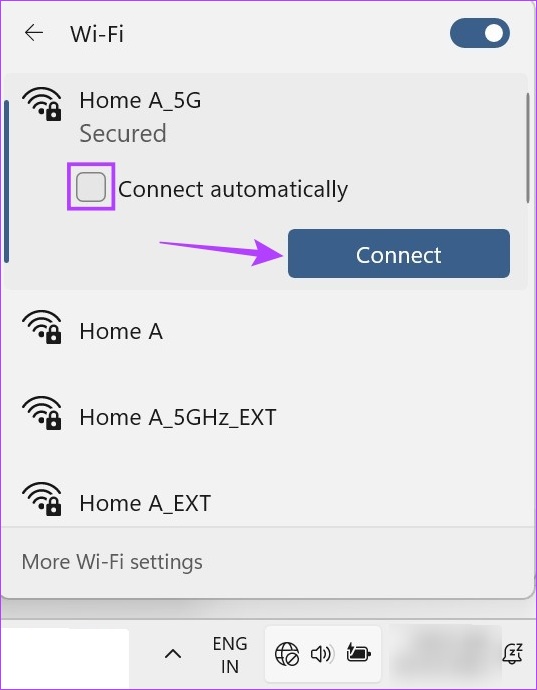
Miután eszköze csatlakozott a Wi-Fi hálózathoz, a Vezérlőpult segítségével megtekintheti a Wi-Fi tulajdonságait. Így teheti meg.
6. lépés: Lépjen vissza a Vezérlőpultra, és kattintson a”Hálózati és megosztási központ”elemre.
7. lépés: Lépjen a Kapcsolatok oldalra, és kattintson a Wi-Fi nevére.
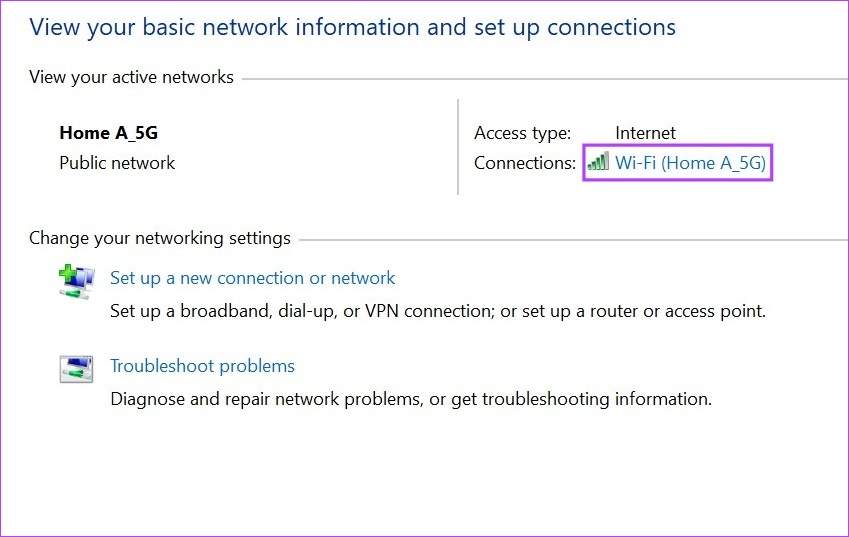
Ez megnyitja a Wi-Fi állapotablakot, ahol a menüt használja opciók közül további Wi-Fi-tulajdonságokat tekinthet meg.
4. Kapcsolja be a Wi-Fi-t a parancssor használatával
A Parancssor használata a Wi-Fi-hez való csatlakozáshoz abszurdnak és sok munkának tűnhet, de egy dolgot nem tagadhat, hogy valóban működik. Ha szeretné felfedezni és kipróbálni, kövesse az alábbi lépéseket.
1. lépés: Kattintson a jobb gombbal a Windows ikonra, majd kattintson a Terminál (Rendszergazda) elemre. Ez biztosítja, hogy rendszergazdai jogokkal rendelkezzen.
Ha a rendszer kéri, a folytatás előtt kattintson az Igen gombra a megerősítéshez.
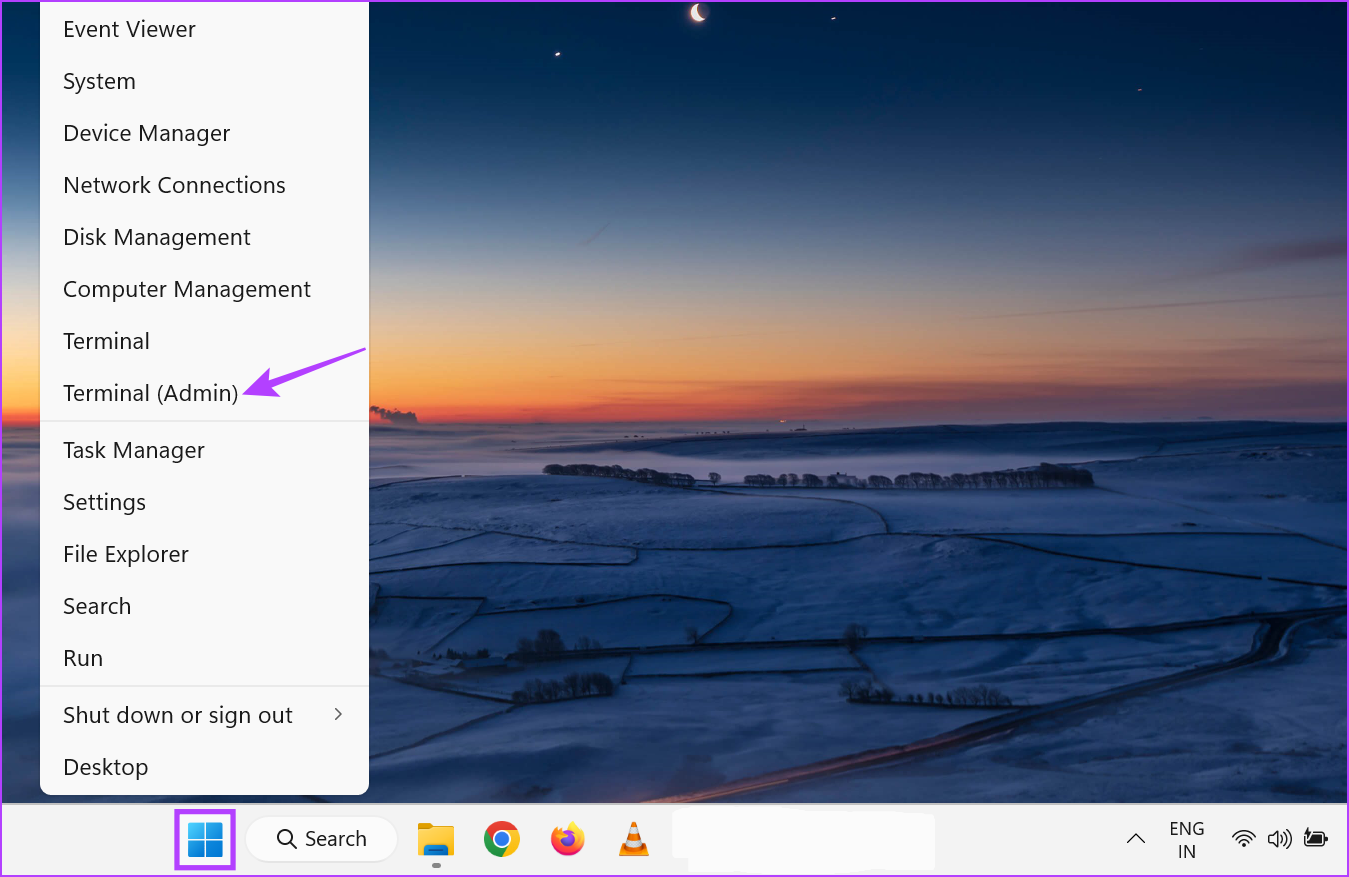
2. lépés: Itt kattintson a lefelé mutató nyílra és válassza a Parancssor lehetőséget.
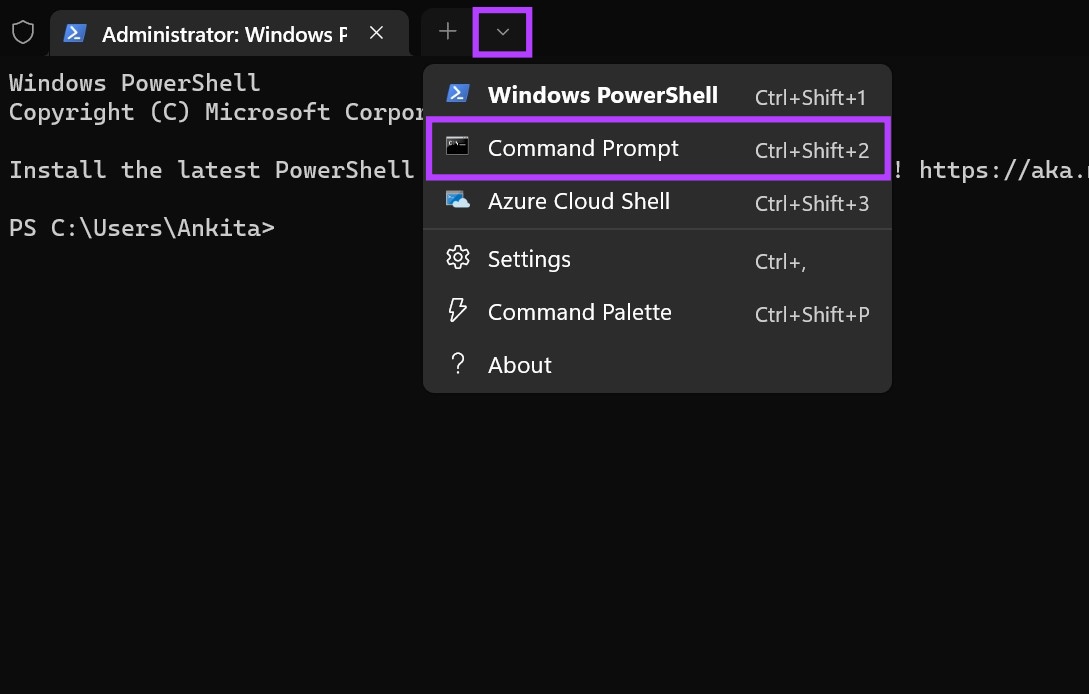
3. lépés: Amint megnyílik a Parancssor, írja be az alábbi parancsot, és nyomja meg az Enter billentyűt.
netsh wlan profil megjelenítése 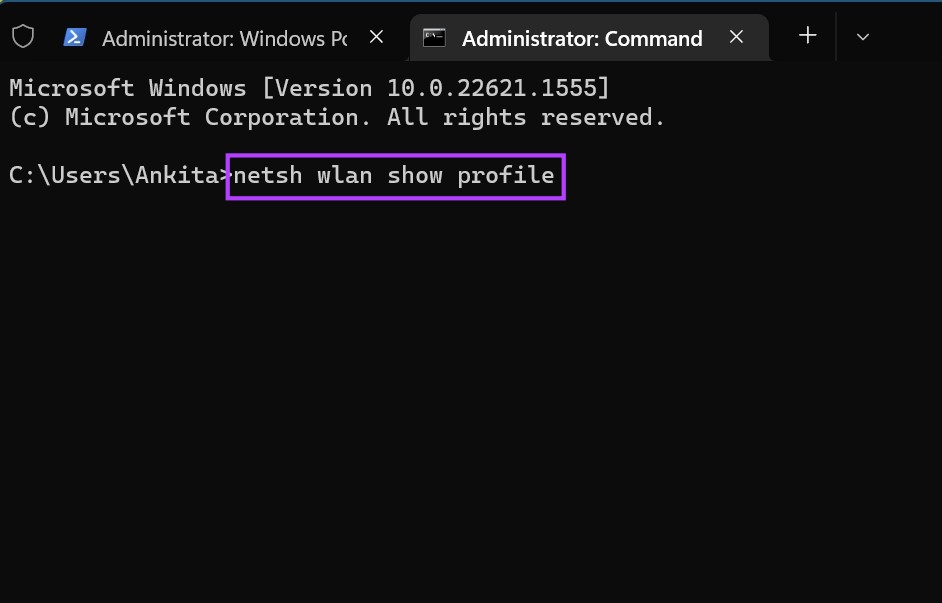
Ez megnyitja a korábban csatlakoztatott Wi-Fi hálózatok listáját és profilneveiket.
4. lépés: Itt erősítse meg és másolja ki annak a hálózatnak a nevét, amelyhez csatlakozni szeretne, majd írja be a következő parancsot.
netsh wlan connect ssid=YOUR-WIFI-SSID name=PROFILE-NAME
Megjegyzés: Cserélje ki a Profile-Name nevét vezeték nélküli hálózatának nevére a fenti parancsban.
5. lépés: Ezután nyomja meg az Enter billentyűt a parancs végrehajtásához.
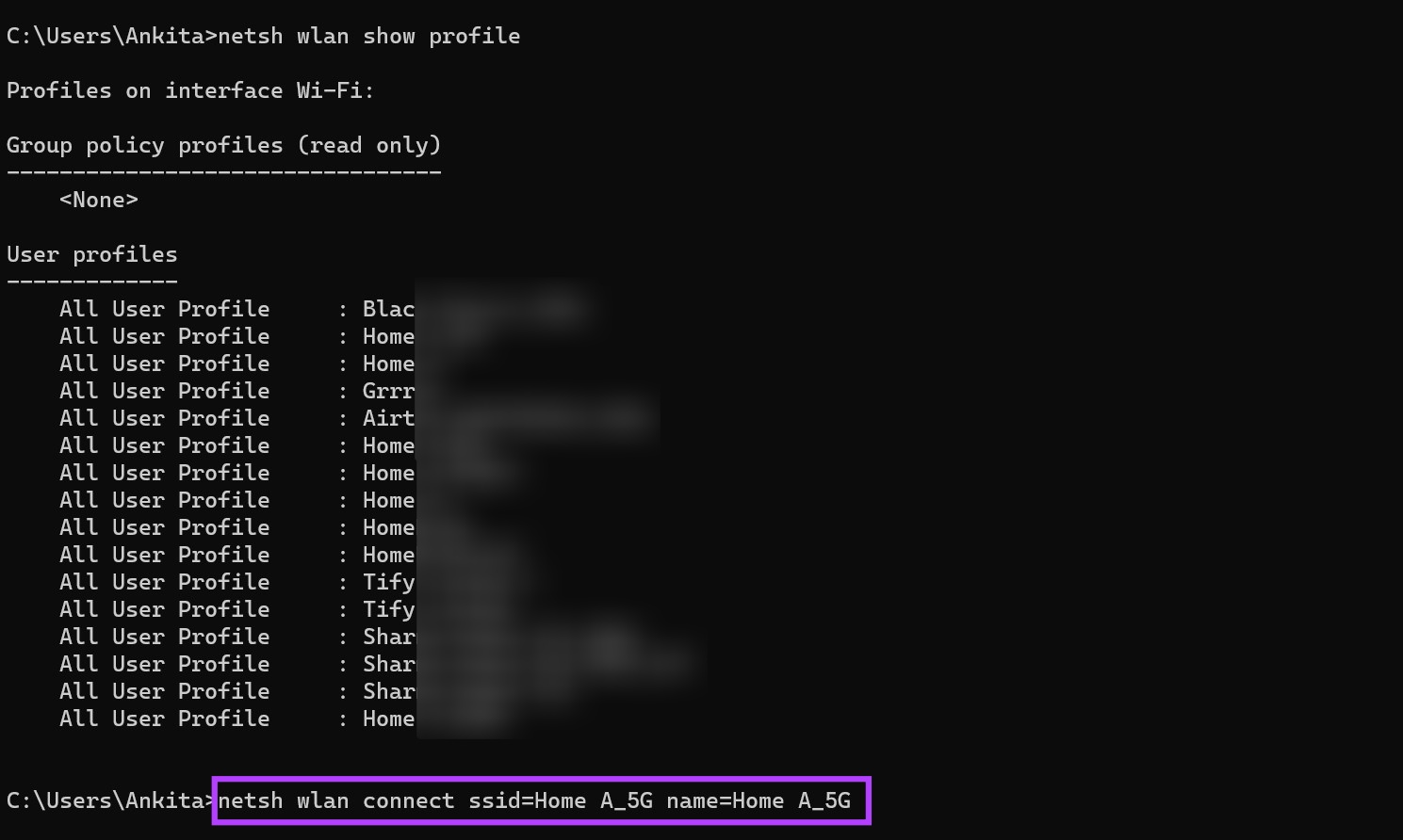
A Windows 11 rendszert a kiválasztott Wi-Fi hálózathoz kell csatlakoztatnia.
GYIK. a Csatlakozás Wi-Fi-hez Windows 11 rendszeren
1. Tudsz jelszó nélkül csatlakozni Wi-Fi hálózathoz?
Ha a Wi-Fi hálózat, amelyhez csatlakozik, nem rendelkezik jelszóval, vagy ingyenesen használható nyilvános Wi-Fi, akkor nem kell jelszót megadnia a hálózathoz való csatlakozáshoz. Ha azonban a Wi-Fi hálózata jelszóval védett, megúszhatja, hogy ne használja a jelszót, ha a hálózatban engedélyezve van a WPS. Keresse meg a hálózatot a fent említett módszerekkel, és kattintson a Csatlakozás gombra. Egyidejűleg nyomja meg a WPS gombot az útválasztón 2-3 másodpercig. Amikor a rendszer kéri, ne írja be a jelszót, és várjon. Ez lehetővé teszi, hogy eszköze automatikusan lekérje a jelszót és az egyéb adatokat, és jelszó nélkül csatlakoztassa eszközét a kiválasztott Wi-Fi hálózathoz.
2. Mi a teendő, ha nincs Wi-Fi lehetőség a Windows 11 rendszerben?
Ha az eszközön nem látható a Wi-Fi ikon, próbálja meg újraindítani a számítógépet és a Wi-Fi útválasztót. A számítógép újraindításához kattintson a Start > Tápellátás > Újraindítás lehetőségre. Ezzel egyidejűleg kapcsolja ki és kapcsolja be a Wi-Fi útválasztót. Miután mindkettő újraindult, ellenőrizze újra. Ha a probléma továbbra is fennáll, tekintse meg útmutatónkban a Windows 11 hiányzó Wi-Fi-beállításának javításának további módjait.
Wi-Fi használata Windows 11 rendszeren
Az internethez való hozzáférés ma szükséges. Tehát helyes, ha ismeri a Windows 11 rendszeren a Wi-Fi-hez való manuális csatlakozás összes módját, ha valamelyik nem működik megfelelően. Olvassa el másik cikkünket is, ha gondjai vannak a Wi-Fi bejelentkezési oldal elérésével.

