A Mozilla Firefox egy népszerű webböngésző, amely számos funkcióval rendelkezik, amelyek közül az egyik a beépített helyesírás-ellenőrző. Használhatja a dokumentum helyesírási hibáinak észlelésére és javítására. De mi van akkor, ha ez a funkció hirtelen leáll?
Ez nagyon komoly probléma lehet, különösen azok számára, akik szeretnék elkerülni a helyesírási hibákat a dokumentumukban. Szerencsére ez egy gyakori probléma a böngészővel, és könnyen megoldható. Az alábbiakban bemutatjuk az öt legjobb módszert a Windows 11 rendszerben nem működő Mozilla Firefox helyesírás-ellenőrző javítására.
1. A Helyesírás-ellenőrző engedélyezése
A helyesírás-ellenőrző használatához először engedélyeznie kell a Firefox beállításaiban. Ellenkező esetben nem fogja tudni használni a helyesírási hibák észlelésére. Kövesse az alábbi lépéseket az engedélyezéséhez:
24×5-10 p>1. lépés: Nyomja meg a Windows billentyűt a Start menü megnyitásához.
2. lépés: Írja be a Mozilla Firefox kifejezést a keresősávba, és nyomja meg az Enter billentyűt.
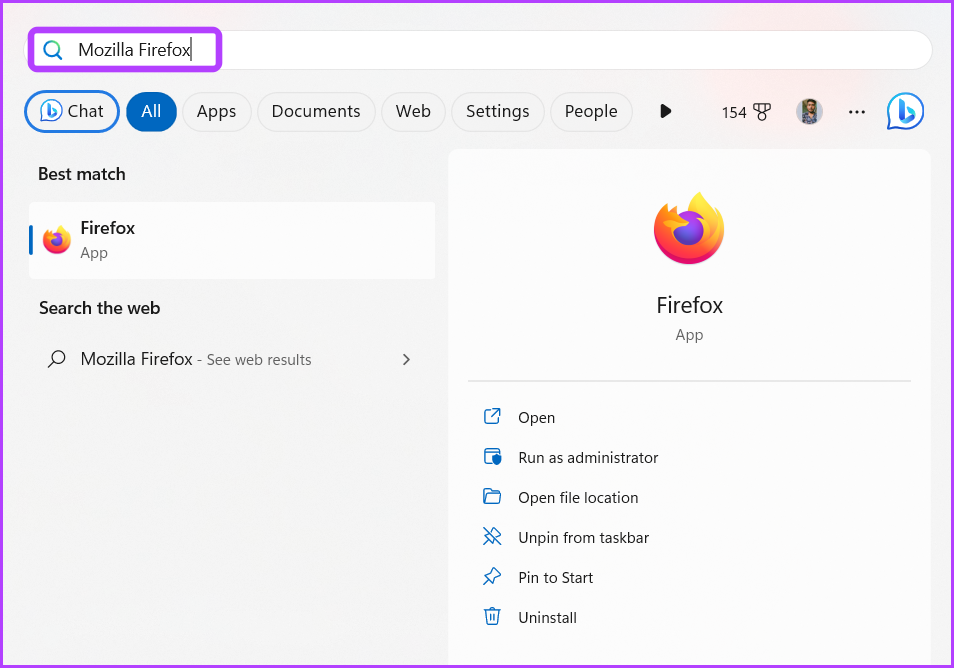
3. lépés: Kattintson a hamburger ikonra a jobb felső sarokban, és válassza a Beállítások lehetőséget a helyi menüből.
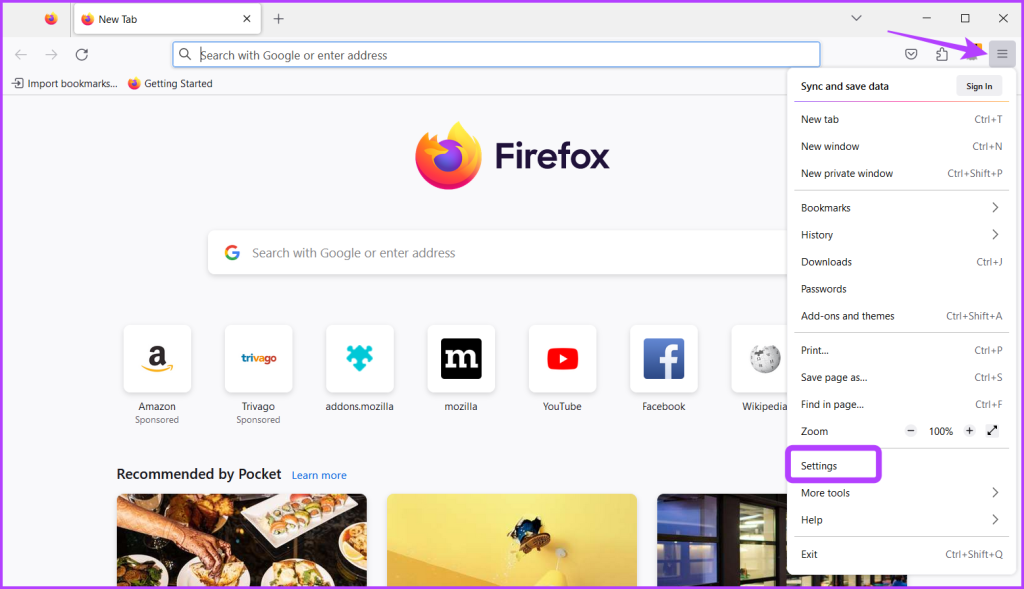
4. lépés: Az Általános lapon jelölje be a”Helyesírás ellenőrzése gépelés közben”négyzetet a jobb oldali ablaktáblában.
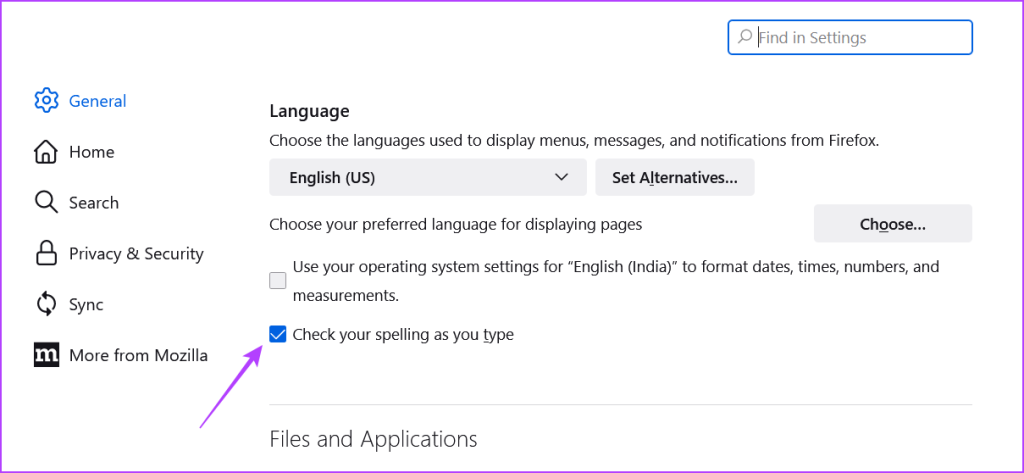
Ha az opció már be volt jelölve, törölje a jelölést, majd jelölje be újra. Ezzel kiküszöböli a problémát okozó ideiglenes hibákat.
Ha a helyesírás-ellenőrző engedélyezése a Firefox beállítások menüjében nem volt hasznos, használja a Firefox konfigurációs szerkesztőjét az engedélyezéséhez. Speciális rendszerbeállításokat tartalmaz, amelyek rejtve vannak a nagyközönség elől. Ha a Firefox Konfigurációszerkesztővel szeretné engedélyezni a helyesírás-ellenőrzőt a Firefoxban, kövesse az alábbi lépéseket:
1. lépés: Indítsa el a Firefoxot, írja be a címsorba az about:config parancsot, majd nyomja meg az Enter billentyűt.
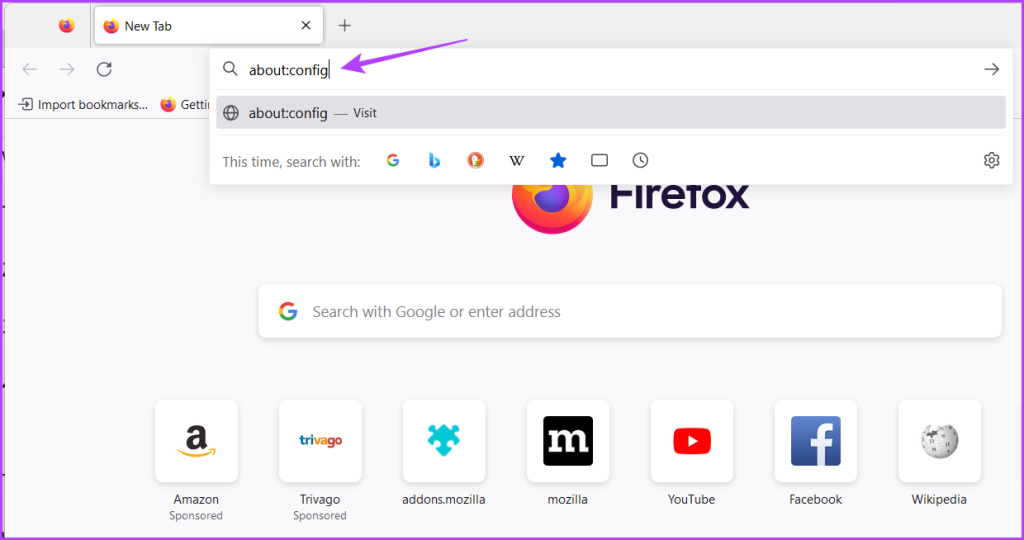
2. lépés: Kattintson az”A kockázat elfogadása és folytatás”gombra.
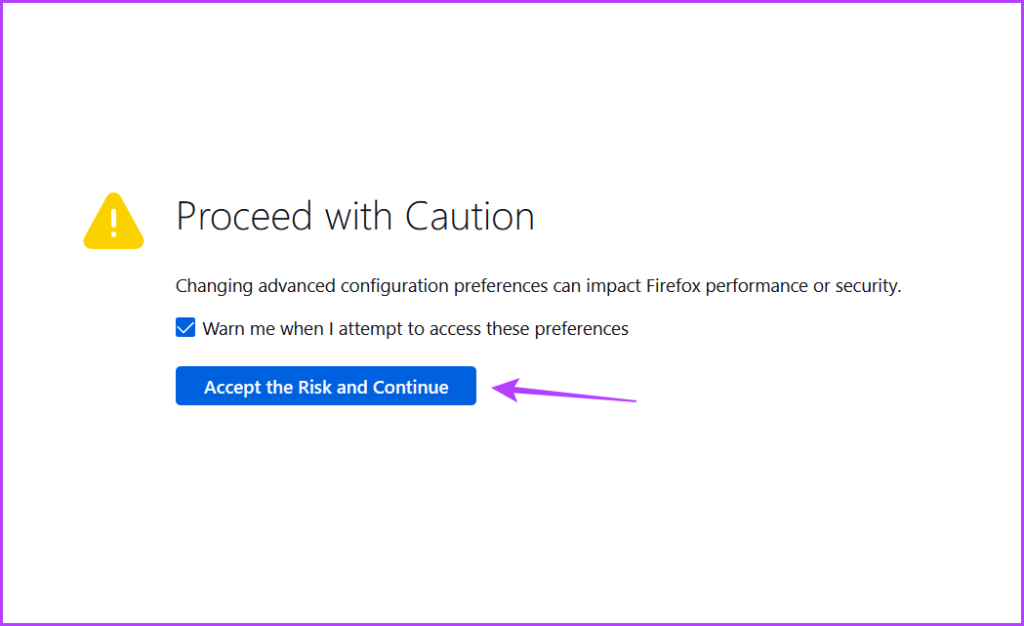
3. lépés: Írja be a layout.spellcheckDefault parancsot a keresősávba, és nyomja meg az Enter billentyűt.

4. lépés: Kattintson a toll ikont.
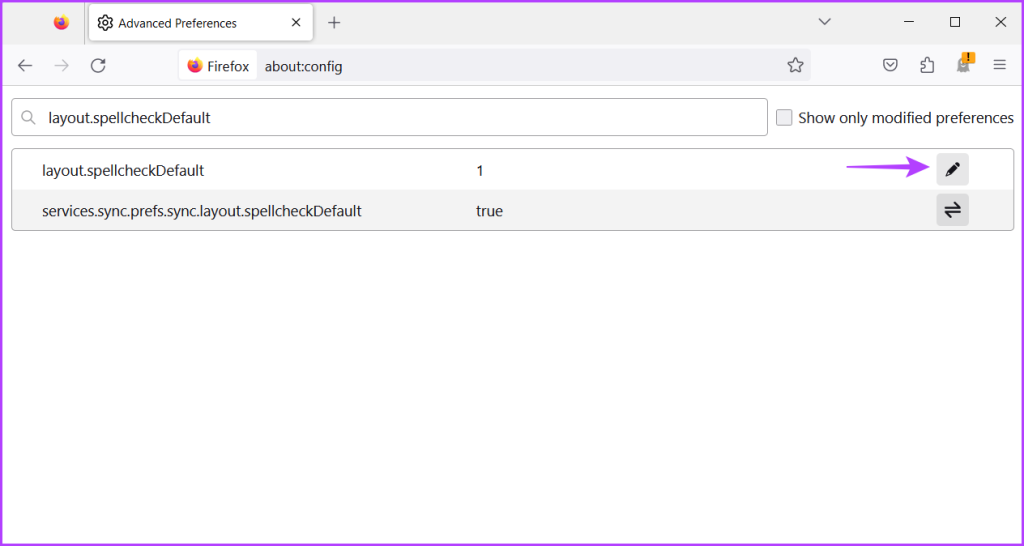
5. lépés: Módosítsa az értéket 1-re, és kattintson a Check ikonra.
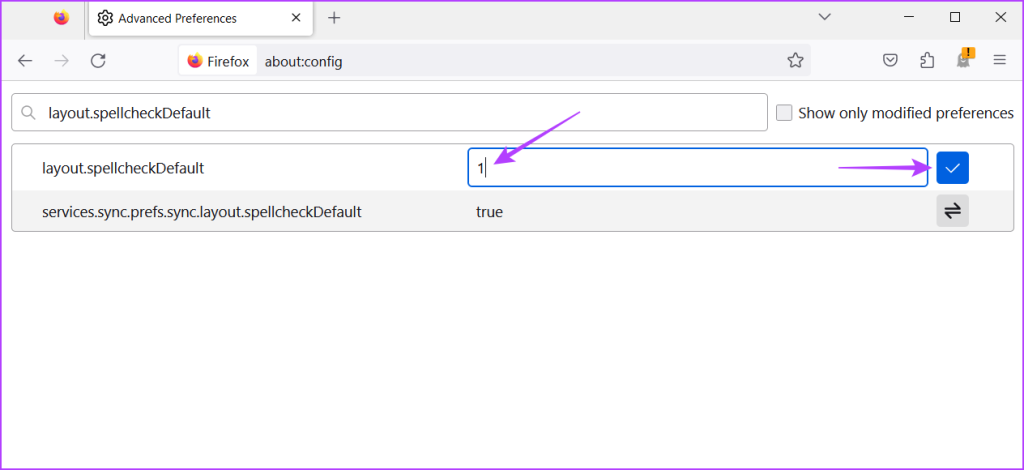
Ezután indítsa újra a Firefoxot, és ellenőrizze, hogy találkozik-e a problémával.
2. Nyelvi és szótárcsomag telepítése
A nyelvi és szótárcsomag a Mozilla Firefox helyesírás-ellenőrzőjének használatának két legfontosabb eleme. A helyesírás-ellenőrző nem fog működni, ha a szükséges nyelvi és szótárcsomag nincs telepítve.
Az alábbi utasításokat követve letöltheti az alapértelmezett nyelv nyelvi és szótárcsomagját:
1. lépés: Indítsa el a Firefoxot, kattintson a jobb gombbal a szövegmezőre, vigye a kurzort a Nyelvek elemre, és válassza a Szótárak hozzáadása lehetőséget.
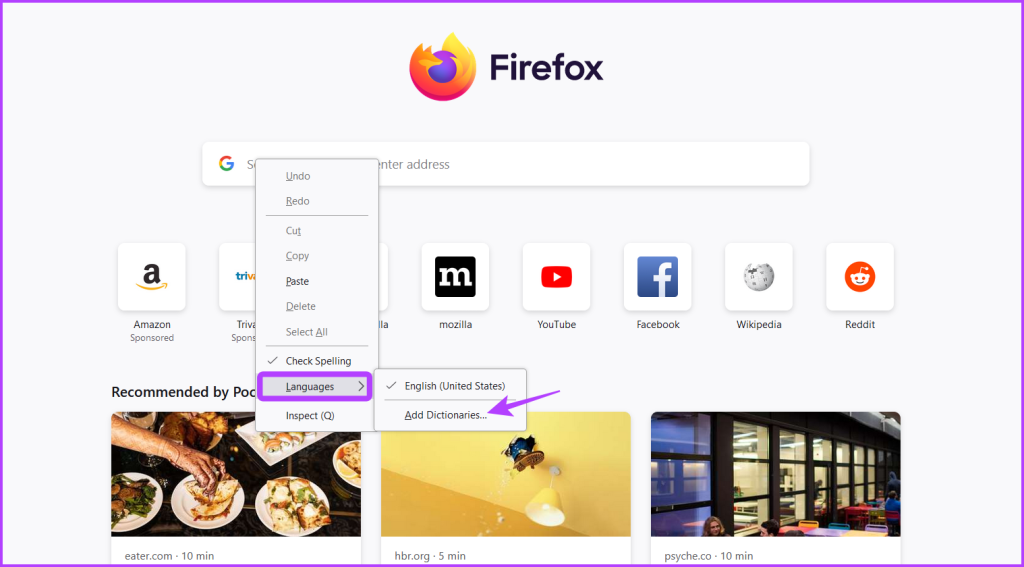
2. lépés: Kattintson a hozzáadni kívánt nyelvre. p> 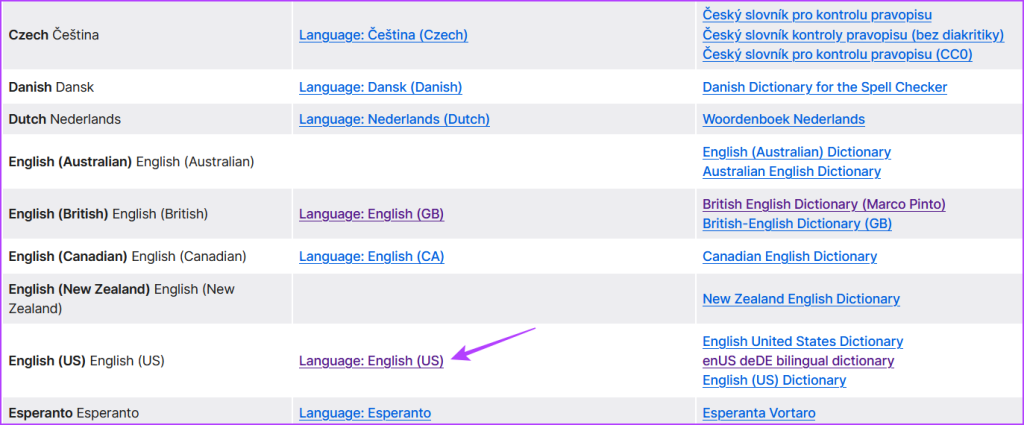
3. lépés: Kattintson a”Hozzáadás a Firefoxhoz”gombra a megjelenő új lapon.
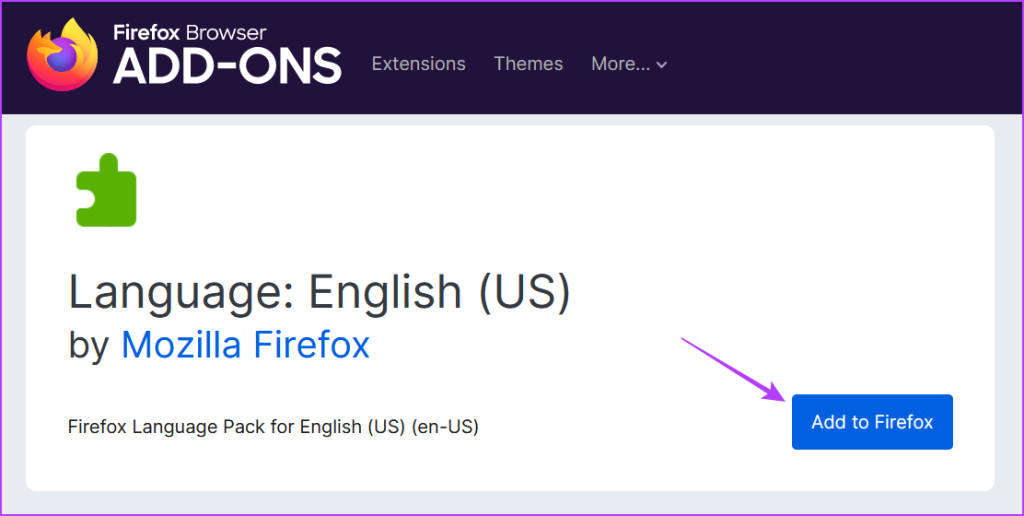
4. lépés: Kattintson a Hozzáadás gombra a megjelenő promptban.
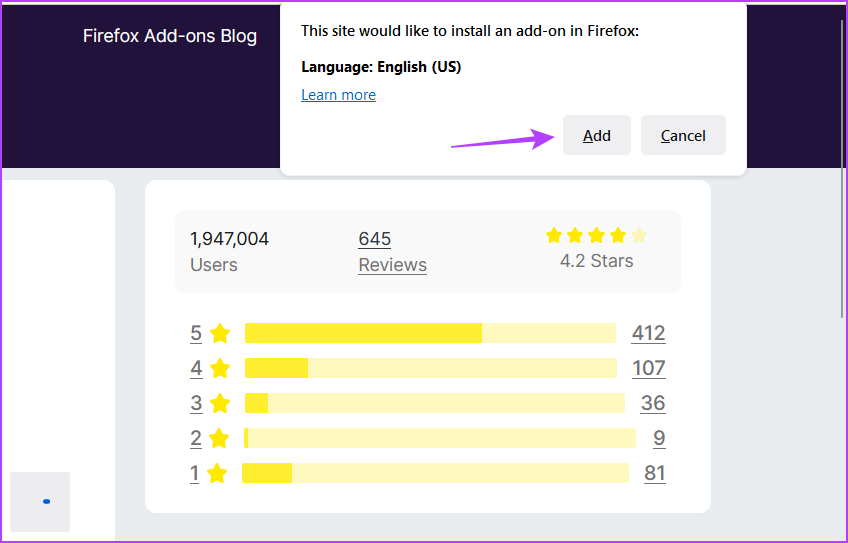
5. lépés: Nyissa meg a szótár hivatkozását az Ön nyelve.
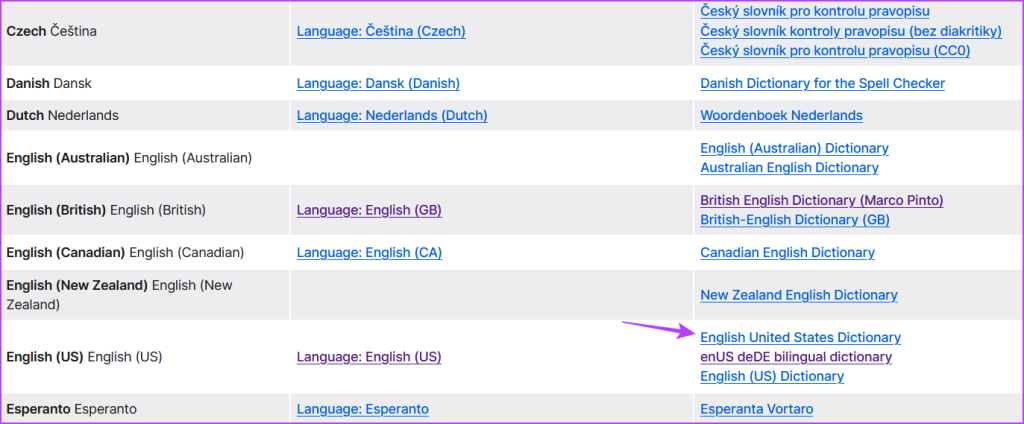
6. lépés: Kattintson a Hozzáadás a Firefoxhoz gombra a megjelenő új lapon.
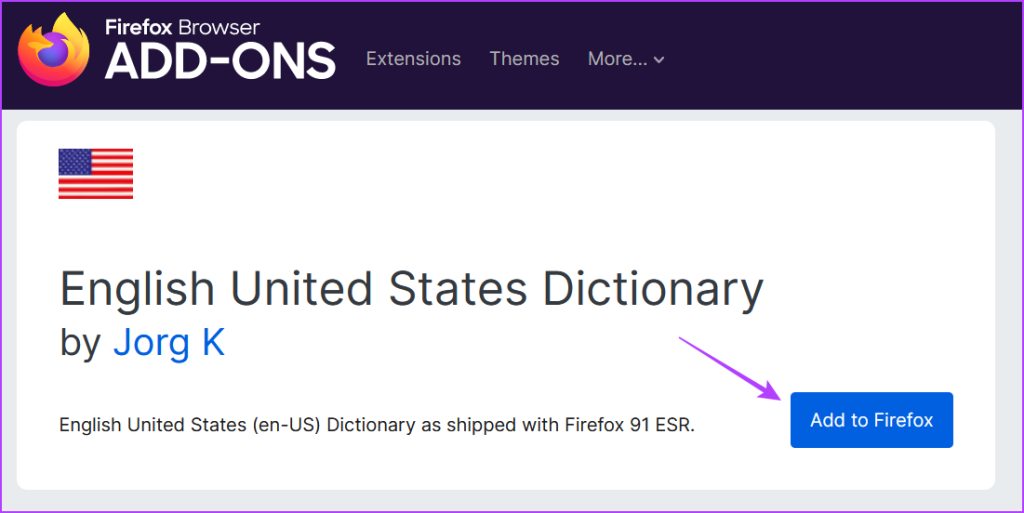
6. lépés: Kattintson a Hozzáadás gombra.
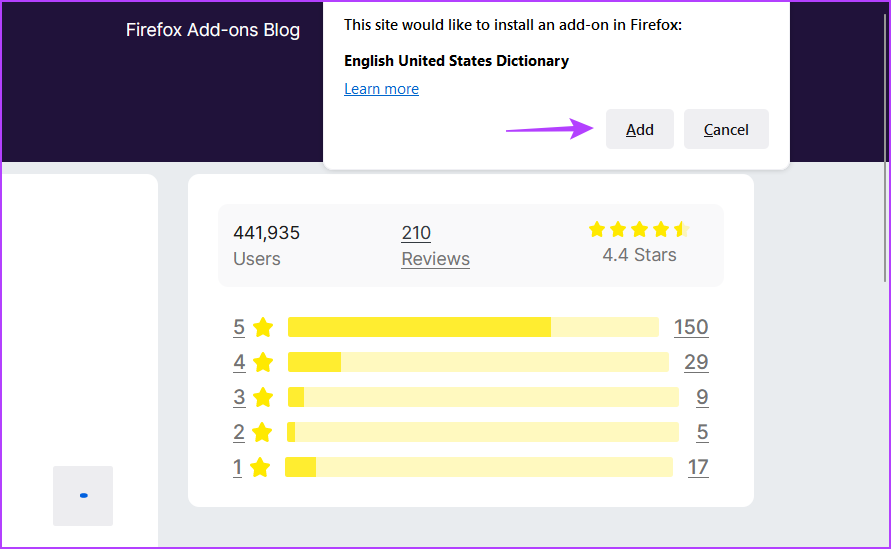
3. A gyorsítótár adatainak törlése
A helyesírás-ellenőrzés másik oka, hogy a Firefoxban nem működik, az a sérült gyorsítótáradat. A böngészők tárolják a gyorsítótár adatait, hogy gyorsabb és gördülékenyebb felhasználói élményt nyújtsanak. Ha azonban a gyorsítótár adatai megsérülnek, az különféle böngészőproblémákat okoz, beleértve a jelenlévőt is.
Szerencsére a gyorsítótár adatainak törlésével gyorsan elháríthatja az ilyen problémákat. A Mozilla Firefox gyorsítótáradatainak törlése a következőképpen történik:
1. lépés: Nyissa meg a Mozilla Firefoxot, kattintson a hamburger ikonra a jobb felső sarokban, és válassza a Beállítások lehetőséget.
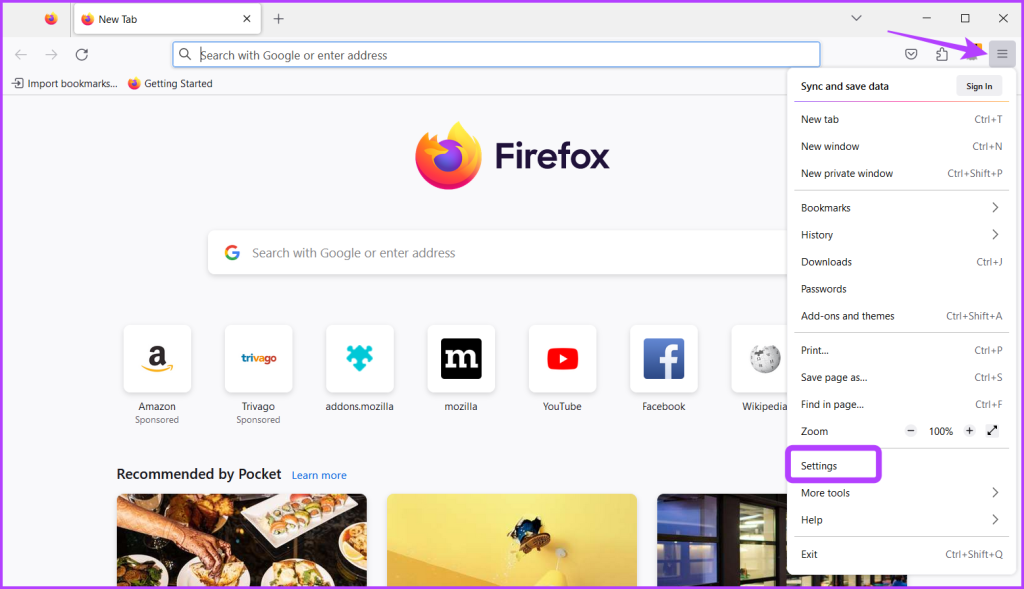
2. lépés: >Válassza ki az Adatvédelem és biztonság elemet a bal oldali sávról, majd kattintson az Adatok törlése gombra a”Cookie-k és webhelyadatok”részben.
3. lépés: Jelölje be a”Gyorsítótárazott webtartalom”négyzetet, és kattintson a Törlés gombra.

A törlés után a gyorsítótárat, indítsa újra a Firefoxot, és ellenőrizze, hogy fennáll-e a probléma.
4. Bővítmények eltávolítása
A Firefox számos bővítményt tartalmaz, amelyek segítségével magasabb szintre emelheti termelékenységét. A legtöbb bővítmény jól működik, de néhányan többet ártanak, mint használnak. Az ilyen bővítmények telepítése a Firefox hibás működését okozhatja.
Ha a helyesírás-ellenőrző nem működik a Firefoxban, valószínűleg valamelyik telepített bővítmény okozza a problémát. A probléma megoldásához észlelnie kell és el kell távolítania a bővítményt. Ezt a következőképpen teheti meg:
1. lépés: Nyissa meg a Firefoxot, és kattintson a Bővítmény ikonra a jobb felső sarokban.
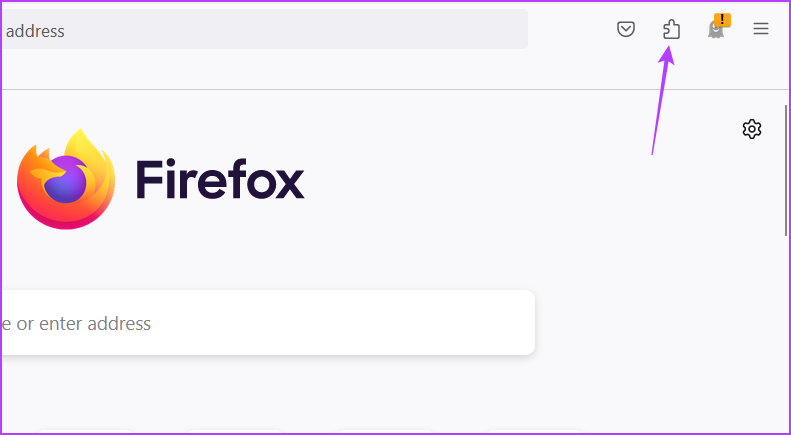
2. lépés: Tiltsa le az összes bővítményt.
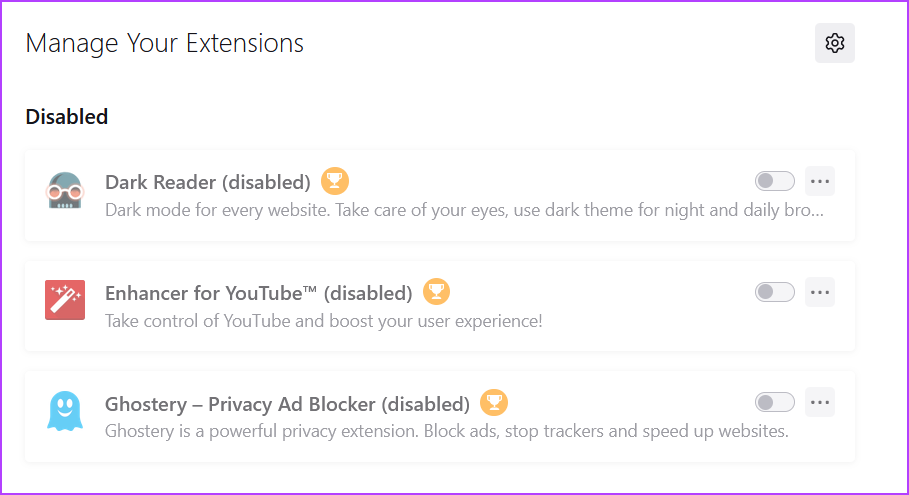
Ellenőrizze, hogy a probléma megoldódott-e. Ha igen, akkor az egyik kiterjesztés lehet a tettes. A leszögezéshez kezdje el egyesével engedélyezni az egyes bővítményeket, amíg a probléma újra meg nem jelenik.
Miután észlelte a problémás bővítményt, kattintson a mellette lévő három pontra, és válassza az Eltávolítás lehetőséget.
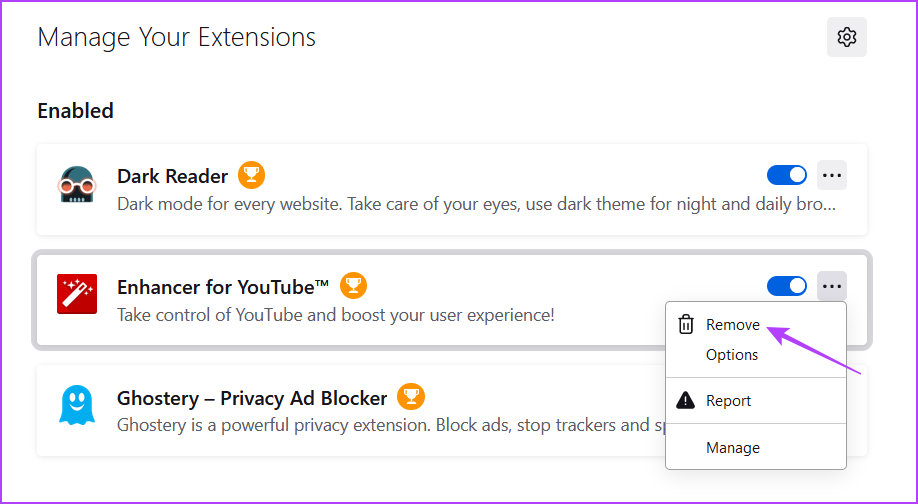
5. A Firefox frissítése
Nem tudjuk eléggé hangsúlyozni a böngészők rendszeres frissítésének fontosságát. Az új frissítések a legújabb biztonsági javításokat tartalmazzák, és megoldják az ismert problémákat.
Tehát a Firefox helyesírás-ellenőrzőjének kijavításához töltse le a Firefox legújabb frissítését. Ezt a következő lépésekkel teheti meg:
1. lépés: Nyissa meg a Firefoxot, kattintson a hamburger ikonra a jobb felső sarokban, és válassza a Súgó lehetőséget.
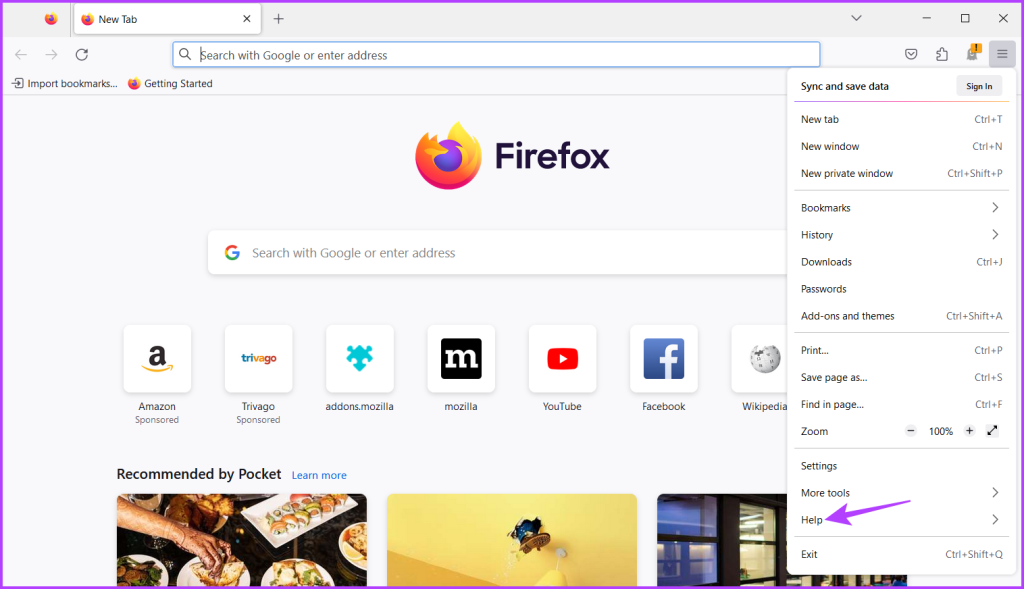
2. lépés: Kattintson A Firefox névjegye lehetőséget.
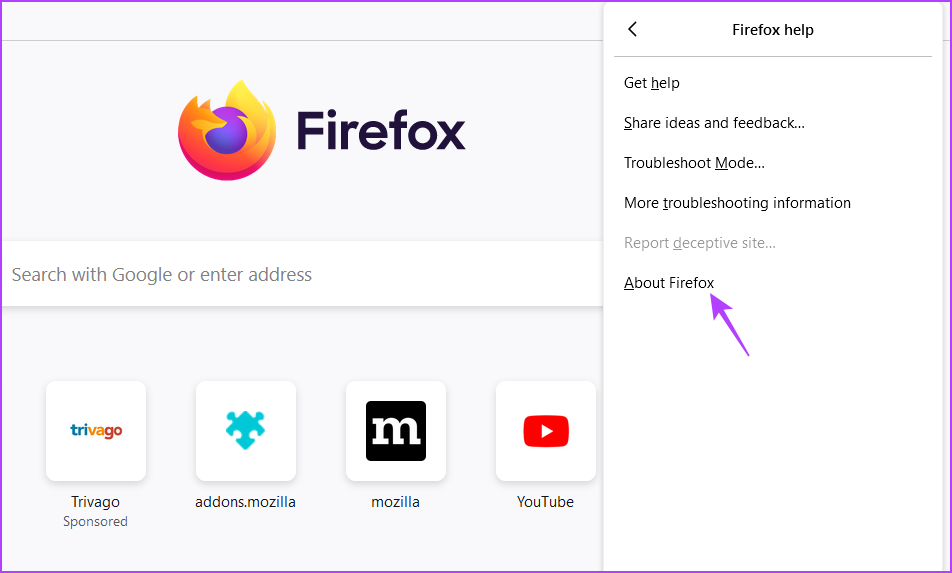
A Firefox megkeresi és letölti az elérhető frissítéseket.
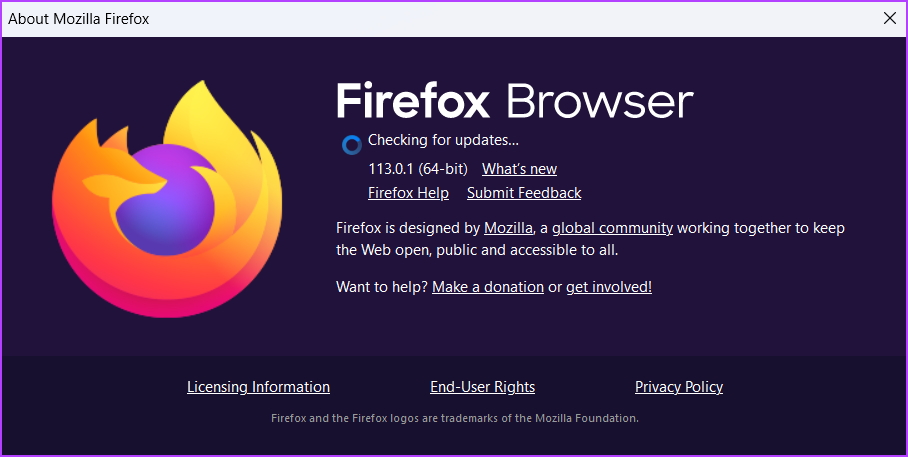
Helyesírás-ellenőrző javítása Firefoxban
Egy fontos dokumentum helytelen helyesírása elegendő ahhoz, hogy tönkretegye mások előtti benyomását. Szerencsére minden helyesírási hibát kijavíthat a Firefox helyesírás-ellenőrzőjével. Ha azonban nem működik, nézze meg a fenti módszereket a Firefox helyesírás-ellenőrző Windows 11 rendszerben való működésképtelenségének kijavításához.