Tudod, mi a menőbb egy hűtött almabornál egy forró nyári napon? Ez a legújabb iOS 17 bejelentés, amelyben az egész technológiai vers úgy zümmög, mint a méhek az almavirág körül. És a mai kalauz sztárja? Az iPhone készenléti üzemmódja.
Az iOS 17 új élménye, a StandBy Mode úgy lett kialakítva, hogy iPhone-ja még hasznosabb legyen töltés közben. De van egy fogás; csak akkor működik, ha a telefon az oldalán van. Merüljünk el egyből ennek a funkciónak a finomságába, és tanuljunk meg mindent, amit tudni kell.
Mi az a StandBy az iOS 17 rendszerben?
A StandBy olyan, mint az iPhone személyes concierge szolgáltatása, amikor éppen nem használja. Amikor telefonunkat töltjük, nem csak azt kívánjuk néha, hogy ne kelljen a telefont választanunk, miközben az életlevéhez van kötve, hogy láthassunk néhány információt?
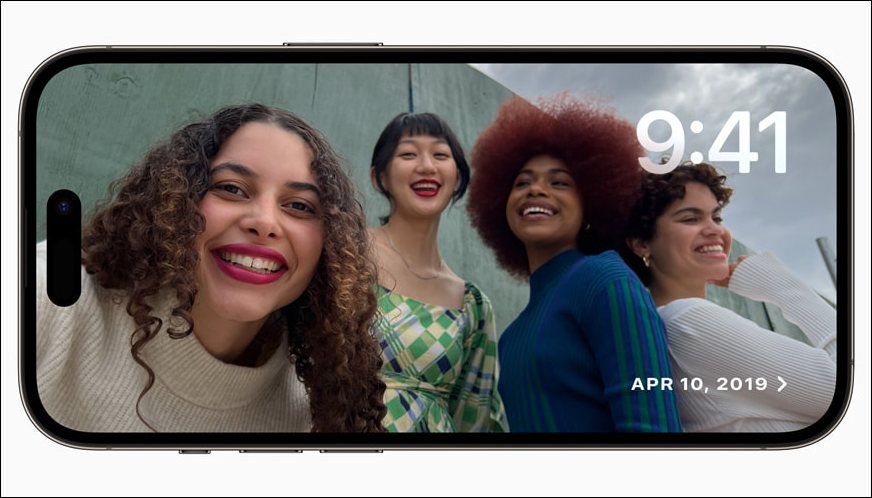
Egyszerűen kapcsolja be iPhone-ját az oldalára töltés közben, és íme! Teljes képernyős élmény fogadja Önt, amelyet úgy terveztek, hogy távolról is megtekinthesse. Tökéletes az éjjeliszekrényhez, a konyhapulthoz vagy az íróasztalhoz.
Az iPhone számos dolgot képes megjeleníteni készenléti módban, a gyönyörű órastílusoktól a fényképekig.
Forrás: Apple
Így ébredhet egy gyönyörűen személyre szabott órára, vagy sétálhat lefelé a memóriasávban kedvenc fényképeivel, amelyeket automatikusan megkeveri és teljes dicsőségében megjelenít.
 Forrás: Apple
Forrás: Apple
But StandBy nem csak digitális képkeret. Kiaknázza a widgetek erejét is, így azok minden eddiginél jobban áttekinthetővé válnak az iPhone képernyője által kínált teljes, valós állapotban. Legyen szó időjárásról, otthoni vezérlőkről vagy kedvenc, külső féltől származó kütyüiről, ezek mind az Ön rendelkezésére állnak. És ezek nem akármilyen widgetek – ezek Smart Stackek, amelyek a megfelelő információkat a megfelelő időben jelenítik meg. Olyan, mintha iPhone-ja olvasna a gondolataiban – vagy legalábbis az ütemezésében, és a megfelelő időben megmutatná a közelgő találkozót.
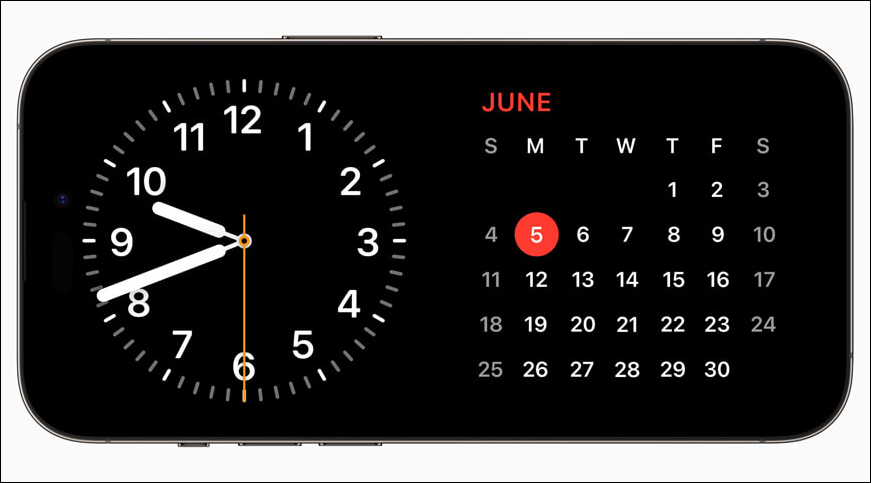 Forrás: Apple
Forrás: Apple
Még Siri nem maradt ki a StandBy buliból. Nem csak működik, hanem gazdag vizuális eredményeket is biztosít, amelyek könnyen megtekinthetők. Tehát akár zenét kell játszania, akár kihangosított időzítőt kell beállítania, vagy meg kell néznie az időjárást, a Siri gondoskodik róla.
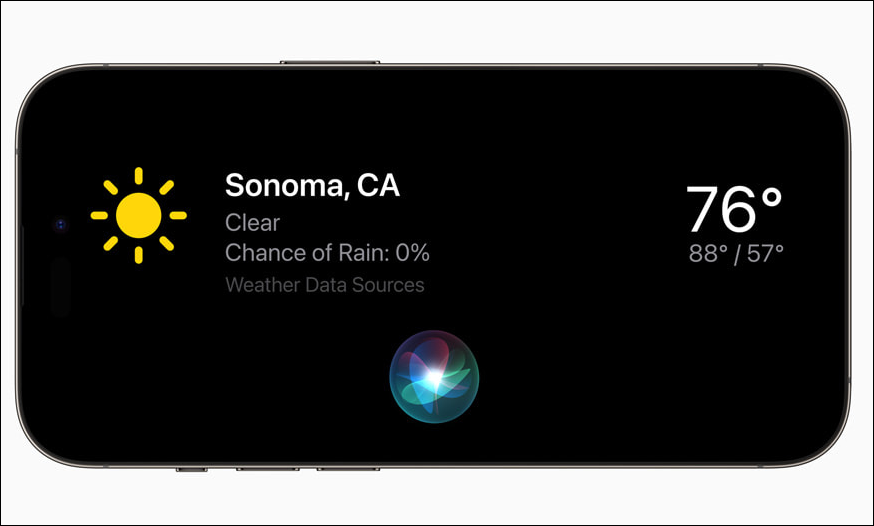 Forrás: Apple
Forrás: Apple
És itt éjszaka, miközben tölti iPhone-ját, a StandBy nyugtató vörös tónust vesz fel, hogy segít elaludni, amikor gyenge fényt észlel.
 Forrás: Apple
Forrás: Apple
Támogatással Az élő tevékenységekhez, a bejövő hívásokhoz és a nagyobb értesítésekhez készenléti módban minden harmóniában van.
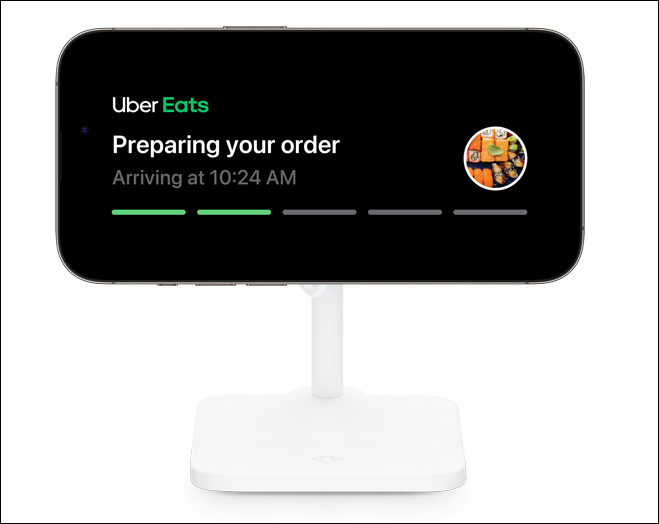 Forrás: Apple
Forrás: Apple
StandBy is megjegyzi az előnyben részesített nézetet minden egyes MagSafe-fel töltött helynél. Az iPhone 14 Pro mindig bekapcsolt kijelzőjével a készenléti állapot mindig látható. Más iPhone készülékeken pedig a szokásos módon egy érintéssel felébresztheti a képernyőt.
A készenlét engedélyezése az iPhone-on
A készenléti állapot alapértelmezés szerint engedélyezve van az iOS 17 rendszerben. Ha azonban korábban letiltotta, az engedélyezése egyszerű.
Nyissa meg a Beállítások alkalmazást, és navigáljon a „Készenléti állapothoz”.
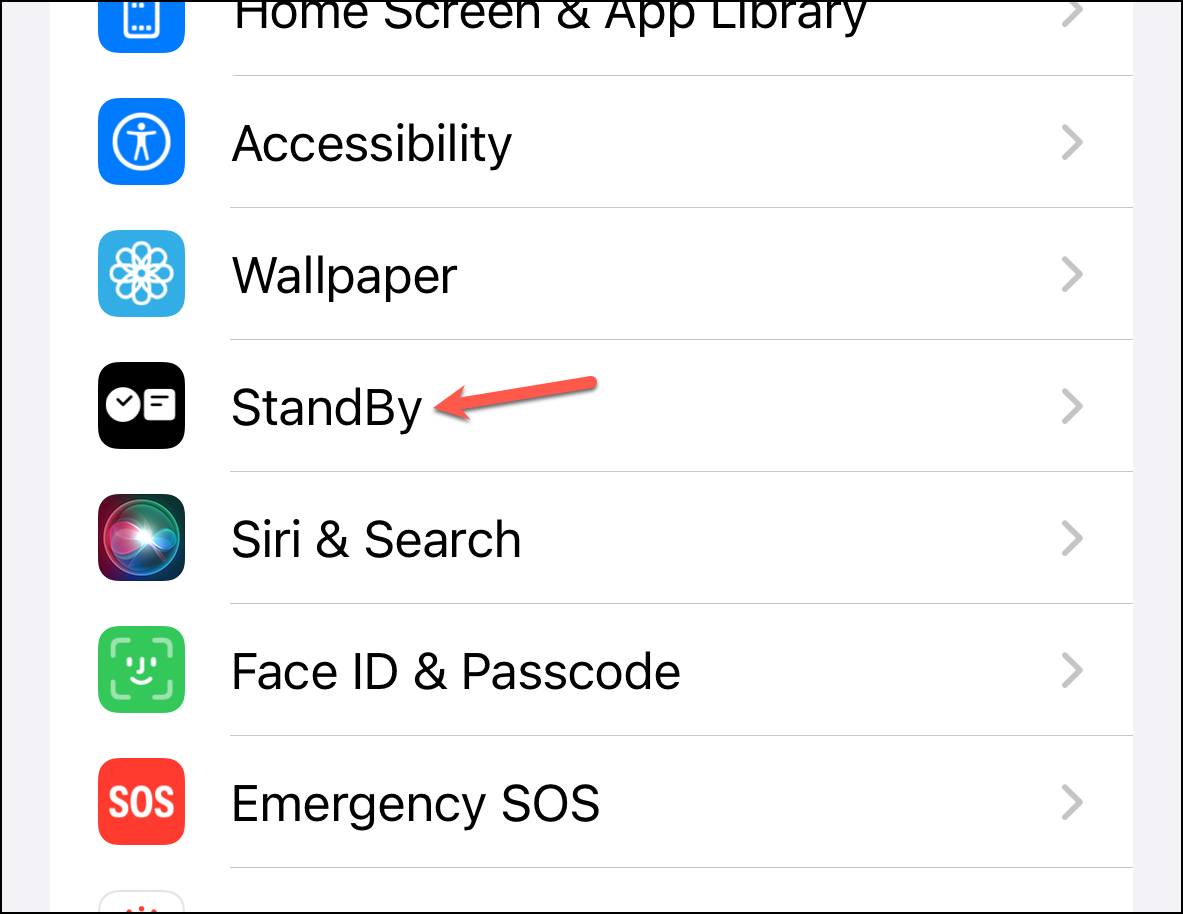
Ezután kapcsolja be a’Készenlét’kapcsolót.
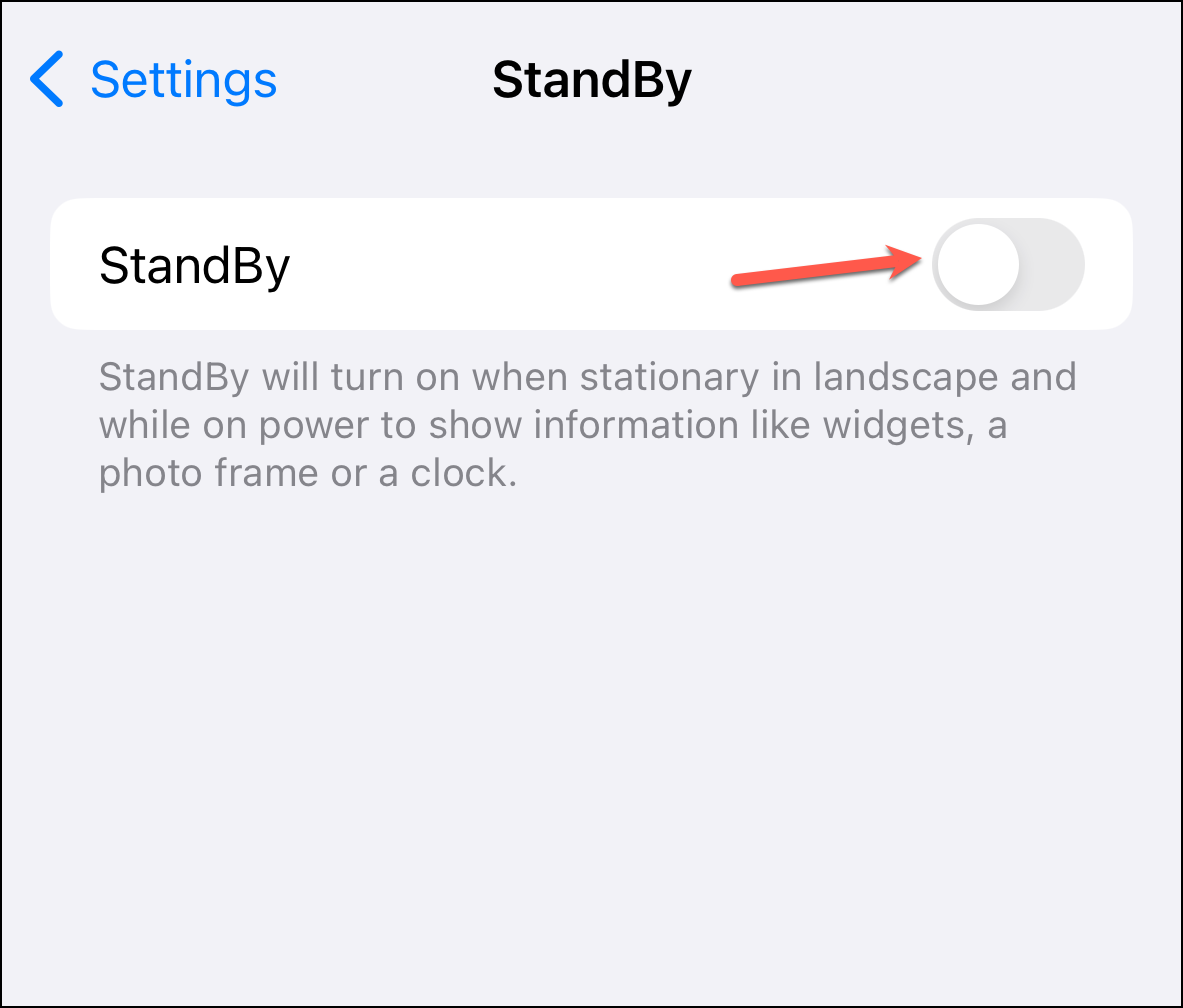
Egyéb beállításokat is beállíthat beállítások itt. Az iPhone 14 Pro készüléken letilthatja az Always On Display funkciót, ha kikapcsolja a kapcsolót. A kijelző elsötétül, ha az iPhone-t nem használja.
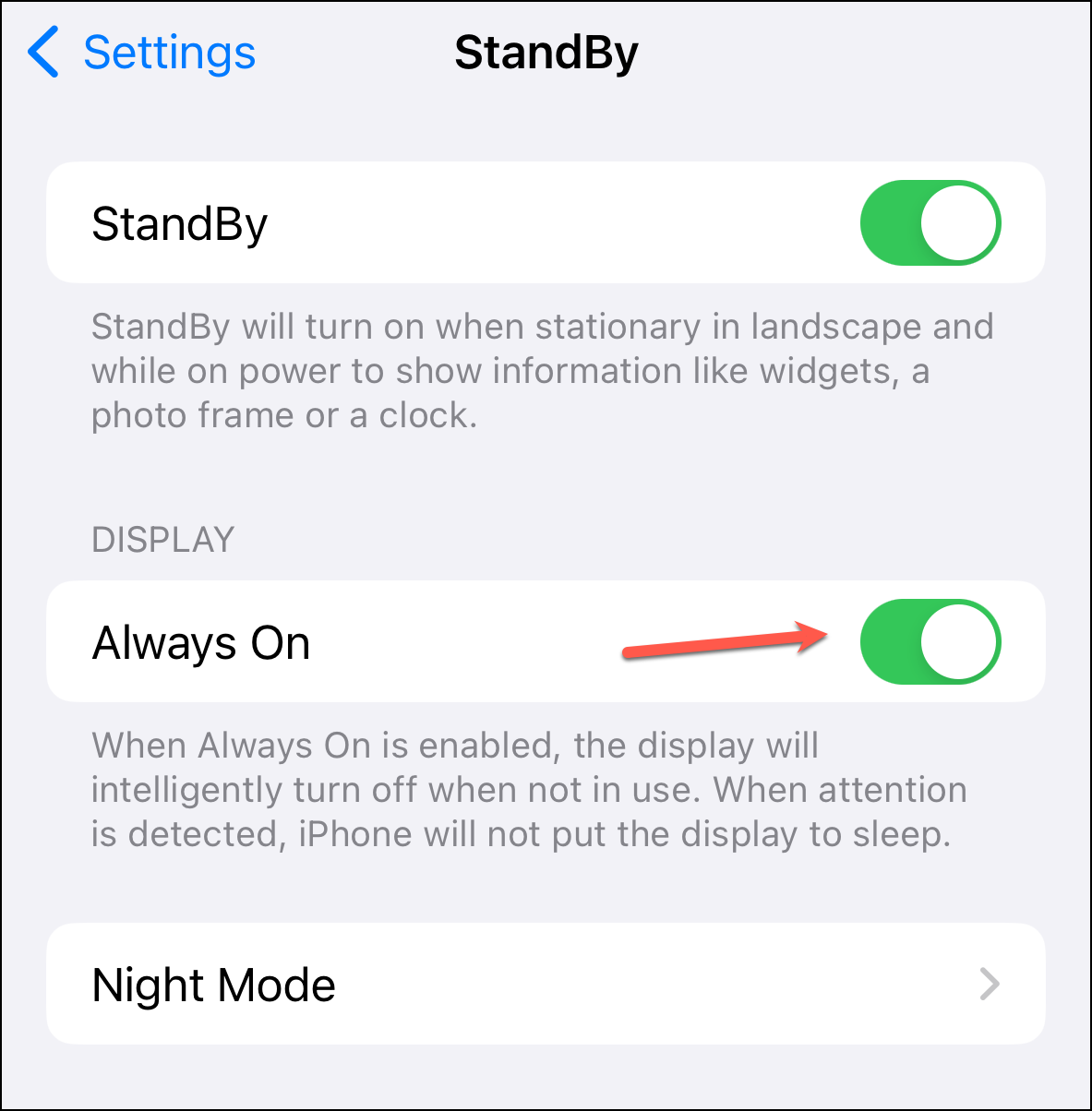
Az Éjszakai mód opcióval Ön szabályozhatja, hogy a StandBy éjszakai üzemmódba kapcsoljon-e gyenge fényviszonyok mellett (vörös árnyalat), és hogy a kijelző felébredjen-e, ha éjszakai mozgást észlel.
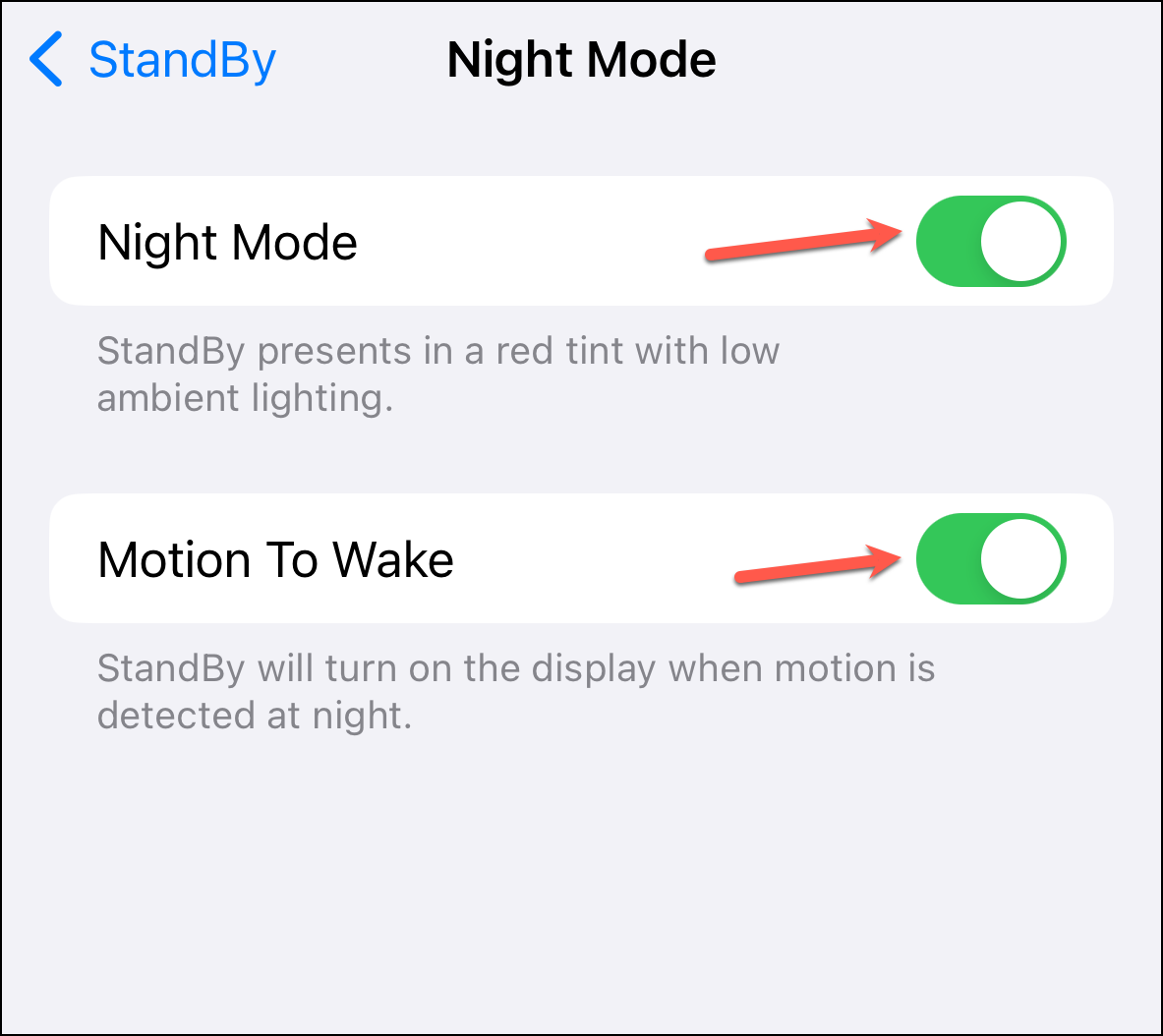
A készenléti üzemmód használata iPhone-on
Amint azt korábban említettük, a készenléti állapot csak akkor lép működésbe, ha iPhone-ja csatlakoztatva van az áramforráshoz, és fekvő nézetben pihen (vagy fel van szerelve), azaz álló helyzetben kell lennie.
Ezután oldalra csúsztatva válthat a különböző nézetek, például a Widgetek, a Fotók és az Óra között.
Az Óra képernyőn húzza felfelé az ujját, és számos esztétikus órastílus közül választhat.

Az óra szerkesztéséhez érintse meg hosszan a képernyőt. Az iPhone-nak FaceID vagy jelszó használatával kell hitelesítenie. Megnyílik a szerkesztési mód. Ezután érintse meg a „kört” a jobb alsó sarokban az óra színének megváltoztatásához, ha lehetséges.

Válassza ki a színt, és koppintson „Kész” a szerkesztési képernyő bezárásához.
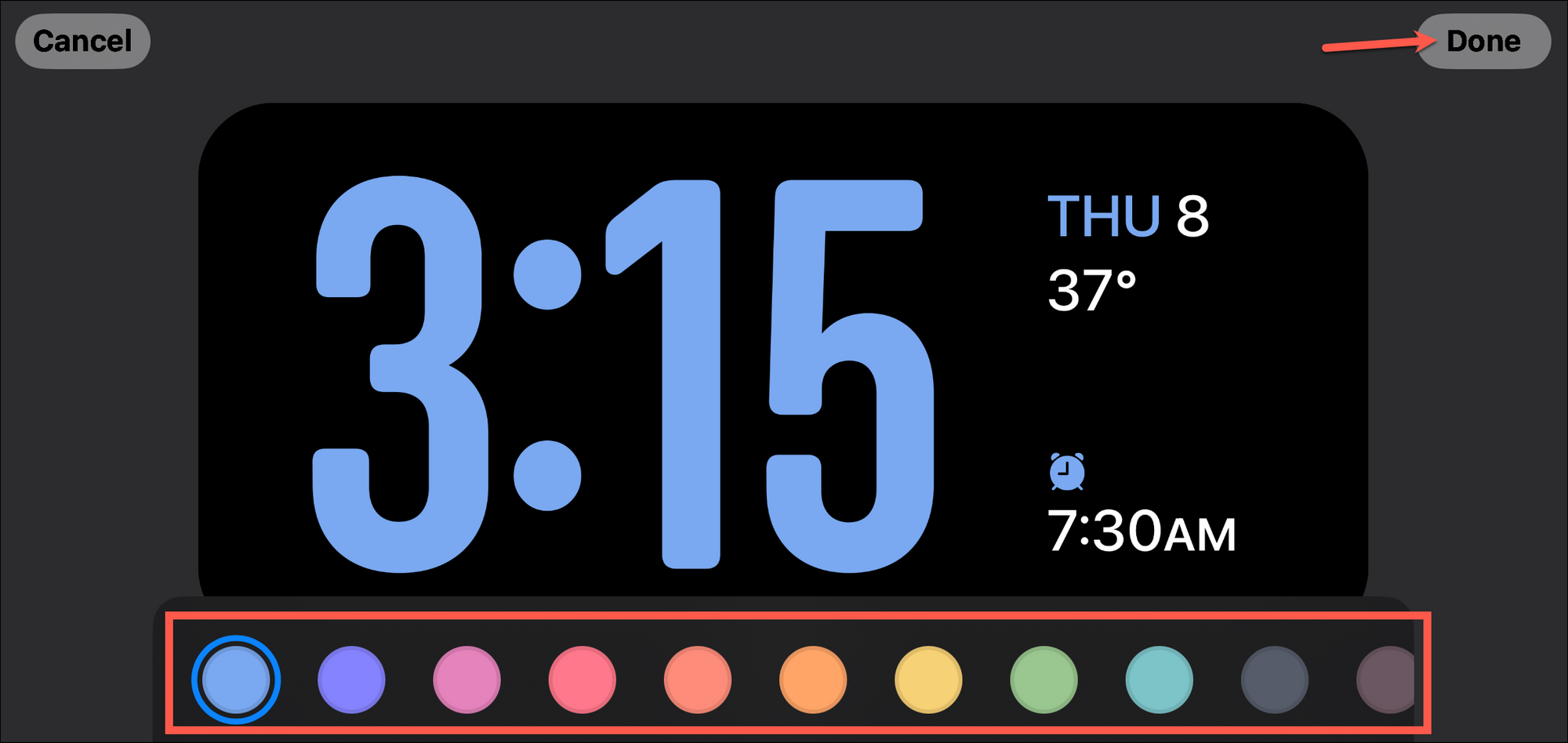
Hasonlóan a widgeteken képernyőn csúsztathat felfelé a widgeten egy másik megtekintéséhez.
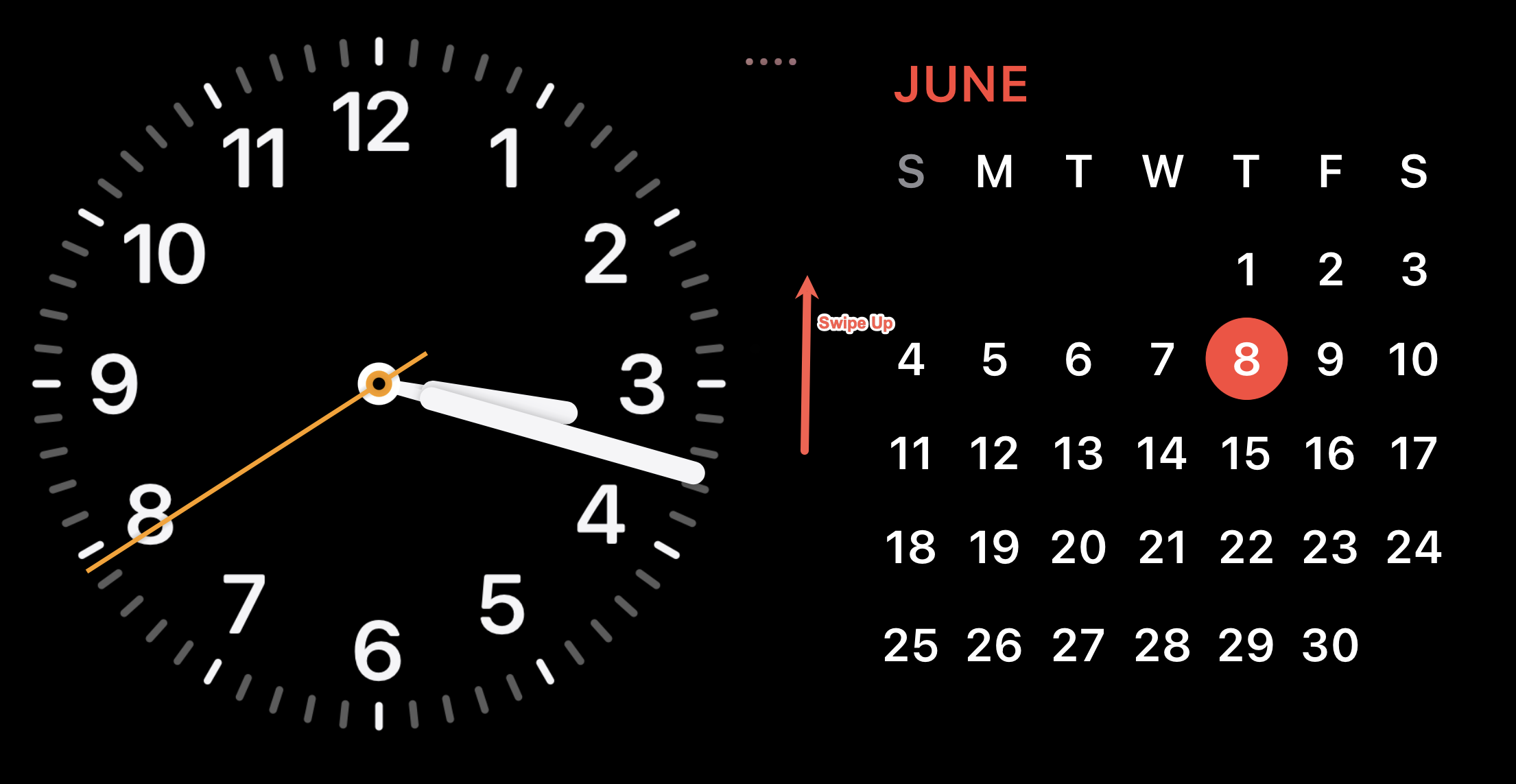
A widgetek szerkesztéséhez érintse meg hosszan a szerkeszteni kívánt köteget (az iPhone-nak ismét hitelesítenie kell). Mindkét verem hasonlóan szerkeszthető.
Modul törléséhez csúsztassa ujját felfelé vagy lefelé a veremben, és érintse meg a „-” gombot. Azt is beállíthatja, hogy be-és kikapcsolja a verem „Intelligens forgatás” és „Widgetjavaslatok” funkcióját.
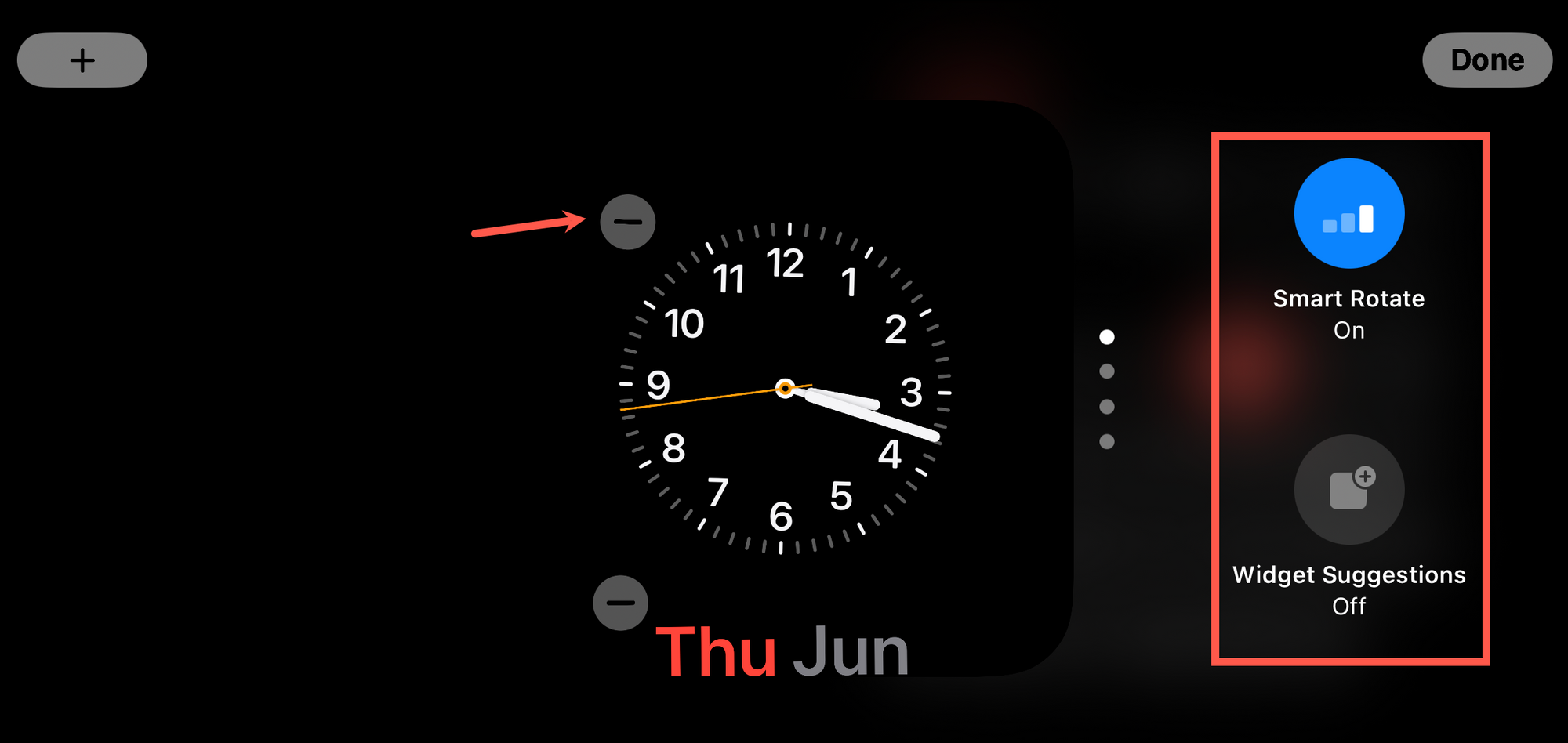
Modul hozzáadása koppintson a „+” ikonra a bal felső sarokban.
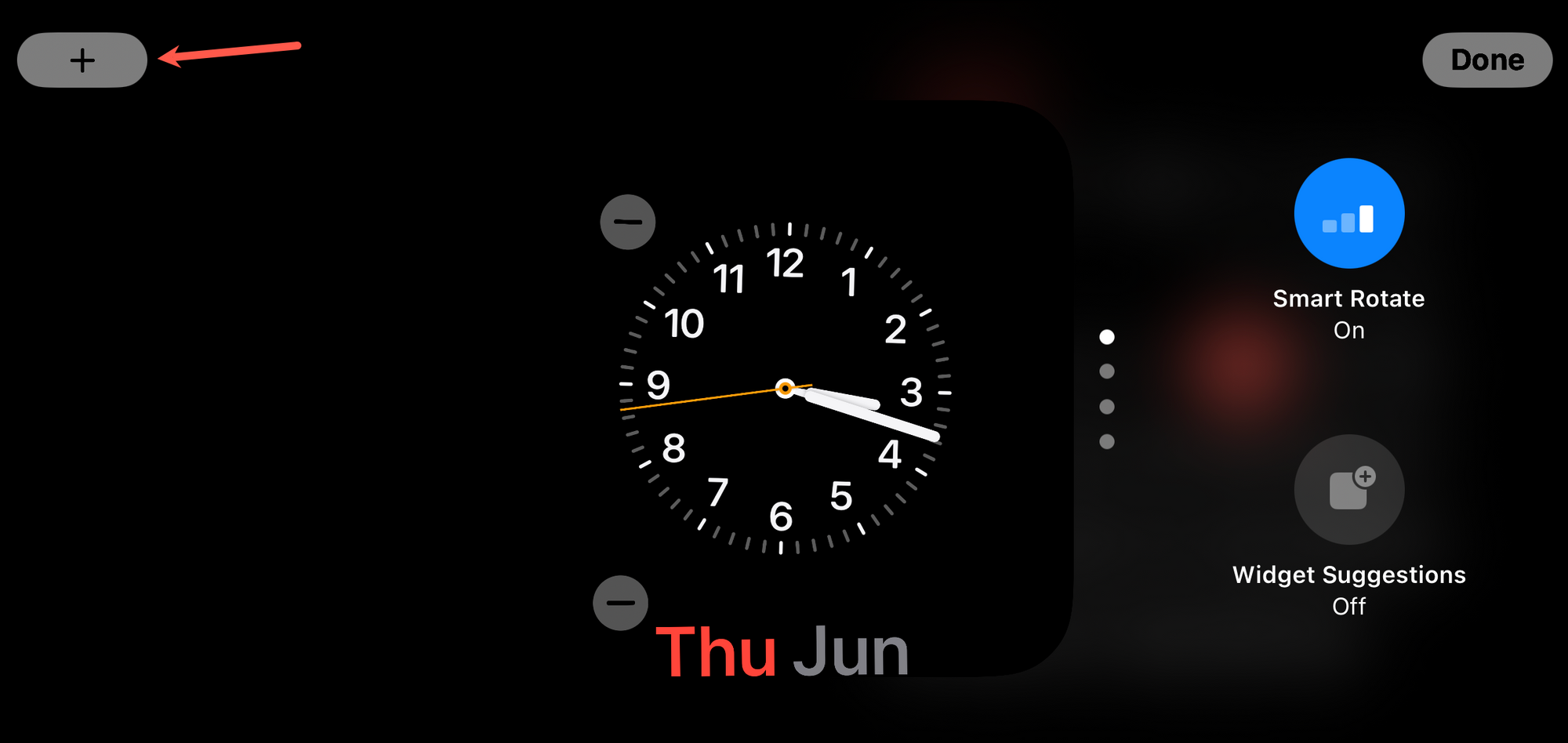
Ezután válassza ki a hozzáadni kívánt widgetet.
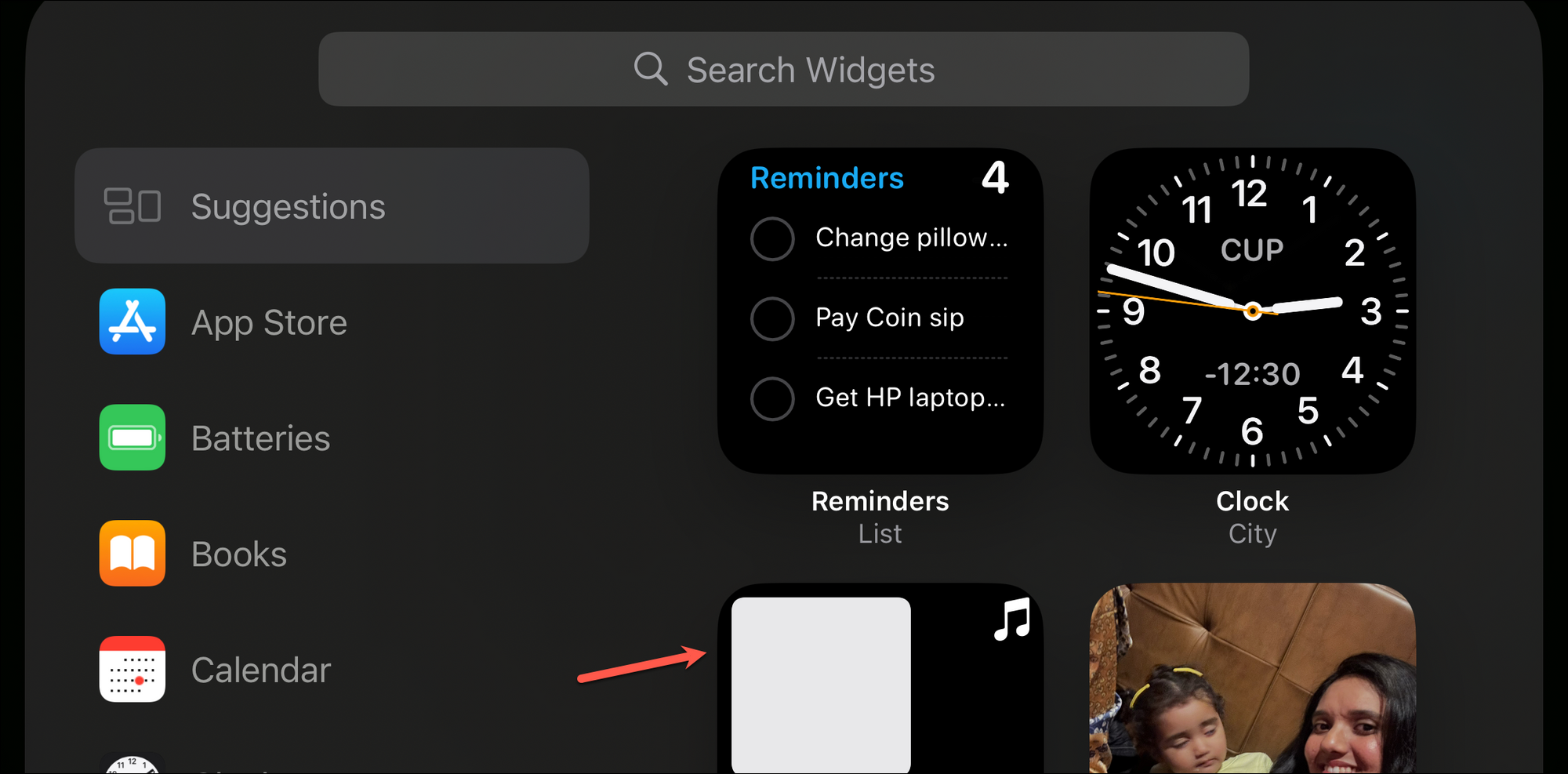
A „Kész” elemre koppintva lépjen ki a Widget szerkesztése képernyőről.
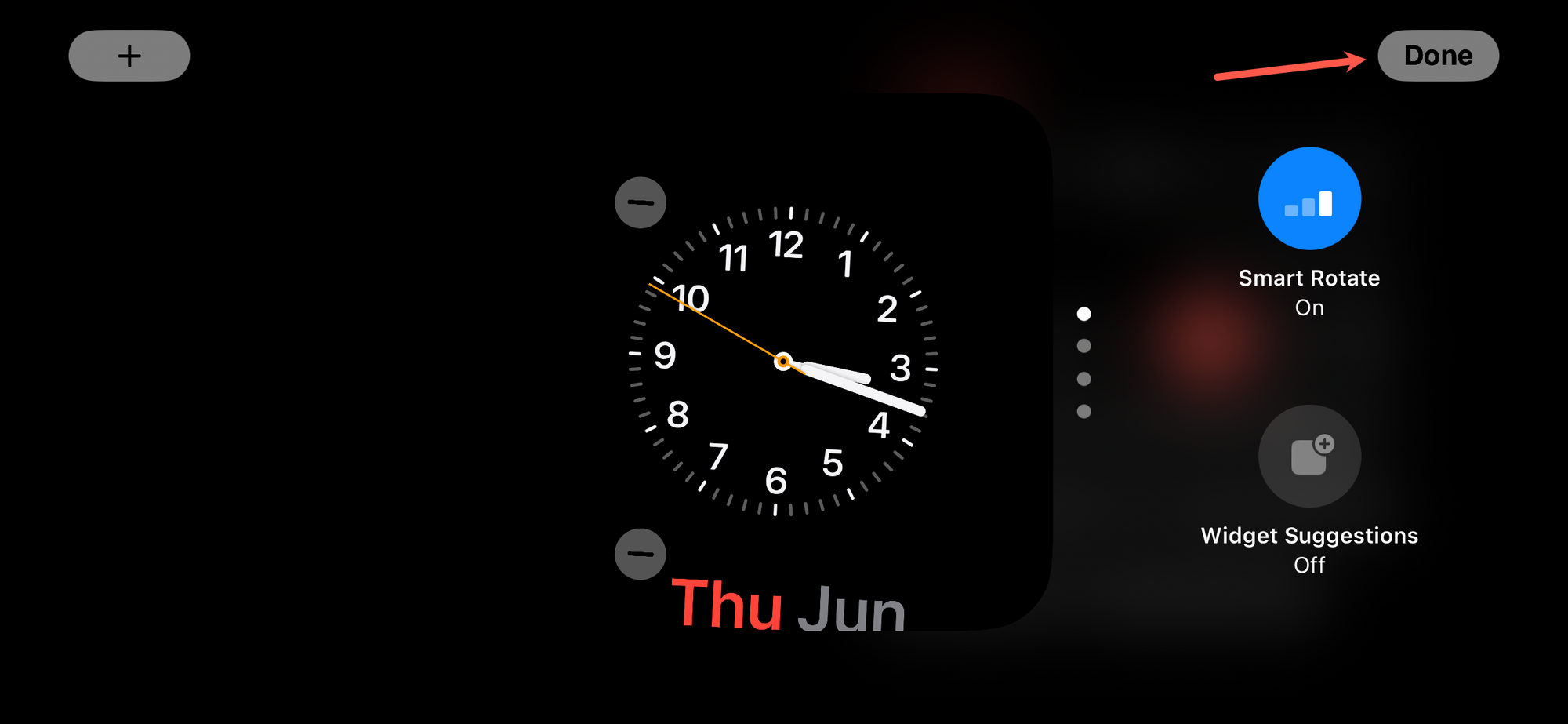
Most is Szerkessze a Fotók képernyőt. Alapértelmezés szerint a Fotók a „Kiemelt” részben jelenítik meg azokat a képeket, amelyeket az iPhone intelligensen kezel. De tetszőleges albumot is hozzáadhat.
Érintse meg hosszan a Fotók képernyőt. Ezután érintse meg a „+” ikont a bal felső sarokban.
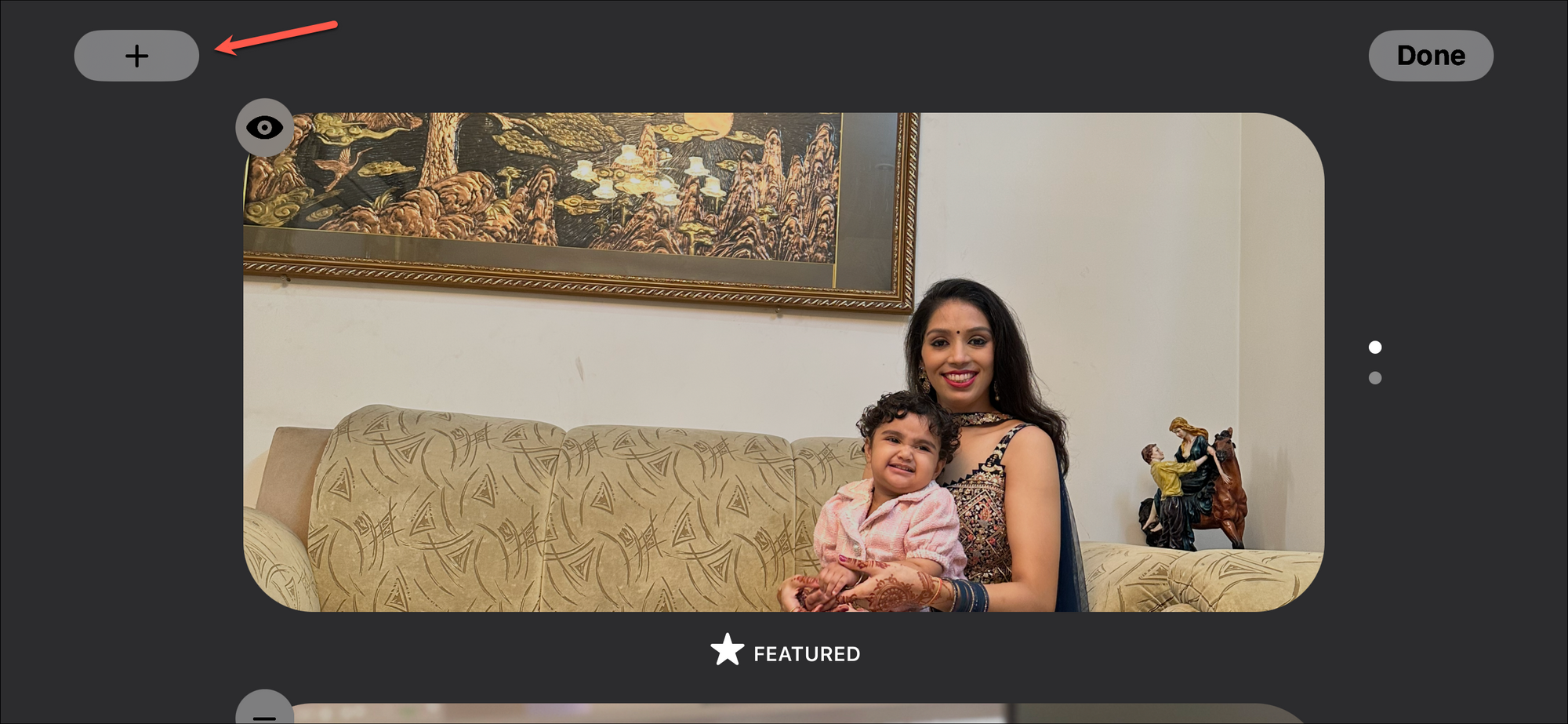
Ezután válassza ki az albumot fel szeretné venni a készenléti állapotba.
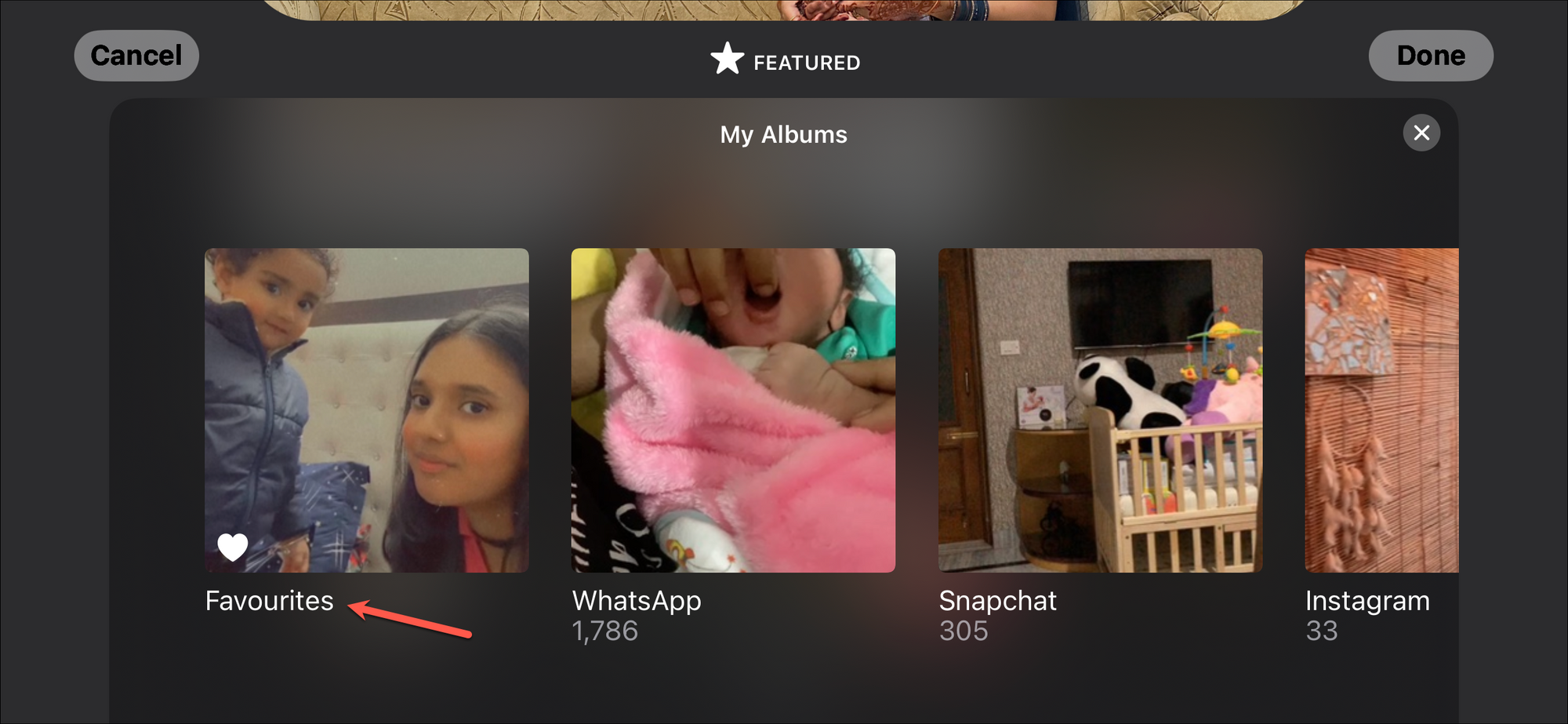
Elrejtheti a Kiemelt fotók a készenléti módból, ha a „szem” ikonra koppintva hozzáad egy másik albumot.
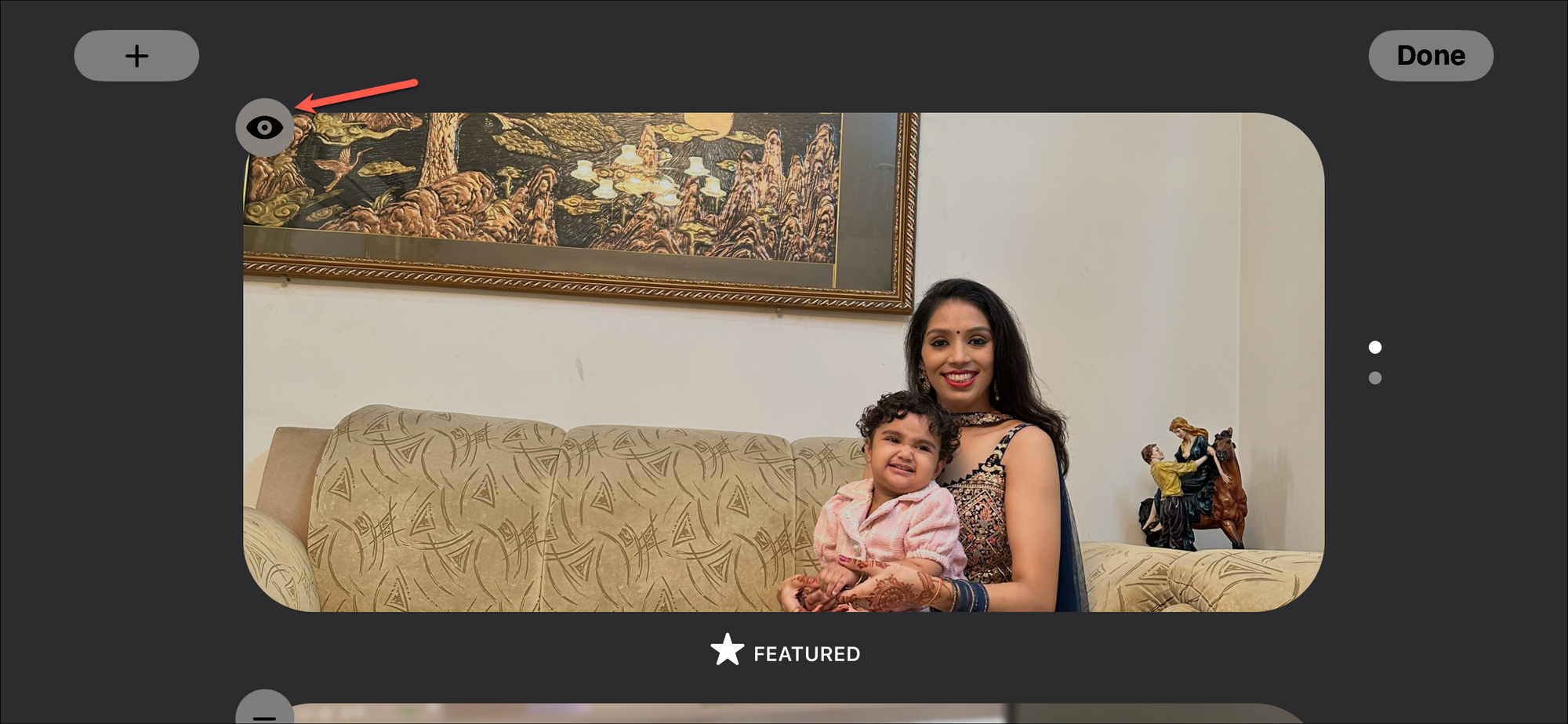
Ezután csúsztathat fel és le az albumok közötti váltáshoz.
Ha a Most játszott funkció be van kapcsolva, visszatérhet hozzá a három pont megérintésével (ha a zene szünetel) vagy a zenei logóra (ha a zene szól).

A Most játszott képernyő Nyissa meg készenléti módban.
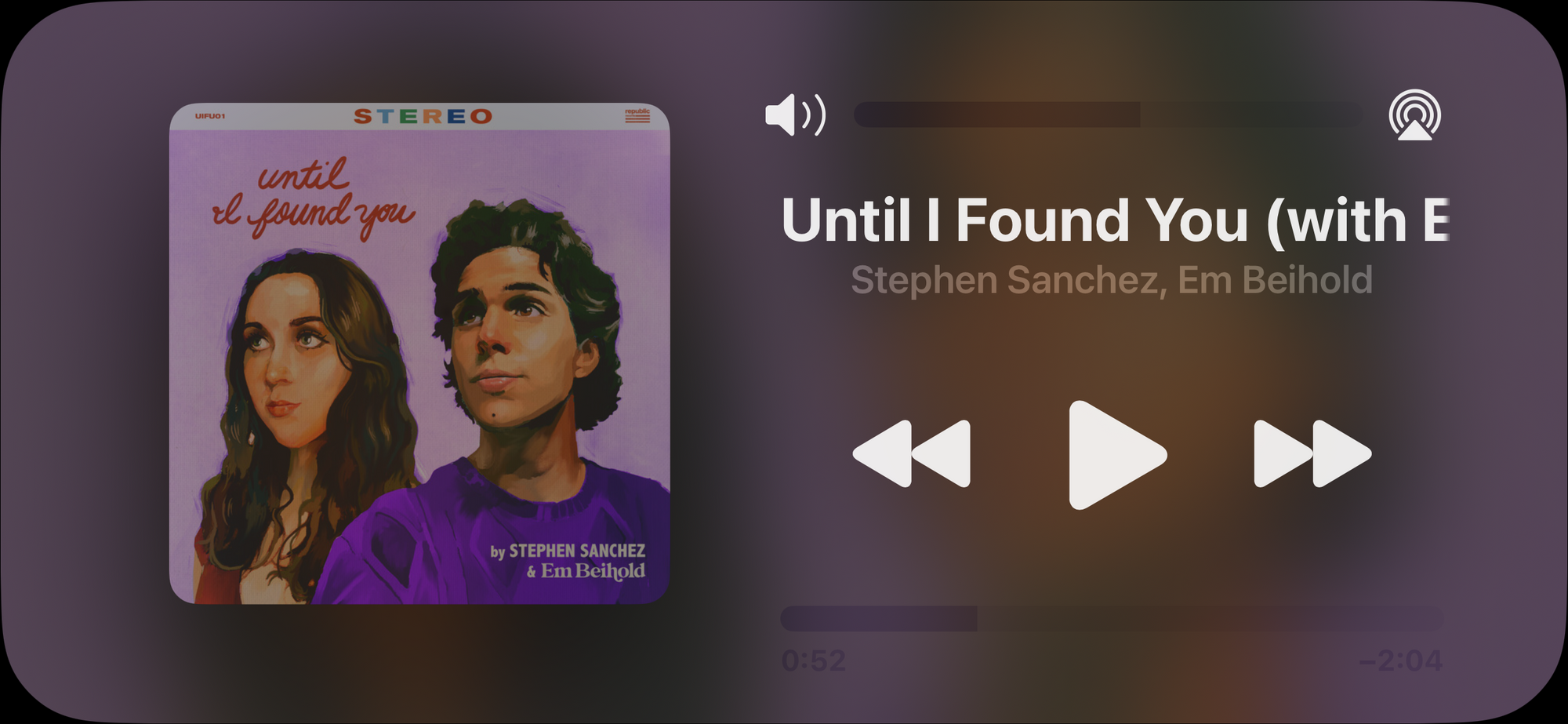
Ez az egyelőre minden. Itt az ideje, hogy esélyt adjunk a készenléti módnak. Imádni fogod, én már szeretem!