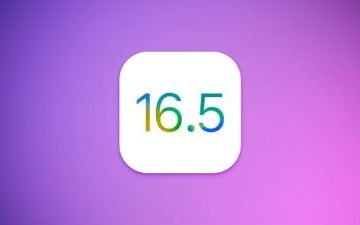Nincs csatlakozási hibaüzenet jelenik meg, amikor a Steam szolgáltatást használja Windows vagy Mac rendszeren? A játékkliens problémáiba ütközhet az internethez való csatlakozáskor, ami a fenti hibaüzenetet eredményezi. Alkalmazhat néhány megoldást a probléma megkerülésére, mi pedig megmutatjuk, melyek ezek a megoldások.
Bár sok oka van annak, hogy a Steam nem tud csatlakozni az internethez, a főbbek az, hogy problémák vannak az internetkapcsolatoddal, a Steam nem működik, VPN-t használsz, és a tűzfalad blokkolja a Steam hozzáférését. az internetre.
Tartalomjegyzék
Ellenőrizze internetkapcsolatát
Az internetkapcsolat az első, amelyet ellenőrizni kell, ha hálózati problémát észlel. Például előfordulhat, hogy a kapcsolat megszakad, ami megakadályozza, hogy a Steam csatlakozzon a platform szervereihez.
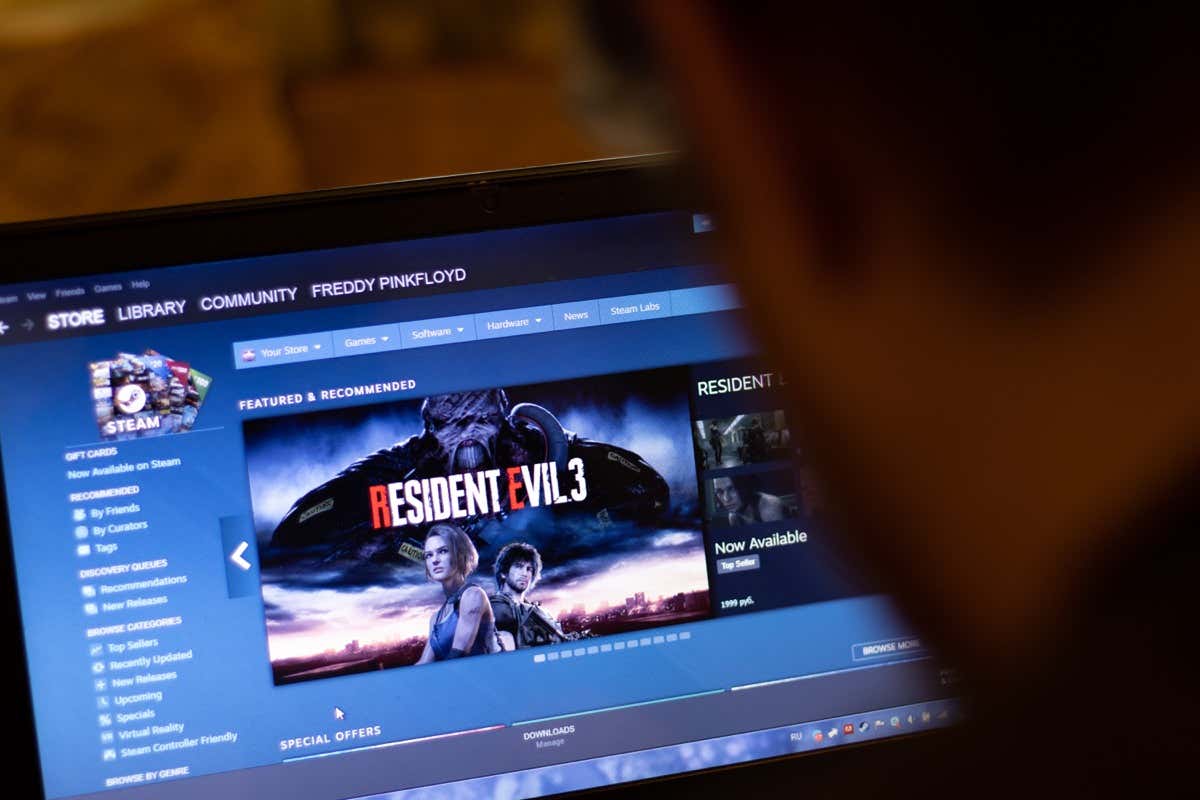
Ellenőrizheti hogy megnyit egy webböngészőt az asztalon és elindít egy webhelyet. Ha webhelye nem töltődik be, probléma van az internetkapcsolattal. Ebben az esetben kövesse az alábbi alapvető megoldásokat az internetprobléma megoldásához.
Indítsa újra az útválasztót
Lehet, hogy az internetes útválasztó kisebb problémát tapasztal, ami miatt az internet nem működik. Ebben az esetben indítsa újra az útválasztót az eszközzel kapcsolatos számos kisebb probléma megoldásához.
A legtöbb útválasztót újraindíthatja az eszköz bekapcsológombjának megnyomásával. Egyes útválasztók lehetővé teszik az újraindítást az eszköz beállítási menüjéből, amelyet a számítógép webböngészőjéből érhet el. Ebben a módszerben az útválasztó újraindításához válasszon egy lehetőséget, például a Commit és Reboot lehetőséget.
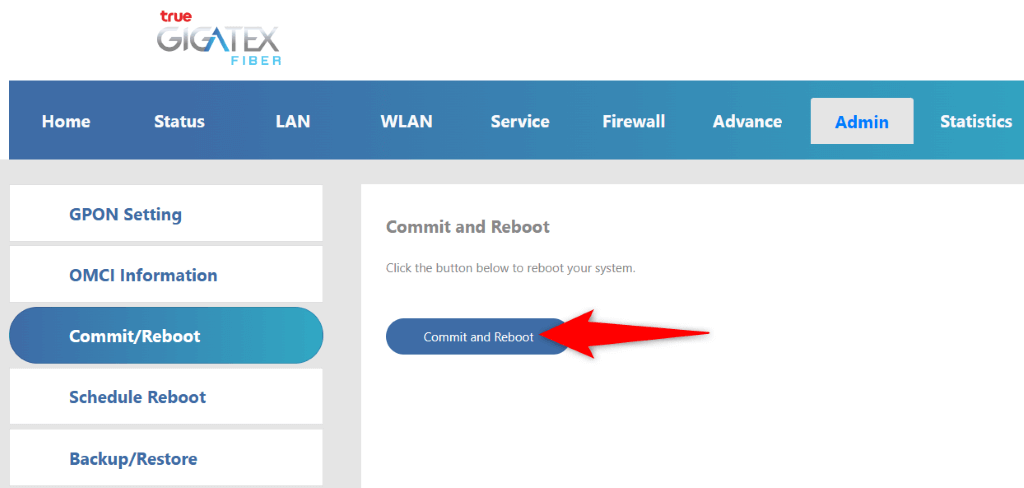
Amikor az útválasztó újraindul, indítsa el a Steam szolgáltatást, és ellenőrizze, hogy továbbra is ugyanaz a hibaüzenet jelenik-e meg.
Frissítse a hálózati adapter illesztőprogramjait
A számítógép hálózati adaptere csatlakozik az internethez. Lehet, hogy ez az adapter elavult illesztőprogramokat használ, ami problémákat okoz az internetkapcsolattal. Ebben az esetben használja a Windows PC Eszközkezelő segédprogramját az adapter legfrissebb illesztőprogramjainak megkereséséhez és telepítéséhez.
Nem kell követnie ezt a folyamatot Mac számítógépen.
Kattintson jobb gombbal a Start menü ikonjára, és válassza az Eszközkezelő lehetőséget. Bontsa ki a Hálózati adapterek elemet, kattintson jobb gombbal az adapterre, és válassza az Illesztőprogram frissítése lehetőséget. 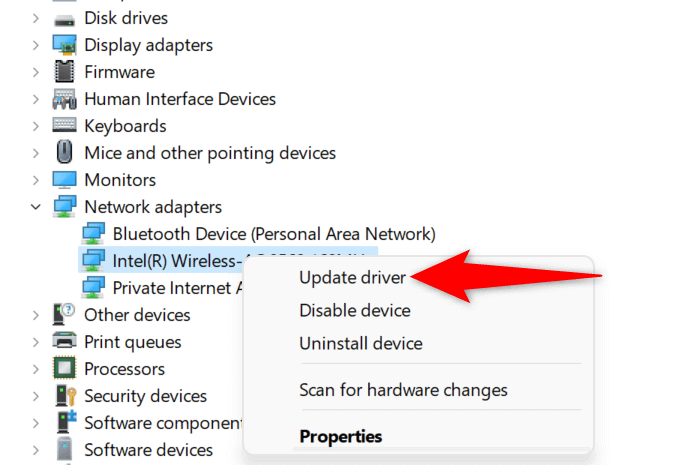 Válassza az Illesztőprogramok automatikus keresése lehetőséget. Hagyja, hogy az eszköz telepítse az elérhető illesztőprogramokat. Indítsa újra a számítógépet, és indítsa el a Steam alkalmazást.
Válassza az Illesztőprogramok automatikus keresése lehetőséget. Hagyja, hogy az eszköz telepítse az elérhető illesztőprogramokat. Indítsa újra a számítógépet, és indítsa el a Steam alkalmazást.
Ellenőrizze, hogy a Steam hálózat nem működik-e
Lehet, hogy a Steam szerverei leállást tapasztalnak, ami miatt a Steam kliens nem tud csatlakozni ezekhez a szerverekhez. Néhány harmadik fél webhelyén ellenőrizheti, hogy ez a helyzet.
Egy olyan webhelyet használhat, mint a Downdetector annak ellenőrzésére, hogy a felhasználók jelentettek-e problémákat Gőz. A nem hivatalos Steam állapot webhelyen ellenőrizheti, hogy a Steam leállt-e. A A Steam nem hivatalos Twitter-fiókja szintén jó hely a platform leállásainak ellenőrzésére.
Ha a platform nem működik, meg kell várnia, amíg a vállalat kijavítja a problémákat. Ön nem tehet semmit a probléma megoldása érdekében.
Indítsa újra Windows vagy Mac számítógépét
Ha a Steam továbbra is a kapcsolat hiánya hibaüzenetet jeleníti meg, előfordulhat, hogy Windows vagy Mac számítógépén van egy kisebb hiba. Gyakori, hogy ilyen kisebb problémák fordulnak elő ezeken az operációs rendszereken, és ezeket a számítógép újraindításával kijavíthatja.
Ezzel a rendszer minden funkcióját kikapcsolja és újra betölti, és sok kisebb problémát kijavít.
Windows rendszeren
Nyissa meg a Start menüt a Windows billentyűvel. Válassza a Power ikont, és válassza az Újraindítás lehetőséget. 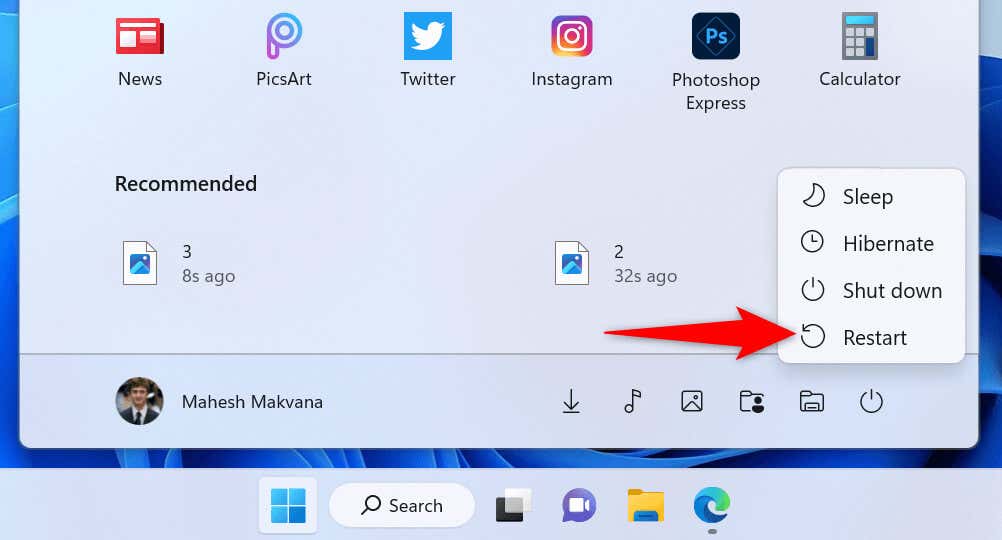
MacOS rendszeren
Válassza ki az Apple logót a Mac számítógép bal felső sarkában. Válassza az Újraindítás lehetőséget a menüben.
Futtassa a Steamet rendszergazdaként
A Steam nem tud csatlakozni az internethez, mert előfordulhat, hogy az alkalmazás nem rendelkezik a szükséges engedélyekkel. Ez általában akkor történik, ha az alkalmazást rendszergazdai jogosultságok nélkül futtatja.
Ezt kijavíthatja, ha az alkalmazást adminisztrátori módban indítja el, és megadja a működéséhez szükséges összes jogot. Ez kiküszöböli a Steam csatlakozási hibáját.
Kattintson jobb gombbal a Steam asztali parancsikonjára, és válassza a Futtatás rendszergazdaként lehetőséget. 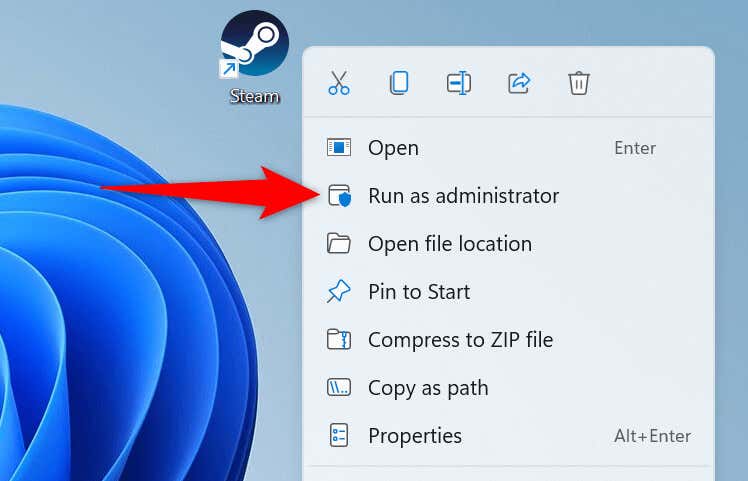 Válassza az Igen lehetőséget a Felhasználói fiókok felügyelete ablakban.
Válassza az Igen lehetőséget a Felhasználói fiókok felügyelete ablakban.
Ha a Steam nincs kapcsolati hibája az alkalmazás adminisztrátorként való futtatása után javítva, állítsa be, hogy a Windows mindig rendszergazdai jogokkal indítsa el az alkalmazást a következő lépések végrehajtásával:
Kattintson jobb gombbal a Steam asztali parancsikonjára, és válassza a Tulajdonságok parancsot. Válassza a Parancsikon fület, majd válassza a Speciális lehetőséget. Engedélyezze a Futtatás rendszergazdaként opciót, és kattintson az OK gombra.  Válassza az Alkalmaz, majd az OK gombot a Tulajdonságok ablakban.
Válassza az Alkalmaz, majd az OK gombot a Tulajdonságok ablakban.
Javítsa ki a Steam kapcsolathiányos hibáját az alkalmazás frissítésével
A Steamben hibaüzenetet kap, mert elavult alkalmazást használ. Az ilyen verziókról ismert, hogy problémákat okoznak, mivel régen készültek.
Javítsa ki ezt azáltal, hogy frissíti az alkalmazást a legújabb verzióra. Gyors, egyszerű és ingyenes a Steam frissítése Windows és Mac rendszeren. Vegye figyelembe, hogy a következő módszer a Steam beépített opcióját használja az alkalmazás frissítéséhez. Ez azt jelenti, hogy akkor használhatja ezt a módszert, ha a Steam csak alkalmanként jelenít meg csatlakozási hibát.
Nyissa meg a Steamet a számítógépén. Válassza a Steam > Steam kliensfrissítések keresése lehetőséget az alkalmazás menüjében. 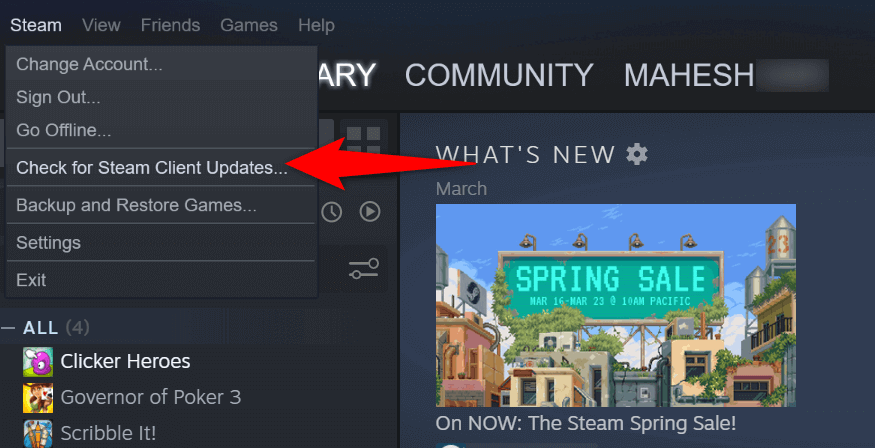 Várd meg, amíg a Steam megtalálja az elérhető frissítéseket. Telepítse az elérhető frissítéseket, és indítsa újra a Steamet.
Várd meg, amíg a Steam megtalálja az elérhető frissítéseket. Telepítse az elérhető frissítéseket, és indítsa újra a Steamet.
Kapcsold ki a VPN-t a Steam internetkapcsolati hibájának kijavításához
Egy VPN-alkalmazás egy harmadik féltől származó szerveren keresztül irányítja az internetes forgalmat, és ez a mechanizmus okozhat problémákat a Steam alkalmazásban. Ebben az esetben kikapcsolhatja a VPN-szolgáltatást, és megnézheti, hogy ez megoldja-e a problémát.
A legtöbb VPN-alkalmazásban letilthatja a szolgáltatást, ha megnyitja az alkalmazást, és kiválasztja a nagy be-/kikapcsolót a főképernyőn. Ezután indítsa el a Steamet, és ellenőrizze, hogy az alkalmazás csatlakozik-e az internethez.
Kapcsolja ki számítógépe tűzfalát
Ha a Steam továbbra sem tud csatlakozni az internethez, előfordulhat, hogy a Windows vagy a Mac tűzfala blokkolja az alkalmazás hozzáférését az internethez. Ennek számos oka lehet, és ennek egyik módja a tűzfal letiltása.
Windows rendszeren
Nyissa meg a Windows Security alkalmazást a számítógépén. Válassza a Tűzfal és hálózatvédelem lehetőséget az alkalmazásban. Válassza ki az (aktív) feliratú hálózatot.  Kapcsolja ki a Microsoft Defender Firewall opciót.
Kapcsolja ki a Microsoft Defender Firewall opciót.  Válassza az Igen lehetőséget a Felhasználói fiókok felügyelete ablakban.
Válassza az Igen lehetőséget a Felhasználói fiókok felügyelete ablakban.
MacOS rendszeren
Nyisson meg egy terminálablakot Mac számítógépén. Írja be a következő parancsot a Terminálba, és nyomja meg az Enter billentyűt:
sudo defaults write/Library/Preferences/com.apple.alf globalstate-int 0 Írja be a Mac rendszergazdai jelszavát, és nyomja meg az Enter billentyűt.
A Steam TCP mód használata a csatlakozáshoz
A Steam az UDP-t használja alapértelmezett csatlakozási módként. Ha hálózati problémákat tapasztal, érdemes ezt a módot TCP-re cserélni, hogy megtudja, ez megoldja-e a problémát.
Windows rendszeren
Kattintson jobb gombbal a Steam asztali parancsikonjára, és válassza a Tulajdonságok lehetőséget. Nyissa meg a Parancsikon lapot. Vigye a kurzort a szöveg végére a Cél mezőben, nyomja meg a szóköz billentyűt, és írja be a következőt:
-tcp 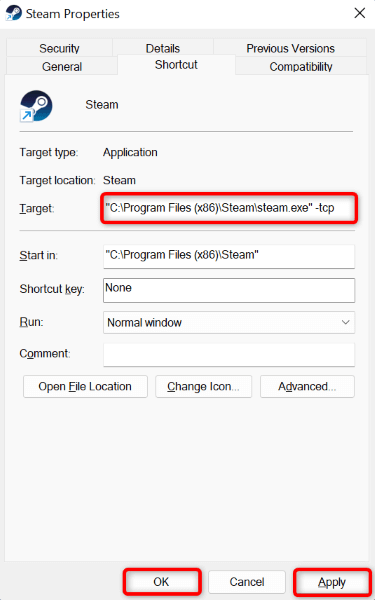 Válassza az Alkalmaz, majd az OK gombot alul. Indítsa el a Steamet az asztali parancsikon segítségével.
Válassza az Alkalmaz, majd az OK gombot alul. Indítsa el a Steamet az asztali parancsikon segítségével.
MacOS rendszeren
Nyissa meg a Terminált, és lépjen az Alkalmazások mappába. Írja be a következő parancsot a Terminálba, és nyomja meg az Enter billentyűt:
Open steam.app –args-tcp A Steam TCP módban indul el.
A Steam eltávolítása és újratelepítése
Ha a Steam nincs kapcsolati hiba továbbra is fennáll, előfordulhat, hogy az alkalmazás alapvető fájljai sérültek. Számos elem, beleértve a vírusokat és a rosszindulatú alkalmazásokat, használhatatlanná teheti az alkalmazásfájlokat. Ebben az esetben nem tudja kijavítani a fájlokat, de távolítsa el, majd telepítse újra az alkalmazást.
A Steam újratelepítése lehetővé teszi új működő alkalmazásfájlok beszerzését, amelyek megoldják a problémás fájlok által okozott problémákat.
Windows rendszeren
Nyissa meg a Beállításokat a Windows + I billentyűkombináció megnyomásával. Válassza az Alkalmazások lehetőséget a bal oldalsávon, és válassza az Alkalmazások és funkciók lehetőséget a jobb oldali ablaktáblán. Válassza ki a Steam melletti három pontot a listában, és válassza az Eltávolítás lehetőséget. 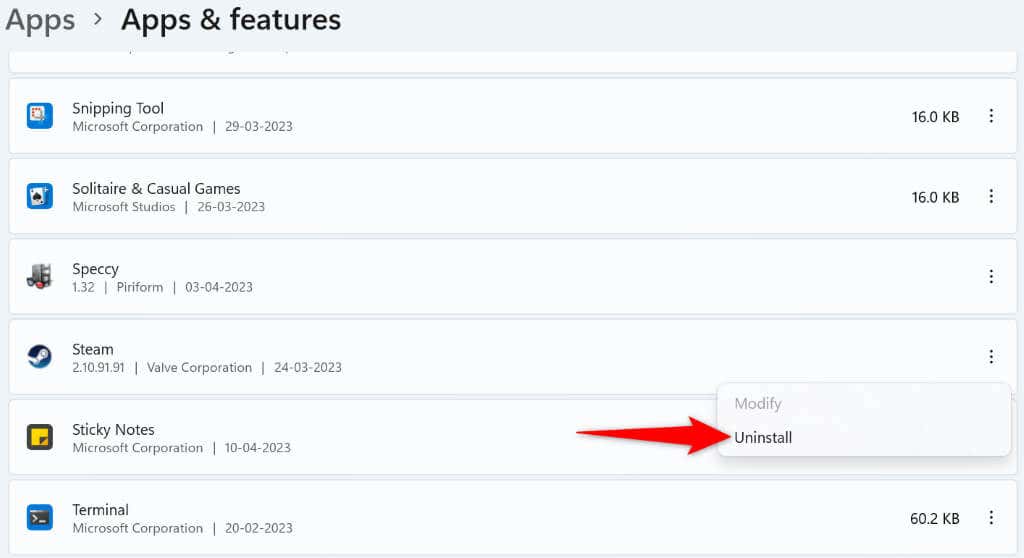 Válassza az Eltávolítás lehetőséget a képernyőn az alkalmazás eltávolításához. Töltse le újra az alkalmazást a Steam webhelyéről, és telepítse számítógépére.
Válassza az Eltávolítás lehetőséget a képernyőn az alkalmazás eltávolításához. Töltse le újra az alkalmazást a Steam webhelyéről, és telepítse számítógépére.
MacOS rendszeren
Nyissa meg a Findert, és nyissa meg az Alkalmazások mappát. Kattintson jobb gombbal a Steam alkalmazásra, és válassza az Áthelyezés a kukába lehetőséget. Menjen a Steam webhelyére, és töltse le és telepítse az alkalmazást Mac számítógépére.
Mondjon búcsút a Steam kapcsolat nélküli problémájának
A Steam kénytelen a kapcsolat hiánya hibaüzenetet megjeleníteni, ha az alkalmazás nem tud csatlakozni az internethez. A fent vázolt javítások segítségével megoldhatja a problémát, és engedélyezheti a Steam számára a csatlakozást a szervereihez.
Ha ezt megtette, a játékkliens online funkciói a várt módon működni fognak. Élvezd!