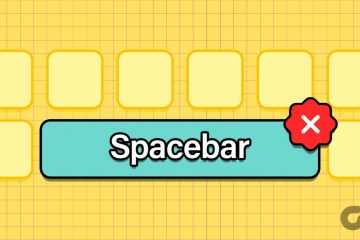A Steam népszerűsége az egekbe szökött a játékközösségben. A cég hivatalos alkalmazása egy indítóprogram, amellyel népszerű játékokat tölthet le és játszhat Windows PC-jén. Vannak azonban olyan esetek, amikor el kell távolítania a Steamet a számítógépről. Ha valaha is ilyen helyzetbe kerül, olvassa el a Steam Windows rendszeren történő eltávolításának következményeit.
A letöltött játékai hatalmas helyet foglalhatnak el a számítógépen. Ha kevés a tárhelyed, a Steam eltávolítása hatékony módja annak, hogy tárhelyet szerezz vissza. Ez is egy praktikus trükk a gyakori Steam-problémák kijavításához Windows rendszeren. Íme, mi történik a Steam eltávolításakor.
A Steam eltávolítása törli-e a játékokat
Amikor Windows rendszeren játékokat tölt le a Steam áruházból, az indító a C:/meghajtóra menti a játékokat. Amikor eltávolítja a Steamet Windows rendszeren, az eltávolítja a mappát és az összes játékot.
3. lépés: Nyissa meg a Steam mappát.
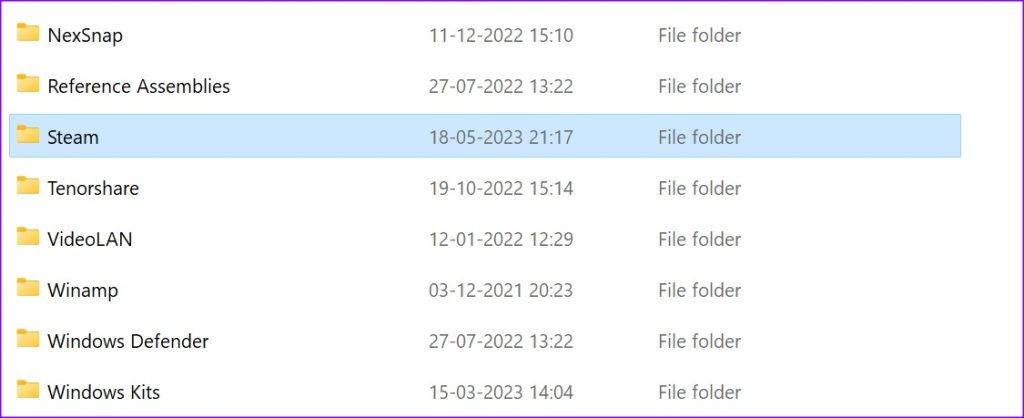
4. lépés: Keresse meg a steamapps mappát a következő menüből. Helyezze át egy másik helyre (partícióra vagy meghajtóra) a számítógépén.
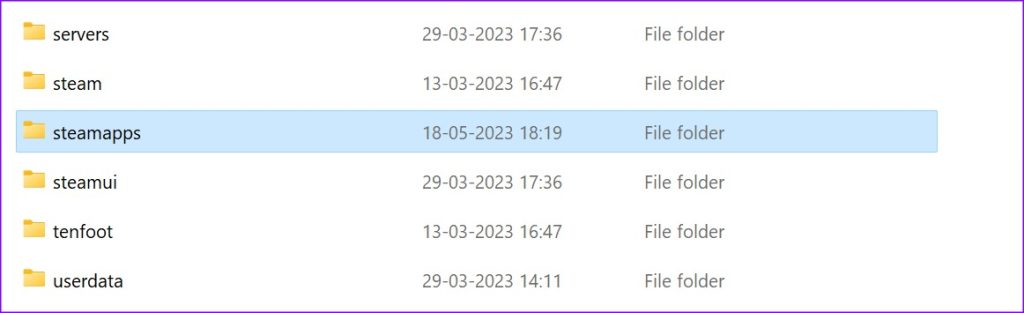
Eltávolíthatod a Steamet anélkül, hogy ez befolyásolná a játékaidat és a mentett adatokat.
A játékfájlok biztonsági mentése a Steam segítségével
Ha nem szeretnél minden játékodról biztonsági másolatot készíteni, használd a Steam biztonsági mentési eszközét, hogy csak a kiválasztott játékokról készíts biztonsági másolatot. Íme, mit kell tenned.
1. lépés: Nyissa meg a Steam szolgáltatást a számítógépén.
2. lépés: Kattintson a Steam elemre a menüsort. Kattintson a Játékok biztonsági mentése és visszaállítása lehetőségre.
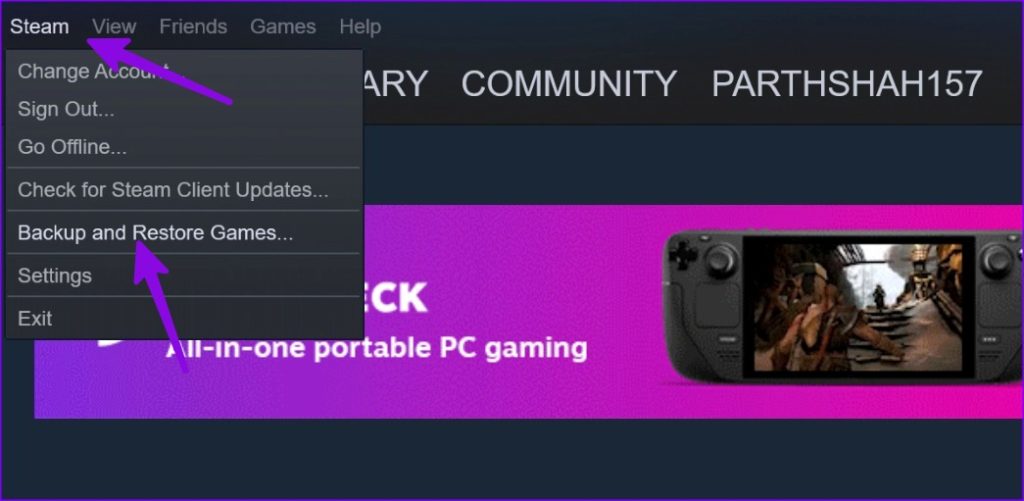
3. lépés: Engedélyezze a „Jelenleg telepített programok biztonsági mentése” melletti rádiógombot, és nyomja meg a Tovább gombot.
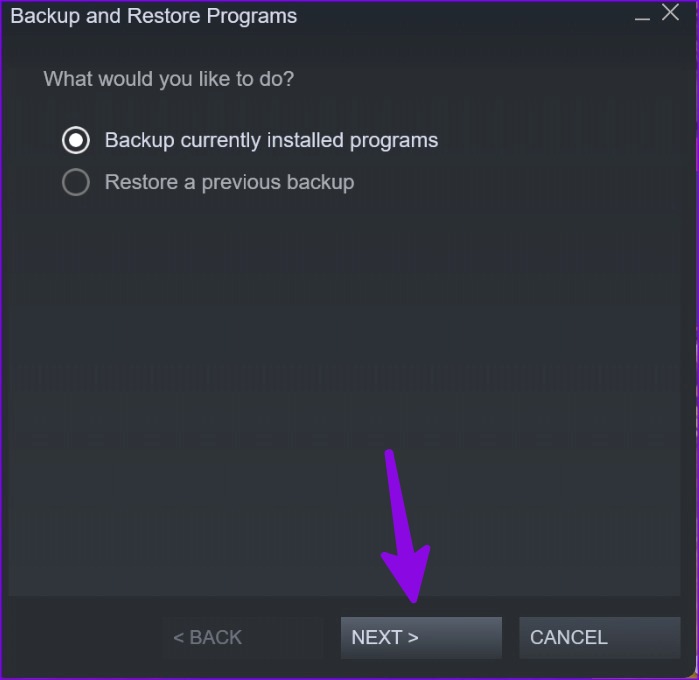
4. lépés: Kiválaszthatja azokat a programokat, amelyeket fel szeretne venni a biztonsági mentésbe. Ne feledje, hogy csak a teljesen letöltött és naprakész programokról készíthet biztonsági másolatot.
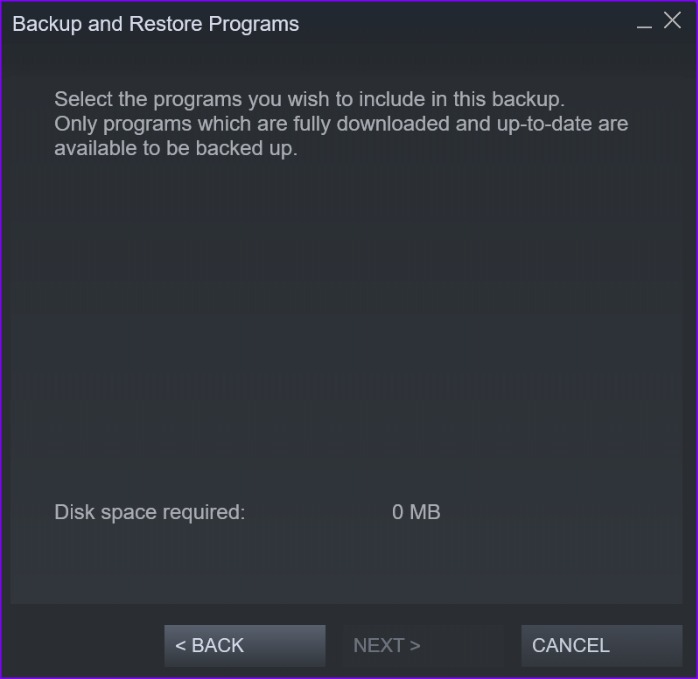
Ha a letöltési sorban állás vagy elavult játék van a Steamen, akkor nem fog tudni visszalépni fel őket.
5. lépés: Nyomja meg a Tovább gombot, válasszon célmappát a kívánt meghajtón, és mentse el a játékokat.
Ezután eltávolíthatja a Steam alkalmazást. a játékok és a mentett adatok elvesztése/törlése nélkül.
A Steam eltávolítása Windows rendszeren
Az alkalmazás eltávolítása előtt teljesen be kell zárnia a Steam szolgáltatást. Ellenkező esetben továbbra is hibákba ütközhet. Az alkalmazás bezárásához kattintson a felfelé mutató nyíl ikonra a tálcán, és kattintson a jobb gombbal a Steam elemre. Ha nem találja a Steamet a tálcán lévő alkalmazások között, használja a Feladatkezelőt az alkalmazás és az összes kapcsolódó szolgáltatás kényszerített bezárásához.
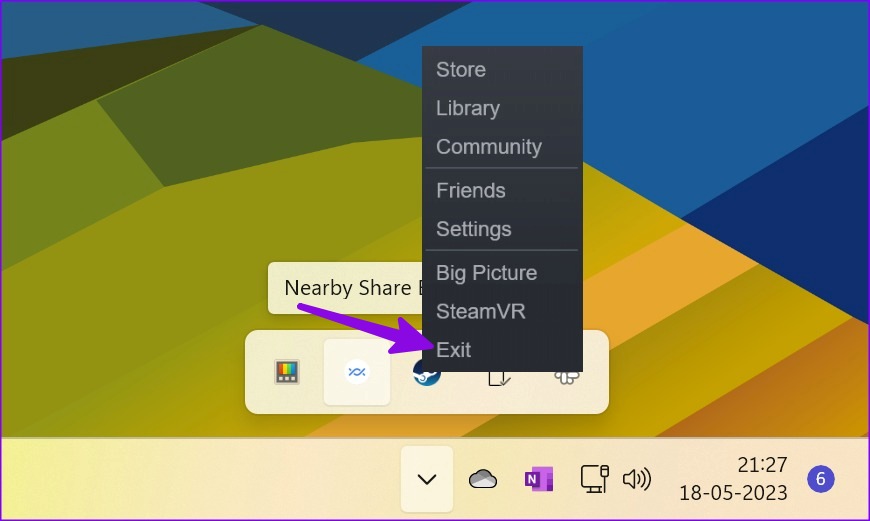
1. lépés: Kattintson a jobb gombbal a Windowsra a megnyitáshoz a Feladatkezelőt.
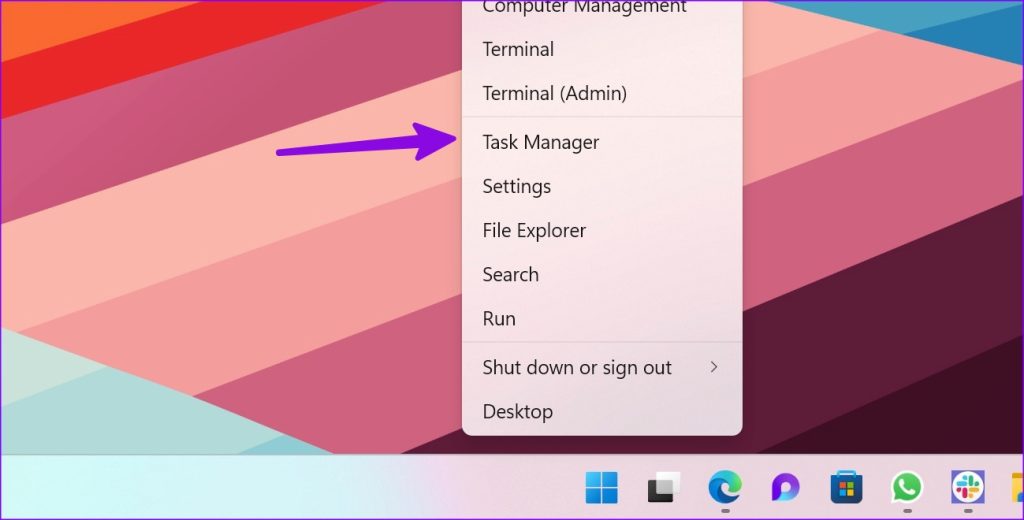
2. lépés: Válassza a Steam lehetőséget, és kattintson a Feladat befejezése lehetőségre a jobb felső sarokban.
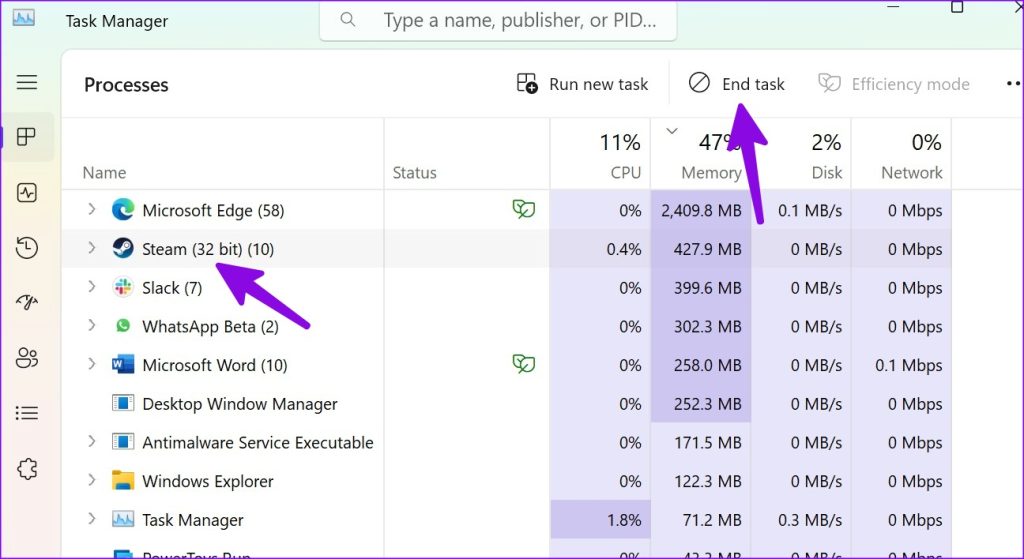
3. lépés: Nyomja meg a Windows + I billentyűket a Beállítások megnyitásához. Nyissa meg az Alkalmazások oldalt, és nyissa meg a telepített alkalmazások menüjét.
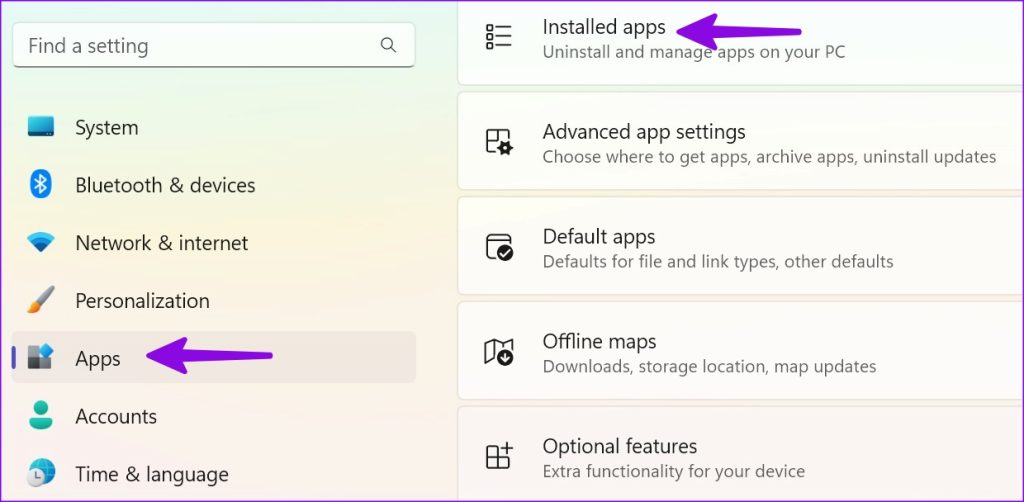
4. lépés: Görgessen a Steamhez, és kattintson az alkalmazás melletti hárompontos menüre. Kattintson az Eltávolítás lehetőségre, és erősítse meg döntését.
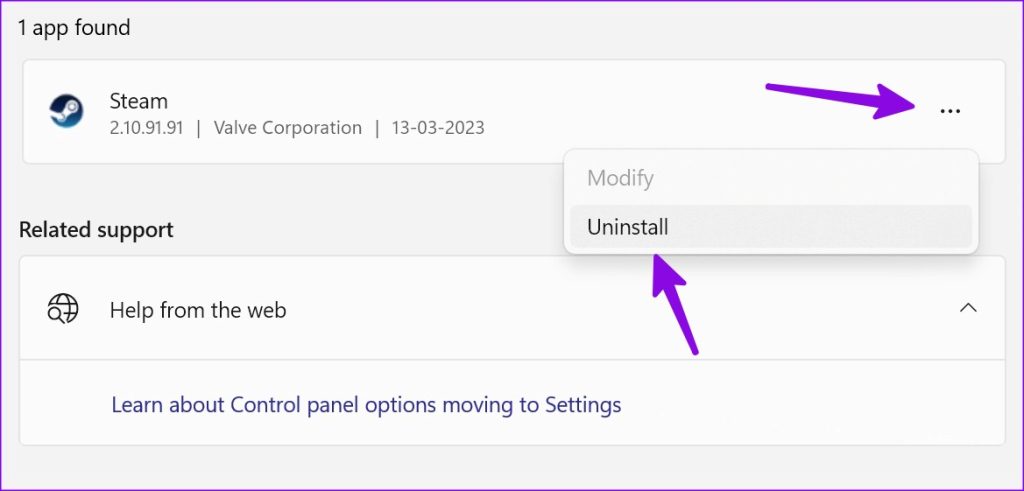
Játékok újratelepítése és visszaállítása a Steamen
Ha újra szeretné telepíteni a Steam indítót, kövesse az alábbi lépéseket a játékok visszaállításához.
1. lépés: Nyissa meg a Steamet, és kattintson a Steam lehetőségre a menüsorban. Válassza a Biztonsági mentés és visszaállítás lehetőséget.
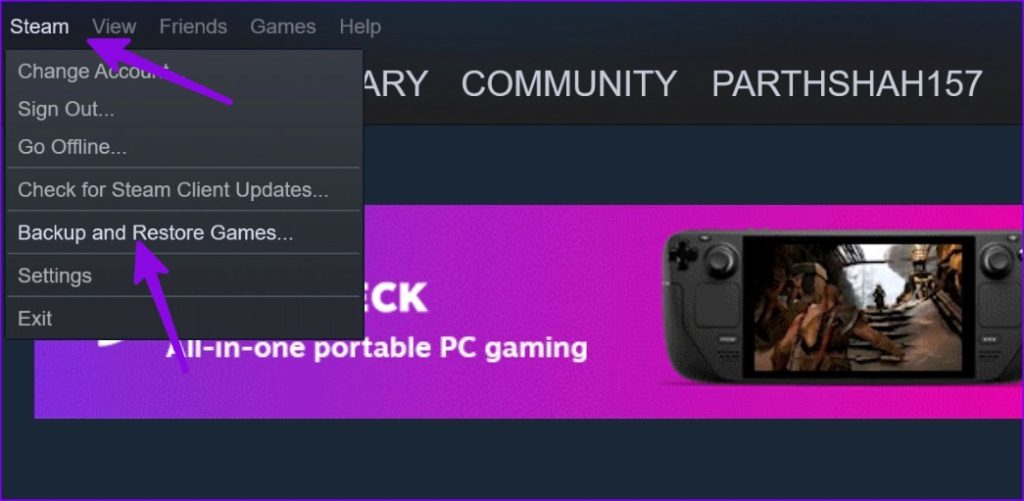
2. lépés: Válassza a”Korábbi biztonsági mentés visszaállítása”lehetőséget, és válassza ki a biztonsági mentési útvonalat a következő menüből.
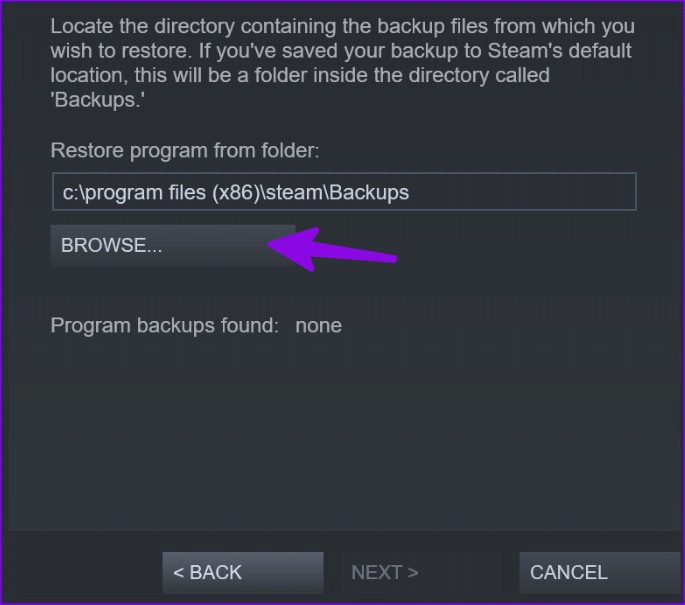
Tipp: Ellenőrizze a Játékok és vásárlási előzmények a Steam weben
Nem kell telepítenie a Steam alkalmazást a játékok és a vásárlási előzmények megtekintéséhez. Ugyanezt a Steam web használatával is áttekintheti.
1. lépés: Látogassa meg a Steam webhelyét, és jelentkezzen be fiókja adataival.
2. lépés: Lépjen a fiókjába, és tekintse meg a vásárlási előzményeket.
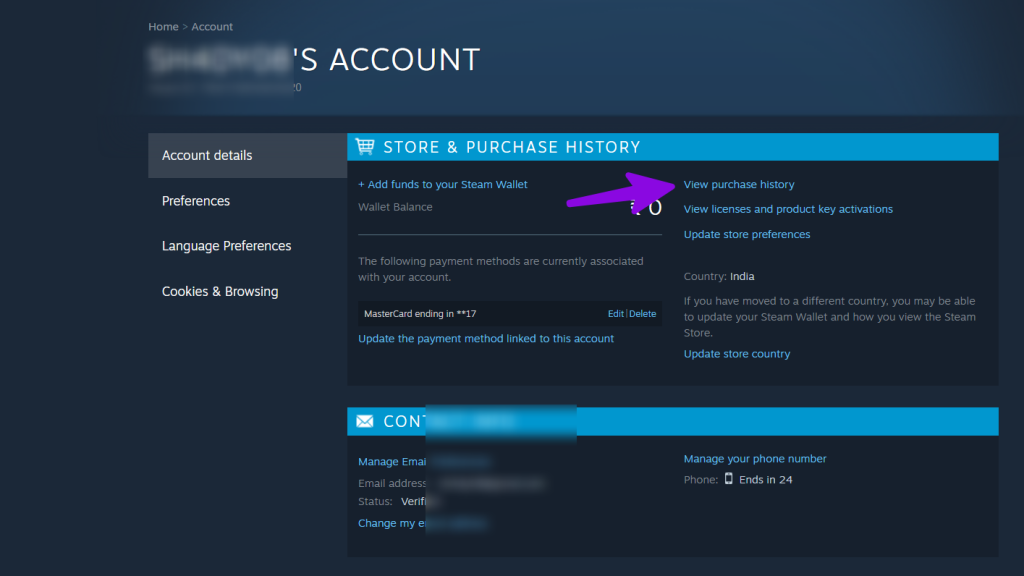
3. lépés: Válaszd ki a felhasználónevedet felül, és nyissa meg a Játékokat az összes játék megtekintéséhez.
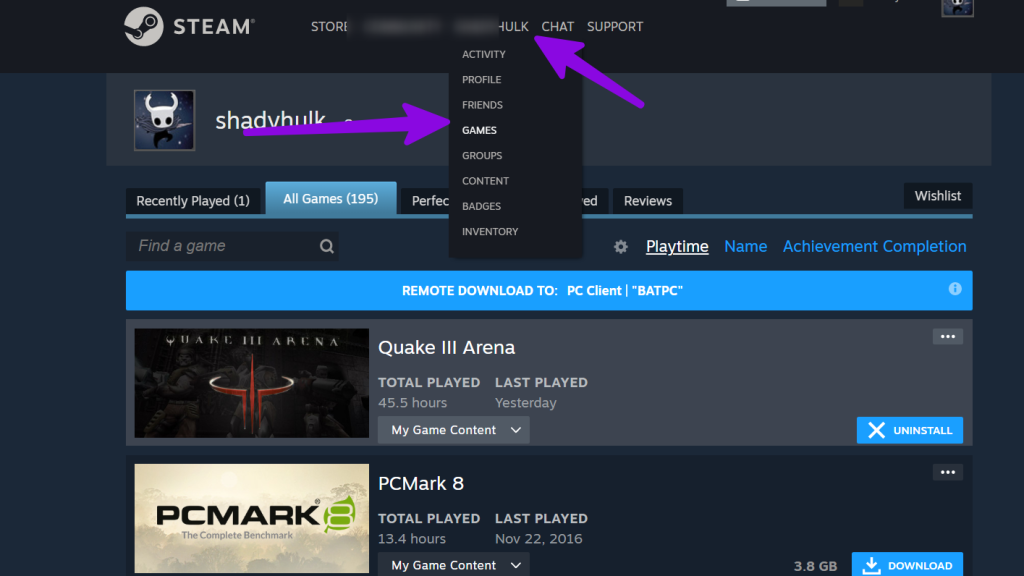
Megszabaduljon a Steamtől
Olyan problémák, mint a Steam összeomlása vagy a csatlakozás hiánya az internet arra kényszerítheti, hogy újratelepítse az alkalmazást a számítógépére. A törlés előtt olvassa el a következményeket, és ennek megfelelően tegye meg a szükséges lépéseket.