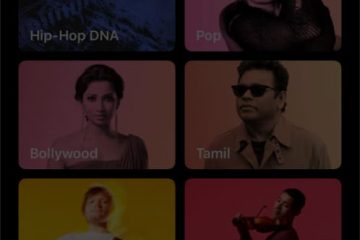Sokkal többet tehet az Apple Notes alkalmazással, mint azt sokan gondolják. Természetesen nagyszerű jegyzetkészítő eszköz, de stílusok és címsorok segítségével listákat és körvonalakat is készíthet. Következő jegyzetének új szintre emeléséhez a következőképpen módosíthatja a betűstílust a Notes alkalmazásban iPhone, iPad és Mac rendszeren.
Hogyan módosíthatja a betűstílust a Notes alkalmazásban iPhone és iPad készüléken
A betűtípus stílusát címekkel, címsorokkal és listákkal alakíthatja, valamint olyan opciókkal formázhatja, mint a félkövér és a dőlt betű a Notes alkalmazásban iPhone és iPad készüléken. Ezenkívül a Gyorsstílusok kézmozdulat segítségével gyors változtatásokat hajthat végre.
Címek, címsorok, alcímek és törzsszöveg formázása
Indítsa el a Jegyzetek alkalmazást az iPhone-on → nyisson meg egy meglévő jegyzetet (vagy hozzon létre egy újat). Válassza ki a módosítani kívánt szöveget, vagy győződjön meg arról, hogy a kurzor ugyanabban a sorban van. Koppintson a Bekezdésstílusok (Aa) gombra az eszköztár alján, amely a billentyűzet felett található. Válasszon a Cím, Címsor vagy Alcím közül. Ez a stílus csak az adott sorban lévő szövegnél jelenik meg. Ha megnyomja a Return gombot, visszatér az alapértelmezett törzsszöveghez. A törzsszövegnél kiválaszthatja a Bordy vagy Monospaced lehetőséget. Ezenkívül a macOS-hez hasonlóan ez a stílus megmarad, miközben folytatja a jegyzet beírását, és nyomja meg a Return gombot. Félkövér, dőlt, aláhúzás vagy áthúzás használatához először jelölje ki a szöveget, majd válassza ki a lehetőségek egyikét a Formátum ablakban. Ha végzett a Formázás ablakkal, a jobb felső sarokban lévő X gombbal zárja be.
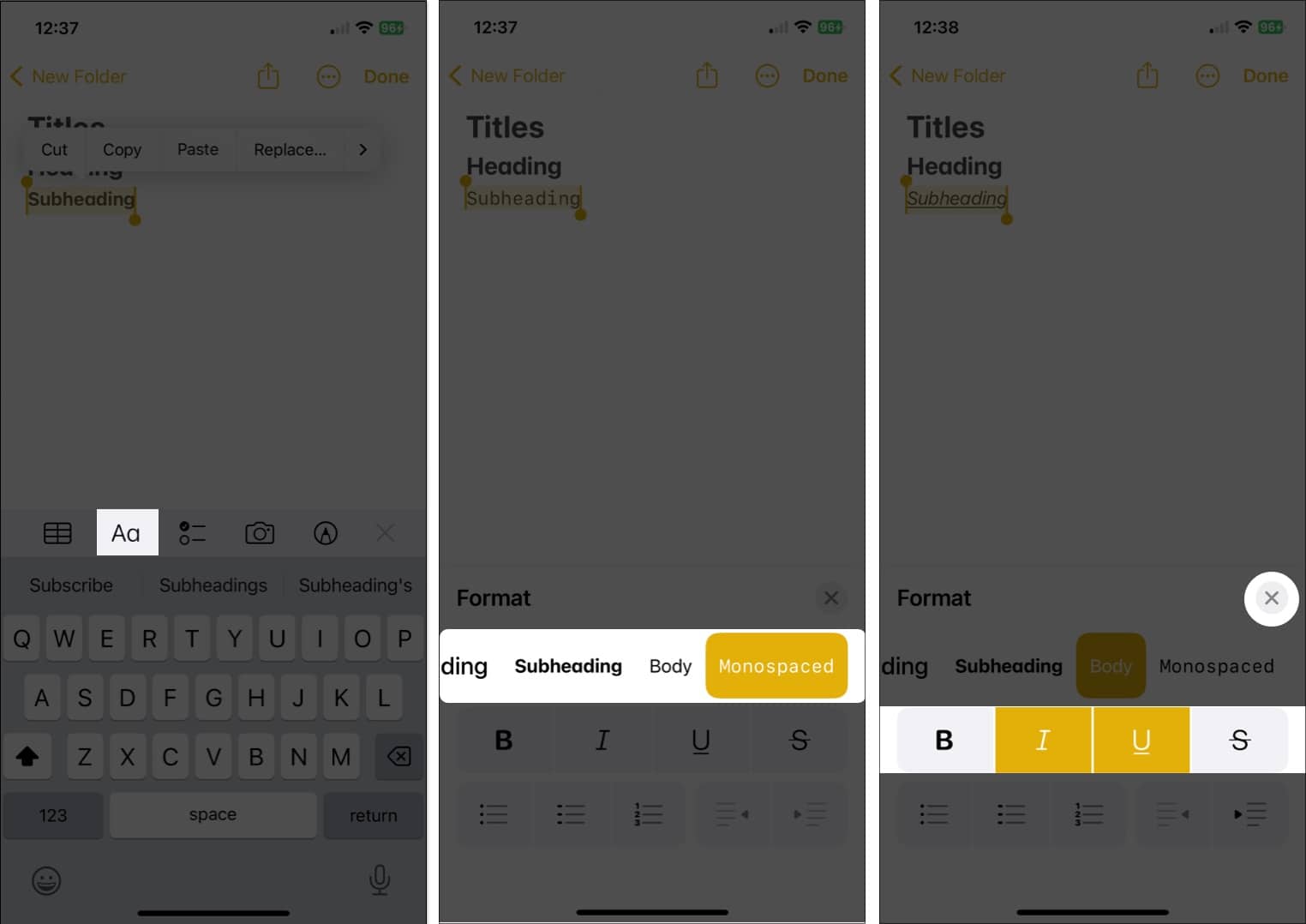
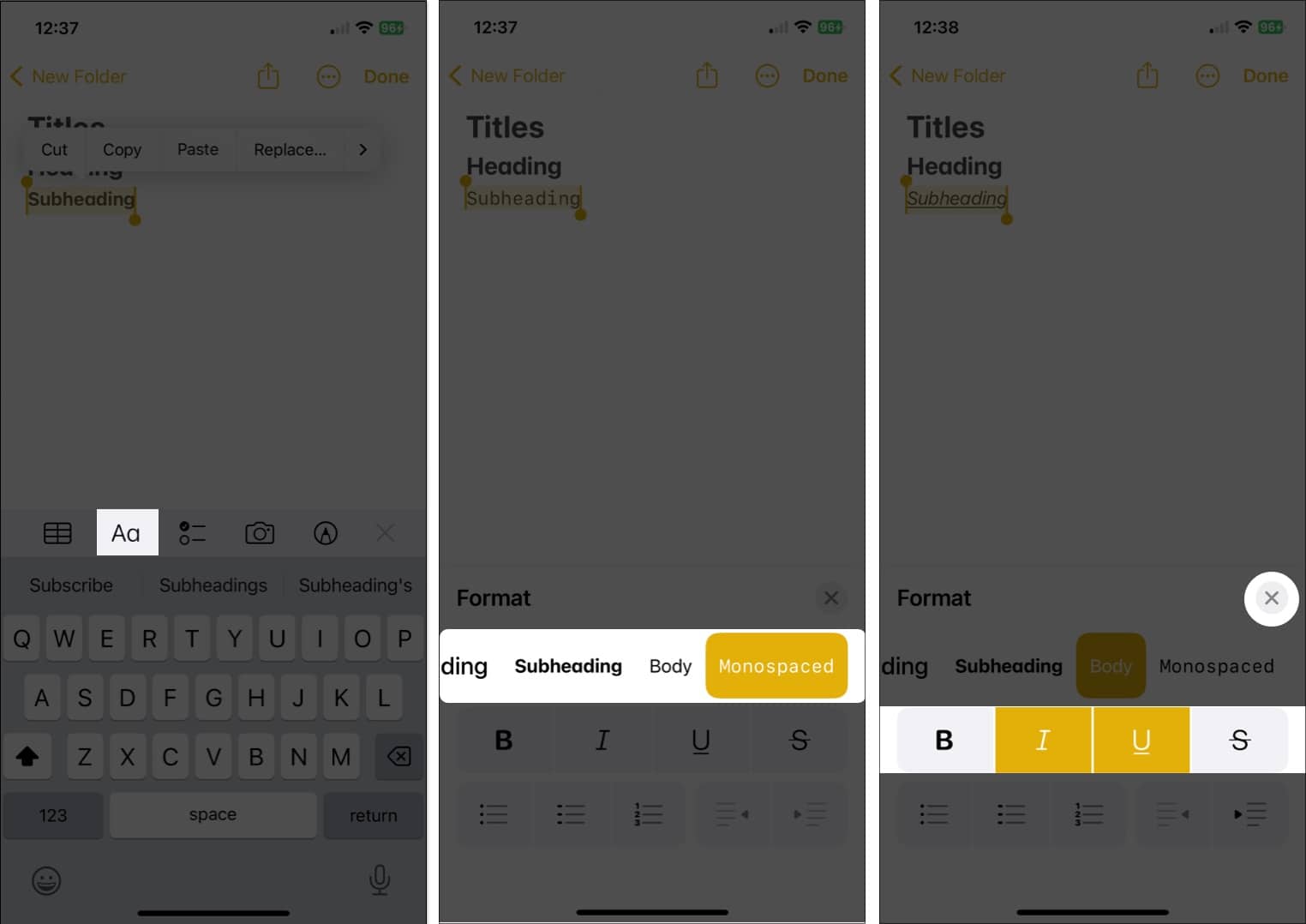
Listák formázása
A meglévő szöveg módosításához jelölje ki. Ellenkező esetben egyszerűen elindíthat egy új listát, és menet közben hozzáadhatja az elemeket. Érintse meg a Bekezdésstílusok gombot az eszköztáron → válassza ki a Felsorolt, Szaggatott vagy Számozott listagombot az alján. a Formázás ablak bal oldalán. Az X gombbal zárja be a Formázás ablakot, és írja be a listaelemeket úgy, hogy mindegyik után koppintson a Vissza gombra. A lista befejezéséhez és a lista formázásának leállításához érintse meg kétszer a Return gombot.
Módosítsa a betűtípus formátumát a Gyorsstílusokkal
Az egyik kevésbé ismert módja a betűformátumok megváltoztatásának a Notes alkalmazásban mobileszközén a Gyorsstílusok használata. Ugyanazokat a lehetőségeket kapja, mint a címek, címsorok, törzsszöveg és listák, de gyorsabban alkalmazhatja őket.
Válassza ki a módosítani kívánt szöveget. Ezután nyomja le hosszan (koppintson hosszan) a Bekezdésstílusok (Aa) ikonra az eszköztáron. Csúsztassa az ujját a használni kívánt stílusra, majd engedje el.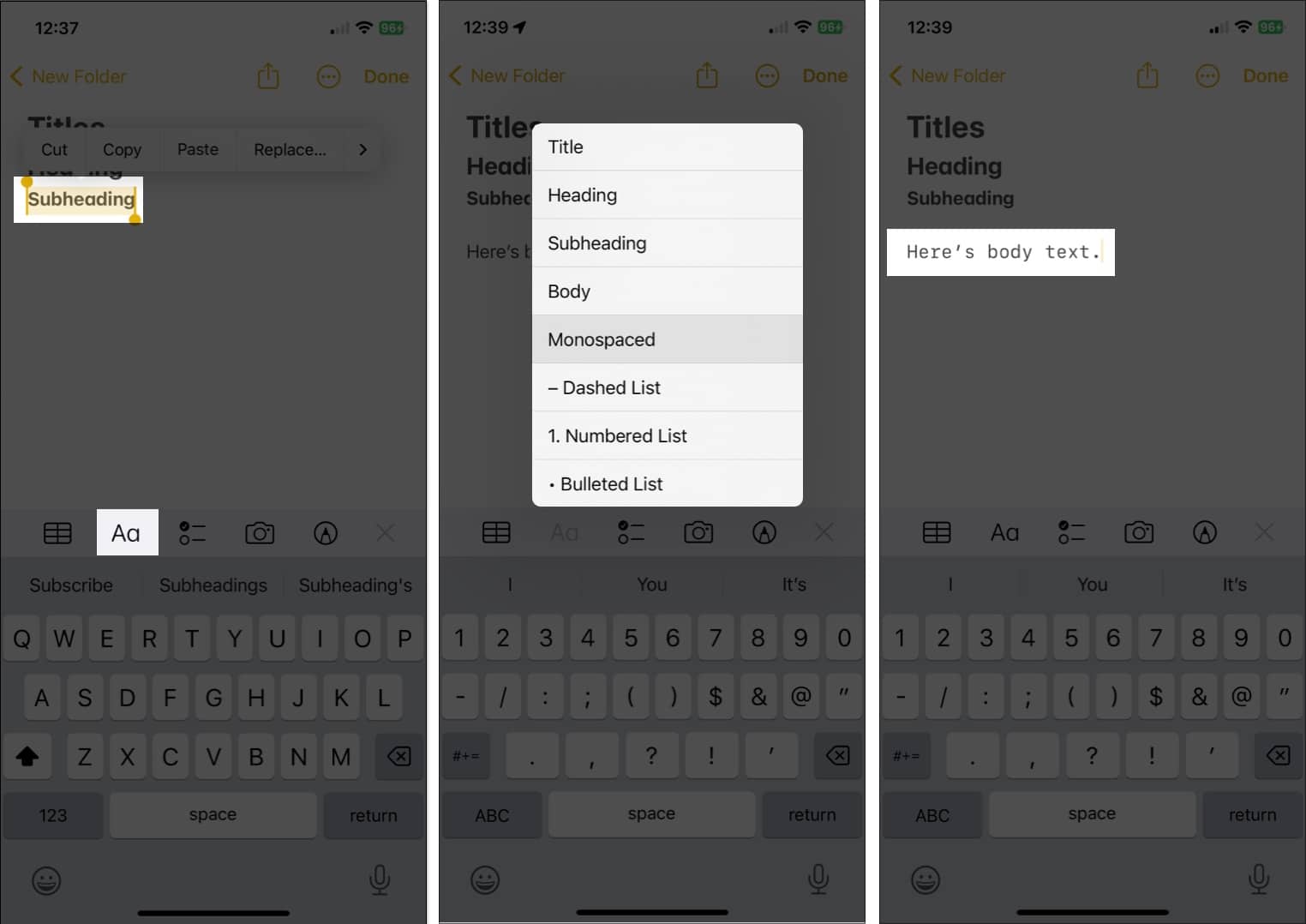
Azonnal látni fogja, hogy ez a stílus alkalmazva van a szövegére.
Az új jegyzetek alapértelmezett betűstílusának módosítása
Bár iPhone és iPad készüléken nem módosíthatja az új jegyzetek alapértelmezett betűméretét, választhat egy másik bekezdésstílust, például Macen.
Nyissa meg a Beállítások alkalmazást, majd válassza a Jegyzetek lehetőséget. Lépjen a Megtekintés szakaszra, és válassza az Új jegyzetek kezdése lehetőséget. Válassza a Cím, Cím, Alcím vagy Szövegtörzs lehetőséget. A beállításokból való kilépéshez és a módosítás mentéséhez koppintson a bal felső sarokban található nyílra.
Mert a Notesban több lehetőség van a betűtípus formázására macOS-en, mint iOS-en és iPadOS-en, menjünk bele.
Hogyan változtassuk meg a betűstílust a Notes alkalmazásban Macen
Címekből és címsorokból a törzsszöveg listákhoz, számos módosítást végezhet a betűtípuson a Mac Notes alkalmazásban. Ezenkívül van néhány extra, amelyek segítségével pontosan tetszés szerint formázhatja a szöveget.
Címek, címsorok és alcímek formázása
Formázza a meglévőket. szöveget, vagy állítsa be a stílust a szöveg beírása előtt, amelyik a legjobban működik az Ön számára.
Ha már megvan a szöveg, jelölje ki úgy, hogy a kurzort rajta húzza. Kattintson a Bekezdés Stílus (Aa) gombra a Megjegyzések eszköztárban, és válassza a Cím, Címsor vagy lehetőséget. Alcím.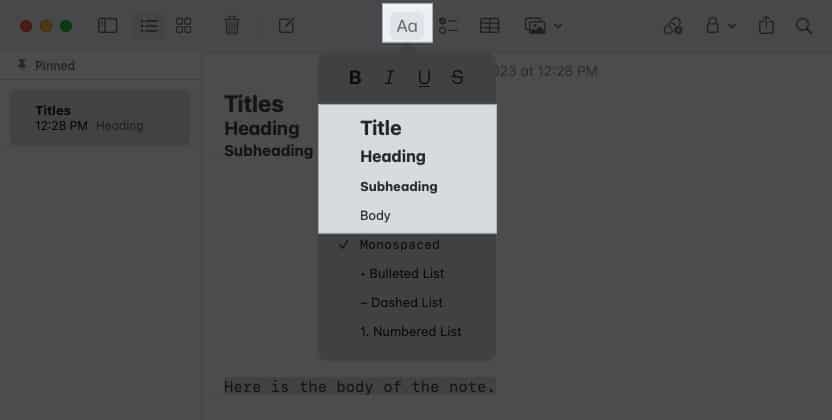 Másik megoldásként válassza a Formátum elemet a menüsorban, és válasszon egy lehetőséget onnan.
Másik megoldásként válassza a Formátum elemet a menüsorban, és válasszon egy lehetőséget onnan.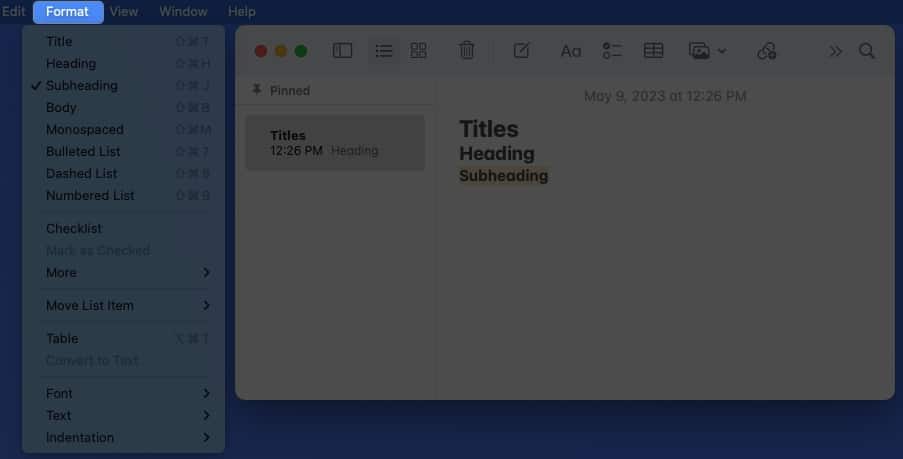 Ön után alkalmazza a formátumok egyikét, és nyomja meg a Return billentyűt, így visszatérhet az alapértelmezett Body betűtípushoz, hacsak nem módosítja manuálisan.
Ön után alkalmazza a formátumok egyikét, és nyomja meg a Return billentyűt, így visszatérhet az alapértelmezett Body betűtípushoz, hacsak nem módosítja manuálisan.
A törzsszöveg és a listák formázása
Észreveheti, hogy amikor megnyitja a Bekezdésstílusok menüt, más lehetőségeket is választhat.
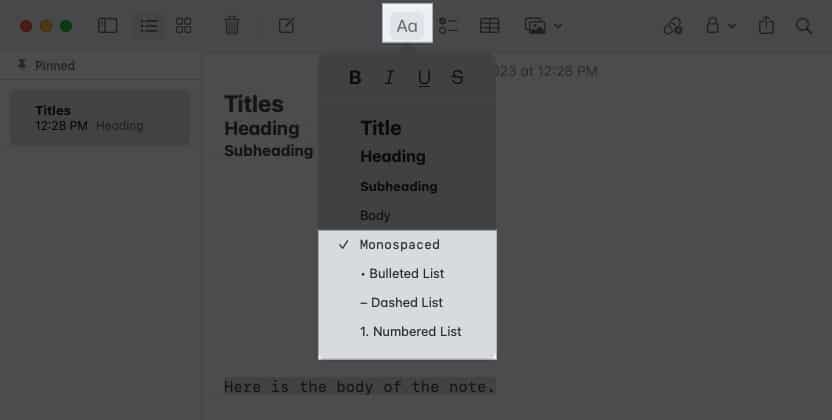 A jegyzet fő részében kiválaszthatja a Bordy vagy Monospaced betűstílust. A címekkel, fejlécekkel és alcímekkel ellentétben a jegyzet továbbra is ezt a formátumot használja, amikor végignyomja a Return gombot, hacsak nem módosítja azt. A jegyzetet felsorolt, szaggatott vagy számozott listával is formázhatja, ha kiválasztja az egyik stílust. A listák alapértelmezett betűtípusa a törzsstílus. Amikor kiválaszt egy listastílust, írja be a listaelemet, és nyomja meg a Return gombot, ekkor egy másik pont, kötőjel vagy szám jelenik meg, amely készen áll a következő elemhez. A lista befejezéséhez és a lista formázásának leállításához nyomja meg kétszer a Return gombot.
A jegyzet fő részében kiválaszthatja a Bordy vagy Monospaced betűstílust. A címekkel, fejlécekkel és alcímekkel ellentétben a jegyzet továbbra is ezt a formátumot használja, amikor végignyomja a Return gombot, hacsak nem módosítja azt. A jegyzetet felsorolt, szaggatott vagy számozott listával is formázhatja, ha kiválasztja az egyik stílust. A listák alapértelmezett betűtípusa a törzsstílus. Amikor kiválaszt egy listastílust, írja be a listaelemet, és nyomja meg a Return gombot, ekkor egy másik pont, kötőjel vagy szám jelenik meg, amely készen áll a következő elemhez. A lista befejezéséhez és a lista formázásának leállításához nyomja meg kétszer a Return gombot.
Félkövér, dőlt, aláhúzás és áthúzás alkalmazása
A fenti stílusok mellett félkövér, dőlt, aláhúzott vagy áthúzott szöveget is feldobhat.
Válassza ki a szöveget, és formázásához tegye a következők egyikét:
Kattintson a Bekezdésstílus gombra az eszköztáron, és válasszon egy lehetőséget a következő helyen: a felugró ablak tetején. Kattintson a jobb gombbal, lépjen a Betűtípus elemre, és válasszon egy lehetőséget a legördülő menü tetején. Válassza a Formátum lehetőséget > a menüsorban lépjen a Betűtípus elemre, és válassza ki a formátumot.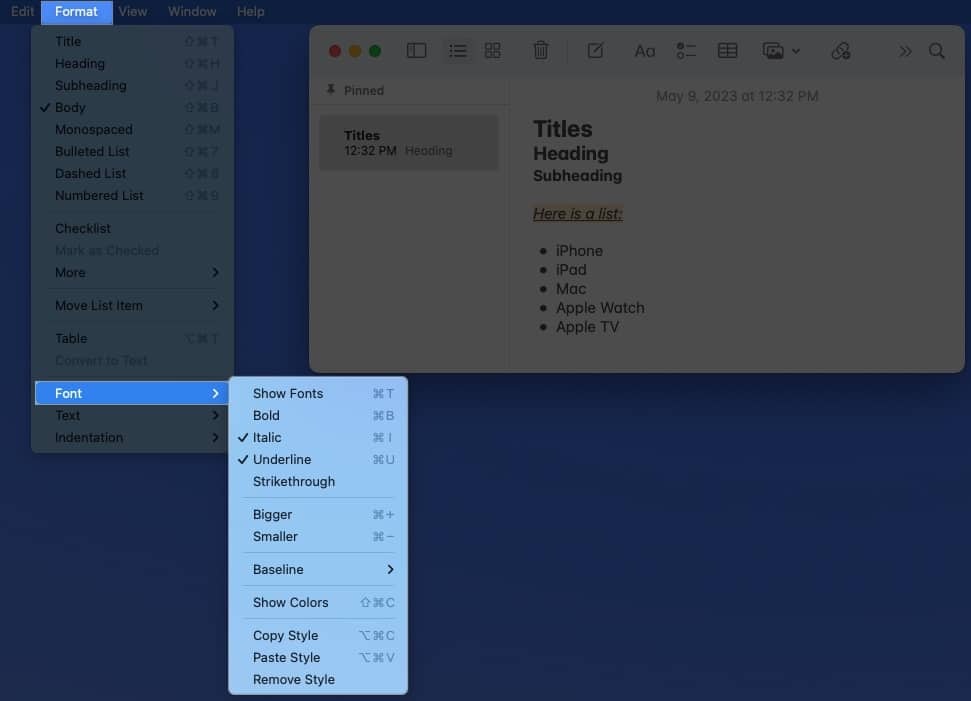
Az új jegyzetek alapértelmezett stílusának és betűméretének módosítása
Az Apple platform alapértelmezett rendszer-betűtípusai San Francisco (SF) és New York (NY). És bár lehet, hogy ezeket a betűtípusokat könnyen olvashatónak találja, ami az Apple szándéka, de egyszerűen mást szeretne.
Ebben az írásban nem módosíthatja az Apple Notes alapértelmezett betűstílusát. Az új jegyzetek indításához azonban módosíthatja az alapértelmezett méretet és a bekezdésstílust.
Nyissa meg a Jegyzetek alkalmazást Mac számítógépén. Válassza a Jegyzetek → Beállítások menüsort. Nyissa meg az Új jegyzetek ezzel kezdődnek legördülő menüt, ha meg szeretné változtatni az alapértelmezett stílust, amely jelenleg a Cím.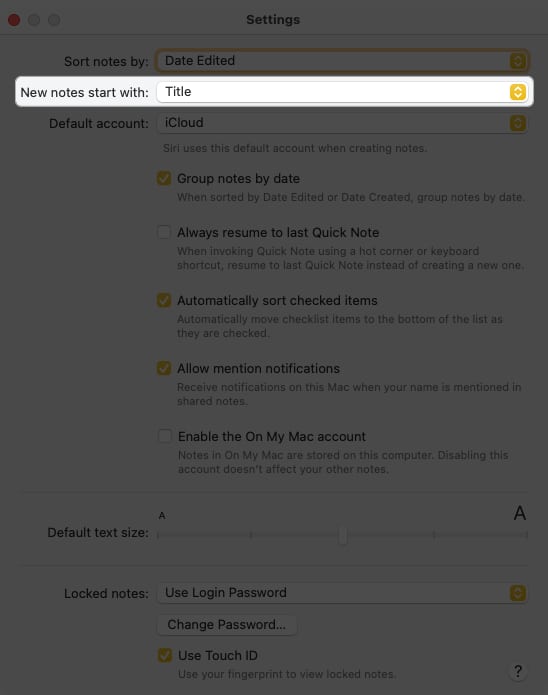 Választhat Címsor, Alcím vagy Body.
Választhat Címsor, Alcím vagy Body.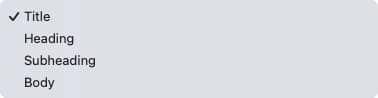 Használja a Az alján található Alapértelmezett szövegméret csúszka a betűméret beállításához. Ha végzett, használja a bal felső sarokban található X gombot a Beállítások bezárásához.
Használja a Az alján található Alapértelmezett szövegméret csúszka a betűméret beállításához. Ha végzett, használja a bal felső sarokban található X gombot a Beállítások bezárásához.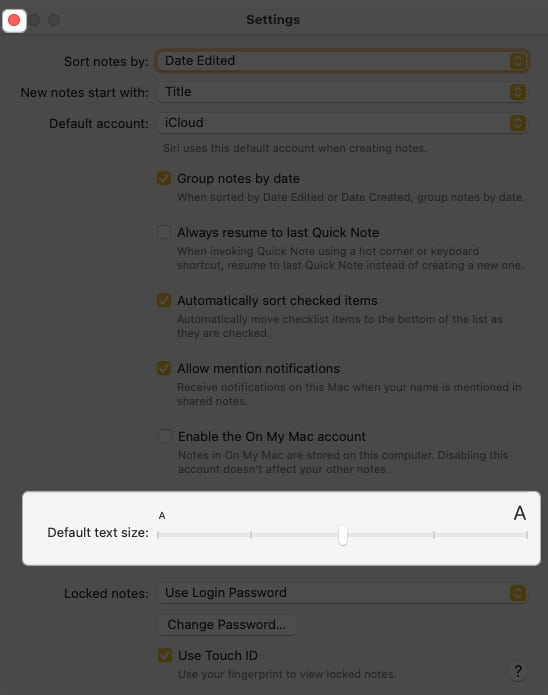
A továbbiakban minden új jegyzetnél látni fogja a kiválasztott bekezdésstílust és betűméretet alapértelmezés szerint. Ha meg szeretné változtatni ezt a stílust, kövesse a fenti lépéseket.
Módosítsa a betűtípus stílusát és színét egyetlen jegyzetben
Bár nem módosíthatja a alapértelmezett betűstílus és-szín, választhat egy másikat az egyes jegyzetek szövegéhez. Ez lehetővé teszi, hogy egy adott stílust vagy színt használjon egy egész jegyzethez vagy csak bizonyos szövegekhez.
Válassza ki a másként formázni kívánt szöveget. A jegyzetben található összes szöveghez használja a Command (⌘)+A billentyűkódot. Ezután kattintson a jobb gombbal, lépjen le a Betűtípus elemre a helyi menüben, és tegye a következők egyikét:
Jobb jegyzetek létrehozása betűtípusokkal és stílusokkal!
>
Néhány egyszerű változtatással formázhatja a betűtípust a Notes alkalmazásban, hogy kitűnjön, könnyebben olvasható vagy vonzóbb legyen. Mindegyik stílus vagy formátum kevés időt vesz igénybe, de jelentős változást hozhat a jegyzetek olvasása vagy megosztása során.
Kipróbál egy új stílust vagy formátumot a jegyzetekhez? Úgy gondolja, hogy hiányzik valami betűtípus vagy formátum funkció? Ossza meg velünk!
További információért tekintse meg a táblázatok használatát a Notes alkalmazásban.
További információ:
Szerző Profil

Az információtechnológiai BS diplomájával Sandy évekig dolgozott az IT-iparban projektmenedzserként, osztályvezetőként és PMO-vezetőként. Segíteni akart másoknak abban, hogy megtanulják, hogyan gazdagíthatja a technológia az üzleti és magánéletet, és több ezer cikkben osztotta meg javaslatait és útmutatásait.