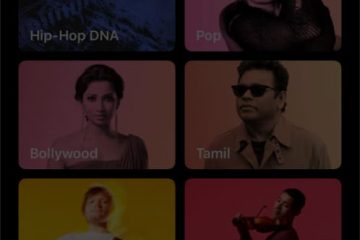A Windows 11 segítségével a felhasználók többféleképpen átnevezhetik számítógépük nevét. Ha számos eszköze van, például asztali számítógépe és laptopja, ha nem tartja őket rendben, akkor nehéz megtalálni őket a hálózaton, leltárba venni és bizonyos funkciókat használni.
Például a legtöbb ember Microsoft-fiókot használ. a Windows 11 rendszerbe való bejelentkezéshez. Ez a fióktípus lehetővé teszi, hogy ugyanazokkal a hitelesítési adatokkal jelentkezzen be eszközeire. Ezenkívül segít a rendszerezett leltár megőrzésében és a funkciók használatában, például az eszköz megtalálásában és hardverváltás utáni újraaktiválásában. Ha nem ad hozzá leíró számítógépnevet, a Windows 11 véletlenszerű nevet rendel, ami megnehezíti a különböző funkciók rendszerezését és használatát a különböző gépeken.
Ebben az útmutatóban bemutatjuk, hogyan Windows 11-es laptop, asztali számítógép vagy táblagép nevének megváltoztatásához a Beállítások alkalmazás, a Vezérlőpult és a Parancssor segítségével.
>
Íme a 3 legegyszerűbb módja a Windows 11 rendszerű számítógép átnevezésének
Hogyan nevezhet át számítógépet a Beállítások menüből
Nyissa meg a Beállítások > kattintson a Rendszer lehetőségre, majd kattintson a Névjegy fülre. Az „Eszközspecifikációk” részben kattintson a „Számítógép átnevezése” gombra. Erősítse meg a számítógép új nevét. Kattintson a Tovább gombra, majd kattintson az Újraindítás Most gombra. Ha kész, a számítógép újraindul az új név alkalmazásához.
Számítógép átnevezése a Vezérlőpultról
Nyissa meg a Vezérlőpult elemet, majd kattintson a Rendszer és biztonság elemre. A „Rendszer” részben kattintson a „Távoli hozzáférés engedélyezése” lehetőségre. Kattintson a Számítógép neve fülre, majd kattintson a Módosítás gombra. Erősítse meg a számítógép új nevét. Kattintson az OK gombra, kattintson ismét az OK gombra, kattintson a Bezárás gombra, majd kattintson az Újraindítás gombra. Most gombot. Ha kész, a számítógép újraindul, és újraindításkor az új nevet kezdi használni.
Számítógép átnevezése a parancssorból
Nyissa meg a Start elemet, keresse meg a Parancssor elemet, válassza a Futtatás rendszergazdaként lehetőséget. választási lehetőség. Írja be a következő parancsot az eszköz jelenlegi nevének meghatározásához, majd nyomja meg az Enter billentyűt a billentyűzeten. hostname
Írja be a következő parancsot a számítógép átnevezéséhez, majd nyomja meg az Enter billentyűt a billentyűzeten. WMIC számítógéprendszer, ahol caption=’CURRENT-PC-NAME’átnevezi:’ÚJPCNÉV’
A parancsban frissítse az adatait, és használjon idézőjeleket a jelenlegi és az új nevek megadásakor. Például WMIC számítógéprendszer, ahol caption=’DESKTOP-B9H7U8D‘átnevezi:’InFerNo‘
Írja be a következő parancsot az eszköz újraindításához, majd nyomja meg az Enter a billentyűzeten. shutdown-r-t 00
Ha kész, a módosítások a számítógép újraindítása után lépnek életbe.
További információ: