Az iPad készüléket más nagyobb kijelzőkhöz, például számítógép-monitorokhoz is csatlakoztathatja, hogy növelje a termelékenységet, és nagyobb képernyőn tekintse meg a tartalmat. Ez az oktatóanyag bemutatja, hogyan használhatja iPad-alkalmazásait egy másik kijelzőn, vagy egyszerűen tükrözheti iPadjét arra a nagyobb képernyőre.
Második kijelző használata iPaddel: elrejtés
Az iPad használata monitorral és Stage Managerrel
Csatlakozhatja az iPad Air (5. generációs vagy újabb), az iPad Pro 11 hüvelykes (3. generációs vagy újabb) és az iPad Pro 12-hüvelykes (5. generációs vagy újabb) akár 6K kijelzőre, és használhatja rajta iPad alkalmazásait. Ez nem csak képernyőtükrözés, hanem iPad-alkalmazások használata a kijelzőn második kiterjesztett képernyőként.
Íme, hogyan használhatja iPadjét számítógépként egy külső kijelzőn:
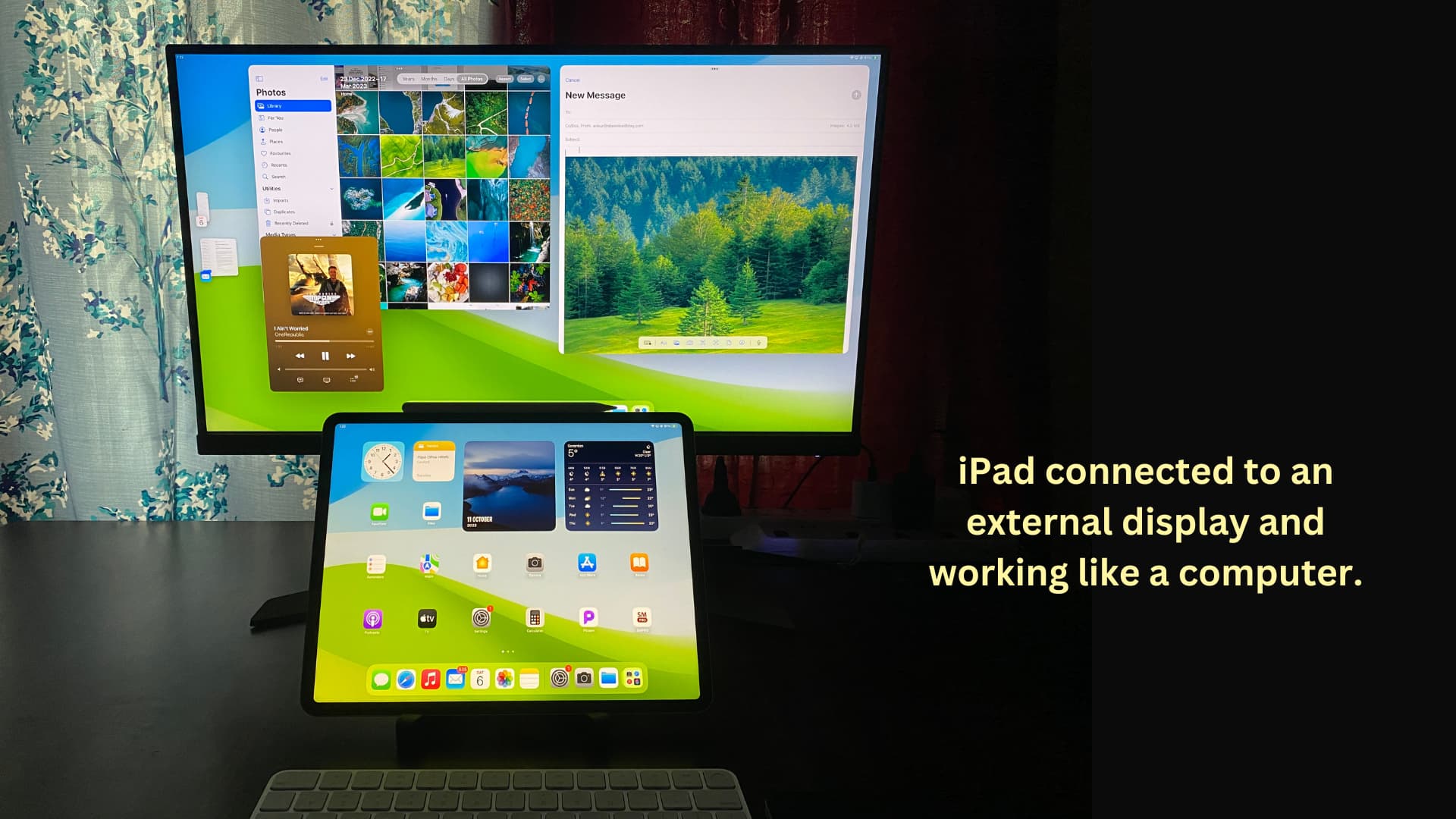
1) Csatlakoztasson egeret vagy trackpadet iPadjéhez. Billentyűzetet is csatlakoztathat, ha bármit be kell írnia. Nincs tartalék egered és billentyűzeted? Vezeték nélkül használja a Mac billentyűzetét, egerét vagy trackpadjét iPadjén.
Tipp: Miután csatlakoztatta az egeret vagy a billentyűzetet, lépjen az iPad Beállítások >
2) Nyissa meg az iPad vezérlőközpontját, és ellenőrizze, hogy a Stage Center engedélyezve van-e. Vegye figyelembe, hogy az iPad-alkalmazásokat akkor is használhatja a csatlakoztatott kijelzőn, ha a Stage Manager ki van kapcsolva!
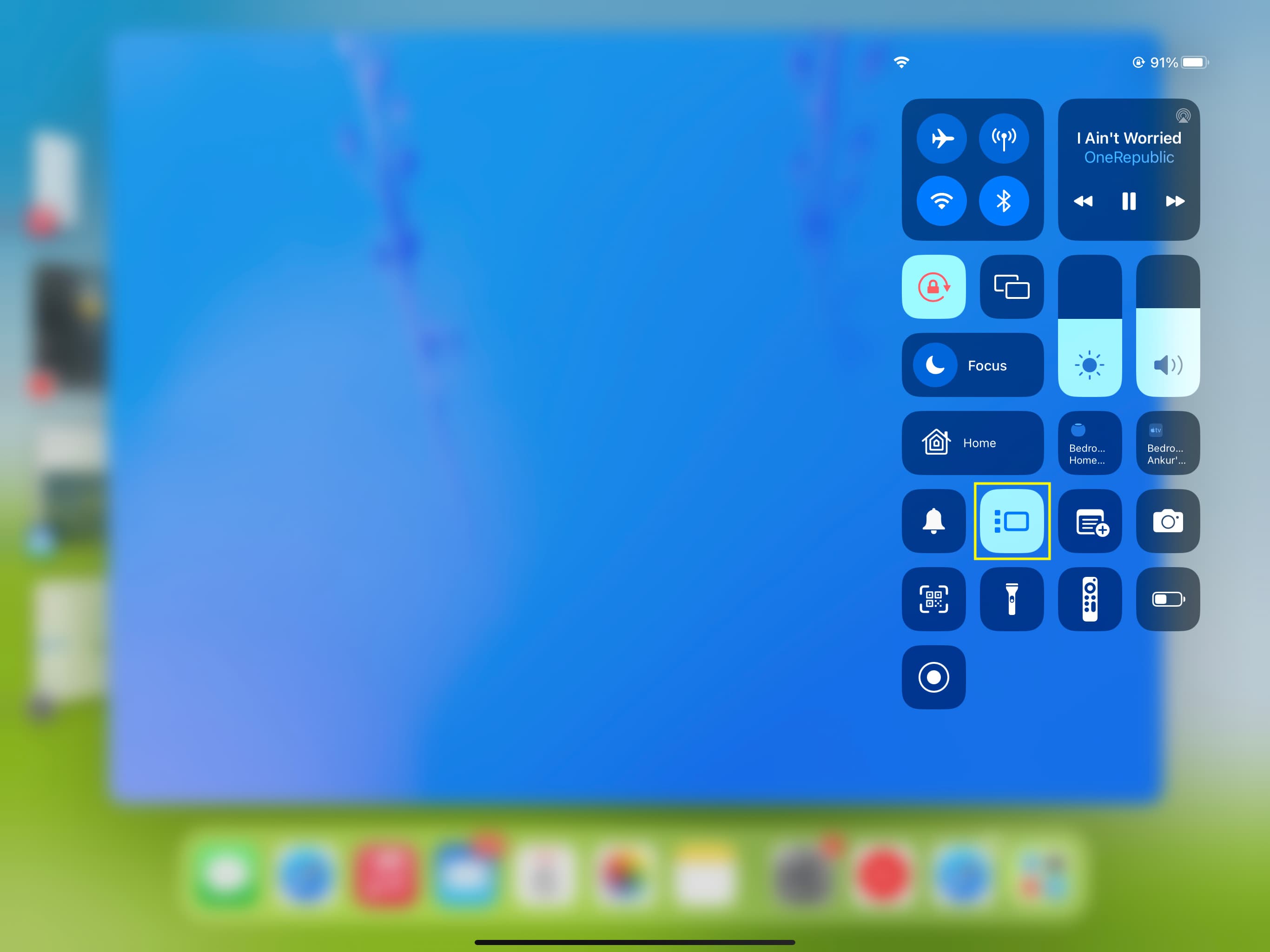
3) Helyezze iPadjét fekvő helyzetben egy állványra vagy borítóra.
4) Csatlakoztassa iPadjét (a fent említett modellek) a kijelzőhöz USB-C kábel segítségével. Ha a monitor nem támogatja az USB-C-t, megfelelő kábelt és USB-C elosztót kell használnia.
5) Váltson a megfelelő bemeneti forrásra a monitoron.. Például USB-C kábellel csatlakoztatom az iPad-emet a monitoromhoz; így az USB-C-t választom forrásként a monitoromon HDMI helyett.
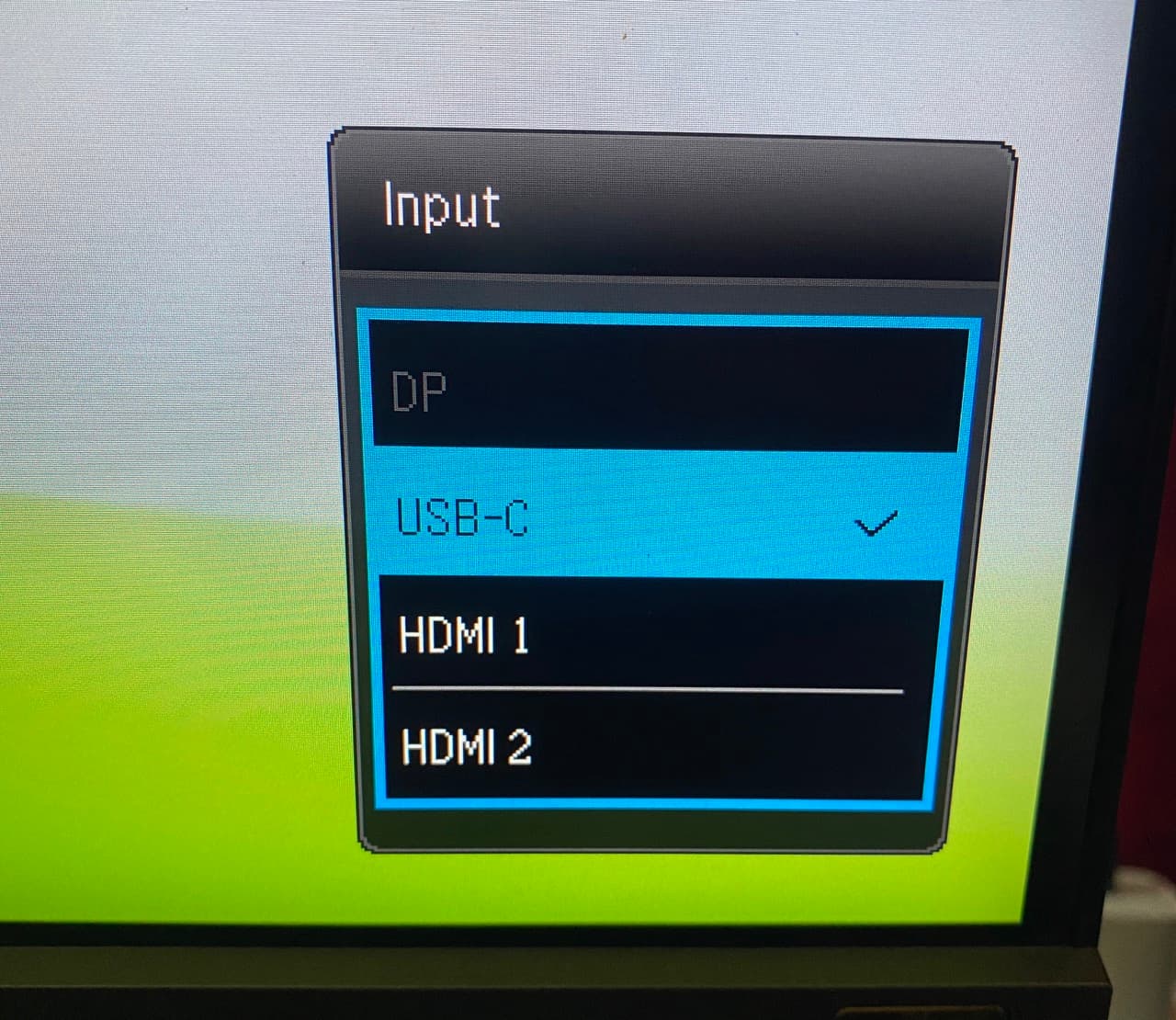
6) Most már látnia kell iPad képernyőjét a monitoron. Valószínűleg ugyanazt a tartalmat tükrözi, mint az iPad képernyője a második kijelzőn.
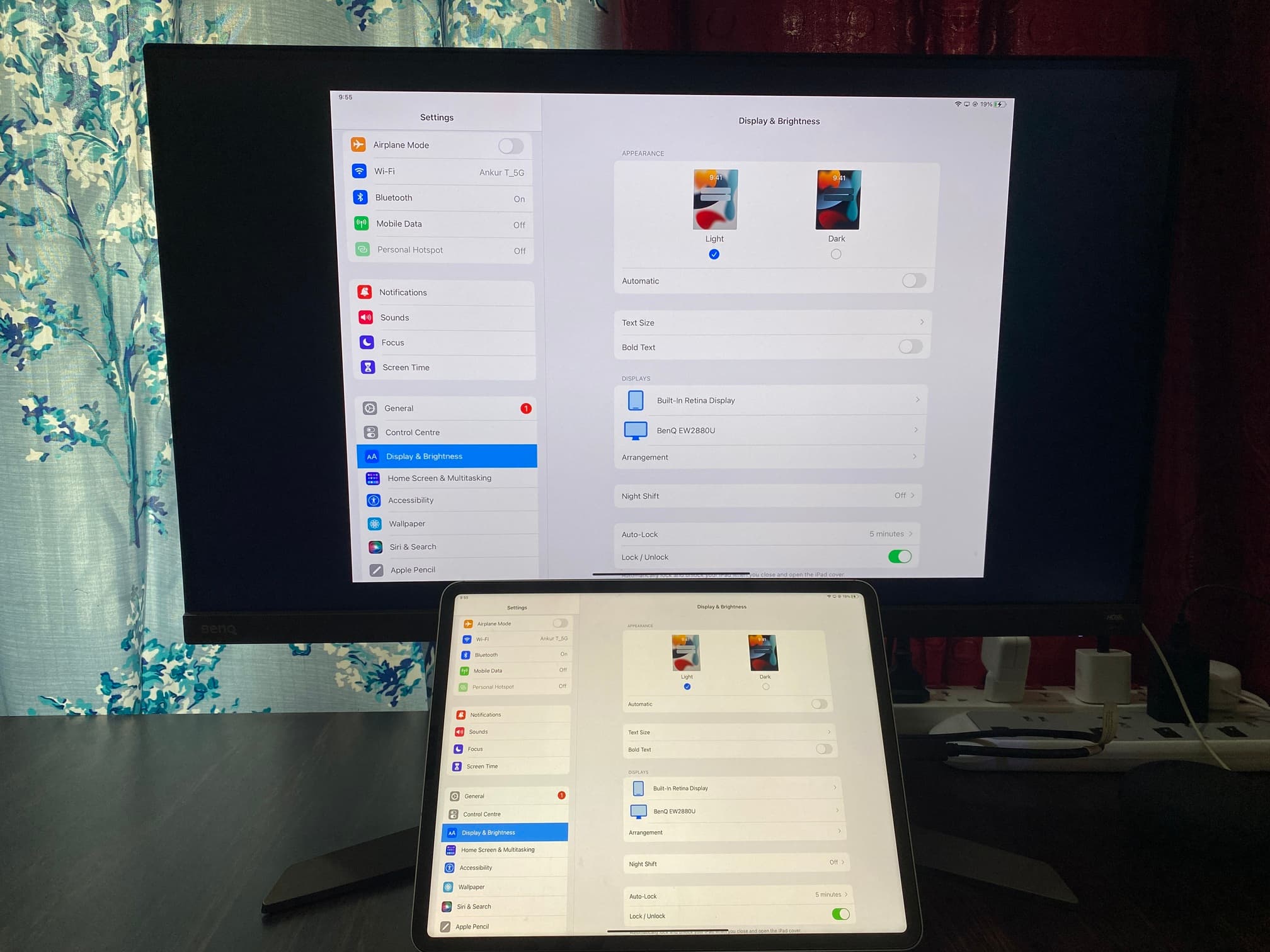 iPad képernyő tükrözése a számítógép kijelzőjére.
iPad képernyő tükrözése a számítógép kijelzőjére.
A monitor mindent pontosan úgy mutat, mint az iPad képernyője. Ha azonban olyan alkalmazásokat használ iPaden, mint a YouTube, az automatikusan lejátssza a videót a csatlakoztatott monitoron. Az olyan alkalmazások, mint a Netflix, amelyek blokkolják az AirPlay-t, az iPad képernyőjén fognak játszani, nem a monitoron. Az olyan hatékonyságnövelő alkalmazások pedig, mint a Keynote, második kijelzőként ismerik fel a monitort, és ennek megfelelően viselkednek.
7) De szeretnénk kihasználni a Stage Manager előnyeit, és használni szeretnénk az iPad kijelzőjét és a monitort. külön-külön jelenik meg, mindkettőn más-más tartalommal. Ehhez nyissa meg az iPad Beállítások alkalmazást > Kijelző és fényerő. Itt láthatja a csatlakoztatott monitor nevét a Kijelzők fejléc alatt. Érintse meg az Elrendezés lehetőséget ezen a képernyőn.

8) Kapcsolja ki a Tükrös kijelző lehetőséget, és koppintson a Beállítás lehetőségre..

Megjegyzés: Ügyeljen arra, hogy iPadje hogyan helyezkedik el a monitorhoz képest. Segítségével áthelyezheti az egérkurzort az iPad képernyőjéről a monitorra (9. lépés lent). Például, ha a monitor az iPad felett van (amint a fenti képernyőképen látható), az egérmutatót az iPad képernyőjének felső szélétől felfelé húzva a mutató a második kijelzőre kerül. Hasonlóképpen, ha húzza az iPad bélyegképét (a fenti képernyőképen), és jobbra helyezi, akkor az iPad egérmutatóját a képernyő jobb szélére kell húznia, hogy a monitorra tolja. Ez egy egyszerű dolog, és használat közben meg fogja érteni.
Miután kikapcsolja a Mirror Screen funkciót az iPad megjelenítési beállításaiban, egy üres Mac-szerű asztali képernyő jelenik meg a monitoron, amelynek alján egy dokkoló található.. Így néz ki:
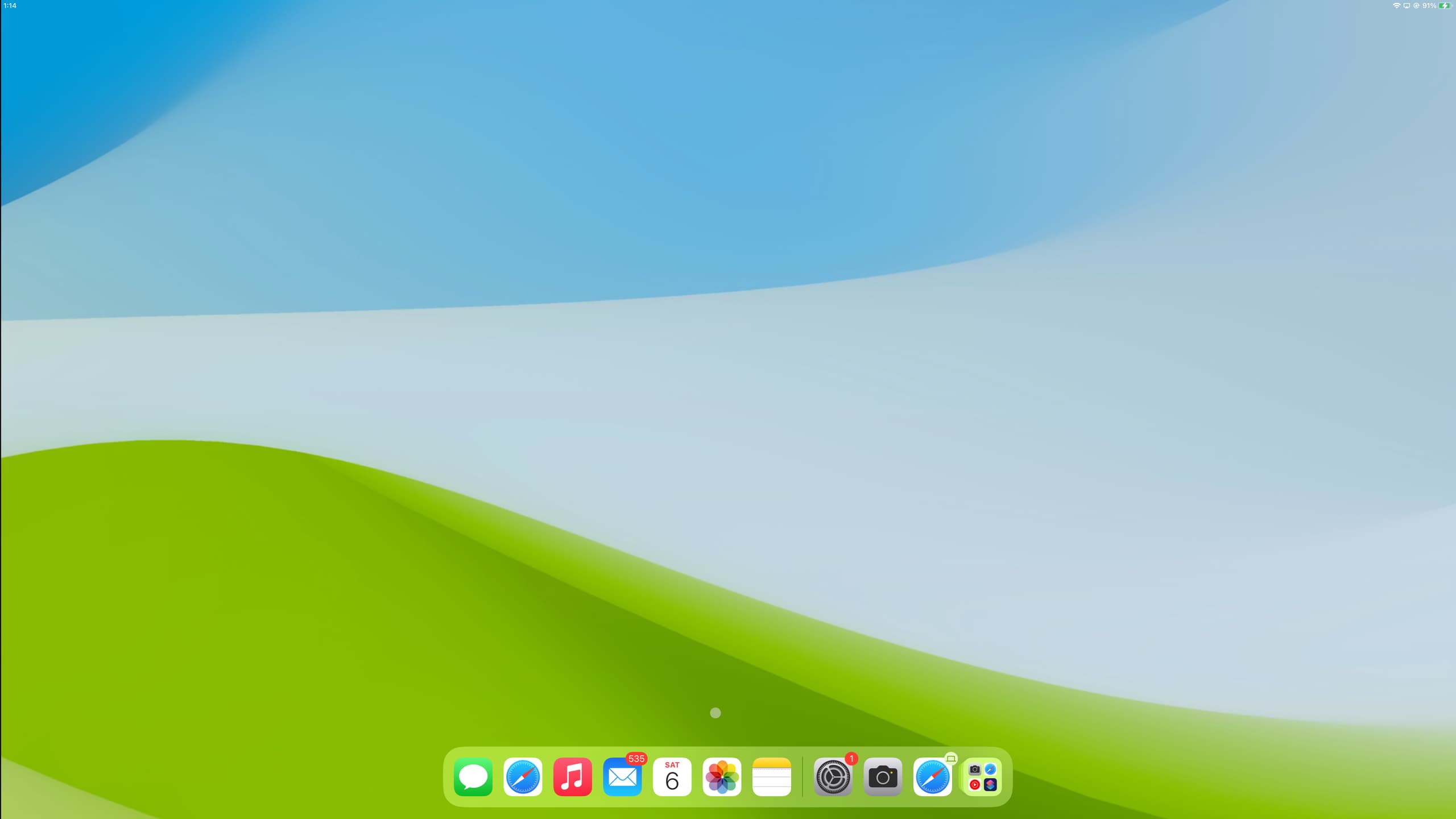
9) Húzza az egeret (az iPadhez csatlakoztatva) a külső kijelzőre.
10) Most , megnyithat alkalmazásokat a monitoron lévő dokkolóból vagy alkalmazáskönyvtárból.
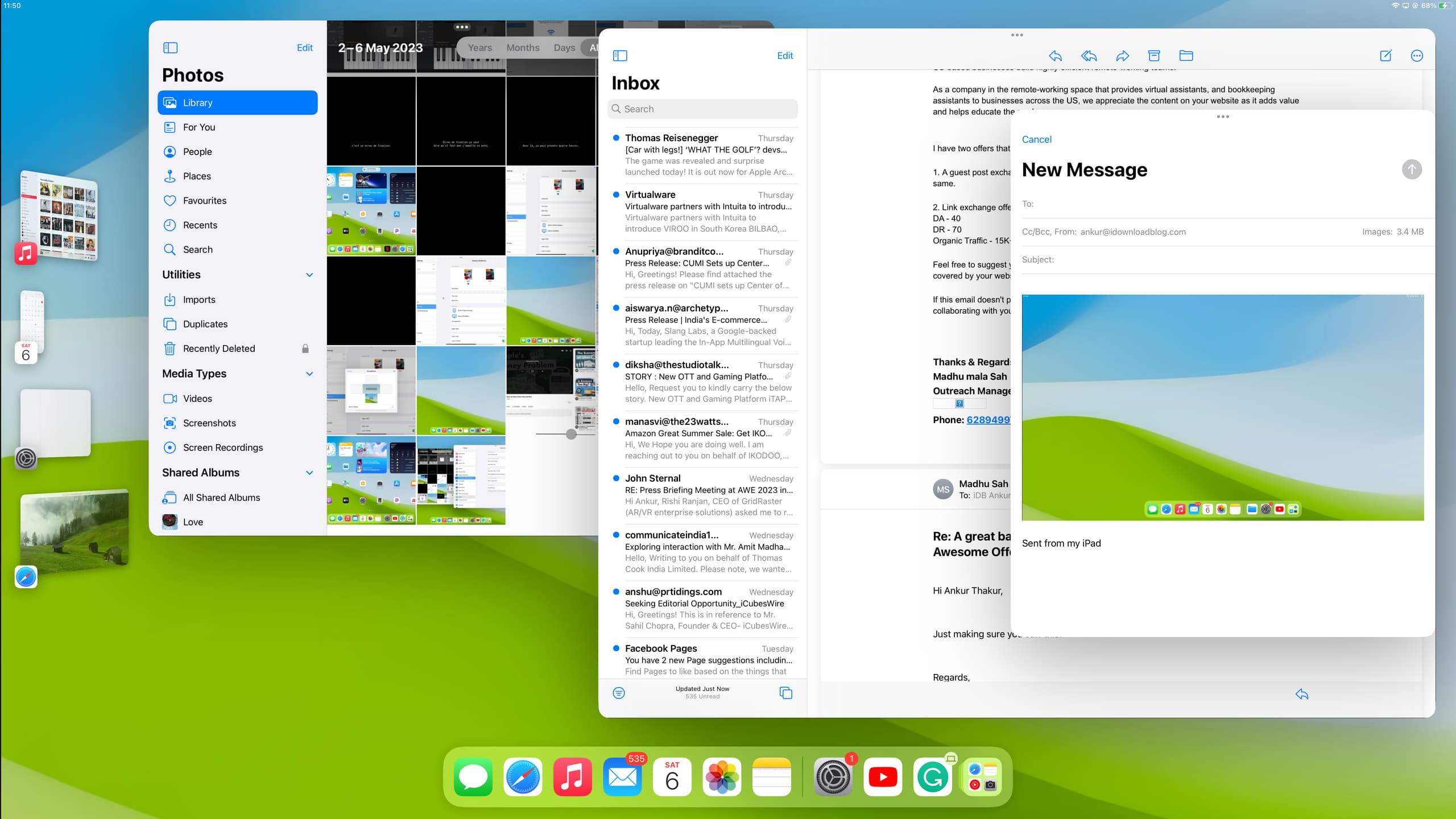
Egyszerre használhat más alkalmazásokat iPad képernyőjén.
 Láthatja, hogy az iPadem a kezdőképernyőn van, míg a Zene és a Mail alkalmazások az iPadhez csatlakoztatott második kijelzőn vannak nyitva.
Láthatja, hogy az iPadem a kezdőképernyőn van, míg a Zene és a Mail alkalmazások az iPadhez csatlakoztatott második kijelzőn vannak nyitva.
Most nézzünk meg néhány praktikus dolgot, amit megtehet iPad-alkalmazásaival a csatlakoztatott kijelző.
Fájlok áthelyezése
Másolhat valamit az iPad beépített képernyőjén megnyitott alkalmazásból, és beillesztheti egy olyan alkalmazásba, amely a nagyobb kijelzőn van megnyitva.
p>
Alkalmazásablak méretének módosítása
Vigye a mutatót az alkalmazásablak négy szélének egyikére, és húzással állítsa be a méretét.
Belépés a teljes képernyőre
1. módszer: Vigye a mutatót az alkalmazásablak egyik sarkára, és húzza le egészen addig, amíg a Stage Manager oldalsávja és az alsó dokk el nem tűnik, és az alkalmazás teljes képernyős módba nem vált.
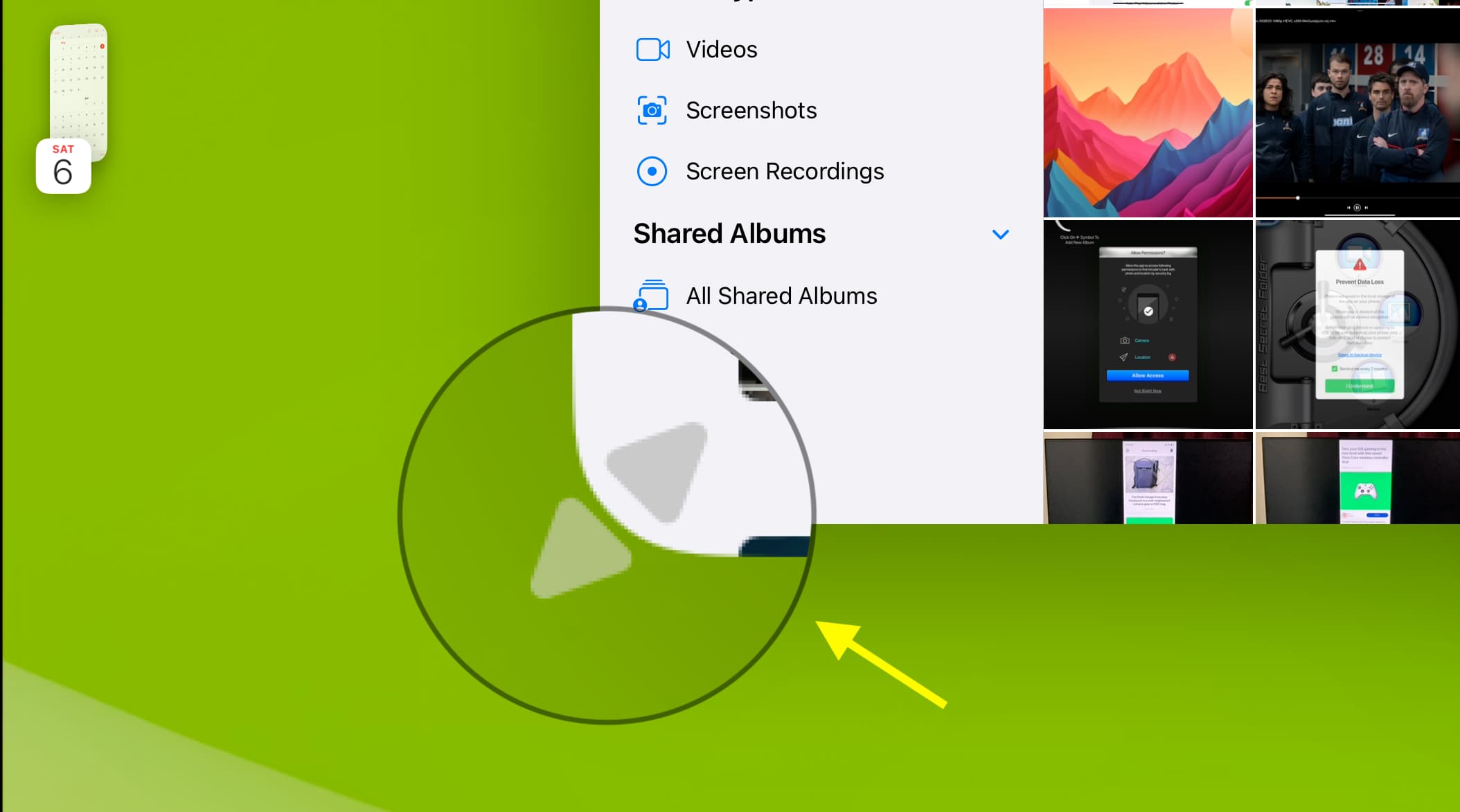
2. módszer: Kattintson a három pont ikonra a megnyitott alkalmazásablak felső közepén, és válassza a >Belépés a teljes képernyőre.
Sajnos nincs lehetőség az ablak azonnali visszaállítására a korábbi kisebb méretre. A három pont ikonra > Kis méret kattintva pedig visszakerül az alkalmazás a Dockba. A teljes képernyős alkalmazásablak oldalait azonban húzhatja, hogy manuálisan kicsinyítse azt.
Alkalmazáskészletek létrehozása és használata
Amikor iPadjét használja, nyisson meg két alkalmazást osztott nézetben vagy csúsztassa át, és használja őket egyszerre.
Ha azonban iPadjét külső kijelzővel használja, észrevehette, hogy csak egy alkalmazást kell megjelenítenie a képernyőn. Ez a Stage Manager tipikus viselkedése iPaden és Macen.
Az alkalmazáskészletek használatával azonban egyszerre két vagy több alkalmazásablak jeleníthető meg a képernyőn, és válthat közöttük. Fájlokat is húzhat, például húzhat egy képet a Fotók alkalmazásból, és dobja a Levelezés alkalmazás e-mail-írási ablakába.
Kétféleképpen hozhat létre alkalmazáskészleteket iPaden, ha azt egy másodperc alatt használja. megjelenítés
1. módszer: Győződjön meg arról, hogy az első alkalmazás meg van nyitva a képernyőn. Most kattintson a három pont ikonra az ablak tetején, és válassza a Másik ablak hozzáadása lehetőséget. Válasszon egyet a megnyitott alkalmazások közül, vagy kattintson az App Library ikonra a Dockban, és válasszon ki egy másik alkalmazást.
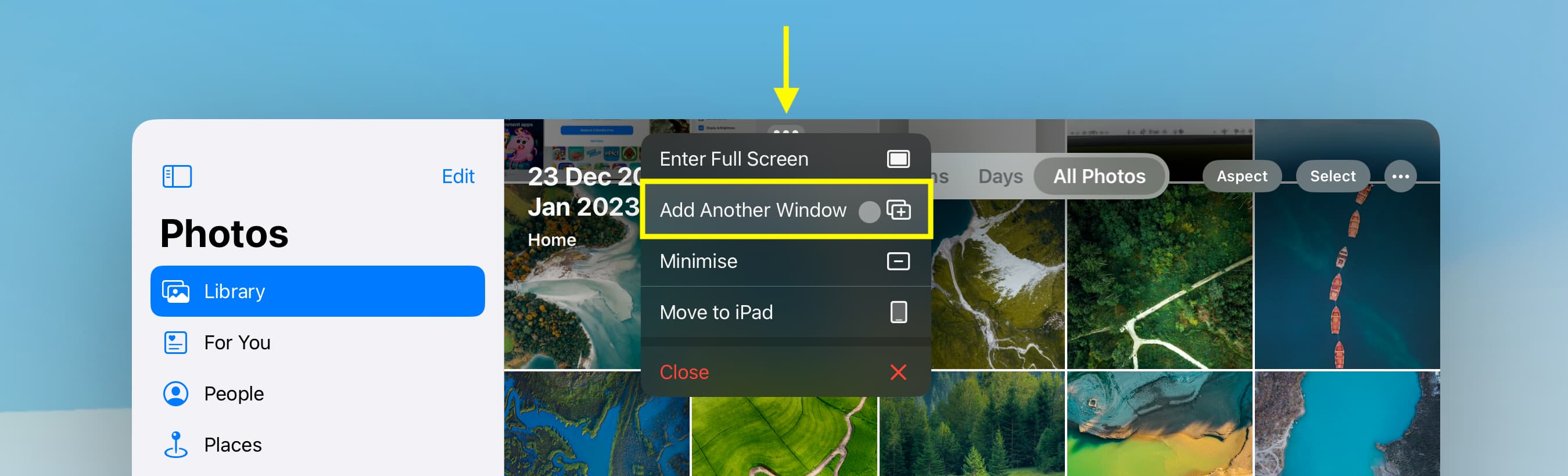
2. módszer: Egy alkalmazás megnyitásával a képernyőn húzzon át egy másik alkalmazásikont vagy csempét a bal oldali Stage Manager miniatűrből, dokkból vagy alkalmazáskönyvtárból.
Megjegyzés: Tesztelésem során azt tapasztaltam, hogy az egyik alkalmazás nem tud egyidejűleg két alkalmazáskészlet része lehet: Ha például a Fotók alkalmazás már része egy alkalmazáskészletnek, és egy másik alkalmazáskészletet hoz létre úgy, hogy a Fotók alkalmazás ikonját egy másik alkalmazás fölé húzza, a Fotók alkalmazás megszűnik az előző alkalmazáskészlet része.
Amikor másik alkalmazásra vált, az alkalmazáskészlet minimálisra csökken, és az összes alkalmazás alkalmazásikonja megjelenik a bal oldali Stage Manager oldalsávon. Ha rákattint, az adott alkalmazáskészlet összes alkalmazásablakja megjelenik a képernyőn.
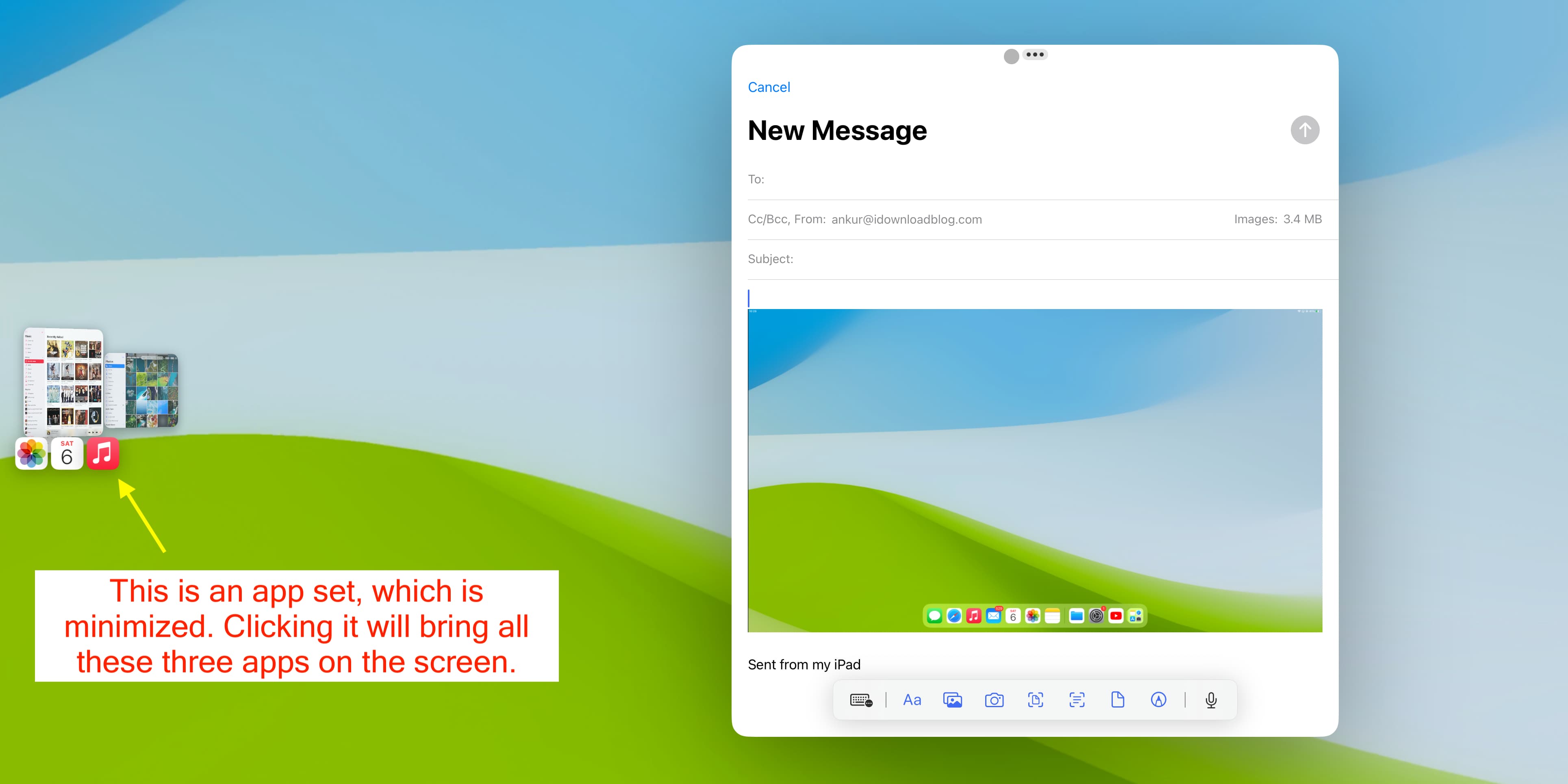
Az alkalmazáskészlet használatának leállítása:
Húzza teljesen az egyik alkalmazásablakot a bal oldali Stage Manager oldalsávra, hogy eltávolítsa az alkalmazáskészletből. Vagy kattintson egy alkalmazás három pont ikonjára, és zárja be. Vagy helyezze vissza az alkalmazást az iPad képernyőjére.
Alkalmazások áthelyezése az iPad képernyőjéről a kijelzőre és fordítva
iPaden: Koppintson a három pont ikonra az iPad kijelzőjén látható alkalmazásablak megjelenítéséhez, és koppintson az Áthelyezés a kijelzőre elemre. A kijelzőn: Kattintson a három pont ikonra a monitoron látható alkalmazásablak megjelenítéséhez, és válassza az Áthelyezés iPadre lehetőséget. 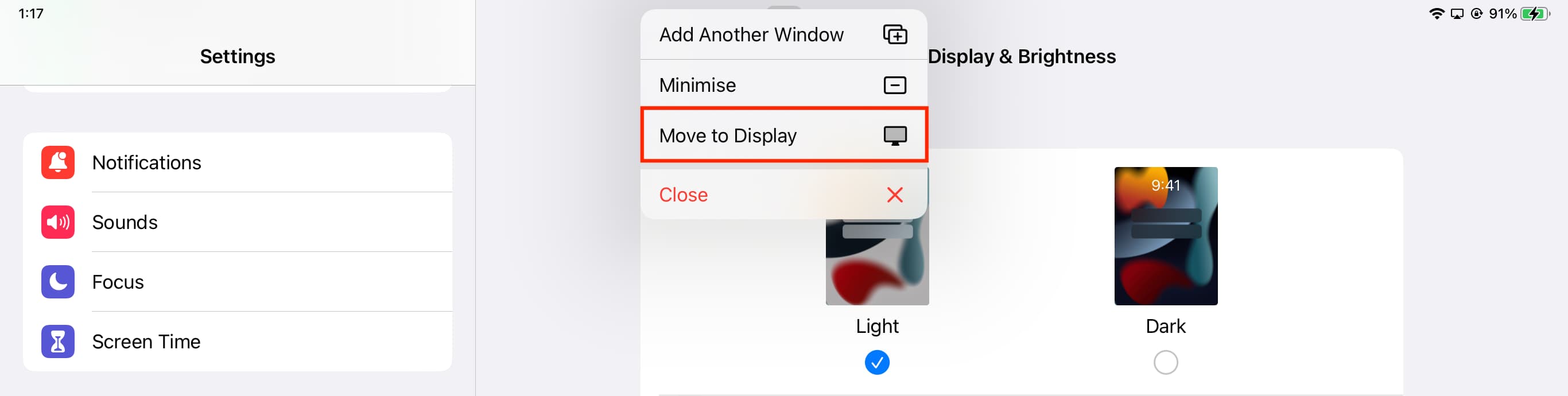
A Stage Manager oldalsáv és a Dock elrejtése, hogy ne jelenjenek meg a csatlakoztatott kijelzőn
Ha nem szeretné, hogy a Stage Manager oldalsávja elfoglalja a képernyő területét, elrejtheti majd az alkalmazás(ok) ablakai a teljes képernyős ingatlant használják. Így teheti:
Nyissa meg a Beállítások alkalmazást iPadjén vagy a csatlakoztatott kijelzőn. Nyissa meg a Kezdőképernyő és többfeladatos munkavégzés > Stage Manager menüpontot. Koppintson a Külső kijelző fülre. Az elrejtéséhez törölje a jelet a Legutóbbi alkalmazások jelölőnégyzetből. Hasonlóképpen törölheti a Dokkolás jelölését az eltávolításhoz (de nem javaslom ezt, mert megnehezíti az összes alkalmazás használatát). 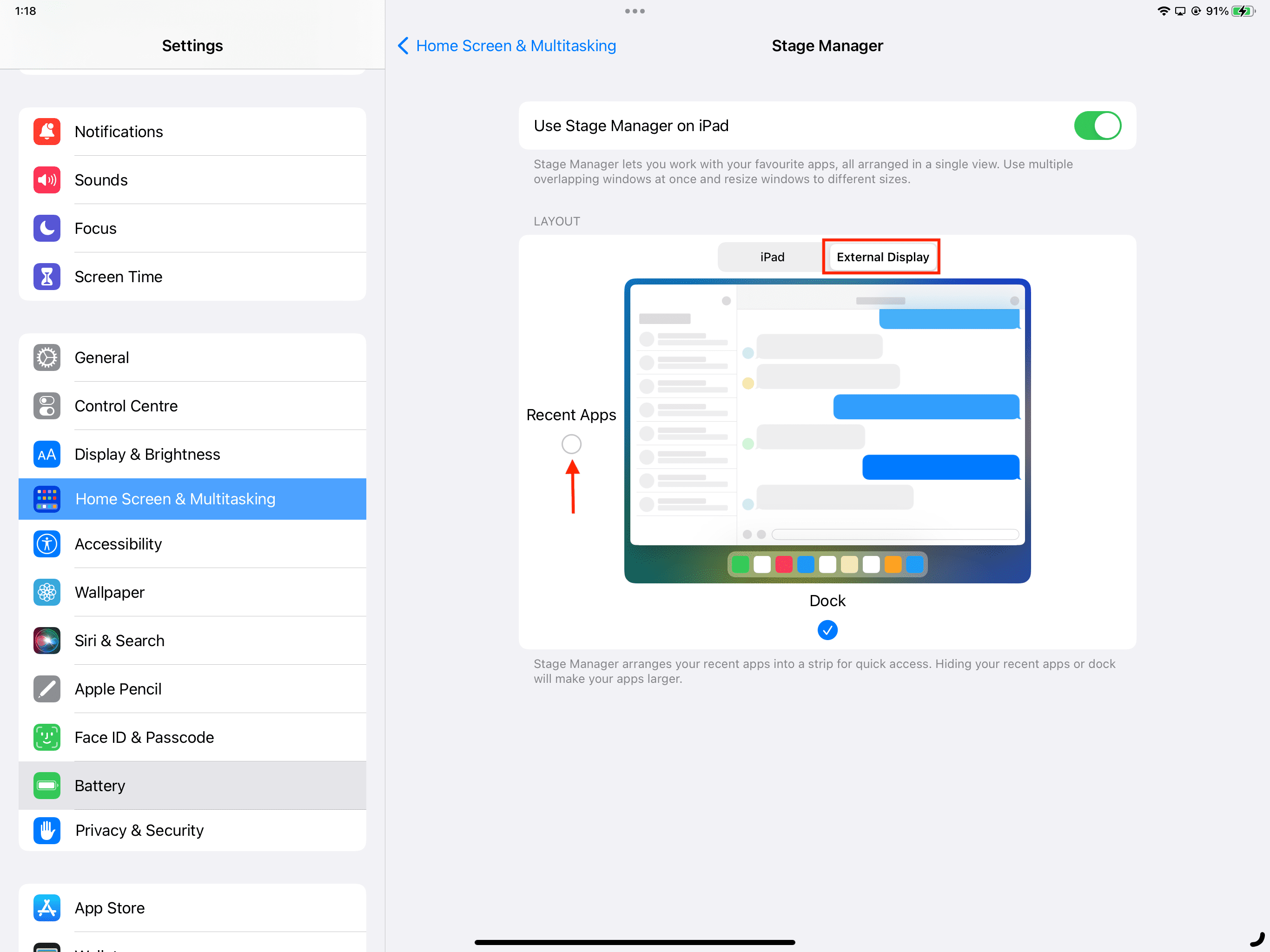
Bővítse ki iPad képernyőjét másik tévére, projektorra vagy kijelzőre
A csatlakoztassa iPadjét megfelelő kábellel (Lightning, USB-C, Thunderbolt) vagy adapterrel, hogy a képernyőt a nagyobb kijelzőkre tükrözze. Ez szinte minden modern iPadre igaz.
AirPlay az iPad kijelzőjét Mac vagy Apple TV készülékére
Az iPad kijelzőjét Apple TV-re, Mac-re vagy más AirPlay-re is tükrözheti-Támogatott kijelző minden extra beállítás nélkül. Egyszerűen nyissa meg az iPad Vezérlőközpontot, koppintson a Képernyőtükrözés ikonra, és válassza ki Mac számítógépét, Apple TV-jét vagy támogatott TV-jét/monitorát, például Samsung, LG stb.
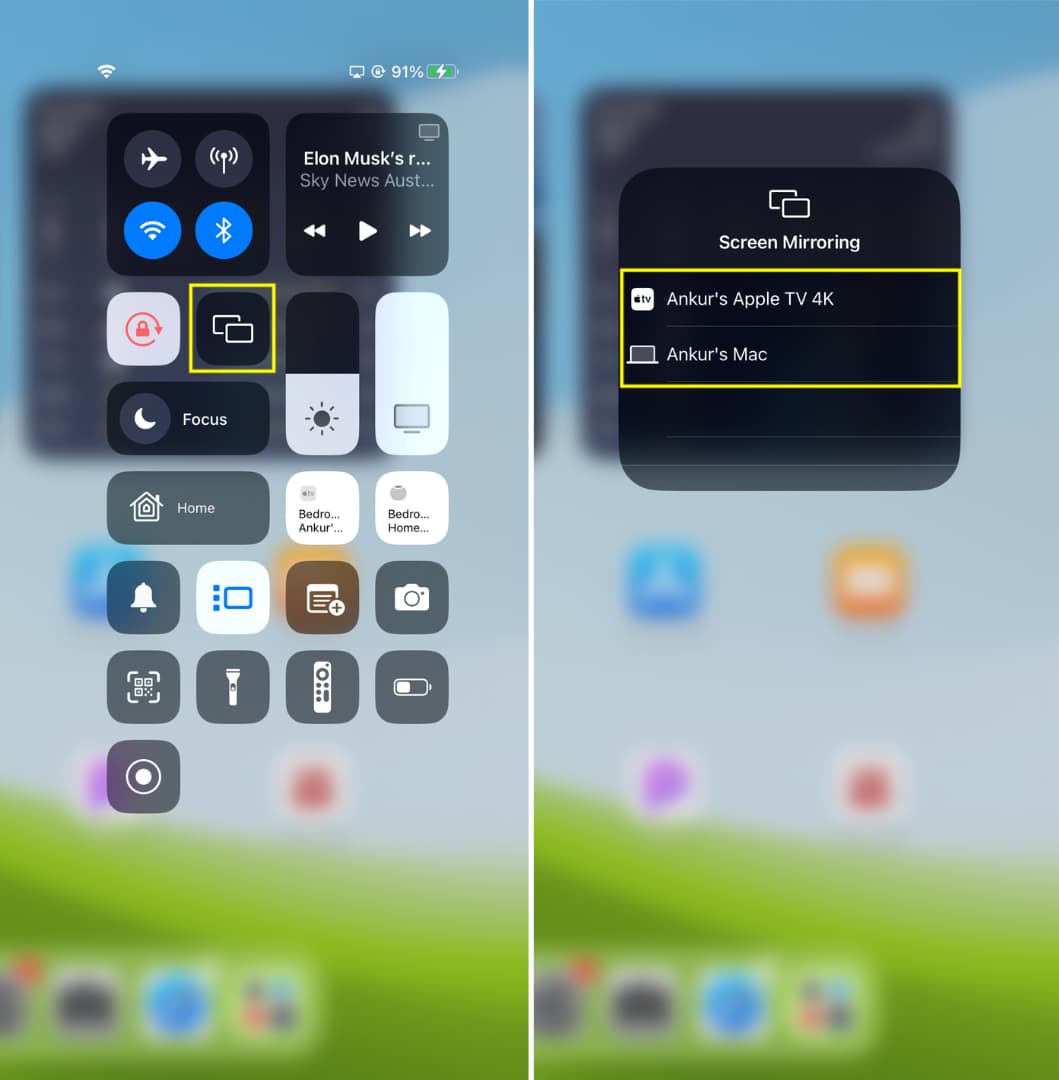
Nem látja Mac vagy TV-jét a Képernyőtükrözés lehetőség alatt? A probléma megoldásához hajtsa végre az alábbi ellenőrzéseket:
1) Győződjön meg arról, hogy a kijelzője (Mac, Apple TV vagy AirPlay képernyője) és iPadje ugyanarra a Wi-Fi-hálózatra csatlakozik.
2) Győződjön meg arról, hogy az AirPlay engedélyezve van a vevőkészülék kijelzőjén:
Mac: Nyissa meg a Rendszerbeállítások lehetőséget. Általános > AirDrop & Handoff és engedélyezze az AirPlay Receiver funkciót. Ezután állítsa az Allow AirPlay for for Everyone (Mindenki) értékre, és most már látnia kell Mac-jét, mint lehetséges képernyőtükrözési lehetőséget az iPaden. Apple TV: Nyissa meg a Beállítások > AirPlay és HomeKit menüpontot, és kapcsolja be az AirPlay funkciót. Ezután lépjen a Hozzáférés engedélyezése lehetőségre, és ennek megfelelően állítsa be. Harmadik féltől származó AirPlay tévék: Előfordulhat, hogy engedélyeznie kell az AirPlay-t a TV beállításainál, vagy meg kell nyitnia egy AirPlay vevőalkalmazást az okostévén.
3) Ha semmi sem segít, indítsa újra iPadet, Macet vagy Apple TV-t, és próbálkozzon újra.
Nézze meg a következőt:


