A Disk Utility a macOS rendszerrel érkezik, és az első kiadás óta az operációs rendszer része. Így kell használni.
A Disk Utility különféle feladatokat kínál, például tárolóeszközök formázását, kötetek be-és lecsatolását, lemezképek létrehozását és meghajtók másolását. Először definiálunk néhány terminológiát, majd belemerülünk abba, hogy mit tehet a Disk Utility segítségével.
Eszközök és kötetek értelmezése

Először is érdemes tudni néhány tárolási kifejezést:
Eszköz – Tárolóeszköz, például SSD, merevlemez, RAID-tömb vagy vezérlőkártya. SSD – Szilárdtestalapú meghajtó – olyan tárolóeszköz, amely tányérok helyett memóriát használ az adatok tárolására. Merevlemez – Forgó mágneses tányérokat tartalmazó tárolóeszköz (meghajtó). Busz – Olyan áramkör, amely eszközöket köt össze, és szabályozza a kommunikációt köztük és a számítógép között. Vezérlő-Olyan interfész eszköz, amely egy másik eszközt csatlakoztat a számítógéphez. Sok vezérlő van beépítve. Indítólemez – MacOS esetén az a kötet, amelyre az operációs rendszer telepítve van.
Néha az”eszköz”és a”meghajtó”kifejezéseket felcserélhetően használják.
Minden fizikai tárolóeszköz többféle módon csatlakozik a Mac számítógépéhez.
Ez történhet belső csatlakozáson, például SATA-n, vagy külső csatlakozón, például USB-n, Thunderbolton keresztül, vagy régebbi Mac-eken FireWire-en keresztül. A belső bővítőkártyákat fogadó Mac számítógépeken más típusú buszcsatlakozók is használhatók a belső kártyákon, például SATA, eSATA, SCSI, iSCSI vagy FiberChannel.
A legtöbb bővítőkártya manapság a PCI-n (Peripheral Component Interconnect) alapul, amely a belső kártyákhoz használt számítási szabvány. Egyes tárolóeszközök hálózati szabványokon, például Etherneten vagy WiFi-n vagy Bluetoothon keresztül is csatlakozhatnak.
Fájlrendszerek
A fájlrendszer egy olyan szoftver, amely tudja, hogyan kell adatokat olvasni és írni egy adott kötetformátum használatával a meghajtón.
Minden meghajtó egy vagy több kötetet tartalmazhat. Gondoljon a kötetre úgy, mint egy tárolótárolóra egy eszközön, amely mappákat (könyvtárakat) és fájlokat tartalmazhat: a fizikai lemez logikai alszakasza, amely fájlrendszerrel van formázva a fájlok és adatok tárolására.
A kötetet néha partíciónak is nevezik. Egy eszköz több kötettel is rendelkezhet. A macOS rendszerben a kötetek csatlakoztathatók vagy leválaszthatók. Ha egy kötet fel van szerelve, annak ikonja megjelenik az Asztalon a Finder alkalmazásban.
Az operációs rendszernek tudnia kell, hogyan kommunikáljon a kötet megfelelő fájlrendszerével, hogy olvashasson vagy írhasson rá.
Példák a fájlrendszerekre: APFS, HFS+ (macOS Extended), FAT16 és FAT32, exFAT, NTFS, NFS, Linux operációs rendszereken pedig az ext4. A macOS-ben az APFS, a HFS+, a FAT és az exFAT be van építve.
További fájlrendszerek használhatók a macOS-ben olyan fájlrendszer-bővítmények telepítésével, amelyek lehetővé teszik a macOS számára, hogy olvasson vagy írjon nem támogatott fájlrendszereket, és csatolja az ezekkel formázott köteteket.
Ha egy meghajtó új, akkor formázatlan. Használat előtt csatlakoztatni kell, majd formázni kell egy támogatott fájlrendszerrel, hogy felcsatolható legyen az Asztalra.
Az eszköz formázása után particionálható egy vagy több kötettel, amelyek mindegyike felszerelhető az Asztalra. A kötetek csak olvashatók vagy olvashatók/írhatóak. A csak olvasható kötetek esetében a fájlok olvashatók a kötetből, de nem írhatók rá.
A CD-lemezek és a Blu-Ray optikai lemezek a csak olvasható kötetek példái.
Az írható kötet zárolható vagy feloldható is – általában szoftverengedélyekkel, de néha hardveres kapcsolóval is, mint az SD kamerakártyák esetében. Ha egy kötet zárolva van, csak olvashatóvá válik. Fájlok olvashatók belőle, de nem írhatók rá.
Az eszköz minden kötete tartalmaz bizonyos adatstruktúrákat, amelyek megmondják a fájlrendszernek a kötetet: kezdő és vég helye az eszközön, milyen kötetről van szó, mekkora, és egyéb információkat, mint pl. hány fájl és mappa van a köteten.
Egyes adatstruktúrák a következők:
Csatlakozási pont – A UNIX operációs rendszerben egy könyvtár a fájlrendszerben, amelybe egy kötet be van szerelve bemeneti/kimeneti (I/O) hozzáféréshez. Blokk – egyetlen I/O adategység egy köteten. Merevlemezek és SSD-k esetében egy blokk általában, de nem mindig, 512 bájt hosszú. Fájl – A köteten található, rendezett adatok egyetlen egysége, amelyre egy alkalmazás képes olvasni vagy írni. Kötet fejléc – A kötet adatrésze, amely leírja a kötetet vagy partíciót. Katalógus – A kötet adatrésze, amely a fájlok és mappák listáját, valamint a köteten lévő helyüket tárolja. B-Tree – Egy kötet további adatrésze, amely a fájlok és mappák leírására szolgáló katalógussal együtt működik.
Gondoljon a B-fára úgy, mint egy ágakkal rendelkező fára, ahol minden ág egy almappa, a tartalma pedig további ágak, a fájlok pedig levelek. A B-Trees segít a fájlrendszernek nyomon követni a fájlokat a meghajtó blokkjai között.
Egyes kötetek kiterjedési fájlokat is tartalmaznak – további fájlok, amelyek információt tartalmaznak a köteten lévő fájlok helyéről, ha a katalógusfájlok túlságosan megtelnek.
Ha részletes információra van szüksége arról, hogy a macOS HFS+ (Extended) fájlrendszere hogyan tárolja ezeket az adatstruktúrákat, tekintse meg a Belül című könyvet Macintosh: Files, amelyet az Apple és az Addison-Wesley adott ki az 1990-es évek elején. Az Apple közel húsz évvel ezelőtt közzétett egy Technote-ot a HFS+-on.
Néhány, de nem minden kötet tartalmazhat indexelési és adatbázis-információkat is. A fájlok és mappák adatainak adatbázisban való tárolása sokkal gyorsabbá teszi a kötet tartalmának keresését. Az egyik ilyen indexelt fájlrendszer a múltból a BFS vagy a Be File System volt.
Az Apple saját APFS-je is indexelést használ a fájlok és mappák adatainak tárolására. Sajnos az Apple úgy döntött, hogy zárva tartja az APFS részleteit, a cég pedig semmilyen technikai részletet nem közöl az APFS-ről – főleg azért, hogy megnehezítse a rosszindulatú szereplők feltörését.
A RAID értelmezése
A RAID a Redundant Array of Independent Disks (redundáns független lemezek tömb) rövidítése – meghajtók tömbje, amely úgy működik, mint egy számítógép egyetlen meghajtója.
A RAID-kötetek több eszközt használnak a fájlinformációk tárolására és egyetlen kötetként történő megjelenítésére a számítógépen. Különböző RAID-szintek léteznek, amelyek nulla és hat közötti szintet tartalmaznak.
A RAID 0 vagy a csíkozás több fizikai eszközt egyesít egyetlen kötetben. A RAID 1 vagy a tükrözés azonos redundáns köteteket hoz létre több eszközön.
A további RAID szintek a csíkozást vagy tükrözést verifikációval vagy paritással kombinálják-bitek vagy blokkok az olvasási és írási ellenőrzések a nagyobb megbízhatóság érdekében.
A RAID 0 gyors, mert amikor adatokat olvasnak vagy írnak egy tömbbe, az I/O egyszerre több eszközön megy keresztül. Egyes RAID-rendszerek több lemezvezérlőt használnak egymással a még nagyobb teljesítmény érdekében.
A RAID 1 megbízhatóbb, mert az adatok egyszerre több kötetre íródnak – redundáns másolatokat hozva létre az adatokról.
A RAID 0 hátránya, hogy ha a tömb egyetlen eszköze meghibásodik, a teljes kötet elveszik, és elérhetetlenné válik.
A RAID egyéb típusai a tükrözés és a különböző struktúrákba történő csíkozás koncepciójára épülhetnek, a felhasználó igényeitől függően. Érdemes ezeket felfedezni, de messzire megy a RAID 0 és RAID 1 megértésében.
A BSD lemezazonosítók megértése
Mivel a macOS a UNIX BSD disztribúciójának tetejére épül, a motorháztető alatt a BSD eszköznómenklatúráját használja a lemezek és kötetek. A BSD-ben minden kötet inodeként csatlakozik az alap operációs rendszerhez, amikor fel van szerelve.
A BSD-ben a tárolóeszközöket a „disk” szó azonosítja, amelyhez egy szám is kapcsolódik – például „disk0” vagy „disk1”. A lemezen lévő minden kötetet az”s”karakter azonosít, amelyhez egy szám is kapcsolódik-például”disk0s1″vagy”disk0s2″.
A Mac számítógépéhez csatlakoztatott összes BSD-eszköz és kötet teljes listájának megtekintéséhez írja be a terminálba:
diskutil list, és nyomja meg a Return gombot. p>
Ez létrehoz egy fát minden egyes eszközről és a terminál összes kötetéről. Az egyes eszközökről és kötetekről további információk találhatók, beleértve a fájlrendszert, a méretet, a nevet, a partíciós sémát és a BSD-azonosítót:
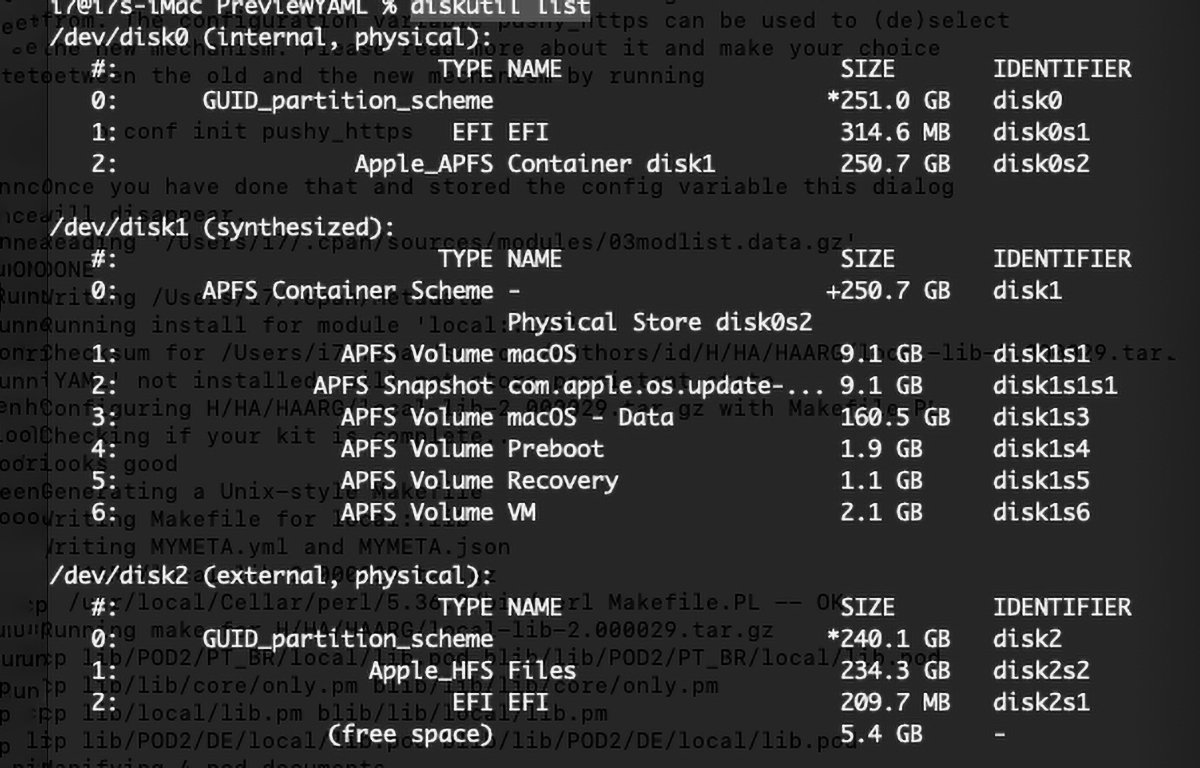
A partíciós séma vagy partíciós térkép egyszerűen jelzi, hogy az eszköz melyik kötetformátumot használja. Jelenleg a Disk Utility támogatja a GUID, az Apple Partition Map (APM) és a Microsoft Master Boot Record (MBR) sémákat.
A kötettérkép vagy partíciótérkép leírja az eszköz összes kötetét.
A fájlok köteteken való tárolásának megértése
Amikor először hoz létre egy fájlt egy köteten, a rendszer bejegyzést tesz a kötet fájlkatalógusába, és ha szükséges, a terjedelmes fájlokban. Az Extents fájlok további katalógusfájlok, amelyek leírják, hogy a fájl egyes részei hol találhatók a köteten, ha a fájl olyan méretre nő, amely nem írható le a katalógusban.
Az egyik legfontosabb szempont, amelyet a fájlokkal kapcsolatban szem előtt kell tartani, hogy az adataikat nem lehet egy köteten egymás melletti blokkokban tárolni. Valójában a legtöbb esetben a lemezen lévő fájlokat alkotó blokkok szétszóródnak az eszköz nem összefüggő blokkjai között. Ezt töredezettségnek nevezik.
Amikor egy fájlt olvas vagy ír, a fájlrendszer megnézi a katalógust, és kiterjeszti a fájlokat, hogy megkeresse a fájlt alkotó blokkokat. Olvasás esetén a blokkokat a rendszer kiolvassa az eszközről, majd sorrendben újra összeállítja a memóriában, mielőtt a kért alkalmazáshoz eljuttatná őket.
Amikor egy alkalmazás olvas vagy ír egy fájlt, azt általában soha nem teszi meg közvetlenül. Ehelyett megkéri az operációs rendszer API-t (Application Programming Interface), hogy blokkolja az eszköz hozzáférését. A legtöbb alkalmazás le van szigetelve attól, hogy mindenféle fájlrendszerről tudjon részleteket.
Az operációs rendszer viszont megkéri a megfelelő fájlrendszert, hogy végezze el a blokk I/O-t a köteten a fájl olvasásához vagy írásához. A fájlrendszer pedig blokk I/O-hívásokat indít az eszközillesztőnek – annak a szoftvernek, amely tudja, hogyan lehet hozzáférni az eszközhöz a fizikai adatokhoz.
Az eszközillesztő egyszerűen egy olyan szoftver, amely tudja, hogyan kell közvetlenül kommunikálni egy eszközzel és vezérelni azt. Az operációs rendszer betölti és használja az eszközillesztőket, amikor hozzá kell férnie egy eszközhöz.
Összefoglalva tehát a fájl I/O útvonala a rendszeren nagyjából a következő: alkalmazás->OS API->fájlrendszer->eszköz-illesztőprogram. És vissza.
Amikor egy alkalmazás fájlt olvas vagy ír egy eszközön, az adatok ezen az útvonalon haladnak keresztül, és az eszközön lévő nyers adatblokkok gyűjteményeként végzik el. Csak a fájlrendszeren keresztül állítják össze a blokkokat értelmes fájlrendszerré – végül az alkalmazás szintjén.
Először a kötetek megjelenítése
A Mac gép nem jeleníti meg a tárhely mennyiségét az asztalon. Ez egy furcsa döntés volt az Apple részéről, amikor 2000-ben először kiadták a macOS-t. Steve Jobs maga is azon vitatkozott, hogy megjelenítse-e a Mac tárolóköteteit az asztalon.
Az eredeti Mac operációs rendszer a Mac első, 1984-es kiadásától kezdve mindig megjelenített köteteket az Asztalon. De a későbbi években Steve azt hitte, hogy a rendszereknek inkább készülékekhez hasonlóan kell működniük – anélkül, hogy a felhasználóknak közvetlen hozzáférést kellene biztosítaniuk a szoftver belső részei, például a fájlrendszer.
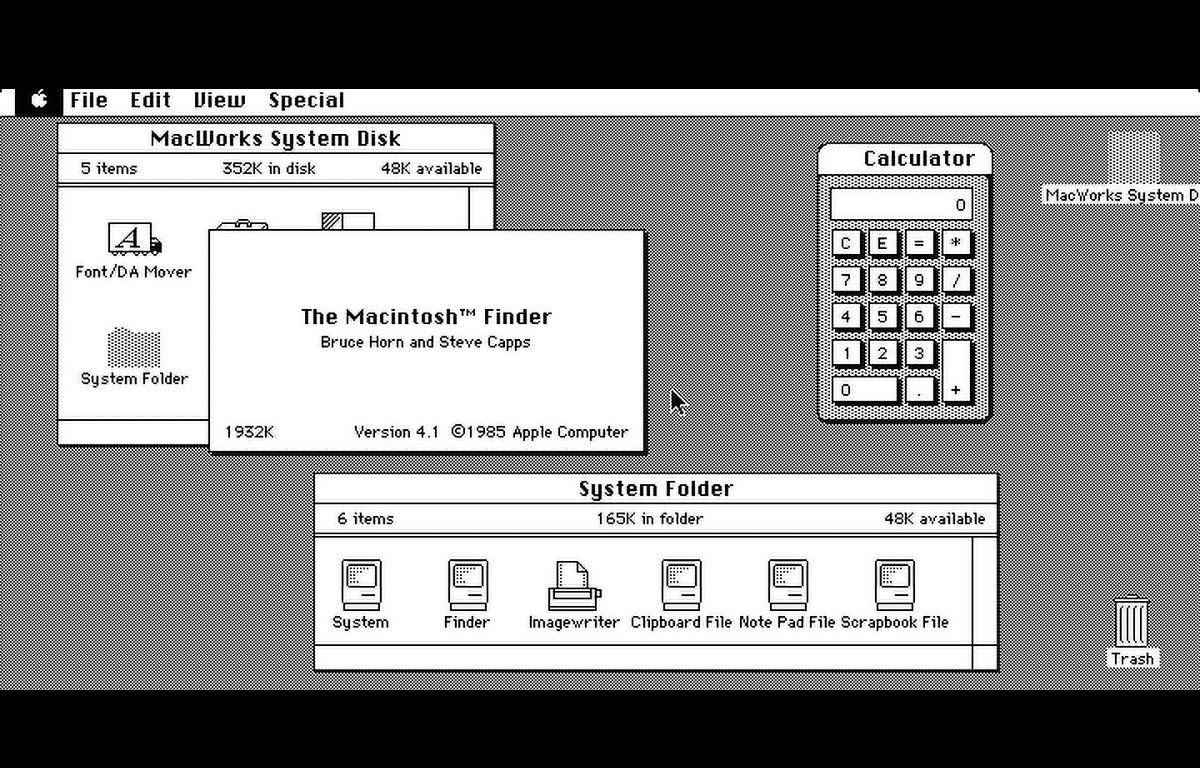
Az eredeti Mac Desktop.
Valójában ezt a megközelítést látjuk az iPhone-ok és iPadek esetében is – a fájlrendszer le van zárva, kivéve a hivatalos telepítési csatornákon, például az App Store-on keresztül.
Végül az Apple és Steve úgy döntött, hogy továbbra is közvetlen asztali hozzáférést biztosít a kötetekhez, mert a Mac mindig is így működött.
De van egy bökkenő: a modern macOS-en a tárterületek megjelenítése az asztalon alapértelmezés szerint ki van kapcsolva.
A kötetek Asztalon való megjelenítéséhez el kell érnie a Finder->Settings menüpontot, majd a”Ezek az elemek megjelenítése az asztalon:”alatt kapcsolja be a négy jelölőnégyzetet tárolási mennyiségek.
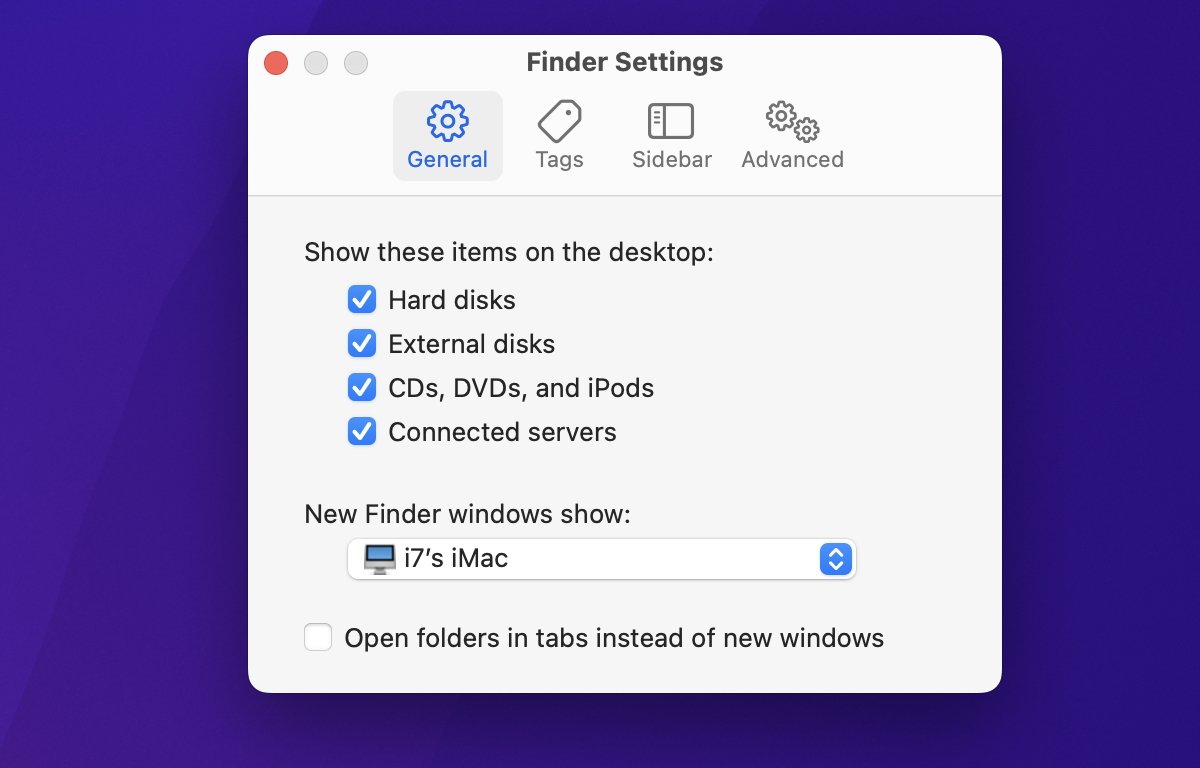
A kereső beállításai. Kapcsolja be a négy kötet jelölőnégyzetét a tetején.
Ha ezek a beállítások be vannak kapcsolva, az összes csatlakoztatott kötet ikonként jelenik meg a Finder asztalán. Anélkül, hogy ezt először megtenné, a kötetek továbbra is ott vannak, de ikonjaik nem jelennek meg a Finderben.
Ez zavaró lehet a macOS újoncainak.
Basic Disk Utility használat
Ezután indítsuk el a Lemez segédprogramot, és nézzük meg az alapvető felhasználói felületet és a vezérlők működését:
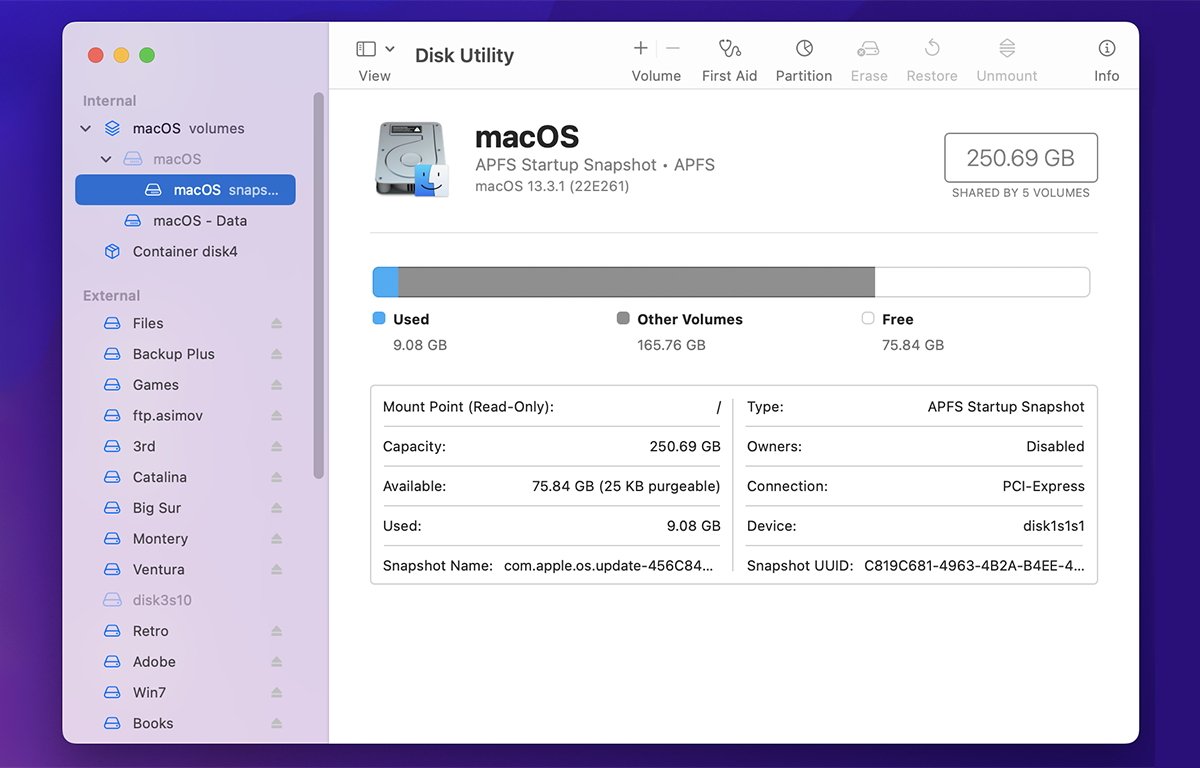
Main Disk Utility ablak.
A bal oldalon A Disk Utility ablak oldalán található a tárolókötetek listája. Itt látható az összes ismert, a Mac számítógéphez csatlakoztatott kötet, függetlenül attól, hogy csatlakoztatva vannak-e vagy nem.
A beépített kötetek olyan kötetek, amelyek a BSD mag inode fájába lettek betöltve, és az I/O alrendszerhez csatlakoztak. A leválasztott kötetek olyan kötetek, amelyek tárolóeszközökön vannak, de nem csatlakoznak a BSD maghoz.
A macOS Finder figyeli a BSD inode fát, és figyeli, hogy vannak-e beépítve és leválasztva. Amikor egy kötet fel van szerelve, a Finder megjeleníti annak ikonját a Mac asztalán.
Ha a kötetet leválasztják, a Finder eltávolítja az ikont az Asztalról. Ez történik a színfalak mögött, amikor egy kötetet a kukába húz, vagy a Control billentyűt lenyomva tartva kattintson rá, és válassza a „Kiadás” lehetőséget.
A Disk Utility ablak tetején először a belső eszközök kötetei, alatta pedig a külső eszközök kötetei láthatók.
A listában a leválasztott köteteket szürkén jelzik. Ha a rendszerindító kötet APFS-kötetként van formázva, akkor a kötetek listáját fogja tartalmazni, amint azt egy forgatható nyíl jelzi, mivel az APFS támogatja az alköteteket – úgynevezett konténerköteteket.
Ha egy lemez nem tartalmaz olyan köteteket, amelyeket a macOS tud olvasni, vagy ha a kötet sérült és olvashatatlan, a Lemez segédprogram BSD-név szerint listázza ki a kötetet a kötetlistában szürkén.
Ha a Disk Utility kötetlistájában a Control billentyűt lenyomva tartva vagy jobb gombbal rákattint egy kötetre, egy felugró menü jelenik meg különféle szolgáltatásokkal. Ezek közé tartozik az Információk lekérése, a Megjelenítés a Finderben, az Átnevezés, a Leválasztás, a Kiadás, a Kép innen és a Törlés – valamint néhány egyéb elem.
Az Információ kérése lehetőséget választva megjelenik egy ablak, amely néhány alapvető információt tartalmaz a kötetről:
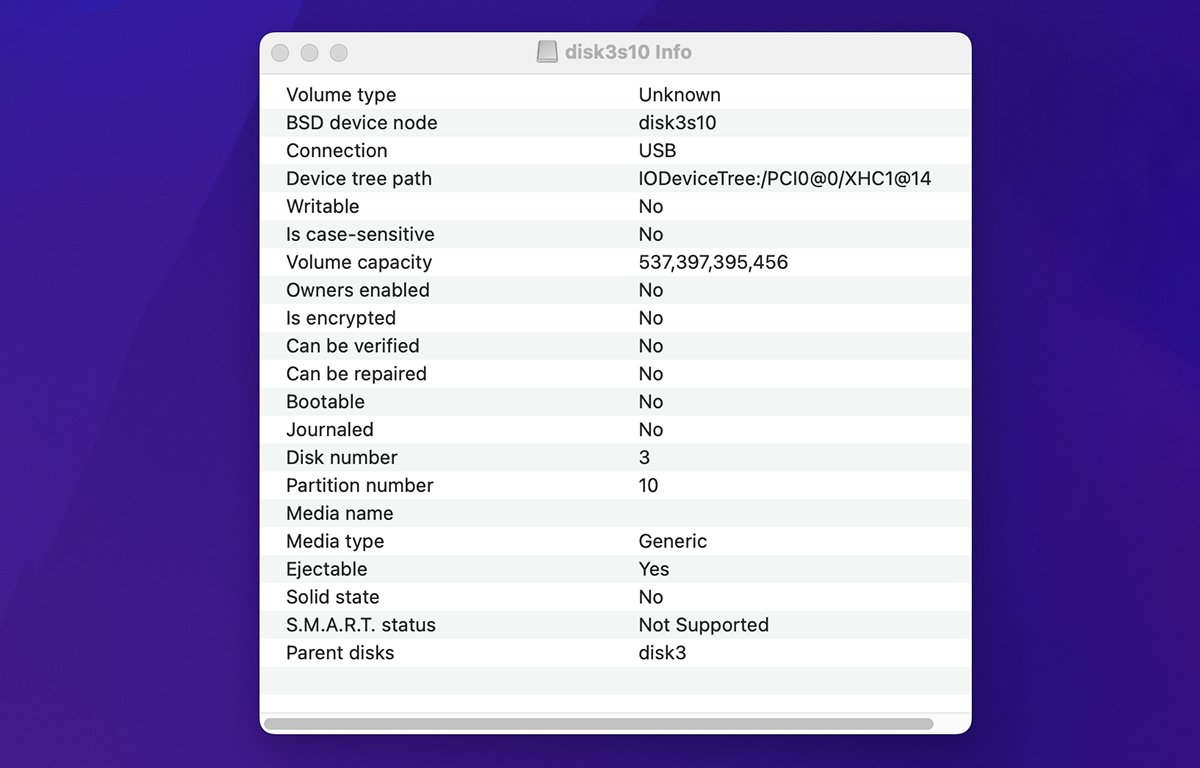
A Get Info ablak.
Megjegyzendő a BSD-eszköz neve, kapacitása, titkosítási szintje, ha van ilyen. A kötet indítható, és S.M.A.R.T állapota. Számos egyéb információ is megtalálható benne.
Szintén meg kell jegyezni az eszközfa útvonalát. Az összes csatlakoztatott eszköz, nem csak a tárolóeszközök, a macOS szoftverében fel van sorolva az IORegistry-ben – az eszközök hierarchikus fája a Mac alaplapjától lefelé.
Az IORegistry a macOS IOKit része, és túl bonyolult és technikai jellegű a cikk hatóköréhez képest, ezért itt nem térünk ki rá. Ha többet szeretne olvasni az IORegistryről, tekintse meg az Apple fejlesztői dokumentációját.
Ha teljes képet szeretne kapni a teljes eszköz IORegistry-ről Mac számítógépén, használhat egy régebbi Apple fejlesztői eszközt, az IORegistryExplorer-t. Szüksége lesz azonban egy Apple fejlesztői fiókra, hogy bejelentkezzen a Mac fejlesztői eszközök további letöltési területére, és letöltse az alkalmazást.
Az Apple 2013 óta nem frissítette az IORegistryExplorert, de a macOS Ventura óta továbbra is működik.
Az IORegistryExplorer alkalmazás.
A Disk Utility kontextuális előugró menüjének használatával az oldalsávról csatlakoztathatja és leválaszthatja (kiadhatja) a köteteket, valamint közvetlenül a listában át is nevezheti, formázhatja (törölheti) és egyéb műveleteket hajthat végre.
Az oldalsávon az oldalsávon felfelé vagy lefelé húzva is átrendezheti a köteteket saját igényei szerint.
Ne feledje, hogy ha átnevez egy kötetet az oldalsávon vagy közvetlenül a Finderben anélkül, hogy újraformázná, érdemes a lehető leghamarabb újraindítani a Mac-et, hogy az IORegistry és a BSD mag operációs rendszer teljes újratöltésére kényszerítse. minden információ a kötetekről az operációs rendszerbe.
A Disk Utility ablak tetején egy kis oldalsávikon is található a”Lemez segédprogram”név mellett:
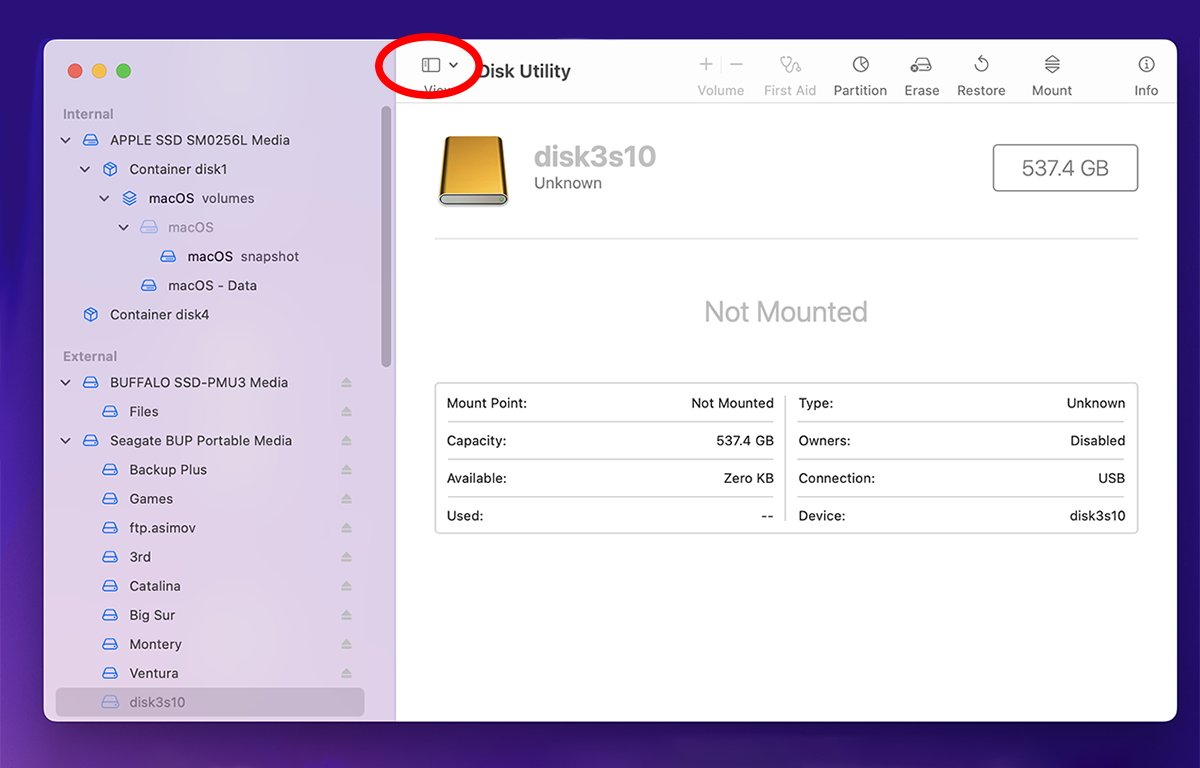
Az oldalsáv vezérlője. Kattintson az oldalsáv elrejtéséhez vagy megjelenítéséhez.
Az oldalsáv ikonjára kattintva egy felugró menü jelenik meg három lehetőséggel: Oldalsáv elrejtése, Csak kötetek megjelenítése és Összes eszköz megjelenítése. Ha az „Összes eszköz megjelenítése” lehetőséget választja, az oldalsáv az egyes fizikai tárolóeszközök nevét is megjeleníti, ahogyan az eszköz firmware-jében szerepel – az eszköz összes kötete pedig az eszköz neve alatt látható:
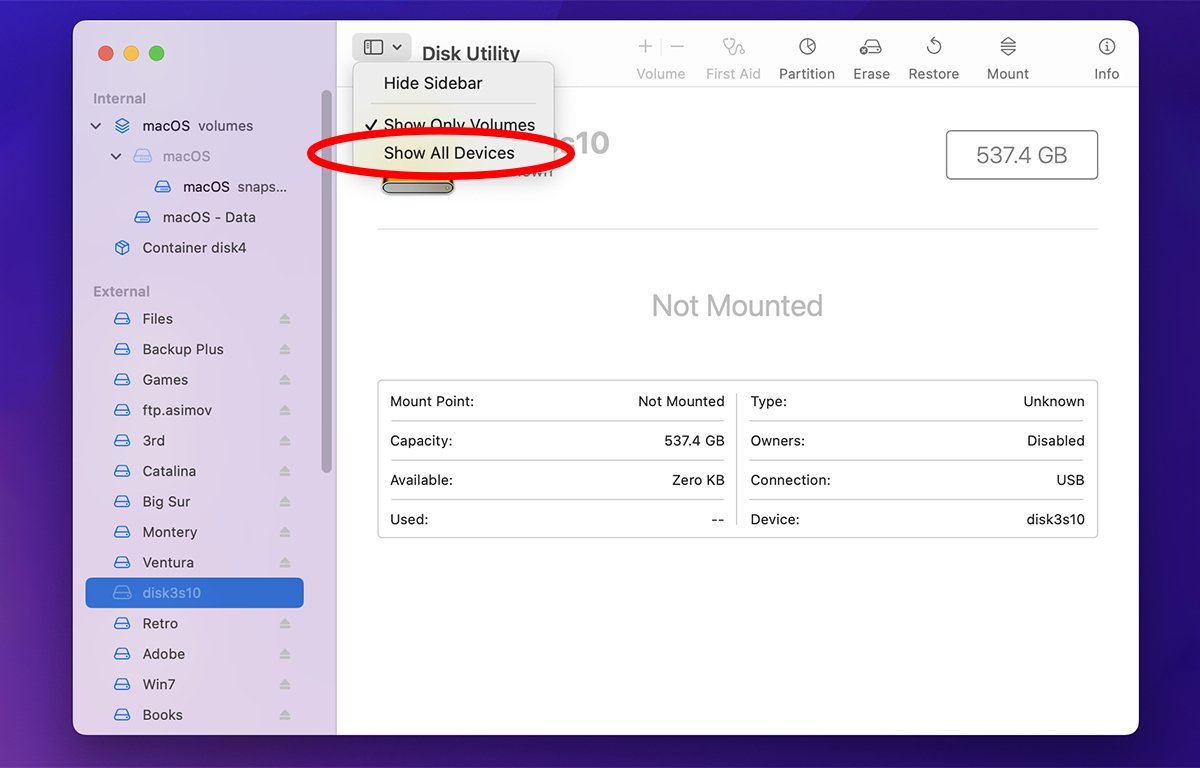
Az oldalsáv előugró menüjéből válassza az Összes eszköz megjelenítése lehetőséget.
Eszközök megjelenítésekor összecsukhatja az egyes eszközök nevét a mellettük lévő nyíl elfordításával, így rövidebbé teheti a listát az adott eszköz köteteinek elrejtésével.
A Lemez segédprogram ablakának tetején számos eszköztár gomb található:
Kötet hozzáadása és eltávolítása Elsősegély-partíció törlése Visszaállítás Felszerelés vagy leválasztás Információk beszerzése
Az eszköztár elemeit testreszabhatja válassza a Nézet->Eszköztár testreszabása… lehetőséget a főmenüből:

Az eszköztár testreszabása.
Az eszköztár alatt megjelenik a kiválasztott kötet vagy eszköz ikonja, busza, partíciótérképe és kapacitása.
Ez alatt egy oszlopdiagram látható színes jelmagyarázattal a köteten tárolt minden egyes fájltípushoz, valamint az egyes fájltípusok által felhasznált teljes területhez. Ha egy eszközt választ ki a kötet helyett az oldalsávon, az oszlopdiagram az eszközön lévő minden kötetet színkódos jelmagyarázattal és az egyes kötetek kapacitásával jeleníti meg.
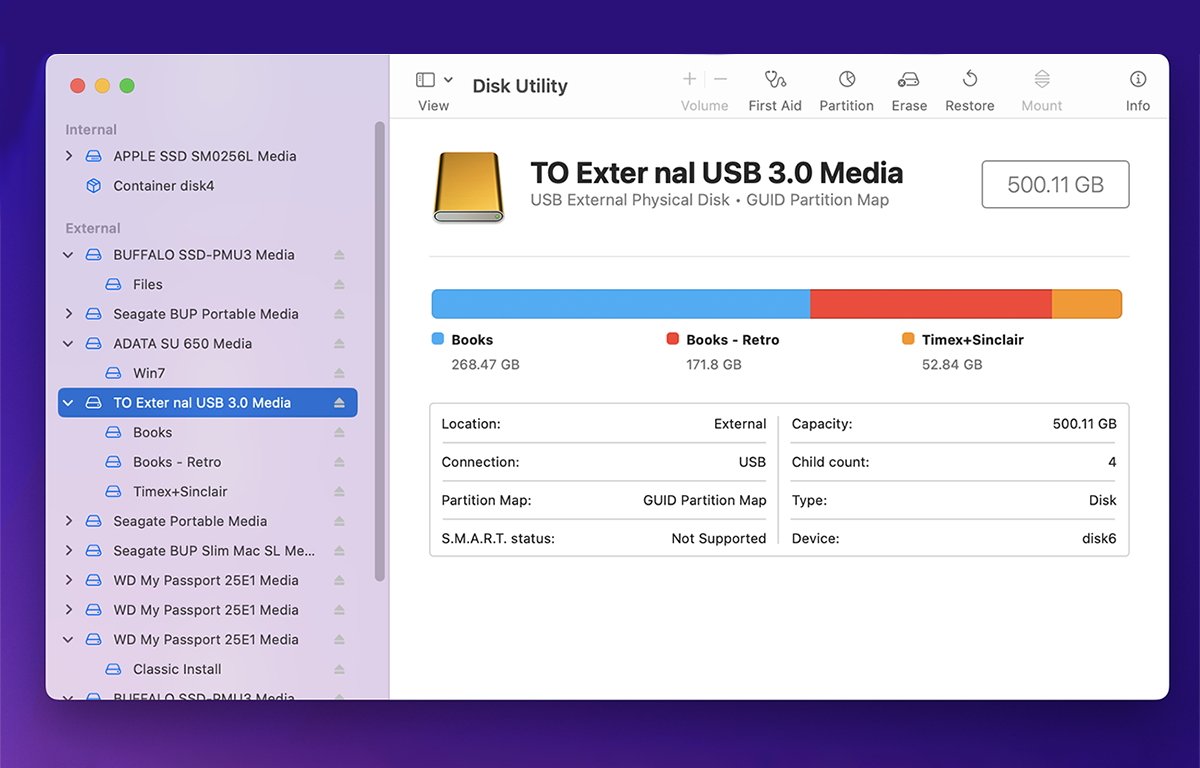
Az eszközök és kötetek oszlopdiagramja a fájlhasználatot mutatja a lemezen.
A Disk Utility ablak utolsó eleme egy szövegablak, amelyen a fontos adatok egy részhalmaza jelenik meg a Get Info ablakban – így egy pillantással könnyen megtekintheti a fontos eszköz-vagy kötetadatokat.
A legtöbb Disk Utility menü a fő menüsorban hasonlít az eszköztár gombjaihoz és a helyi előugró menükhöz, bár a főmenüelemek felépítése kissé eltér a helyi menüktől és ikonoktól.
A főmenüben található egy Képek menü is, amely a lemezképek kezeléséhez szükséges elemeket tartalmazza, amelyekről egy későbbi cikkben fogunk beszélni.
Alap formázás
A Disk Utility programban két alapvető megközelítés létezik a tárolóeszköz előkészítésére a macOS-ben való használatra.
Egy eszköz egyszerű törlését (formázását) végezheti, amely egyetlen nagy kötetet hoz létre az eszközön. Vagy particionálhatja az eszközt több kötetre, amelyek mindegyike külön-külön csatlakozik a Finder’s Desktopra.
Ne feledje, hogy ha törölni kívánja a Mac beépített belső meghajtóját, akkor vagy újra kell indítania a Mac-et egy macOS-t tartalmazó külső kötetről, vagy pedig indítania kell a Mac beépített helyreállítási programját. Módosíthatja újraindításával, majd lenyomva tartva a Command-R billentyűt a billentyűzeten. A Helyreállítási módban futtathatja a Lemez segédprogramot a Helyreállítás menüből.
Az Apple Silicon alapú Mac gépeken úgy is elindíthat helyreállítási módot, hogy lenyomva tartja a Mac bekapcsológombját, amíg meg nem jelenik a Helyreállítási mód képernyő.
Kiválaszthatja, hogy melyik külső macOS-kötetről induljon el, ha újraindítás után lenyomva tartja a Command-Option billentyűt a Mac billentyűzetén, majd kiválaszt egy rendszerindító kötetet, és rákattint a nyílra vagy az OK gombra.
A rendszerindítást követően kiválaszthatja a Mac belső meghajtóját a Lemezsegédprogram ablakának oldalsávjában, és az oldalsáv helyi előugró menüjében a “Törlés” lehetőséget választva formázhatja. Vigyázat, mert ez teljesen törli és töröl mindent, ami a belső meghajtón volt.
A Mac indítókulcs-kombinációival kapcsolatos további információkért tekintse meg az Apple technológiai megjegyzéseit.
Más eszközök esetén egyszerű, egykötetes törléshez válassza a „Összes eszköz megjelenítése” lehetőséget a Lemezsegédprogram oldalsávi előugró menüjének ikonjáról, majd válasszon eszközt az oldalsávon, majd a Vezérlő-kattintson vagy kattintson jobb gombbal az eszközre, és válassza a “Törlés” lehetőséget a felugró menüből. Kiválaszthat egy eszközt, és helyette kattintson a „Törlés” eszköztár ikonjára, vagy válassza a Törlés lehetőséget a Szerkesztés menüből vagy a helyi előugró menüből:
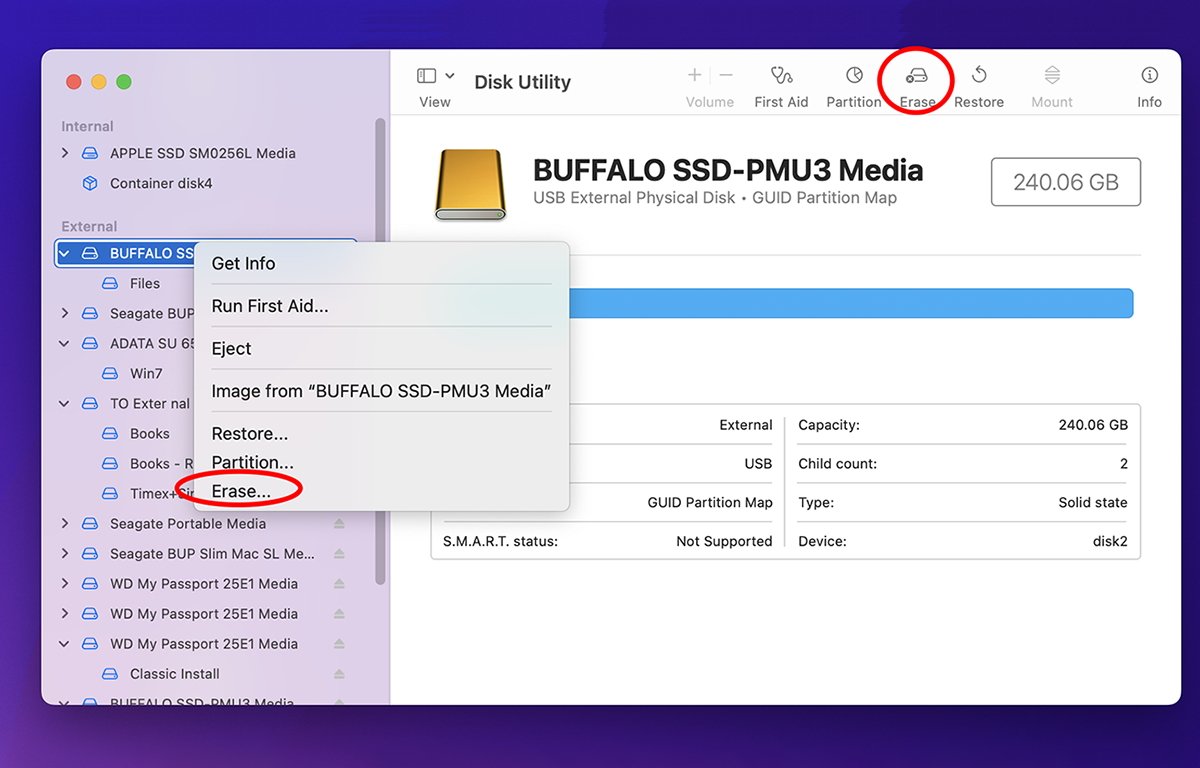
Kattintson a”Törlés”eszköztár gombra, vagy válassza a”Törlés”lehetőséget a helyi előugró menüből.
Megjelenik egy Törlés lap három mezővel: kötet neve, formátuma és séma. Adjon nevet az új kötetnek, majd válassza ki a formázáshoz szükséges formátumot és partíciós sémát.
A Formátum: mező az új kötet kötetformátuma. Jelenleg a Disk Utility támogatja az Apple File System (APFS), a Mac OS Extended (HFS+), a FAT (MS-DOS) és az exFAT (Extended FAT) rendszereket.
Az APFS titkosított verzióját is létrehozhatja, és kiválaszthatja, hogy a kötet támogassa-e a kis-és nagybetűket megkülönböztető fájlneveket.
A HFS Plus (HFS+) egy régebbi, de még mindig támogatott Mac OS kötetformátum a Mac OS 8 és 9 rendszerből. Az eredeti Macnek volt egy MFS nevű kötetformátuma – Macintosh File System –, amely nem támogatta a mappákat vagy a mappákat. fájlhierarchiák. Az Apple később bevezette a HFS-sel ellátott mappákat, és amikor az 1990-es évek végén megjelentek a 2 TB-os meghajtók, kiterjesztette a HFS-t, hogy támogassa őket a HFS+-szal.
A FAT a File Allocation Table rövidítése – egy régi, de még mindig támogatott DOS/Windows kötetformátum.
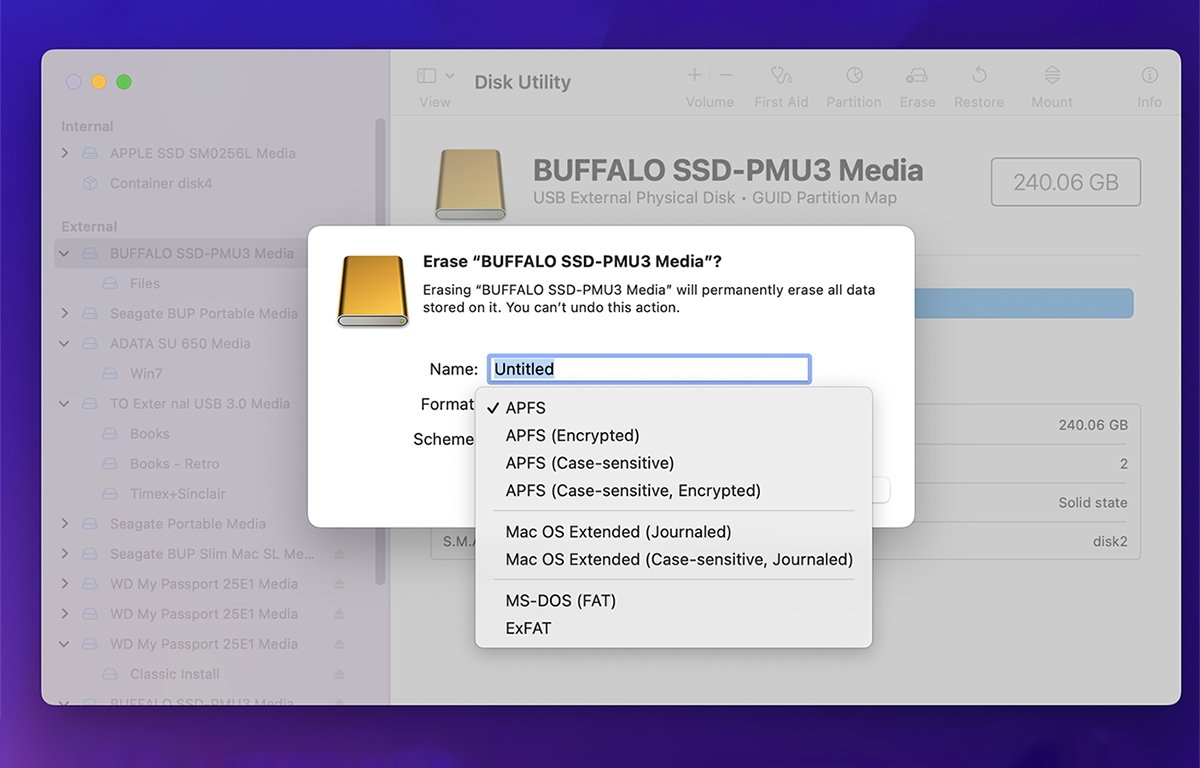
Törlési lehetőségek.
A”Séma”arra utal, hogy melyik partícióleképezési formátumot kell használni. Mint korábban említettük, ez az eszköz kötetfejlécének formátuma, amely az eszközön lévő kötetekről tartalmaz információkat. A modern szabványos rendszerindító macOS kötetformátumhoz válassza a „GUID Partition Map” lehetőséget.
Windows rendszerindító kötet esetén válassza a „Master Boot Record” (MBR) lehetőséget, amely a Microsoft PC-kötet formátuma. Az Apple az MBR-t elsősorban a Boot Camp segédprogrammal való használatra biztosítja, amely lehetővé teszi a Microsoft Windows telepítését a Mac gép egy partíciójára.
Ahhoz, hogy a Windows elinduljon Mac számítógépen, az eszköznek tartalmaznia kell egy MBR-t.
Használja az MBR-t is, ha például egy USB-meghajtót szeretne formázni, amely macOS és Windows rendszerű számítógépekre is felszerelhető.
Az Apple Partition Map (APM) egy régebbi, de még mindig támogatott partíciótérkép. Az APM-et a Mac OS azon korai verzióiban használták, amelyek PowerPC-alapú Mac-eken futottak, és továbbra is főleg az újabb meghajtók régebbi Mac-ekre való felszerelése céljából támogatott.
De ha modern rendszerindító macOS-kötetet szeretne készíteni, válassza a „GUID partíciótérkép” lehetőséget.
Az Apple támogatta a GUID partíciós térképet, amikor évekkel ezelőtt átváltott az Intel processzorokra a Mac gépeken, főként azért, mert az Intel architektúra egyes részei GUID Partition Map alkalmazást várnak el a rendszerindításhoz a legtöbb modern PC-n használt EFI firmware használatakor.
Miután az összes kijelölést elvégezte a Törlés lapon, kattintson a “Törlés” gombra. Vigyázat, ez elindítja a formázási folyamatot, és a kiválasztott eszközön vagy köteten lévő összes adat megsemmisül.
Ne feledje azt is, hogy az oldalsávról egy teljes eszközt formázhat, ami tönkreteszi az eszköz összes meglévő kötetét. Vagy kiválaszthat egy külön kötetet, és csak azt az egy kötetet törölheti, ami megsemmisíti a köteten lévő összes adatot, de az eszközön lévő többi kötetet érintetlenül hagyja.
Győződjön meg arról, hogy körültekintően válasszon, ha csak egyetlen kötetet szeretne törölni, hogy véletlenül se sértse meg az eszköz többi kötetét.
Befejezéskor a Lemezsegédprogram egy eredményablakot jelenít meg, amely sikeres vagy hibaüzenetet tartalmaz, és megmagyarázza, miért nem sikerült a törlés. Ha ez sikerül, az újonnan létrehozott kötet is automatikusan felkerül a Finder’s Desktopra, ahol ugyanúgy hozzáférhet, mint bármely más tárolókötethez.
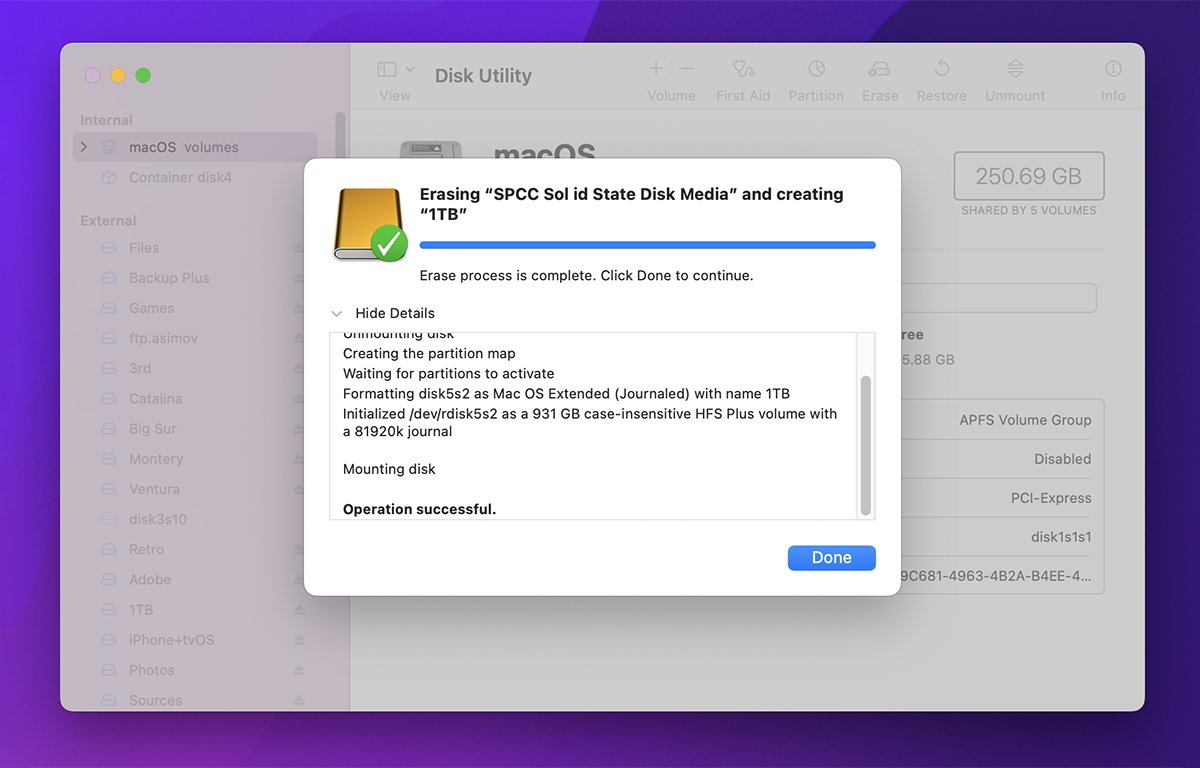
Eredmény törlése – ebben az esetben siker.
Particionálás
Ha ahelyett, hogy egyetlen nagy kötetet hozna létre az eszközön, több kötetet szeretne létrehozni, kattintson a”Partíció”ikonra az eszköztáron vagy kattintson a Control billentyűt lenyomva tartva vagy jobb gombbal az eszközre a Lemez segédprogram oldalsávjában, és válassza a “Partíció” lehetőséget a felugró menüből. Ekkor megjelenik a fő particionáló lap:
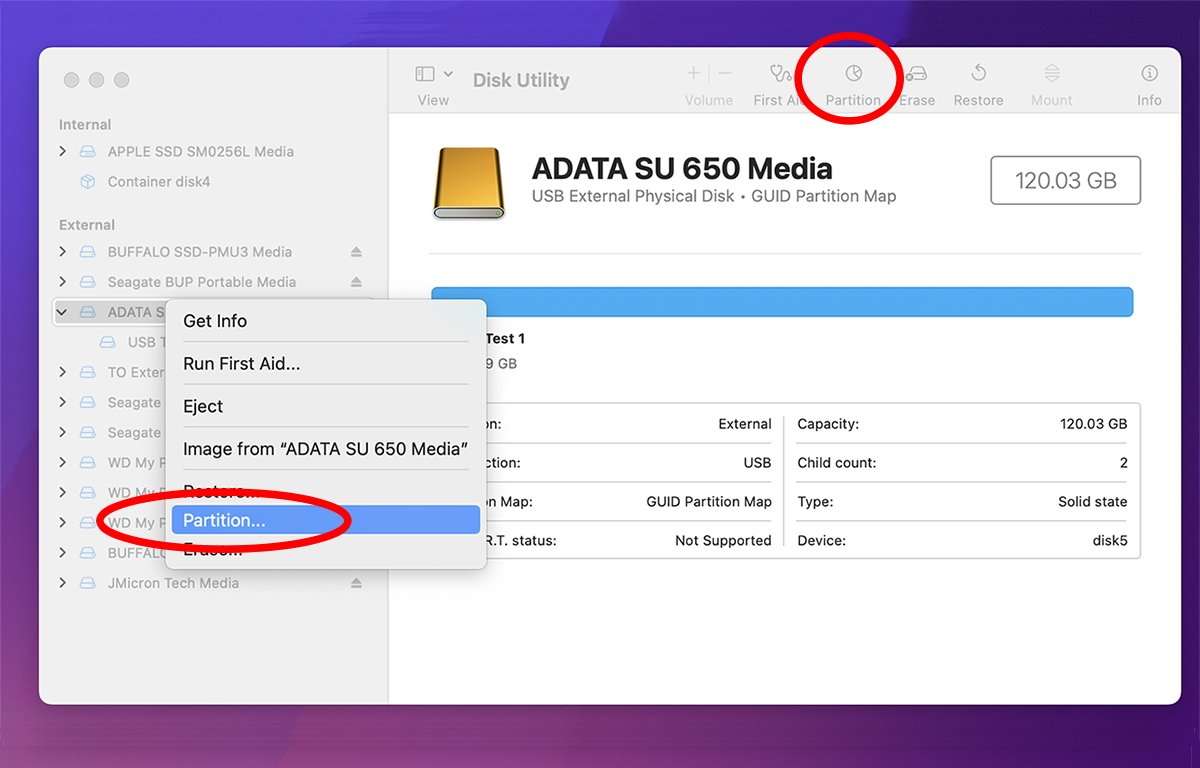
Kattintson a”Partíció”eszköztár gombra vagy a”Partíció…”elemet az oldalsáv helyi előugró menüjéből.
E lapon az eszközt egyetlen nagy partícióként formázhatja, vagy kattintson a “+”gombra. gombot a kördiagram alatt további kötet hozzáadásához. Ez a kötetet két egyenlő részre osztja.
Ezután mindegyik kötetet külön-külön kiválaszthatja, ha rákattint, majd a jobb oldali vezérlőkkel beállíthatja a paramétereit. Kattintson az “Alkalmaz” gombra, hogy módosítsa az eszközt, hogy az tartalmazza a több jelzett kötetet.

Kattintson a „+” gombra a kötet hozzáadásához.
Ha újra kiválasztja az eredeti kötetet, továbbra is rákattinthat a “+” gombra, ami minden alkalommal újra felére csökkenti a hangerőt, és két kisebb kötetet hoz létre a kiválasztottból. Folytathatja ezt a folyamatot tetszőleges számú kötet létrehozásához, amíg az “Alkalmaz” gombra nem kattint a módosítások végrehajtásához.
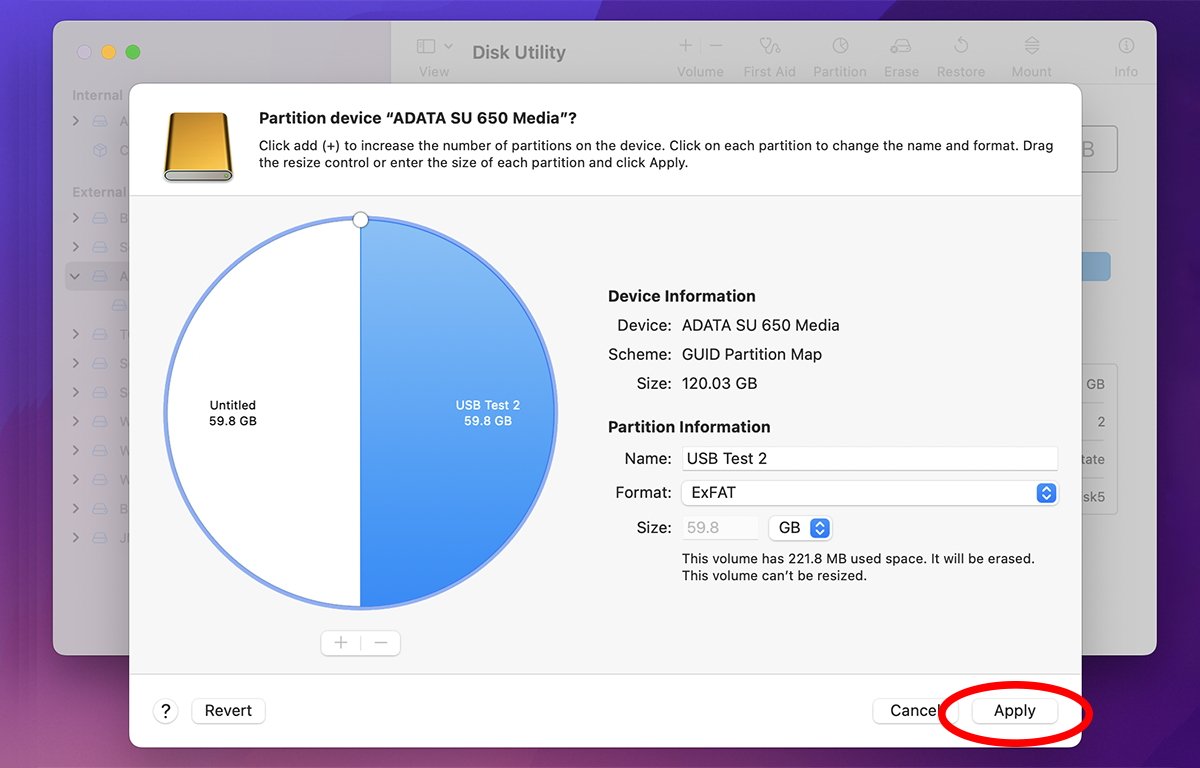
Kattintson az”Alkalmaz”gombra az eszköz partíciótérképének módosításainak mentéséhez.
A kötetek létrehozása után a Lemez segédprogram frissíti az eszköz partíciós térképét, hogy tartalmazza az új köteteket, és mindegyiket az Asztalra csatolja.
Alig karcoltuk meg, mire képes a Disk Utility. A 2. részben a lemezképekkel való munkavégzésről, a kötetek lemezképekből való visszaállításáról, a lemez elsősegélynyújtásáról, a biztonsági beállításokról és a RAID-ről lesz szó.


