A Disk Utility segítségével tartsa összhangban a Mac meghajtókat.
A Disk Utility szolgáltatásokat nyújt lemezképek, RAID létrehozásához és lemezek javításához. Mély merülésünk második részében ezeket a lehetőségeket vizsgáljuk meg.
A sorozat 1. részében megvizsgáltuk az Apple Disk Utility alapjait: mik azok az eszközök és kötetek, hogyan lehet köteteket létrehozni és használni, és hogyan tárolódnak a fájlok és mappák a köteteken.
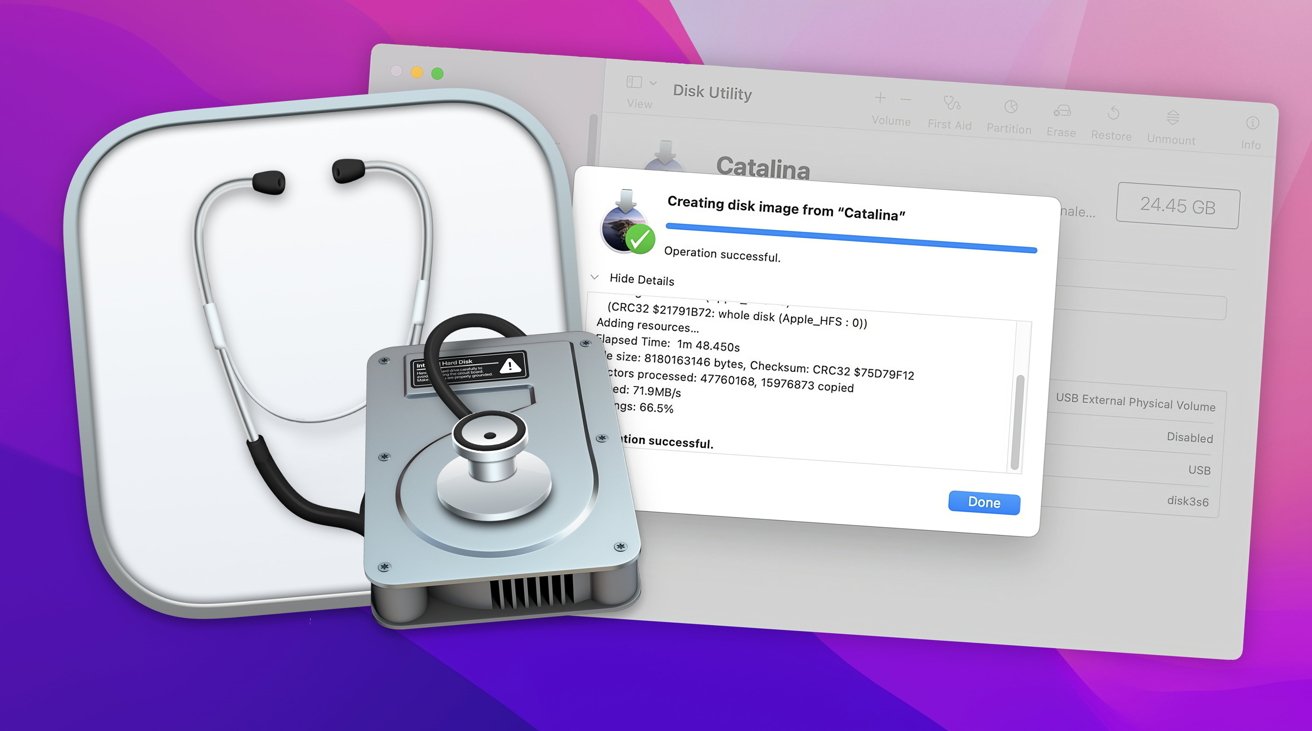
Ezúttal a lemezképek használatát nézzük meg , RAID és lemezek javítása a Disk First Aid segítségével.
Első lépések a lemezképekkel
A Disk Utility lehetővé teszi, hogy pontos másolatokat készítsen a tárolókötetekről és a teljes eszközökről, és lemezképként tárolja azokat. Mac lemezek esetén ezeket általában.dmg fájlokként tárolják az Apple APFS vagy HFS+ fájlrendszerének használatával.
A Disk Utility és a Mac Finder is tudja, hogyan kell más lemezképformátumokat, például.iso, FAT16 és FAT32, valamint exFAT formátumokat csatlakoztatni, másolni és formázni.
.iso képek csak akkor csatolhatók a Finder asztalára, ha olyan fájlrendszerrel formázták őket, amelyet a Mac Finder tud olvasni. További képformátumok is támogathatók harmadik féltől származó külföldi fájlrendszer-bővítmények telepítésével, amelyek további fájlrendszer-támogatást adnak a macOS-hez.
Az olyan optikai formátumok esetében, mint a CD-ROM (Yellow Book) és a Compact Disc (Vörös könyv), a Lemezkezelő.cdr képeket készít, de a.cdr valójában csak.iso, optikai szabványos formátummal. A macOS Finder azt is tudja, hogyan kell natív módon olvasni néhány kiterjesztett CD-ROM formátumot, mint például a CD-ROM\XA, ismertebb nevén Photo CD.
Sok esetben a.cdr Disk Utility lemezképet.iso képpé konvertálhatja pusztán úgy, hogy a fájl kiterjesztését.iso-ra módosítja – és néha fordítva.
A Disk Utility segítségével bármilyen optikai formátumot olvashat és menthet képfájlba, feltéve, hogy az nem tartalmaz másolásvédelmi sémát, például a kereskedelmi DVD-ken vagy Blu-Ray-kon használtakat.
Vigyázzon azonban, hogy a szerzői jog által védett anyagokról, például audio-CD-kről legálisan készíthet lemezképmásolatot, a lemezeknek fizikailag Önnek kell rendelkeznie. Ezenkívül nem oszthatja meg a másolatokat senkivel a szerzői jogok tulajdonosainak írásos engedélye nélkül.
Miután lemezképeket készített egy kötetről vagy eszközről, később visszaállíthatja a kötetet vagy eszközt a Lemez segédprogram visszaállítás funkciójával.
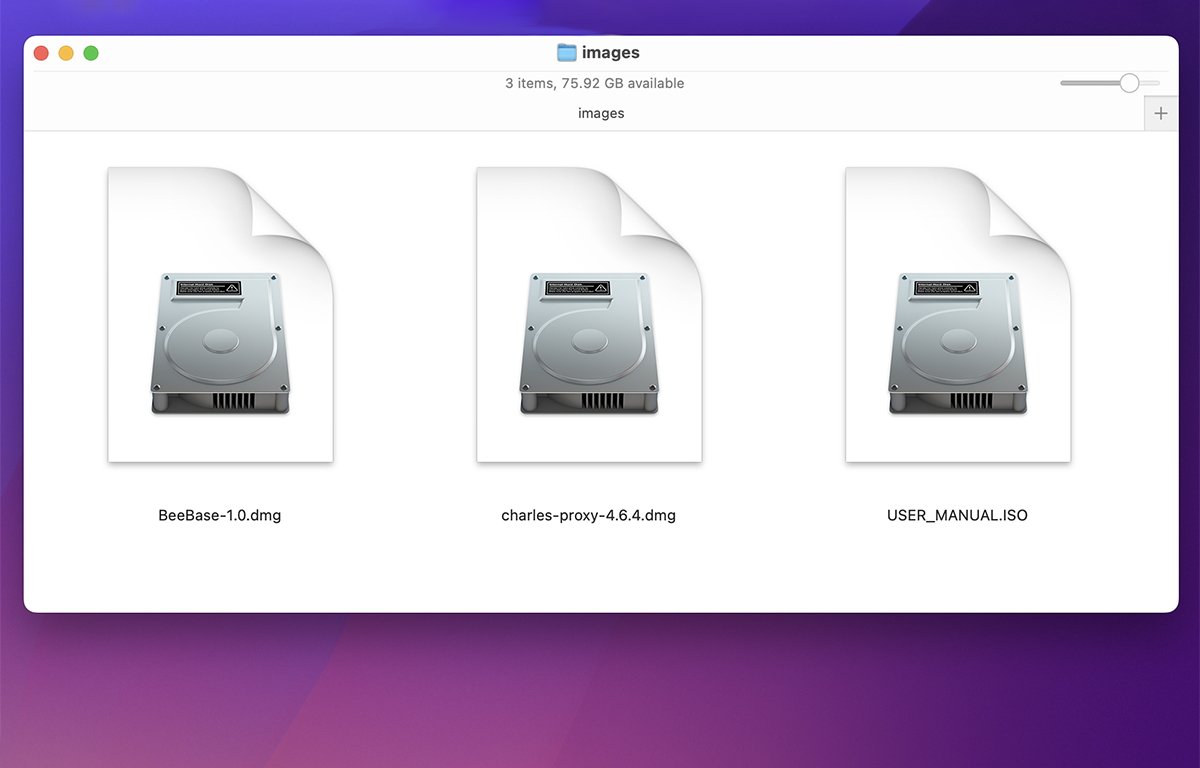
Minta lemezképek: két.dmgs, egy. iso
Lemezképek létrehozása
Ha lemezképet szeretne készíteni egy kötetről a Disk Utility alkalmazásban, nyissa meg az alkalmazást az indítólemez Utilities mappájában, és válasszon ki egy kötetet a Lemez segédprogram bal oldali főablakának kötetlistájából, majd kattintson a Ctrl billentyűt lenyomva vagy a jobb gombbal.
Az előugró menüben válassza ki a “Kép a kötet nevéből” lehetőséget, ahol a”Kötet neve”annak a kötetnek a neve, amelyre rákattintott:
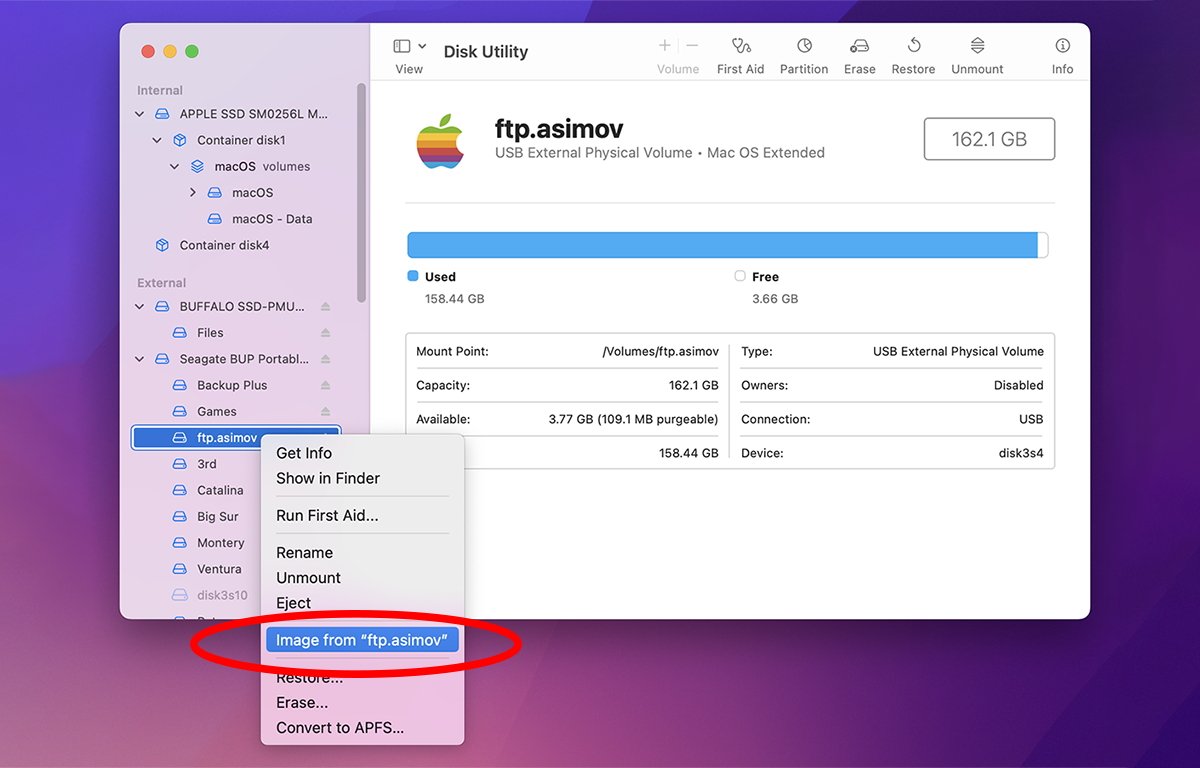
Vezérlőgombbal kattintson egy kötetre vagy eszközre, majd válassza a „Kép innen” lehetőséget a felugró menüben.
Megjelenik egy szabványos fájlpanel, amelyen keresztül nevet adhat a fájlnak. A jobb alsó sarokban található a Formátum menü, amelyből kiválaszthatja, hogy milyen lemezt használjon. létrehozandó kép:
csak olvasható tömörített írható-olvasható DVD/CD master
Válassza ki a párbeszédpanelen azt a helyet, ahová a lemezképet menteni szeretné. Bármilyen tárolóhely működik, ahol elegendő hely van a kép tárolására.
A csak olvasható képek a Finder Desktopra kerülnek, mint a valódi kötetek, de nem tud rájuk fájlokat írni, vagy meglévő fájlokat módosítani rajtuk.
A tömörített képek olyanok, mint az írható-olvasható képek, de az adataikat tömörítik, hogy a lemezkép kisebb legyen.
Az írható-olvasható képek ugyanazok, mint az írásvédett képek, azzal a különbséggel, hogy az Asztalra szerelve teljesen írhatók. További fájlokat írhat rájuk, és módosíthatja a meglévő fájlokat.
Amikor leválasztja az olvasási-írási kötetet, minden változtatás a lemezképbe kerül mentésre.
A DVD/CD master pontos bitszintű másolatot készít egy CD-ROM-ról, Compact Disc-ről vagy DVD-lemezről. Ismét ügyeljen arra, hogy a DVD ilyen módon történő másolása valószínűleg olvashatatlan másolatot eredményez, mivel a másolásvédelmi rendszer nem működik a másolt adatokon.
A Compact Disc audioszabvánnyal ellentétben a DVD-k beépített másolásvédelemmel rendelkeznek a kalózkodás megakadályozása érdekében.
A szerzői joggal védett DVD-kre ugyanazok a jogi korlátozások vonatkoznak, mint a szerzői joggal védett CD-kre.
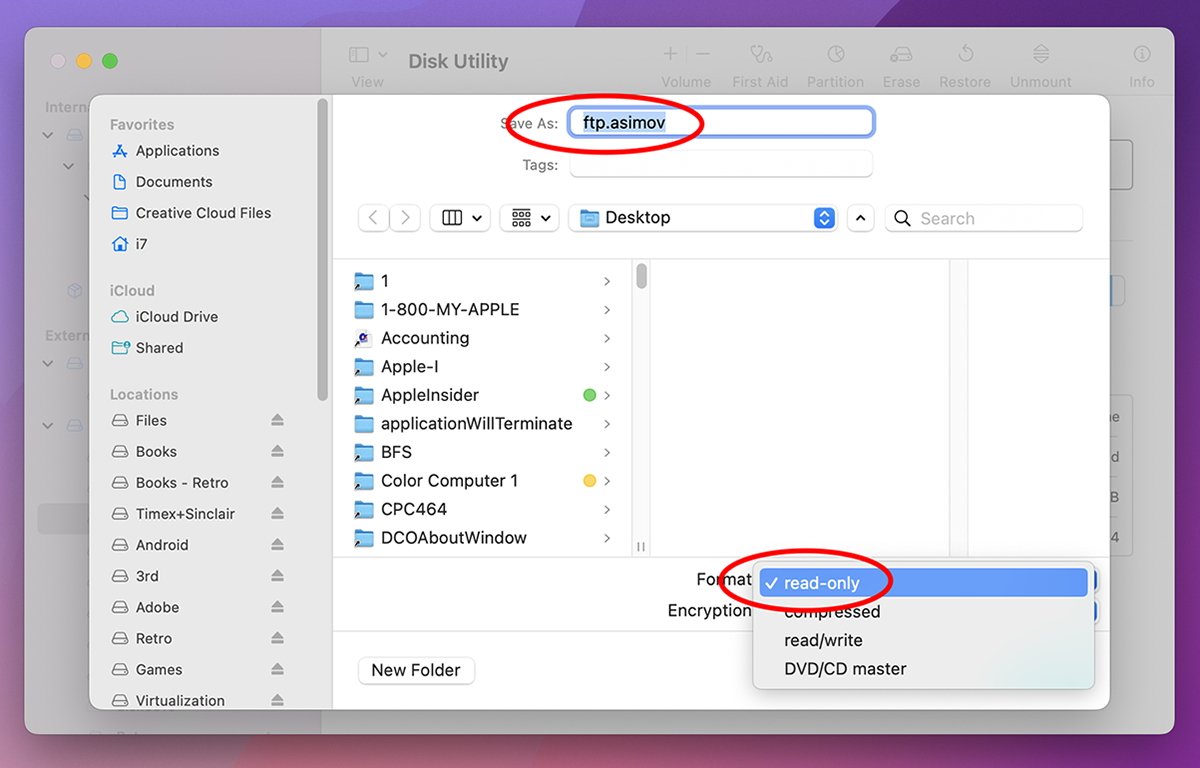
Adjon nevet a képfájlnak, és válasszon egy formátumban.
A Formátum menü alatti Titkosítás előugró menüben választhatja a 128 bites vagy a 256 bites AES titkosítást. Ha titkosítási lehetőséget választ, a köteten lévő összes adat titkosítva lesz a kép létrehozásakor.
Kattintson a “Mentés” gombra a lemezkép létrehozásának megkezdéséhez. A létrehozás megkezdéséhez a Disk Utility segédeszköz meg fogja kérni a rendszergazdai jelszó megadását.
Amint a Disk Utility létrehozza a lemezképet, megjelenik egy folyamatlap, és ha elkészült, megjelenik egy siker-vagy hibaüzenet.
Ne feledje, hogy a másolás megkezdéséhez a Disk Utility-nek le kell választania a kötetet – vagy eszköz esetén az összes kötetet. Ha egy köteten vannak olyan nyitott fájlok, amelyeket le kell választani, a másolás valószínűleg meghiúsul, és hibaüzenet jelenik meg a Lemez segédprogram folyamatlapján.

Az eredménylap-jelen esetben siker.
Ne feledje, hogy a teljes tárolóeszközökről lemezképet is készíthet, ha ugyanezt az eljárást követi, de először válassza ki a „Összes eszköz megjelenítése” lehetőséget a Nézet menüben. > menü. Ezután a Control billentyűt lenyomva tartva kattintson egy eszközre a Disk Utility ablak fő listájában, és válassza a „Kép innen” lehetőséget.
Összes eszköz megjelenítése azt eredményezi, hogy a Lemez segédprogram nem csak a köteteket, hanem az ezeket a köteteket tartalmazó összes fizikai eszközt is megjeleníti. Amikor lemezképet készít egy eszközről, akkor blokkszintű képet készít az eszközről – beleértve a benne lévő összes kötetet is.
A befejezést követően egy új Disk Utility lemezképet kap, amely teljesen szállítható, másolható, és tetszés szerint fel-és lecsatolható bármely Mac számítógépen, ha duplán kattint a képfájlra a Finderben.
Egy csatolt lemezkép leválasztásához a Finderben, húzza a kötet ikonját a Dockban lévő Kukába, vagy a Control billentyűt lenyomva tartva kattintson rá a Finderben, és válassza a”Leválasztás”vagy a”Kiadás”lehetőséget a felugró menüből.
A megnyitott fájlokat vagy alkalmazásokat tartalmazó köteteket nem lehet leválasztani, amíg az összes nyitott fájlt először be nem zárja.
Amikor a Finder felcsatolja a kötetet egy lemezképről, a Lemezsegédprogram ezt a macOS-be épített fájlértesítési szolgáltatások segítségével is megjegyzi. A Disk Utility az ablak bal oldalán található kötetlista alján felsorolja az összes csatlakoztatott lemezképkötetet.
A Control billentyűt lenyomva tartva kattinthat az itt látható lemezképek bármelyikére, és ugyanúgy használhatja a helyi előugró menüt, mint egy valódi eszközön.
Valójában a Disk Utility egy virtuális tárolóeszközt is létrehoz minden csatlakoztatott kötet felett „Apple Disk Image Media” néven, így a helyi menüt úgy használhatja, mintha valódi eszköz lenne:
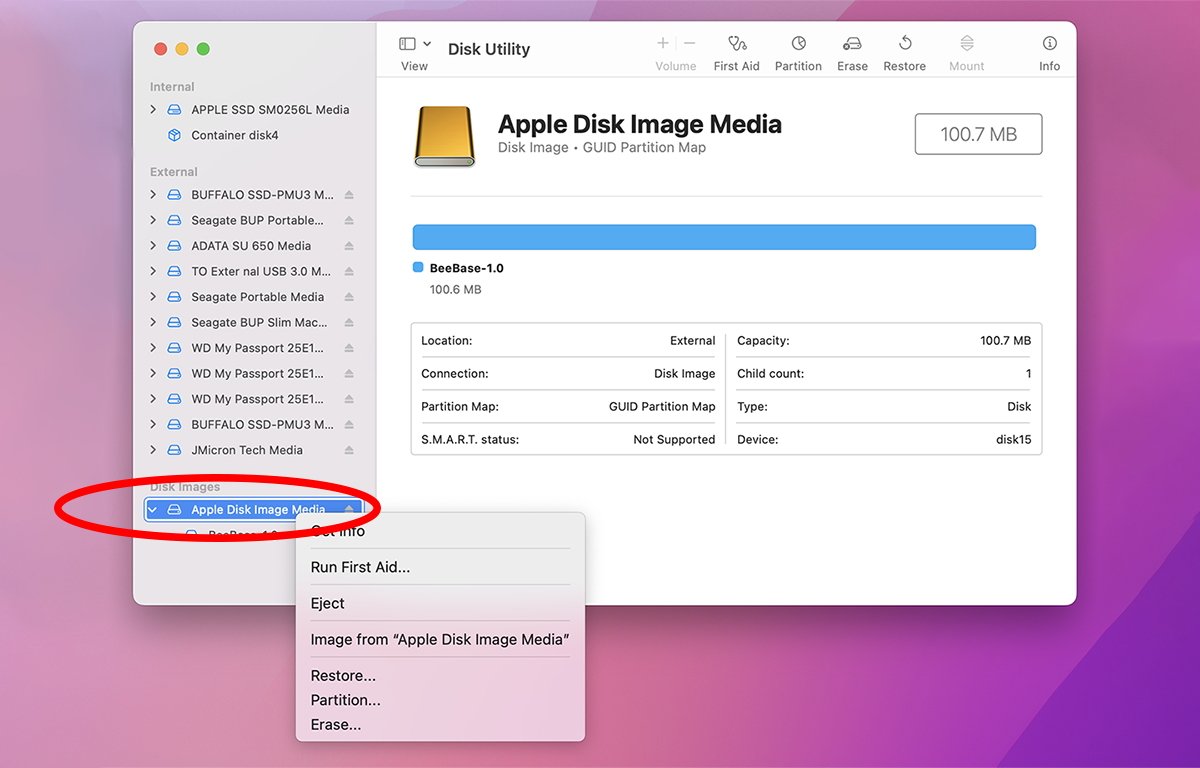
Virtuális lemezkép-eszköz.
A köteteket a kötetlistáról is leválaszthatja, ha a Control billentyűt lenyomva tartva rákattint, és kiválasztja a “Leválasztás” lehetőséget. A kötetet tartalmazó virtuális eszköz eltávolításához kattintson rá a Ctrl billentyűt lenyomva, és válassza az Kiadás lehetőséget.
Visszaállítás lemezképekből
Ha már rendelkezik lemezképpel, meglehetősen egyszerűen visszaállíthatja azt fizikai eszközre.
Ehhez azonban először be kell szkennelnie a képet a főmenüsor „Képek” menüjéből visszaállítani. Ehhez válassza az “Images->Scan Image for Restore” lehetőséget, és amikor megjelenik a szabványos fájlpanel, válassza ki a lemezképet, és kattintson a “Beolvasás” gombra:
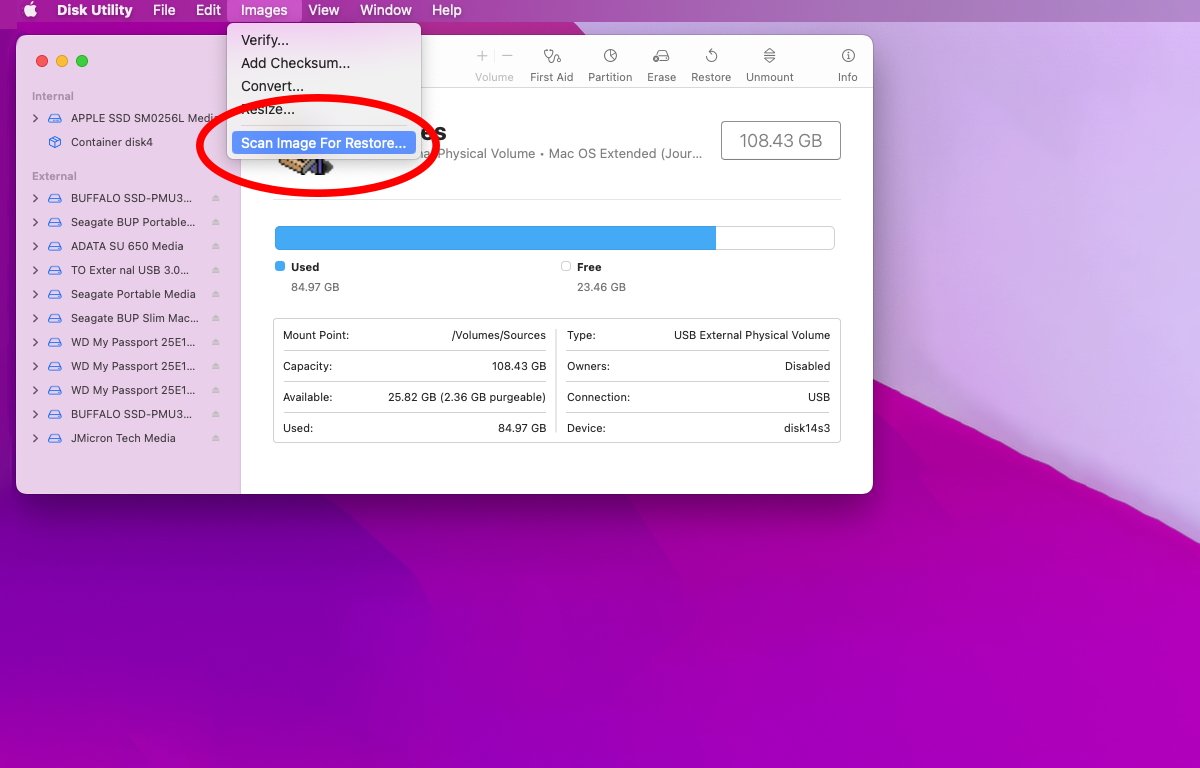
Válassza ki a”Kép beolvasása visszaállításhoz…”lehetőséget a Képek menüben.
Ez lehetővé teszi a Disk Utility számára, hogy ellenőrizze a képet, és ellenőrizze, hogy visszaállítható-e egy eszközre vagy kötetre.
A kép sikeres beolvasása után válasszon ki egy kötetet vagy eszközt a Disk Utility ablak fő listájából, majd kattintson a “Visszaállítás” gombra az eszköztáron. Ekkor megjelenik a visszaállítási munkalap:
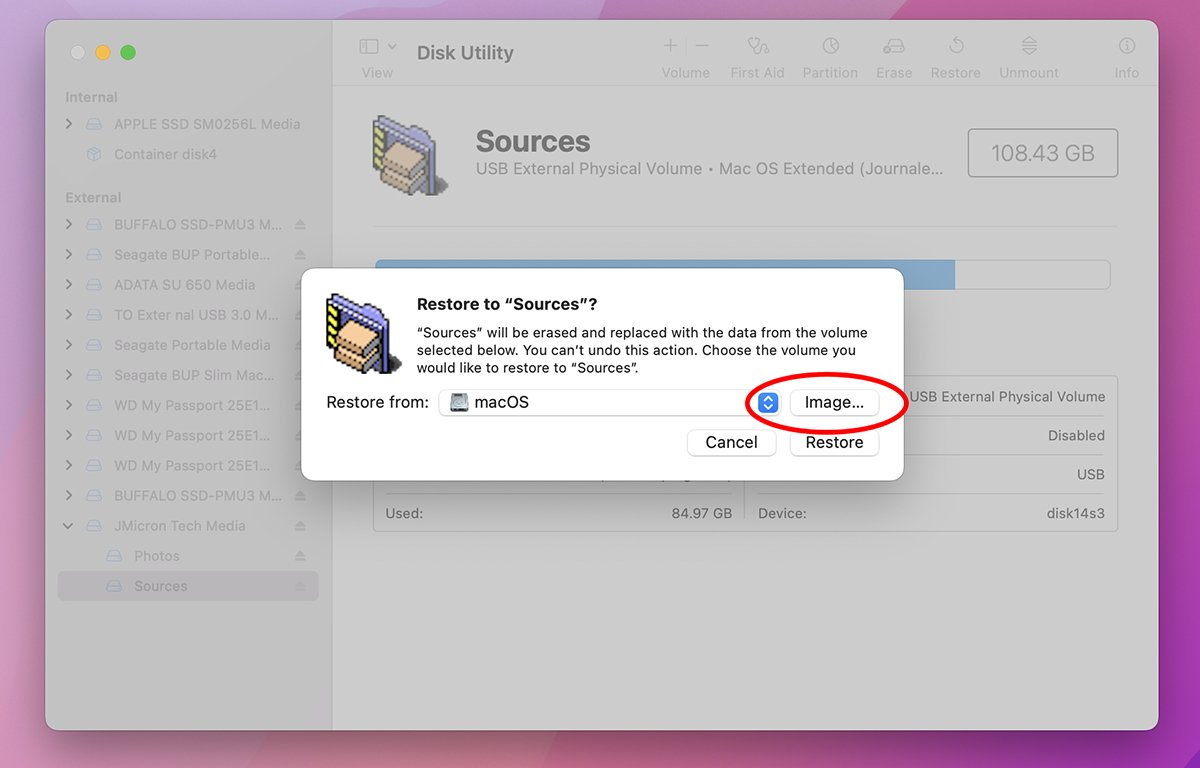
A visszaállítási munkalap.
Ne feledje, hogy ez egy kicsit ellentmondó: ahelyett, hogy először a visszaállítani kívánt képet választaná ki, először válassza ki azt az eszközt vagy kötetet, amelyre vissza szeretné állítani. A lap megjelenése után a “Kép…” gombra kattintva visszaállíthatja a beolvasott képet.
A Mac számítógépén lévő bármely eszközre vagy kötetre visszaállíthatja azt is, ha a „Kép…” gomb bal oldalán található hangerő felugró gombra kattint, és kiválasztja a meglévő köteteket. Ez lehetővé teszi, hogy bármely kötetről pontos blokkszintű másolatot készítsen bármely másik kötetre.
Óvatosan használja a Visszaállítás funkciót, mivel amint rákattint a Visszaállítás gombra a munkalap jobb alsó sarkában, a célköteten vagy eszközön található összes adat visszavonhatatlanul megsemmisül.
A visszaállítás megkezdése után a Disk Utility megjelenít egy folyamatlapot, és amikor befejeződik, a visszaállítás sikeres volt-e vagy nem. Ha ez sikerült, a Disk Utility megpróbálja felcsatolni a visszaállított kötetet az asztalra.
A Disk Utility főablakának fő listájában a Control billentyűt lenyomva tartva is visszaállíthatja.
Van néhány további lehetőség a főmenüsor “Képek” menüjében:
Ellenőrzés Ellenőrző összeg hozzáadása strong> Konvertálás Átméretezés A
“Ellenőrzés” lehetővé teszi a meglévő lemezképek ellenőrzését, és a “Konvertálás” lehetővé teszi egy meglévő lemezkép megváltoztatását a cikk elején eredetileg említett négy másik formátum bármelyikére.
Disk First Aid
A Disk First Aid vagy ismertebb nevén DFA az 1980-as évek végén a System 6 óta létezik a Mac rendszeren. A Disk First Aid segítségével átvizsgálhatja az eszközt vagy a kötetet a problémák után, és megpróbálhatja kijavítani ezeket a problémákat, ha az eszköz képes rá.
A modern Mac gépeken ez magában foglalja az eszköz partíciótérképének vizsgálatát, és annak összehasonlítását az eszközön talált partíciókkal, hogy megbizonyosodjon arról, hogy megegyeznek. Az egyes kötetek kötetfejléc-, katalógus-és terjedelmi fájljainak vizsgálata is megtörténik, hogy megbizonyosodjon arról, hogy nincsenek-e fájl-vagy mappaeltérések.
Ezen felül ellenőrizni kell a UNIX-engedélyeket, tulajdonosokat és csoportokat, hogy megbizonyosodjon arról, hogy a rendszerfájlok fájlrendszer-beállításai megfelelnek az elvárásoknak.
Ha a Disk First Aid problémát talál egy kötettel vagy sérült kötetekkel kapcsolatban, megpróbálja megjavítani, hogy újra használható legyen.
A sérült kötetszerkezetek javítását kivéve, amelyek megakadályozzák a kötet csatlakoztatását, a Disk First Aid általában nem állítja helyre közvetlenül a köteten lévő fájlokat. Az Apple-nek van egy technote is arról, hogyan próbálja meg megjavítani a Mac lemezt a Disk Utility segítségével.
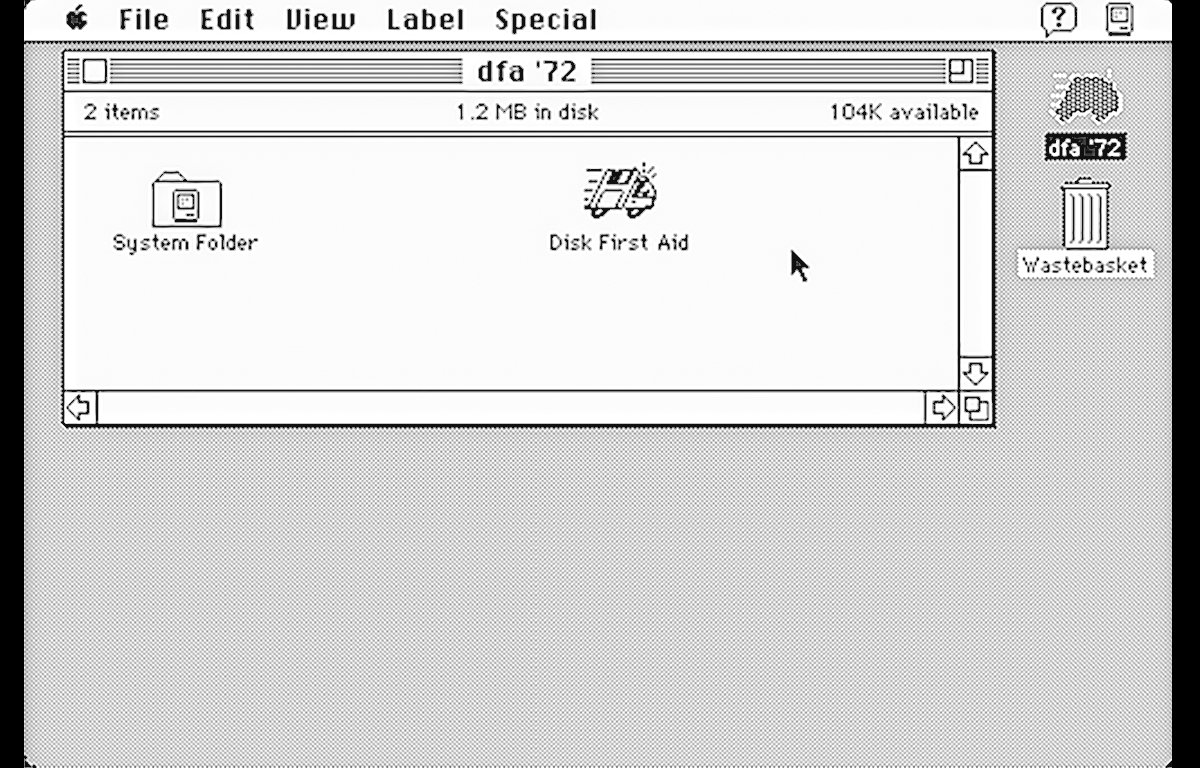
Az eredeti DFA.
A Disk First Aid alkalmazásban lévő kötet javításához válassza ki azt a főablak oldalsávjáról, majd kattintson az „Elsősegély” eszköztár gombra, vagy a Control billentyűt lenyomva tartva kattintson a kötetre a főablakban, és válassza a „Elsősegély futtatása” a felugró menüből.
Kattintson a megerősítő gombra a figyelmeztetésben, és a Disk First Aid elkezdi ellenőrizni a hangerőt a hibákért. Ha talál ilyet, megpróbálja megjavítani őket.
A javítás befejeztével a Disk First Aid megjelenít egy lapot, amelyen szöveges összefoglaló található arról, hogy mit talált és mit javított, ha van ilyen.
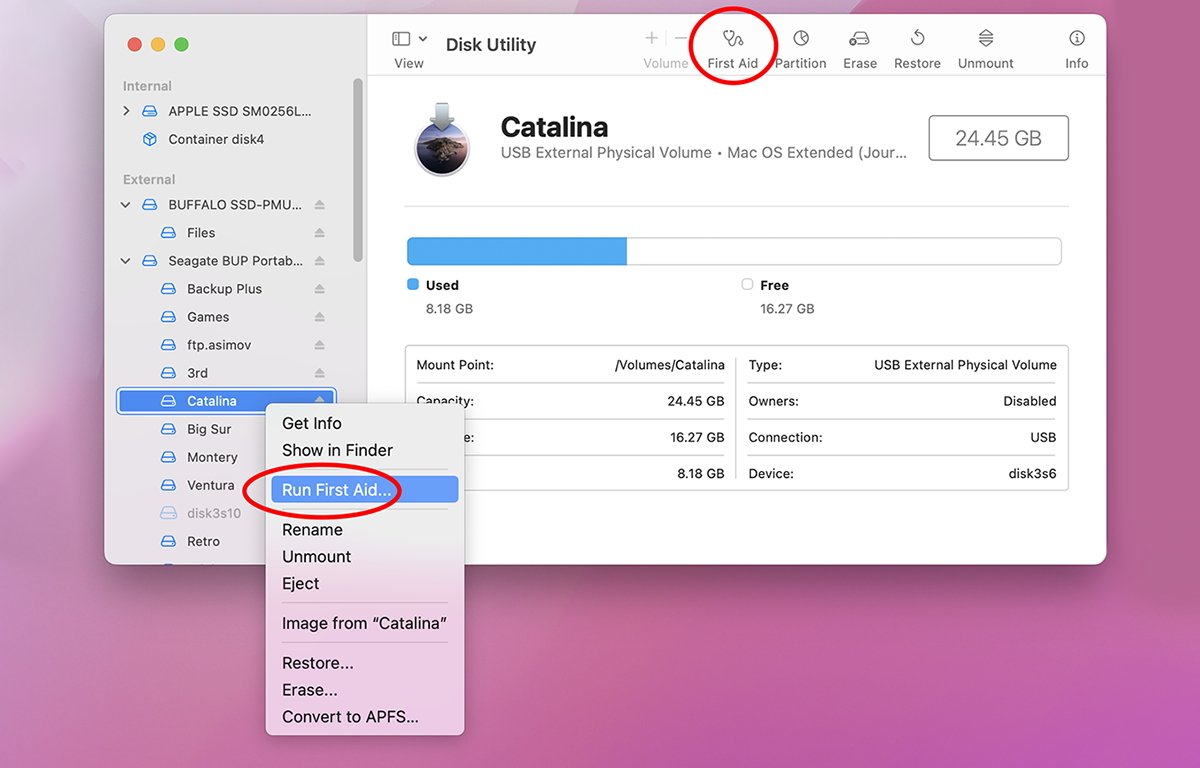
Kattintson a”First Aid”vagy a”Run First Aid”lehetőségre…”a helyi előugró menüben.
Az elsősegélynyújtást a kötetek mellett fizikai eszközökön is futtathatja.
Ha több kötetet tartalmazó APFS-lemezt javít, akkor az Elsősegélyt fordított sorrendben szeretné futtatni rajtuk: először a kötetek javítása, majd a konténerkötetek, majd a lemezek. További információért tekintse meg az Apple technote-ját a témában.
Parancssor
A Disk First Aid számos, a macOS-be épített parancssori eszközre támaszkodik: nevezetesen a hdutil, diskutil és dd. Ha többet szeretne megtudni ezekről az eszközökről, futtassa a megfelelő man oldalakat a Terminálban. Például:
man diskutil, és nyomja meg a Return gombot.
RAID
A független lemezek csíkos redundáns tömbje (RAID) hatalmas teljesítménynövekedést tesz lehetővé azáltal, hogy egyidejűleg több meghajtómechanizmusra osztja fel a meghajtóadatokat. A megnövekedett átviteli sebesség a lemezek között felgyorsítja az I/O-t, és gyorsabbá teszi az általános hozzáférést, miközben a teljes tömböt úgy jeleníti meg a számítógép számára, mintha az egyetlen meghajtó lenne.
Mivel a meghajtó árak ma meglehetősen alacsonyak, egyszerű és olcsó saját RAID beállítása több meghajtó használatával.
Általában a lehető leggyorsabb külső kapcsolatot szeretné használni a RAID-hez, például a Thunderbolthoz. Az USB is működni fog – egyszerűen nem fog akkora teljesítménynövekedést tapasztalni az USB-hez képest, a Thunderbolt RAID esetén viszont igen.
Számos külső gyártó értékesít RAID-kompatibilis meghajtóházakat, amelyek telepítése és használata egyszerű.
Az S.M.A.R.T állapotának ellenőrzése
Az önellenőrzési, elemzési és jelentéskészítési technológia (S.M.A.R.T.) egy tárolási szabvány a meghajtók állapotának figyelésére az azt támogató meghajtókon. A legtöbb modern SSD és merevlemez S.M.A.R.T. a meghajtó belsejébe épített firmware-be.
A szabványos SATA parancsok az S.M.A.R.T. meghajtó állapota. A Disk Utility tudja, hogyan kell ezt automatikusan megtenni, így semmit sem kell tennie az S.M.A.R.T. ellenőrzéséhez. állapot.
Egyes külső USB-meghajtók nem jelentik az S.M.A.R.T. állapot, mert az ezekben a meghajtókban található vezérlőkártyák nem támogatják az S.M.A.R.T. parancsokat a SATA meghajtó mechanizmusáról az USB-re.
Egy támogatott meghajtó aktuális S.M.A.R.T. állapotát, először nézze meg a meghajtókat és a köteteket a Disk Utility fő listájában, majd válassza ki a listából bármelyik eszközt. Ügyeljen arra, hogy fizikai eszközt válasszon, ne csak hangerőt.
Ha a meghajtó támogatja az S.M.A.R.T.-t, a Disk Utility az eszközlista jobb oldalán található főablak szövegrácsában jeleníti meg állapotát az eszköz neve alatt:
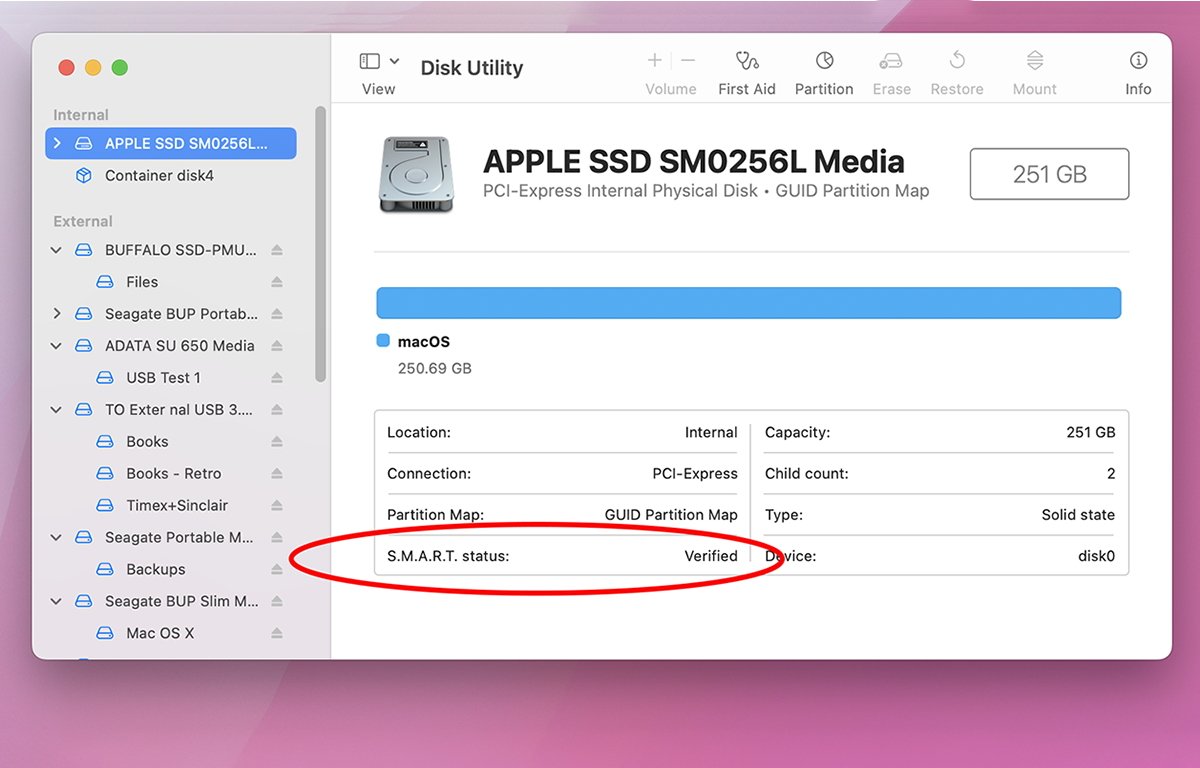
S.M.A.R.T. állapotát a főablakban.
Van néhány további lehetőség, amellyel ebben a cikkben nem foglalkoztunk, például a meglévő APFS-kötetek átalakítása, hozzáadása és eltávolítása, a naplózás be-és kikapcsolása, valamint az ellenőrző összegek hozzáadása. Ezekkel a 3. részben foglalkozunk.


