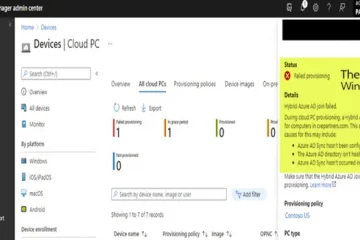Szeretné módosítani a rendszergazdai fiókot Windows 11/10 rendszerű számítógépén? Ez az útmutató számos olyan módszert mutat be, amelyek segítségével egyszerűen módosíthatja a rendszergazdát a Windows 11 rendszerben.
Hogyan változtatható meg a rendszergazda a Windows 11 rendszerben?
Ha normál felhasználót szeretne adminisztrátorrá tenni Windows 11/10 esetén az alábbi módszerek bármelyikét használhatja:
Változtassa meg a rendszergazdát a Beállítások segítségével.A Vezérlőpult segítségével váltson a rendszergazdai fiókra.A Felhasználói fiók tulajdonságai között Használja a Helyi felhasználók és csoportok menüt.Váltson rendszergazdai fiókot a Parancssor segítségével. A PowerShell segítségével módosítsa a rendszergazdai fiókot.
1] Rendszergazda módosítása a Beállítások segítségével
Az első és legkényelmesebb módszer a rendszergazda megváltoztatására Windows 11 rendszeren a Beállítások alkalmazás használata. Megnyithatja a Windows Beállítások alkalmazást, és módosíthat néhány beállítást a rendszergazdai fiók váltásához. Ennek pontos módja a következő:
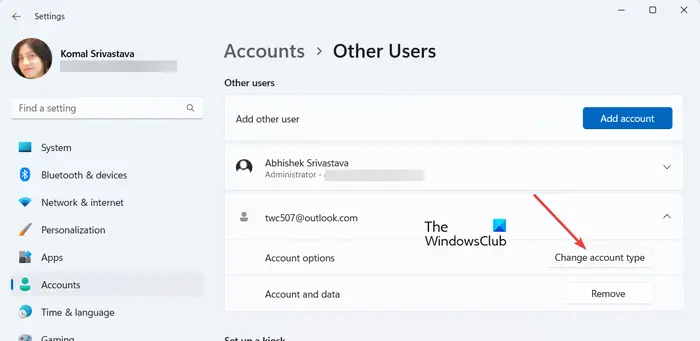
Először is nyomja meg a Windows + I gyorsbillentyűt a Beállítások alkalmazás elindításához. Most a bal oldali panelen lépjen aFiókok lapra, és kattintson a Egyéb felhasználók lehetőségre a jobb oldali panelen.
Ezután válassza ki a kívánt felhasználót, és bontsa ki a menüt. Ezután érintse meg aFióktípus módosítása gombot.
A megjelenő promptban kattintson a a Fióktípus legördülő menüben, és válassza az Adminisztrátor lehetőséget. És végül nyomja meg az OK gombot. Így módosíthatja a rendszergazdai fiókot a Windows 11/10 rendszerű számítógépen.
Ha valamilyen oknál fogva nem tudja megváltoztatni a rendszergazdát a Beállítások alkalmazással, több módszerünk is van erre.
p>
2] A Vezérlőpult segítségével válthat a rendszergazdai fiókra.
A Vezérlőpult egy másik módszer lehet a rendszergazda megváltoztatására Windows számítógépén. Ez volt a Windows egyik széles körben használt összetevője, amellyel ellenőrizheti és módosíthatja a rendszerbeállításokat. A következő lépésekkel válthat a rendszergazdai fiókra a számítógépen:
Először nyissa meg a Vezérlőpultot a Windows Keresés funkciójával.
Ezután kattintson a Felhasználói fiókok kategóriára. Most érintse meg aFióktípus módosítása lehetőséget.
Ezt követően láthatja a rendszerén lévő összes létrehozott felhasználói fiókot.
Csak válassza ki azt a felhasználót, akit rendszergazdává szeretne tenni, majd kattintson a Fióktípus módosítása lehetőségre.
Ezután válassza ki az Rendszergazda lehetőséget a következő képernyőn, és nyomja meg a Fióktípus módosítása
3] A felhasználói fiók tulajdonságain keresztül
A netplwiz parancs a felhasználói fiók beállításainak megnyitására és a rendszergazda megváltoztatására használható. Tehát nyissa meg a Futtatás parancsmezőt a Win+R használatával, és írja be a netplwiz kifejezést a Megnyitás mezőbe. Ezzel megnyílik a Felhasználói fiókok ablak.
Most a Felhasználói fiókok ablakban válassza ki a módosítani kívánt felhasználót, és kattintson rá duplán.
A megjelenő párbeszédablakban , lépjen a Csoporttagság lapra, és válassza az Adminisztrátor lehetőséget.
Végül nyomja meg az Alkalmaz > OK gombot a módosítások mentéséhez, és a kiválasztott felhasználó rendszergazdaként kell beállítani a számítógépén.
Lásd: A Fióktípus módosítása a Windows rendszerben szürkén jelenik meg.
4] Használja a Helyi felhasználók és csoportok menüt
A Windows 11/10 rendszerű számítógépén a Helyi felhasználók és csoportok használata menü segítségével is módosíthatja a rendszergazdát. Ennek lépései a következők:
Először nyomja meg a Win+R billentyűkombinációt a Futtatás parancsmező előhívásához. Most írja be a „lusrmgr.msc” kifejezést a Megnyitás mezőbe, és nyomja meg az Enter gombot a Helyi felhasználók és csoportok menü megnyitásához.
A megnyíló ablakban válassza ki a Felhasználók menüt a bal oldali ablaktáblából. A középső részben megjelenik a számítógépén létrehozott összes felhasználói fiók.
Most kattintson a jobb gombbal arra a felhasználói fiókra, amelyet rendszergazdaként szeretne beállítani, és válassza a Tulajdonságok lehetőséget.
Ezután lépjen a Tag fülre a megjelenő Tulajdonságok ablakban, és nyomja meg a Hozzáadás gombot.
Ezt követően írja be a Rendszergazdák lehetőséget a mezőbe. és kattintson a Név ellenőrzése gombra. Ezután nyomja meg az OK gombot.
Most az előző ablakban válassza ki a Felhasználók lehetőséget, majd nyomja meg az Eltávolítás gombot. Végül nyomja meg az Alkalmaz > OK gombot, és a rendszergazda a kiválasztott felhasználóra változik.
Olvassa el: A Microsoft-fiók elsődleges e-mail címének módosítása Windows rendszerhez.
5] Váltson rendszergazdai fiókra a Parancssor segítségével
A parancssor segítségével gyorsan megváltoztathatja a rendszergazdát Windows 11/10 rendszerű számítógépén. Ehhez kövesse az alábbi lépéseket:
Először nyissa meg a Parancssort rendszergazdaként. Nyissa meg a tálcán lévő keresést, írja be a cmd parancsot, mutasson az egeret a Parancssor alkalmazásra, és válassza a Futtatás rendszergazdaként lehetőséget.
Most írja be és írja be az alábbi parancsot a CMD-ben:
net localgroup Administrators”Felhasználónév”/add
A fenti parancsban a Felhasználónév a rendszergazdaként beállítani kívánt fiók felhasználóneve. Tehát ennek megfelelően adja meg a nevet.
Ha el szeretne távolítani egy fiókot a rendszergazdai csoportból, akkor hajtsa végre az alábbi parancsot:
net localgroup Administrators”Felhasználónév”/delete
Tehát, ez így módosíthatja a rendszergazdát a Parancssor használatával.
6] A PowerShell használatával módosíthatja a rendszergazdai fiókot
A Windows 11/10 rendszerű számítógépén a rendszergazda megváltoztatásának másik módja a Windows PowerShell. Ez egy másik beépített konzolalapú alkalmazás a Windows rendszerben, amellyel egy adott parancs megadásával módosíthatja a felhasználót rendszergazdai fiókra. Így teheti:
Először nyissa meg a Windows PowerShellt rendszergazdaként. Most írja be az alábbi parancsot, és nyomja meg az Enter gombot:
add-LocalGroupMember-Csoport „Adminisztrátorok”-Tag „Felhasználónév”
Módosítsa a felhasználónevet a számítógépén lévő felhasználó szerint, akit rendszergazdaként szeretne beállítani.
Ha a jövőben el szeretné távolítani a felhasználót a rendszergazdai csoportból, a következő parancsot kell használnia:
remove-LocalGroupMember-Group „Administrators”-Tag „Felhasználónév”
Ennyi.
Remélem, ez segít!
Hogyan távolíthatom el a rendszergazdai fiókot Windows 11 rendszerben?
A rendszergazdai fiók eltávolításához Windows 11 rendszeren nyissa meg a Beállítások a Win+I használatával, és lépjen a Fiókok > Egyéb felhasználók lehetőségre. Most kattintson a törölni kívánt rendszergazdai fiókra. Ezt követően nyomja meg az Eltávolítás gombot, amely a Fiók és adatok lehetőség mellett található. A következő ablakban kattintson a Fiók és adatok törlése gombra. A rendszergazdai fiók eltávolításra kerül.
Hogyan változtathatom meg az adminisztrátoromat normál felhasználóra?
A Beállítások alkalmazás segítségével egyszerűen módosíthat rendszergazdai fiókot normál felhasználóra a Windows 11 rendszeren. Nyomja meg a Win+I billentyűkombinációt a Beállítások elindításához, lépjen a Fiókok > Egyéb felhasználók lehetőségre, és kattintson a cél rendszergazdai fiókra. Most nyomja meg aFióktípus módosítása gombot, majd válassza a Normál felhasználó lehetőséget.
Most olvassa el: Bejelentkezés rendszergazdaként a Windows rendszerben?