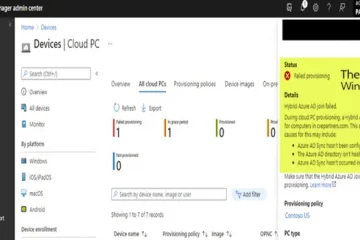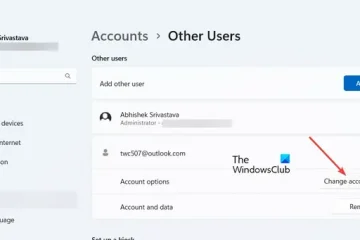A Mozilla Firefox nem települ megfelelően a Windows 11/10 rendszerű számítógépére? Egyes felhasználók arról számoltak be, hogy nem tudják telepíteni a Firefox böngészőt a számítógépükre.
Hogyan telepíthetem a Firefoxot Windows 11 rendszeren?
A Firefox Windows 11 rendszerű számítógépre történő telepítéséhez látogasson el a következő oldalra a Mozilla Firefox hivatalos webhelyéről az Edge-ben, majd töltse le a legújabb telepítőfájlt a Windows operációs rendszerhez. Ezután futtassa a letöltött telepítőfájlt, és hajtsa végre a kért lépéseket a Firefox telepítéséhez. A Firefoxot a Microsoft Store-ból is telepítheti. Nyissa meg a Microsoft Store-t, keresse meg a Mozilla Firefoxot, koppintson az alkalmazásra, majd nyomja meg a Get gombot a letöltéshez és a számítógépre történő telepítéséhez.
Azonban a felhasználók arról számoltak be, hogy a telepítés elakad, és a böngésző nem települ. Sok felhasználó arról is beszámolt, hogy a következő hibaüzenetet kapja:
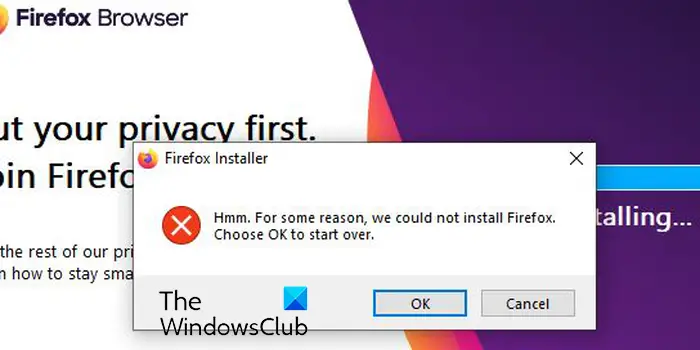
Hmm. Valamiért nem tudtuk telepíteni a Firefoxot. Az újrakezdéshez kattintson az OK gombra.
Ez a probléma különböző forgatókönyvekben fordulhat elő. Például a böngésző újratelepítése, a böngésző frissítése vagy a Firefox nulláról történő telepítése közben. Különféle okok miatt szembesülhet a problémával, például elégtelen hozzáférési engedélyek, sérült telepítőfájl, vírusirtó/tűzfal-interferencia stb..
Most, ha Ön az érintett felhasználók egyike, akkor a megfelelő oldalra került.. Itt megtalálja az összes működő javítást, amely segít megszabadulni a problémától. Tehát minden további nélkül nézzük meg.
A Firefox nem települ Windows 11/10 rendszeren
Ha a Mozilla Firefox böngésző nem települ vagy frissül Windows PC-jén, használja a Az alábbi működő javítások:
Futtassa a telepítőt rendszergazdaként.Töltsön le egy friss telepítőfájlt.Teljesen távolítsa el a Firefoxot a számítógépéről, majd telepítse újra. Frissítse manuálisan a Firefoxot. Ideiglenesen tiltsa le a víruskeresőt/tűzfalat.
1] Futtassa a telepítő rendszergazdaként
A probléma megoldásához először indítsa el a Firefoxot telepítő rendszergazdaként. Lehetséges, hogy a szükséges rendszergazdai engedélyek hiánya akadályozza a Firefox számítógépre történő telepítését. Tehát egyszerűen futtathatja a telepítőt rendszergazdai jogokkal, és megnézheti, hogy a probléma megoldódott-e.
Ehhez nyissa meg a File Explorer alkalmazást a Win+E használatával, és lépjen a Letöltések menübe vagy abba a mappába, ahová letöltötte a Firefox telepítőfájlja. Most kattintson a jobb gombbal a telepítőfájlra, és kattintson a Futtatás rendszergazdaként lehetőségre a megjelenő helyi menüben. Ezután kövesse a megjelenő utasításokat, és nézze meg, hogy sikeresen tudja-e telepíteni a Firefoxot.
2] Töltsön le egy friss telepítőfájlt
Lehet, hogy a hiányos vagy sérült telepítőfájl miatt. A letöltési folyamat hálózati problémák miatt megszakadhat. Ezenkívül, ha egy régi telepítőfájlt használ a Firefox telepítéséhez, előfordulhat, hogy az nem települ. Ezért, ha a forgatókönyv alkalmazható, törölheti a meglévő telepítőfájlt, majd letöltheti a legújabb telepítőfájlt a Firefox vagy a Microsoft Store hivatalos webhelyéről. Nézze meg, hogy most már telepíteni tudja-e a Firefox böngészőt, vagy sem.
Ha a telepítést a Microsoft Store áruházból töltötte le, próbálja meg letölteni a Firefoxot a webhelyéről a Microsoft Store helyett, és nézze meg. >
Amint arról egyes felhasználók beszámoltak, nem tudják letölteni és telepíteni a Firefoxot a Microsoft Store áruházból. Ha ugyanez vonatkozik Önre is, töltse le a Firefox telepítőjét a hivatalos webhelyéről, majd próbálja meg telepíteni a számítógépére.
Ha viszont nem tudja telepíteni a Firefoxot a telepítőfájljával, akkor megpróbálhatja telepíteni a böngészőt a Microsoft Store áruházból.
3] Teljesen távolítsa el a Firefoxot a számítógépéről, majd telepítse újra
Ha újra szeretné telepíteni a Firefoxot a számítógépére, el kell távolítania teljesen a számítógépéről, hogy elkerülje a problémákat. Ezen túlmenően, ha a böngésző frissítése közben szembesül ezzel a problémával, először távolítsa el a Firefoxot, majd telepítse a legújabb verzióját a probléma megoldásához.
A Firefox Windows rendszerről való teljes eltávolításához kövesse az alábbi lépéseket. lépések:
Először nyomja meg a Win+I billentyűkombinációt a Beállítások alkalmazás megnyitásához, és lépjen az Alkalmazások lapra. Ezután kattintson a Telepített alkalmazások lehetőségre, és válassza ki a Mozilla Firefox alkalmazást a telepített alkalmazások listájából.
Ezt követően nyomja meg a Firefox mellett található hárompontos menügombot, és válassza az Eltávolítás lehetőséget. Most követnie kell a képernyőn megjelenő utasításokat, és befejeznie kell az alkalmazás eltávolítási folyamatát.
Ha kész, nyissa meg a File Explorert a Win+E használatával, és lépjen a C:\Program Files elemre. > mappát. Innen törölje a Mozilla Firefox mappát. Ezután törölje a Firefox mappát is a C:\Program Files (x86) helyről.
Ezután nyissa meg a Futtatás párbeszédpanelt a Win+R használatával, és írja be a következő címet Nyitott mezője:
%APPDATA%\Mozilla\
A megnyitott helyen törölje az összes fájlt és mappát.
Most indítsa újra a számítógépet, és töltse le a Firefox legújabb telepítőjét. weboldal. Remélhetőleg mostantól probléma nélkül tudja majd telepíteni a Firefoxot.
Olvassa el: A Firefox helyesírás-ellenőrzője nem működik Windows rendszeren.
4] A Firefox manuális frissítése
Ha a problémák akkor lépnek fel, amikor a Firefoxot a telepítője segítségével próbálja frissíteni, akkor manuálisan frissítse a Firefoxot. Nyissa meg a Firefoxot, kattintson a háromsoros menügombra, és válassza az About Firefox lehetőséget. Most hagyja, hogy a Firefox megkeresse az elérhető szoftverfrissítéseket. Ha elkészült, telepítheti a frissítéseket, és újraindíthatja a böngészőt a folyamat befejezéséhez.
5] Ideiglenesen tiltsa le a víruskeresőt/tűzfalat
Lehet, hogy ez a túlzottan védő biztonsági program okoz problémákat a telepítés során. Firefox. Lehetséges, hogy ez megakadályozza, hogy telepítse a Firefoxot a számítógépére. Ezért azt javasoljuk, hogy ideiglenesen tiltsa le a víruskeresőt/tűzfalat, majd próbálja meg telepíteni a Firefoxot a számítógépére. A böngésző telepítése után ismét engedélyezheti biztonsági programjait.
Remélhetőleg ez segít.
Ha a probléma továbbra is fennáll, és nem tudja telepíteni a Firefoxot a számítógépére, semmi gond. Számos jó ingyenes webböngésző áll rendelkezésre, amelyeket alternatívaként használhat és elvégezheti feladatait. A használható szépek közül néhány a Google Chrome, a Microsoft Edge, a Pale Moon, az Opera, az OperaGX és még sok más. Ha biztonságos és privát böngészőt szeretne, próbálkozzon az Epic Privacy Browser, Tor, Iridium Browser stb. használatával.
Miért nem működik a Firefox Windows 11 rendszeren?
Ha a Firefox böngésző telepítve van a számítógépére, de nem működik megfelelően, néhány problémás bővítmény okozhatja ezt a problémát. Ugyanennek egy másik oka lehet a sérült Firefox indítási gyorsítótár. Ezenkívül, ha a böngésző sérült, vagy bizonyos telepítőfájlok hibásak, a Firefox nem fog megfelelően működni.
Most olvassa el: A Firefox folyamatosan összeomlik Windows PC-n.