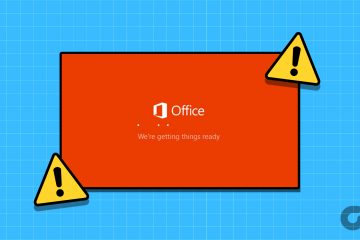A Microsoft Store számos alkalmazás és szolgáltatás telepítésében segíthet. Ezért kulcsfontosságú, hogy a Microsoft Store alkalmazás folyamatosan működjön. Ezzel összhangban ez a cikk részletesebben megvizsgálja, mit kell tenni, ha a 0x800704EC hibakódot tapasztalja: A Microsoft Store le van tiltva.
A hibák általában akkor fordulnak elő, ha egy funkció vagy egy alkalmazás beállításai problémákat okoznak. Mi a teendő azonban, ha az egész Microsoft Store alkalmazás blokkoltként jelenik meg? Segítünk feloldani a Microsoft Store blokkolását, és a megszokott módon folytatni az üzletmenetet.
1. A Windows Store-alkalmazások hibaelhárítójának használata
Ha valamelyik Windows-alkalmazás problémába ütközik, a Windows hibaelhárító segítségével azonosíthatja és kijavíthatja azt. Ennek akkor is működnie kell, ha olyan belső alkalmazásprobléma van, amely megakadályozhatja a Microsoft Store megnyitását Windows rendszeren. Így teheti meg.
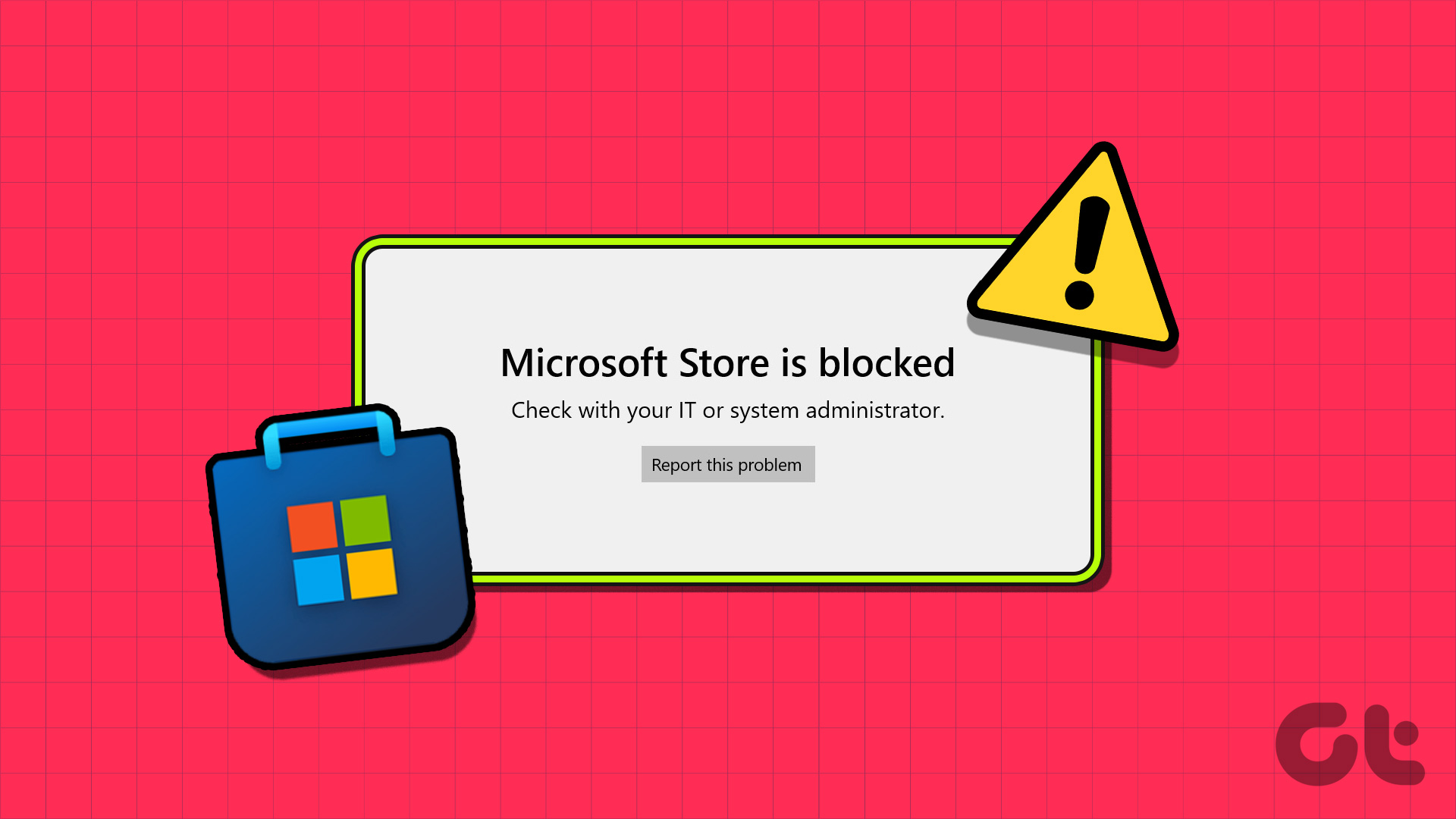
Lépés 1: Használja a Windows + I billentyűt a Beállítások megnyitásához.
2. lépés: A menüopciókban kattintson a Rendszer elemre.
3. lépés: Görgessen le, és kattintson a Hibaelhárítás lehetőségre.
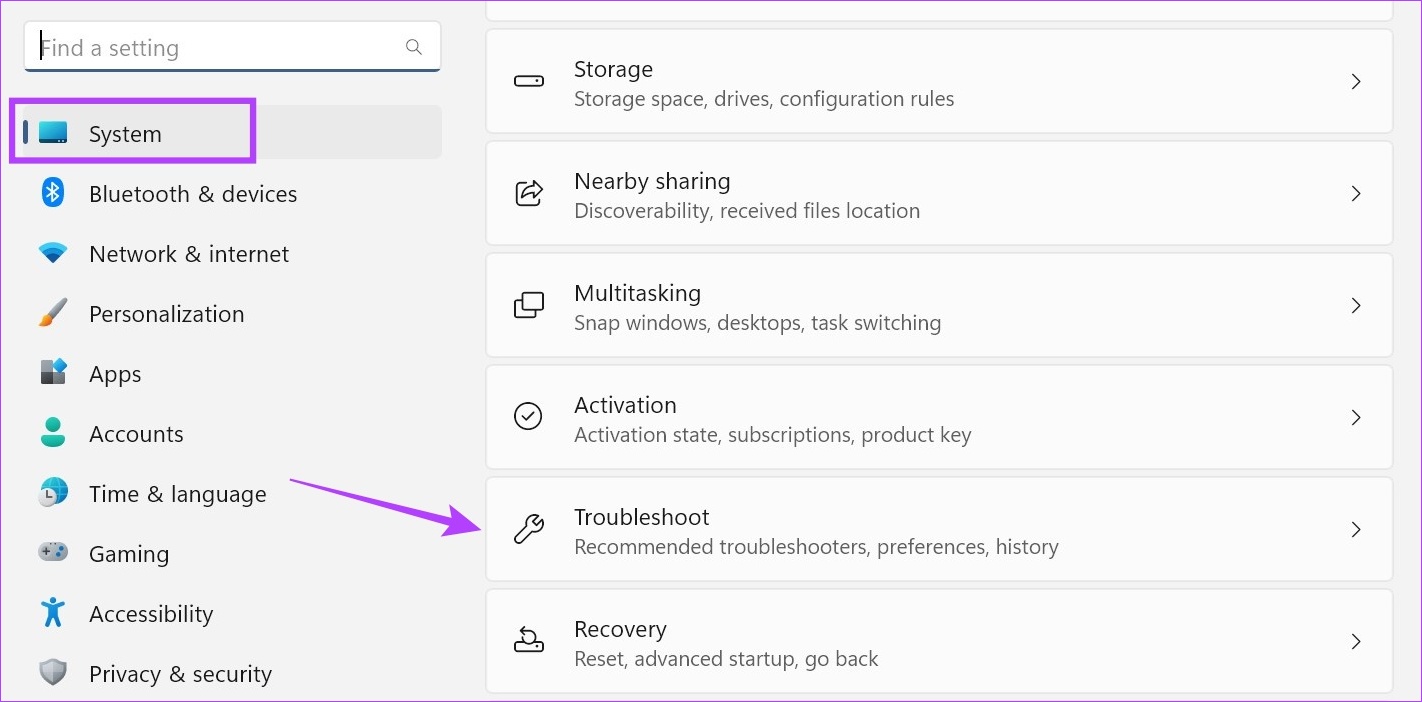
4. lépés: Ezután kattintson az Egyéb hibaelhárítók elemre.
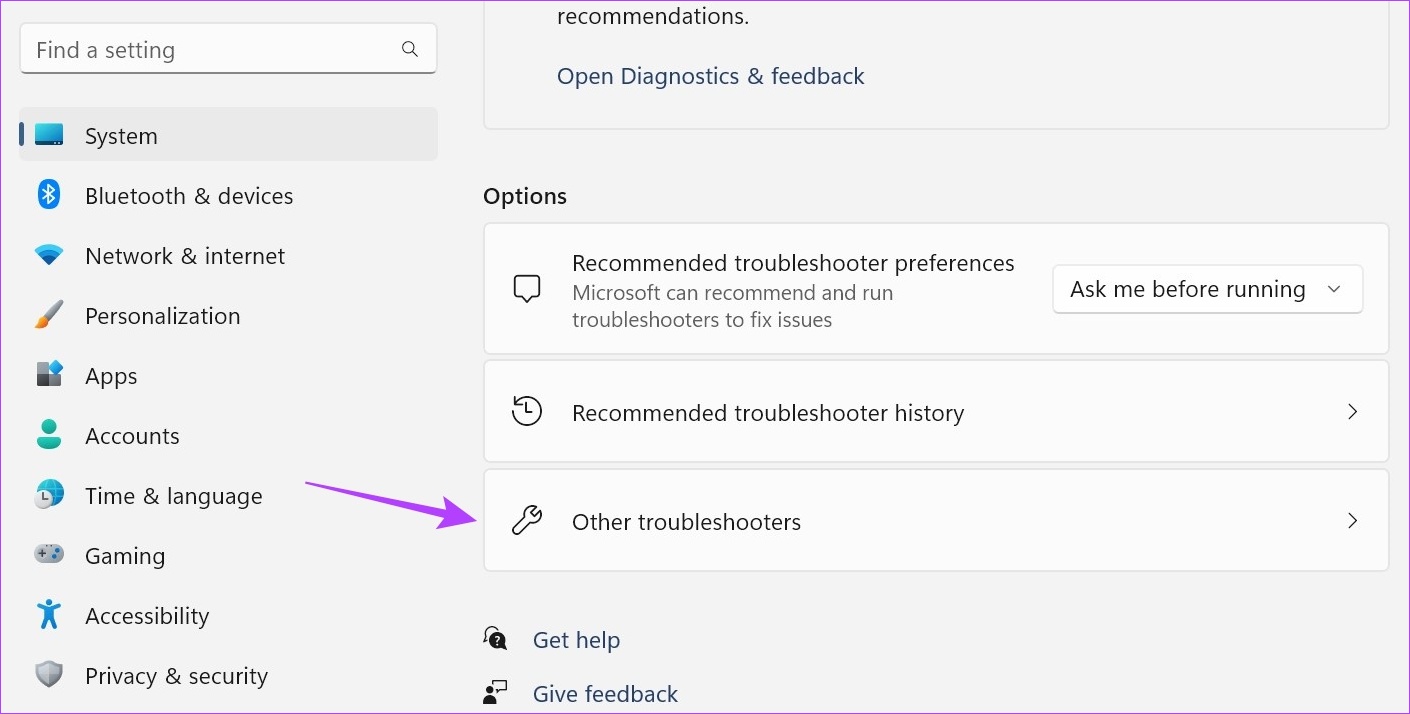
5. lépés: Itt lépjen a”Windows Store Apps”elemet, és kattintson a Futtatás lehetőségre.
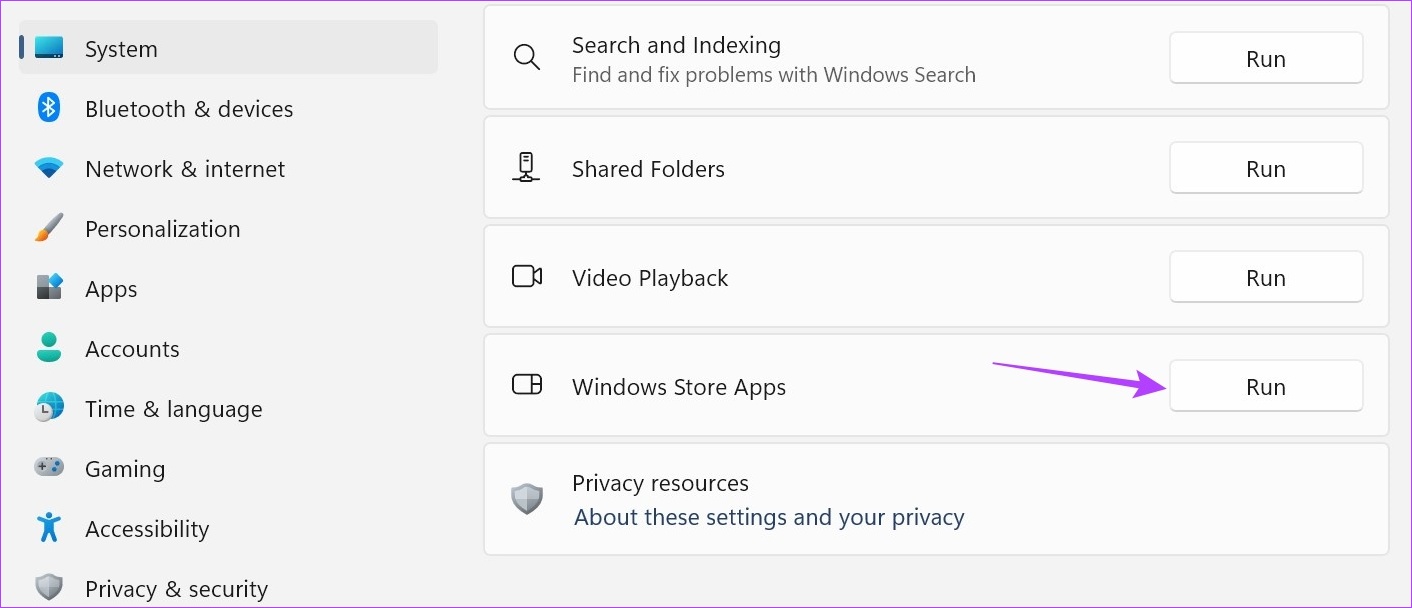
Miután a Windows hibaelhárítója fut, észleli és megjeleníti a mögöttes problémákat. Ezután kövesse a képernyőn megjelenő utasításokat a hiba kijavításához, és a Microsoft Store újraindításához.
2. A Futtatás használata
A Microsoft Store alkalmazás alaphelyzetbe állításának leggyorsabb és legegyszerűbb módja a Futtatás ablak használata. Ez segít a Microsoft Store gyorsítótárának és egyéb olyan adatok törlésében, amelyek zavarhatják az alkalmazás szokásos funkcióit. A következőképpen teheti meg.
1. lépés: A Windows + R billentyűvel nyissa meg a Futtatás párbeszédpanelt.
2. lépés: Ide írja be a wsreset.exe parancsot, és nyomja meg az Enter billentyűt.
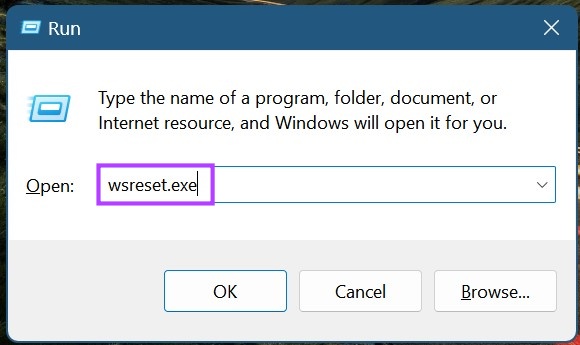
Várja meg, amíg a Microsoft Store visszaáll. Ezután próbálja meg újra megnyitni az alkalmazást. Ha továbbra is blokkoltként jelenik meg, lépjen tovább a következő javításra.
3. A javítási lehetőség használata
Ha továbbra is a 0x800704EC hibakódot látja a Microsoft Store-hoz, próbáljon meg egy Windows-javítást futtatni. Ez segíthet az alkalmazással kapcsolatos problémák kijavításában, például a Microsoft Store alkalmazás nem nyílik meg. Ehhez kövesse az alábbi lépéseket.
1. lépés: Nyissa meg a Beállítások menüt a Windows + I billentyűvel.
2. lépés: Lépjen az Alkalmazások elemre, és kattintson a Telepített alkalmazások elemre.
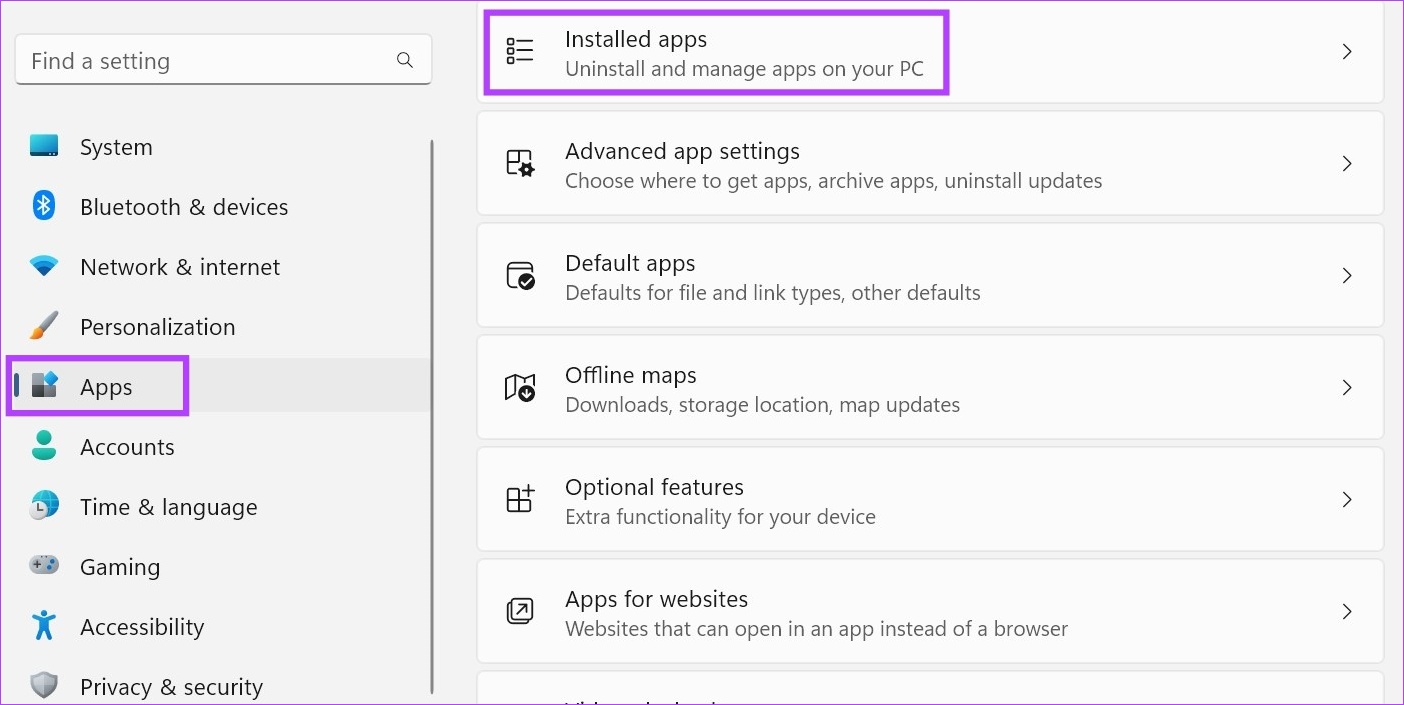
3. lépés: Görgessen le a Microsoft Store-hoz, és kattintson a hárompontos ikonra.
4. lépés: Itt kattintson a Speciális beállítások lehetőségre.
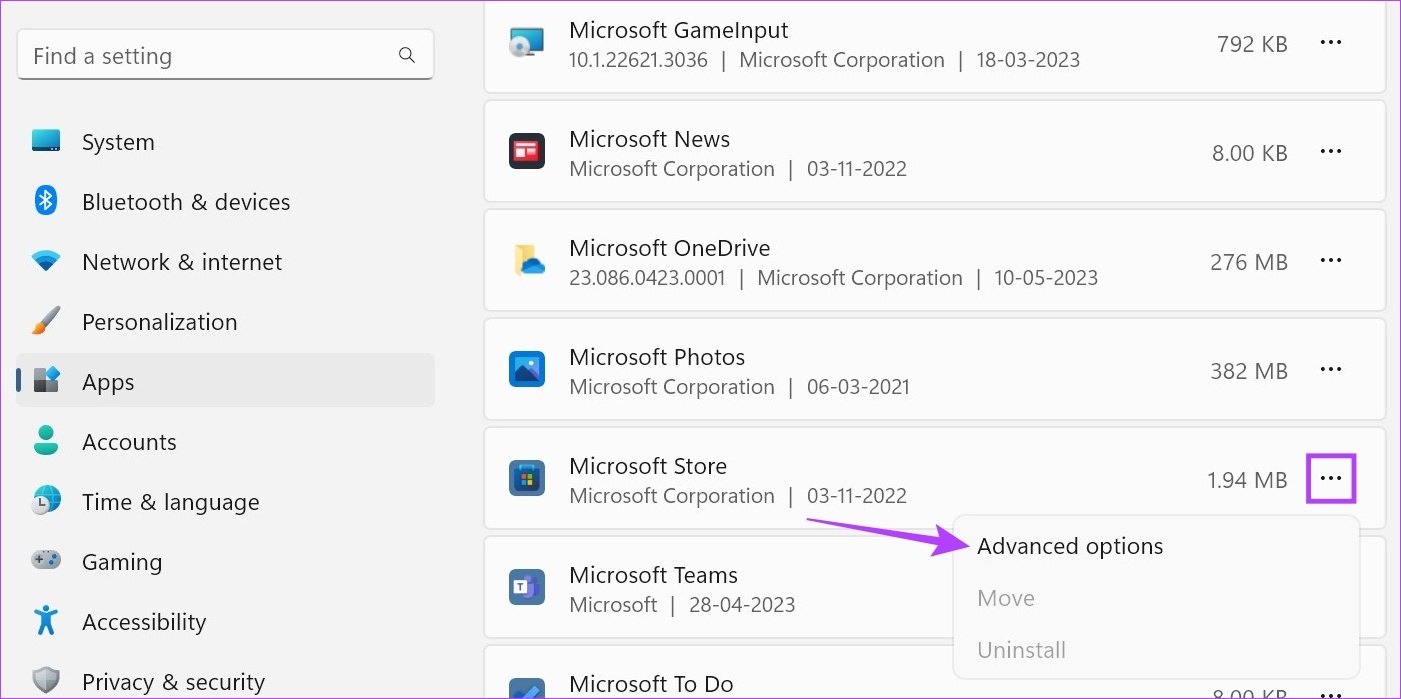
5. lépés: Lépjen a Visszaállítás szakaszba, és kattintson a Javítás lehetőségre.
6. lépés: Ha a javítás befejeződött, próbálja meg újra megnyitni az alkalmazást.
7. lépés: Ha még mindig nem nem működik, kattintson a Visszaállítás gombra.
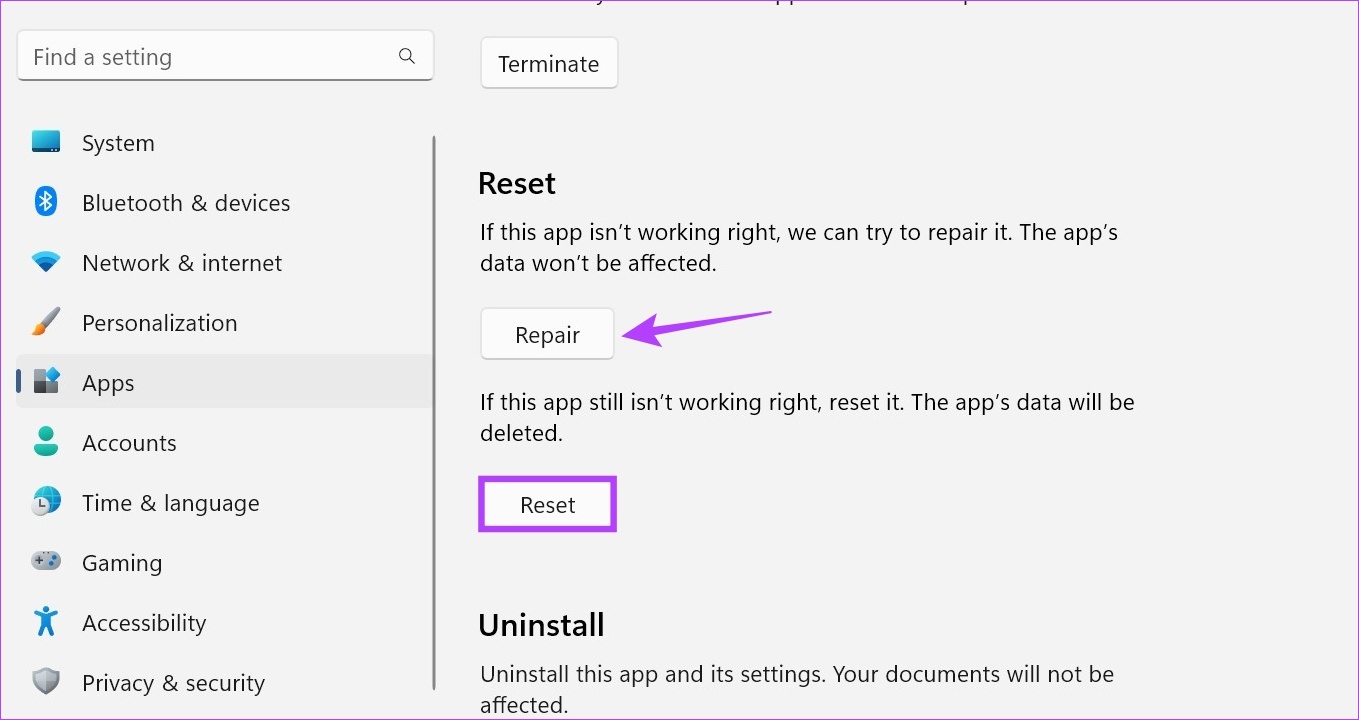
Ez visszaállítja az alkalmazás összes információját. Ha a Microsoft Store továbbra sem nyílik meg, folytassa a következő javítással.
4. A Csoportházirend-szerkesztő használata
A Csoportházirend-szerkesztő segít bizonyos fontos Windows-házirendek módosításában. Tehát, ha a Microsoft Store le van tiltva a Csoportházirend-szerkesztőn keresztül, akkor előfordulhat, hogy a Microsoft Store blokkolva hibaüzenetet kapja. A probléma megoldásához nyissa meg a Csoportházirend-szerkesztőt, és engedélyezze a Microsoft Store alkalmazást. Ehhez kövesse az alábbi lépéseket.
1. lépés: A Windows + R billentyűvel nyissa meg a Futtatást.
2. lépés: strong> Ide írja be a gpedit.msc parancsot, és nyomja meg az Enter billentyűt, vagy kattintson az OK gombra a parancs végrehajtásához.
Tipp: Nézze meg a helyi csoportházirend-szerkesztő megnyitásának egyéb módjait is Windows 11.

3. lépés: A menüpanelen kattintson a Számítógép konfigurációja elemre.
4. lépés: Miután a menüopciók kibővültek, kattintson az Adminisztráció elemre. Sablonok.
5. lépés: Ezután kattintson a Windows-összetevők elemre.
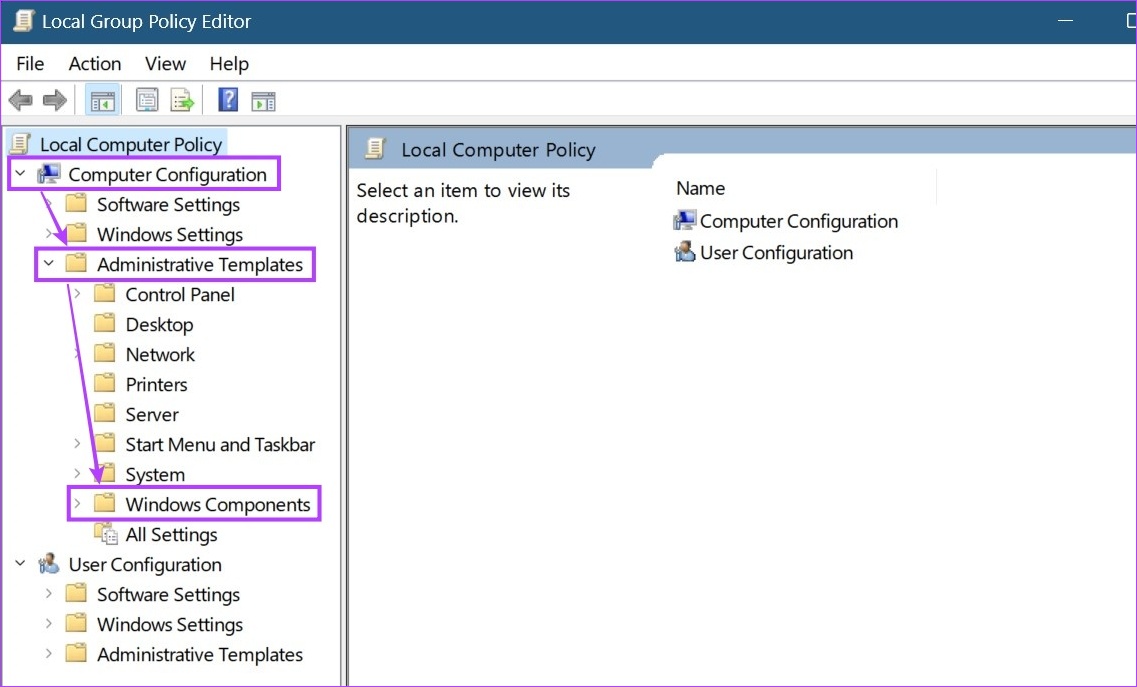
6. lépés: Itt kattintson az Áruház elemre.
7. lépés: A Beállítási lehetőségeknél kattintson a”Az Áruház alkalmazás kikapcsolása”lehetőségre.

8. lépés: Válassza a Nincs konfigurálva lehetőséget, majd kattintson az OK gombra. Most indítsa újra a számítógépet.
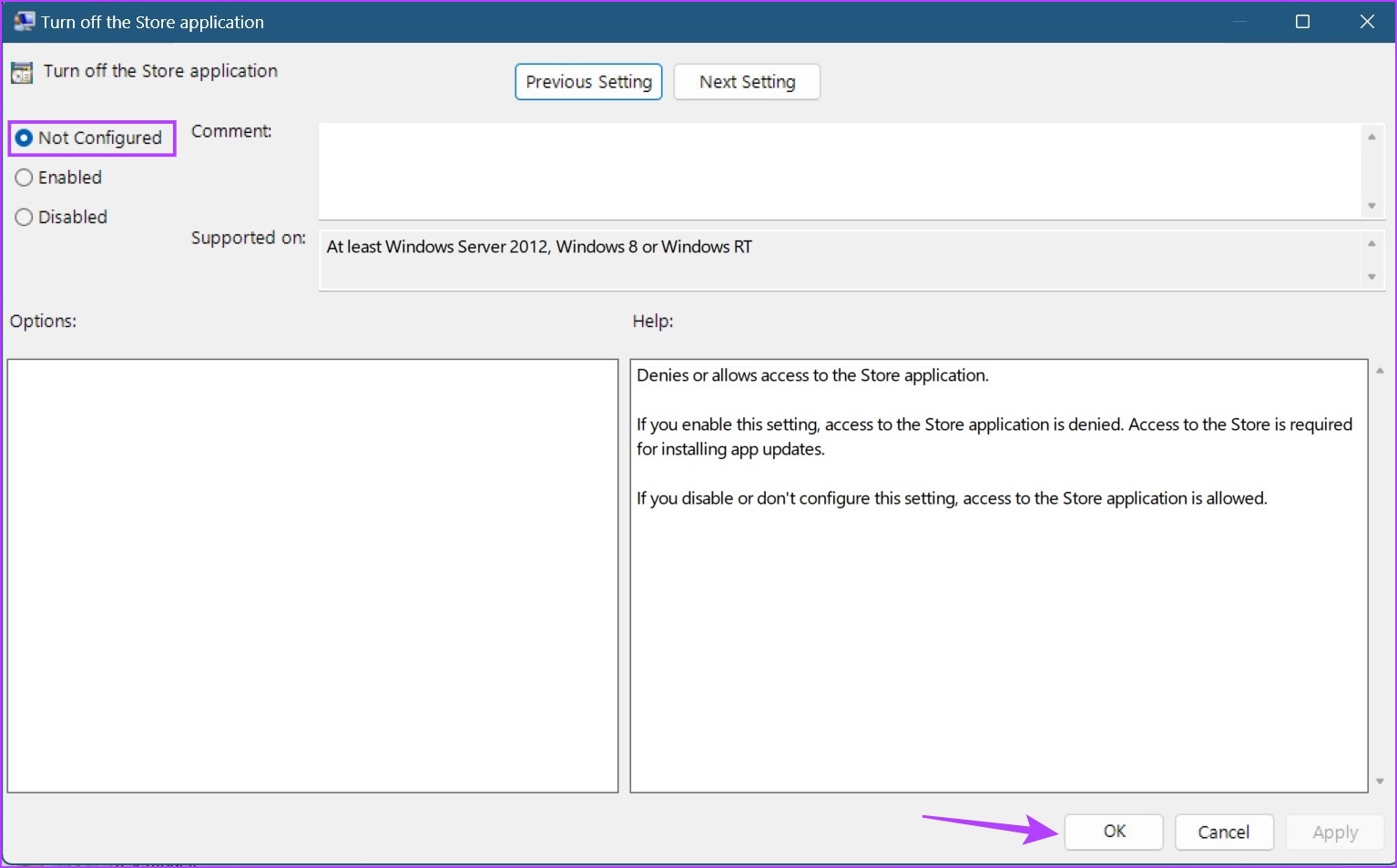
Ezután ellenőrizze, hogy a rendszergazda által blokkolt Microsoft Store hibaüzenet javítva lett-e.
5. A Windows Defender kikapcsolása
A víruskereső szoftver segít megvédeni eszközét a rosszindulatú fenyegetésektől. Ez bármi lehet, a sérült fájltól az alkalmazásig, amelyet fenyegetésként érzékel. Voltak azonban olyan esetek, amikor véletlenül nem rosszindulatú fájlokat jelöltek meg és blokkoltak. Ez is lehet az egyik oka annak, hogy a Microsoft Store blokkolva hibaüzenetet kapja.
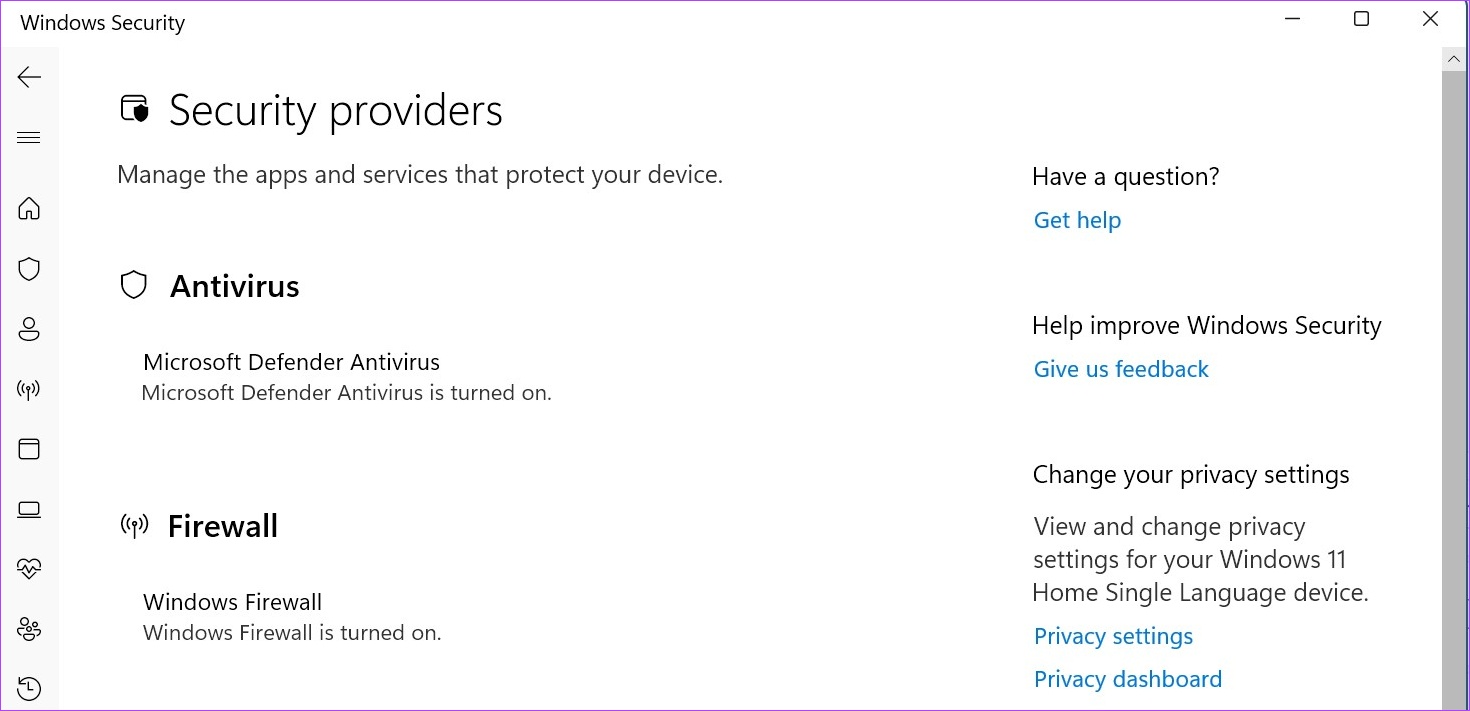
A probléma megoldásához kikapcsolhatja vagy letilthatja a Windows Defender alkalmazást. Ezután próbálja meg újra megnyitni a Microsoft Store-t, hogy ellenőrizze, a várt módon működik-e. Ha a dolgok rendben vannak, újra be kell kapcsolnia vagy engedélyeznie kell a Windows Defender alkalmazást, hogy megvédje eszközét.
6. A Windows Update keresése
Ha továbbra sem tud hozzáférni a Microsoft Store-hoz, ellenőrizze a Windows Updates szolgáltatást, és ellenőrizze, hogy az eszköz frissítve van-e a legújabb verzióra. Bár a frissítések alapértelmezés szerint általában be vannak kapcsolva, lehetőség van a frissítések manuális keresésére és telepítésére is. Ez segíthet az inkompatibilitási problémák kijavításában, amelyek a Microsoft Store blokkolásához vezethettek Windows 11 rendszeren.
Íme, hogyan teheti meg.
1. lépés: Lépjen a Keresés elemre, és írja be a Windows Update kifejezést. Ezután nyissa meg az alkalmazást.
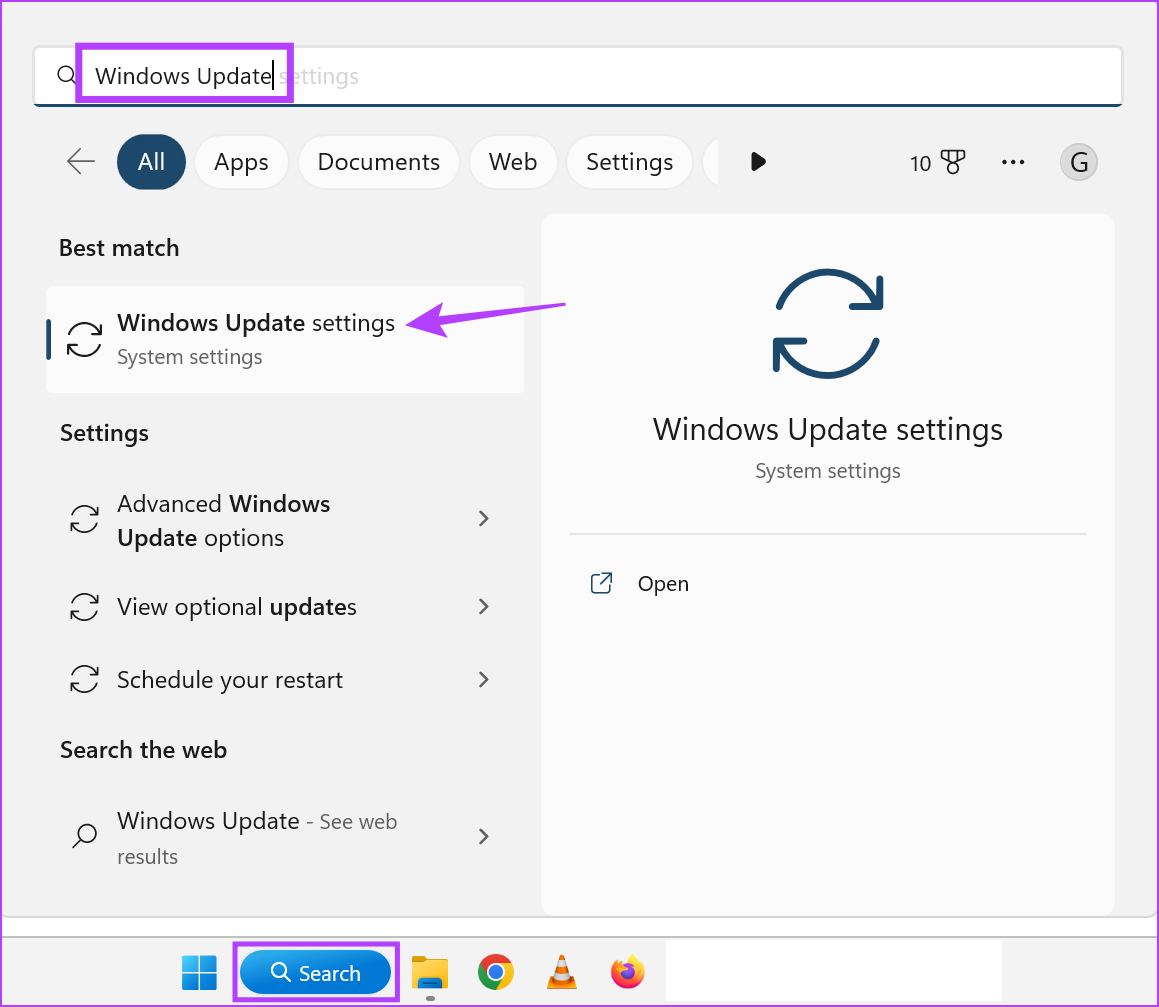
2. lépés: Itt kattintson a”Frissítések keresése”lehetőségre.
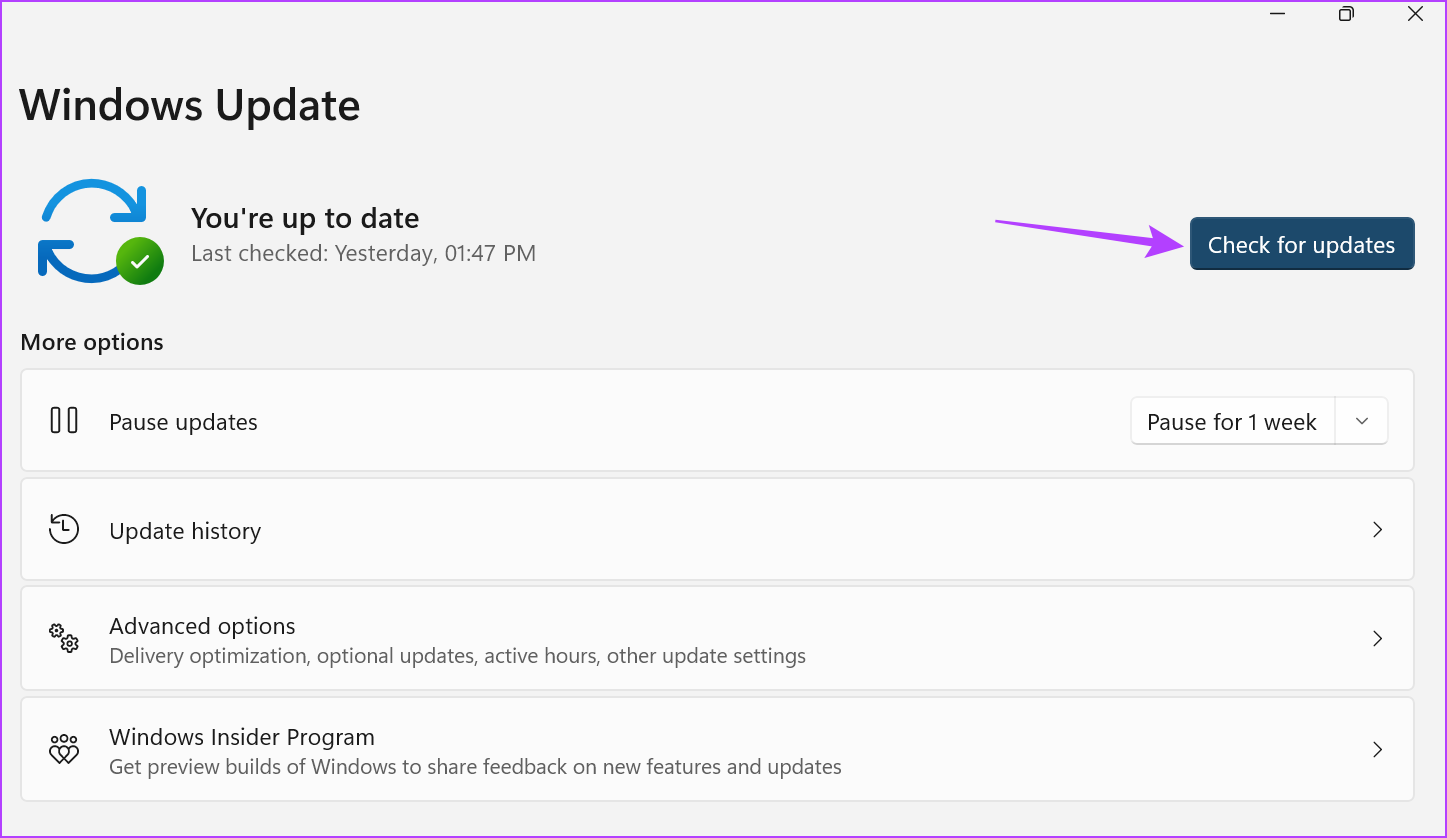
Ha elérhető frissítés, töltse le, és indítsa újra az eszközt a telepítés befejezéséhez. Ha nem érhető el frissítés, keressen további frissítéseket, amelyek segíthetnek a Microsoft Store blokkolásának feloldásában. Így teheti meg.
3. lépés: A frissítési oldalon kattintson a Speciális beállítások elemre.
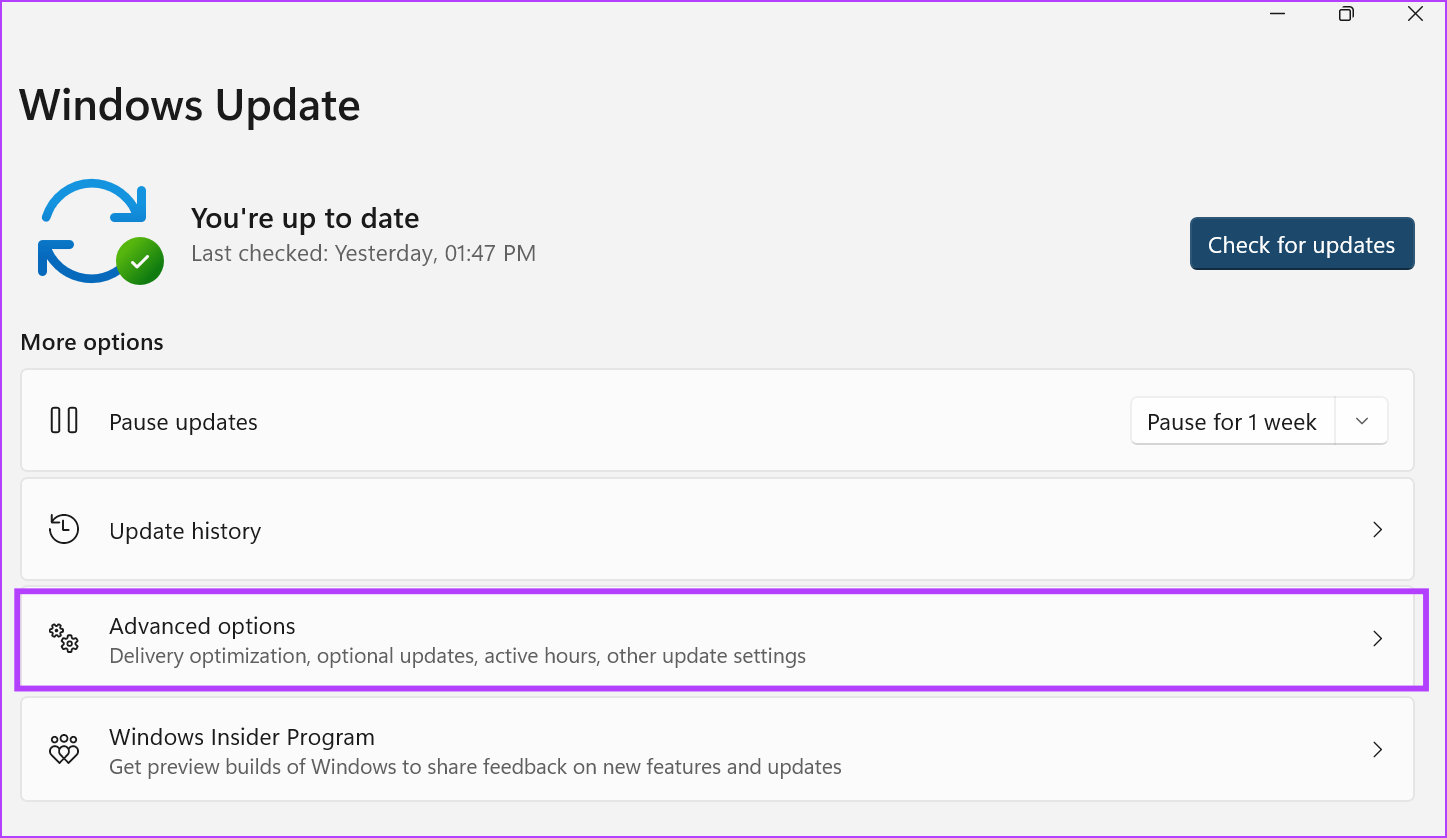
4. lépés: Görgessen le, és kattintson az Opcionális frissítések elemre.
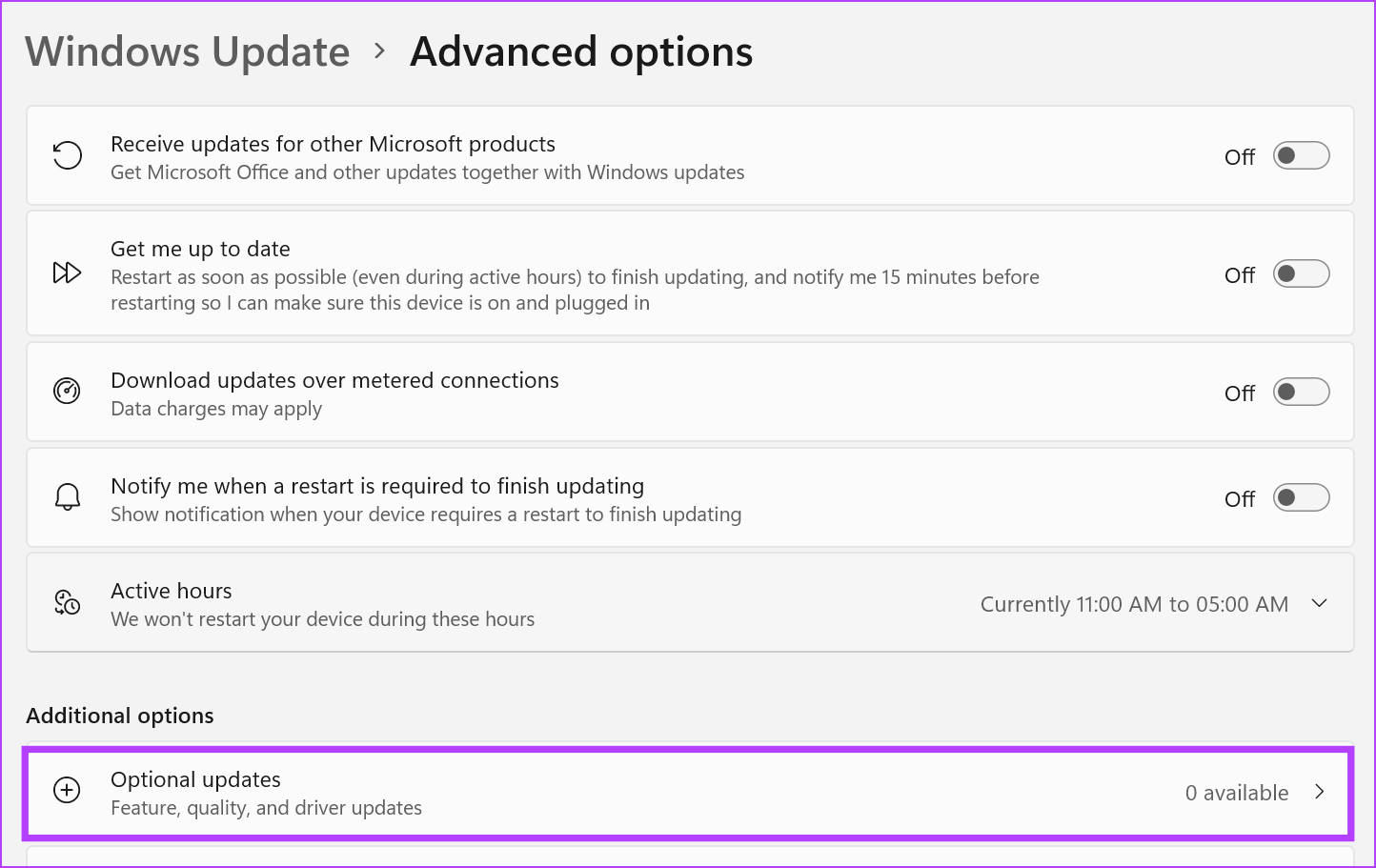
Ha elérhető frissítés, telepítse, majd próbálja meg újra megnyitni a Microsoft Store-t.
GYIK a Microsoft Store blokkolásának feloldásához Windows 11 rendszeren
1. Feloldhatja a Microsoft Store blokkolását a Rendszerleíróadatbázis-szerkesztővel?
Igen, bár feloldhatja a Microsoft Store letiltását a Rendszerleíróadatbázis-szerkesztővel, csak akkor javasolt a Beállításszerkesztő használata, ha ismeri a lehetőségeket. Ellenkező esetben problémákat okozhat a Windows operációs rendszerrel.
2. Mi a teendő, ha a Microsoft Store nem telepíti automatikusan az alkalmazásfrissítéseket?
Nyissa meg a Microsoft Store beállítások menüjét, és ellenőrizze, hogy az automatikus frissítések be vannak-e kapcsolva. Ha ez megtörtént, ellenőrizze, hogy megoldódott-e az a probléma, hogy a Microsoft Store nem frissíti automatikusan az alkalmazásokat.
A Microsoft Store blokkolásának feloldása
Reméljük, hogy a fent említett módszerek segítettek a probléma megoldásában. „A Microsoft Store le van tiltva” hiba. Megtekintheti másik cikkünket is, ha meg tudja nyitni a Microsoft Store-t, de az oldalak betöltése közben hibát jelez.