A Microsoft Office telepítése elakadt a „készülünk” képernyőn? Ne aggódj; nem vagy egyedül ebben a helyzetben. Sok felhasználó panaszkodott amiatt, hogy a Microsoft Office elakadt ezzel a hibával a telepítési vagy frissítési folyamat során.
A Microsoft Office letölt néhány fájlt az internetről, hogy befejezze a telepítést a számítógépére. Ha azonban a számítógép gyenge internetkapcsolathoz csatlakozik, a telepítő nem éri el a Microsoft Office szervereket, és elakad a „készülünk” képernyőn. Ennek a lehetőségnek az ellenőrzéséhez tesztelje rendszere internetsebességét. Ha az eredmény azt mutatja, hogy a kapcsolat gyenge vagy instabil, próbálkozzon alapvető javításokkal, például indítsa újra az útválasztót, váltson másik DNS-kiszolgálóra, vagy kapcsoljon ki minden aktív VPN-t. Ha azonban egyik javítás sem működik, tekintse meg külön útmutatónkat a lassú internetkapcsolat javításáról Windows PC-n. Sok alkalmazás, köztük a Microsoft Office, rendszergazdai engedélyeket igényel a telepítés befejezéséhez. Ha nincs megadva, hajlamossá válik különféle problémákra, beleértve a kérdéses problémát is. Tehát indítsa el a Microsoft Office telepítőjét rendszergazdai jogokkal, és ellenőrizze, hogy az megoldja-e a hibát. Ehhez kattintson a jobb gombbal a Microsoft Office telepítőre, és válassza a „Futtatás rendszergazdaként” lehetőséget. Amikor megjelenik a Felhasználói fiókok felügyelete kérdés, kattintson az Igen gombra az Office rendszergazdai jogokkal történő telepítéséhez. A hiba javításának másik gyors módja a telepítő futtatása kompatibilitási módban. Ez akkor lehet hasznos, ha a Microsoft Office kompatibilitási problémákkal küzd a számítógépén. A Microsoft Office-t kompatibilitási módban az alábbi lépések végrehajtásával futtathatja: 1. lépés: Kattintson jobb gombbal a Microsoft Office telepítőre, és válassza a helyi menü Tulajdonságok parancsát. 2. lépés: Váltson a Kompatibilitás lapra. 3. lépés: Jelölje be a”Program futtatása kompatibilitási módban”négyzetet, és válassza a Windows 8 lehetőséget a legördülő menüből. 4. lépés: Kattintson az Alkalmaz és az OK gombra a módosítások mentéséhez. A Microsoft hatékony javítóeszközt kínál, amellyel a legtöbb Microsoft Office-probléma kijavítható. Használhatja a „készülünk a dolgok” hibára elakadt Office-telepítések javítására is. A következőképpen használhatja: 1. lépés: Nyomja meg a Windows billentyűt a Start menü megnyitásához. 2. lépés: Írja be a Vezérlőpult szót a keresősávba, és nyomja meg az Enter billentyűt. 3. lépés: Válassza a Program eltávolítása lehetőséget. 4. lépés: Kattintson a jobb gombbal a Microsoft Office elemre, és válassza a Módosítás parancsot. 5. lépés: Válassza a Gyors javítás lehetőséget, majd kattintson a Javítás lehetőségre. 6. lépés: Kattintson a Javítás lehetőségre. A Microsoft most minden lehetséges módon megpróbálja megoldani a telepítési hibát. Ha ez a megoldás nem segített, nézze meg a következőt. A hiba a Microsoft Office korábbi telepítéséből származó sérült gyorsítótárfájlok miatt is megjelenhet. A probléma megoldásához törölnie kell a gyorsítótár fájljait. Ezt a következőképpen teheti meg: 1. lépés: Nyomja meg a Windows + R billentyűkódot a Futtatás eszköz megnyitásához. 2. lépés: Írja be a %appdata%/Microsoft kifejezést a keresősávba, majd kattintson az OK gombra. 3. lépés: Nyissa meg az Office mappát. 4. lépés: Jelöljön ki mindent az Office mappában a Control + A billentyűparancs segítségével, majd nyomja meg a Shift + Delete billentyűparancsot a kijelölt fájlok végleges törléséhez. Ezután indítsa újra a számítógépet és ellenőrizze, hogy a probléma továbbra is fennáll-e. A Microsoft támogatási és helyreállítási eszköze a Microsoft dedikált eszköze, amely megvizsgálja, és a legjobb megoldást kínálja bármilyen Office-probléma esetén. Használhatja az alábbi utasításokat követve: 1. lépés: Az alábbi hivatkozás segítségével töltse le a Microsoft támogatási és helyreállítási eszközét. A Microsoft támogatási és helyreállítási eszközének letöltése a> 2. lépés: Nyissa meg a letöltött mappát, és kattintson duplán a SaraSetup.exe fájlra. 3. lépés: Válassza az „Irodai és irodai alkalmazások” lehetőséget, majd kattintson a Tovább gombra. 4. lépés: Válassza ki a problémát, és kattintson a Tovább gombra. A Microsoft támogatás és helyreállítás Az eszköz átvizsgálja számítógépét, és olyan javításokat javasol, amelyek segíthetnek a telepítési hiba kijavításában. Ha a „készülünk” hibaüzenet továbbra is megjelenik minden alkalommal, amikor megpróbálja elindítani a Microsoft Office-t, akkor nincs más lehetősége, mint a Microsoft Office újratelepítése. Ehhez kövesse az alábbi utasításokat: 1. lépés: Nyomja meg a Windows billentyűt a Start menü megnyitásához. 2. lépés: Írja be a Vezérlőpult szót a keresősávba, és nyomja meg az Enter billentyűt. 3. lépés: Vezérlőpult, és válassza a Program eltávolítása lehetőséget. 4. lépés: Kattintson a jobb gombbal a Microsoft Office elemre, és válassza az Eltávolítás lehetőséget. Ezután indítsa újra a számítógépet. 5. lépés: Menjen a Microsoft Office hivatalos webhelyére az alábbi link segítségével, és jelentkezzen be hitelesítő adataival. A Microsoft Office hivatalos webhelye 6. lépés: Kattintson az Office telepítése gombra, töltse le a telepítőfájlt, és kövesse a telepítési utasításokat. A telepítés után befejeződik, látni fogja, hogy már nem szembesül a „készülünk a dolgokkal” hibával. A Microsoft Office nagyszerű eszköz a termelékenység javítására. Azonban nem fogja tudni használni, ha a telepítés vagy frissítés során elakad a „készülünk” képernyőn. Szerencsére a fenti javítások segítségével gyorsan kiküszöbölheti ezt a hibát. Eközben lehet, hogy egy külön útmutatót keres a Microsoft Office-problémák minden fajtájának kijavításához.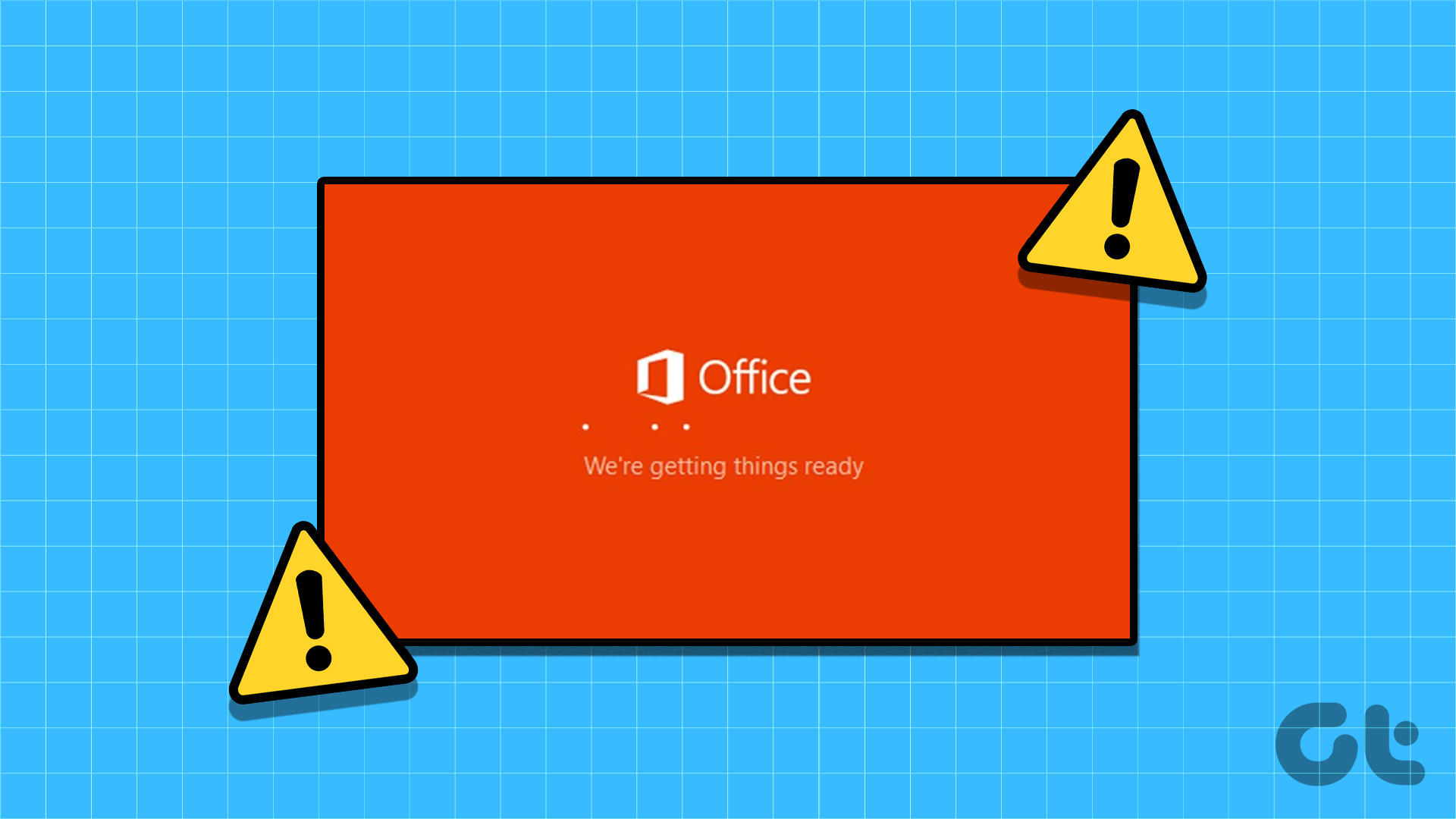
1. Ellenőrizze a kapcsolatot
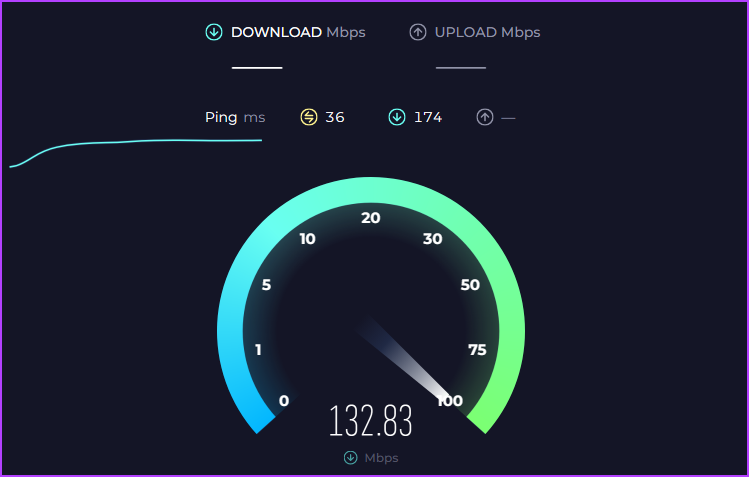
2. Futtassa a telepítőt rendszergazdai jogokkal
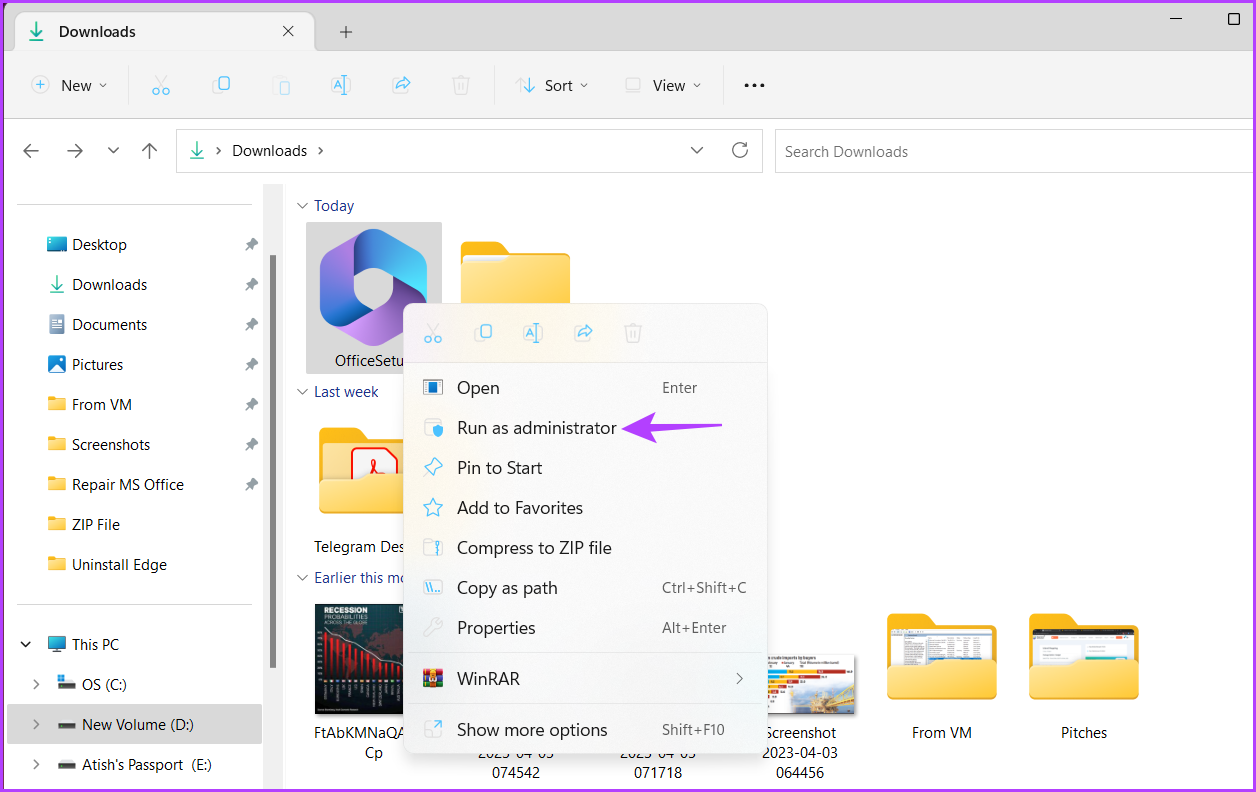
3. A Microsoft Office futtatása kompatibilitási módban
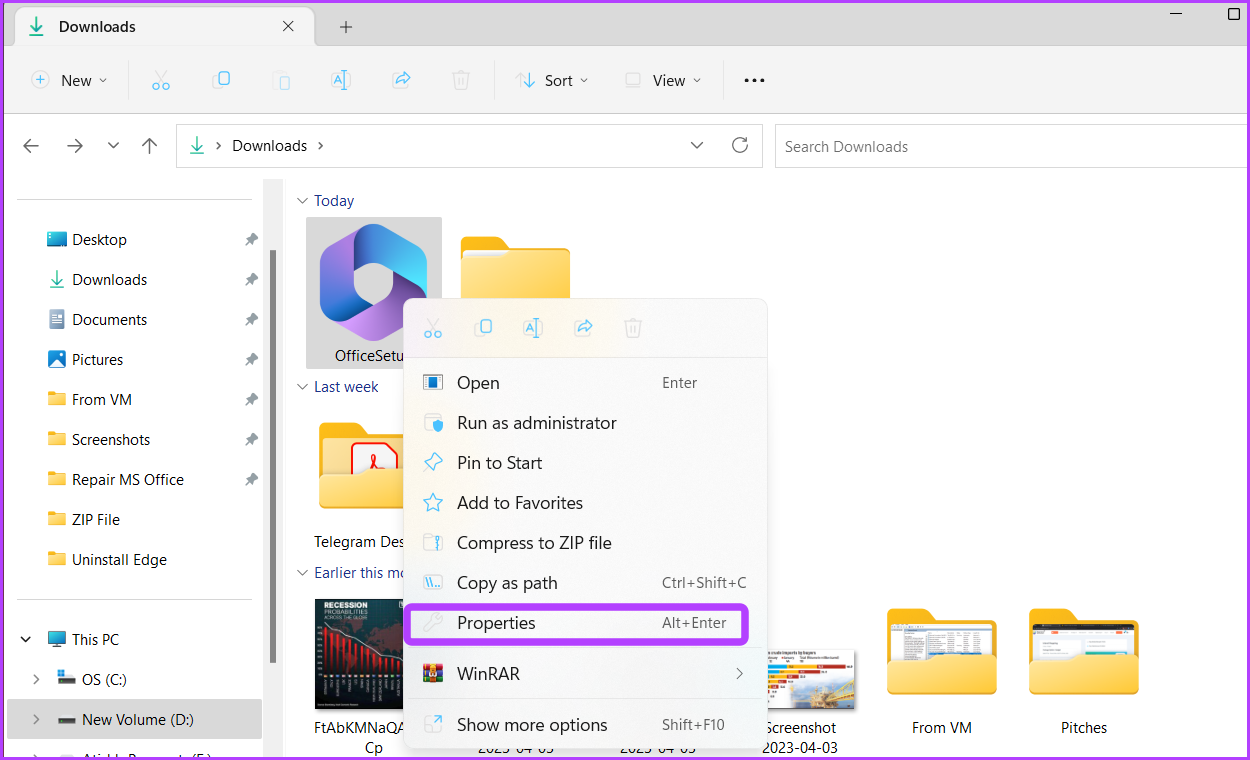
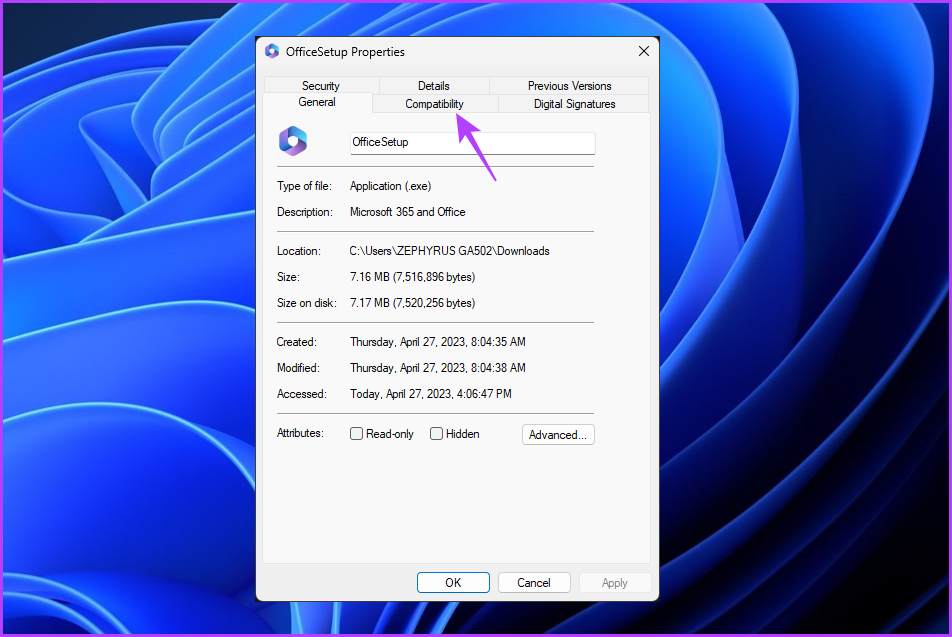
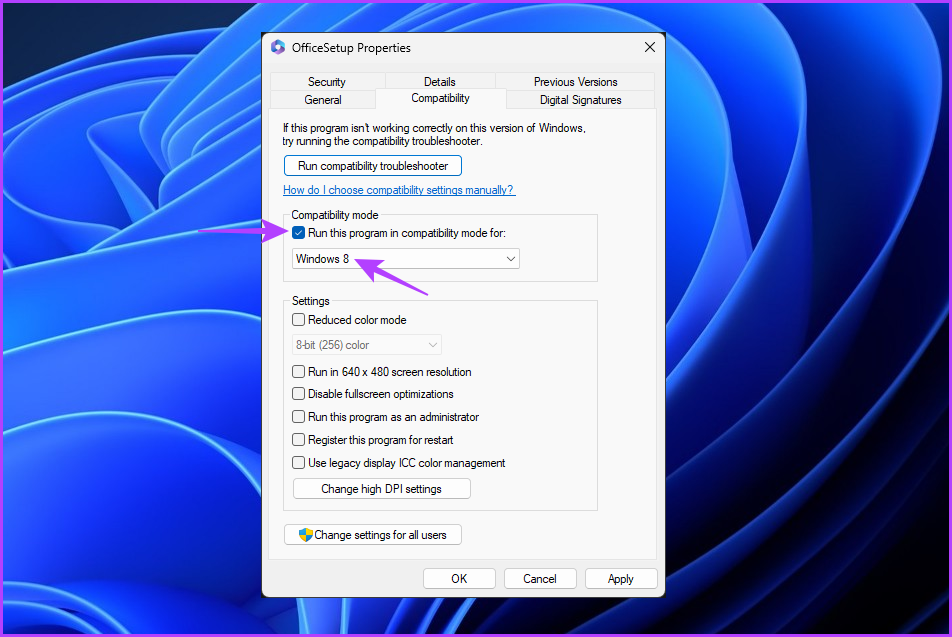
4. Próbálja ki a Gyors javítást
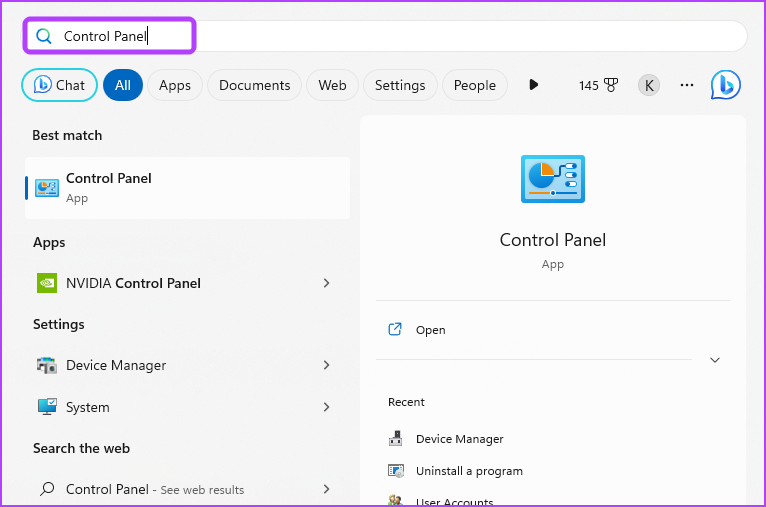
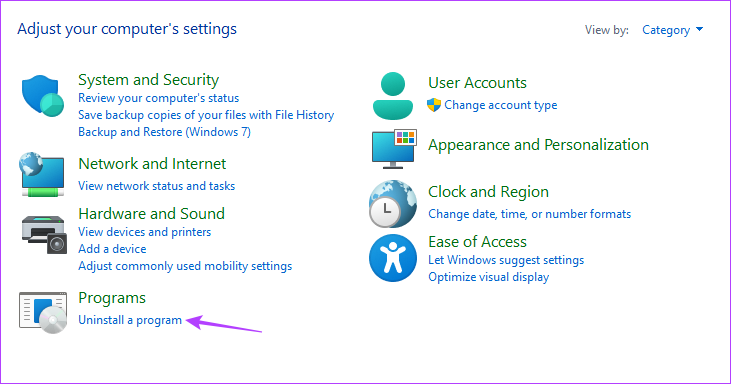
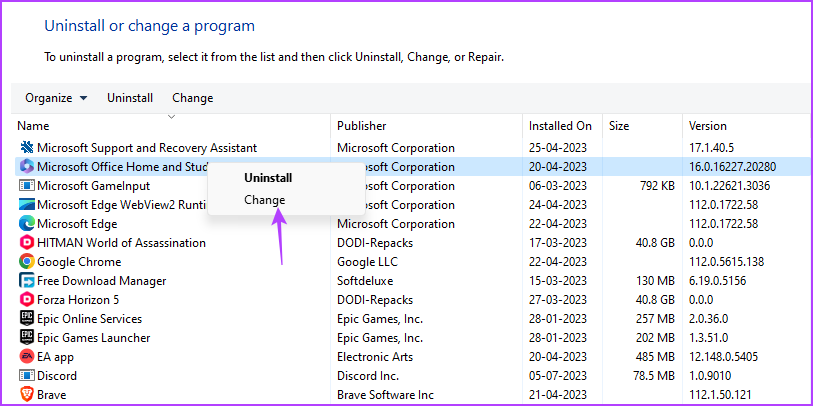
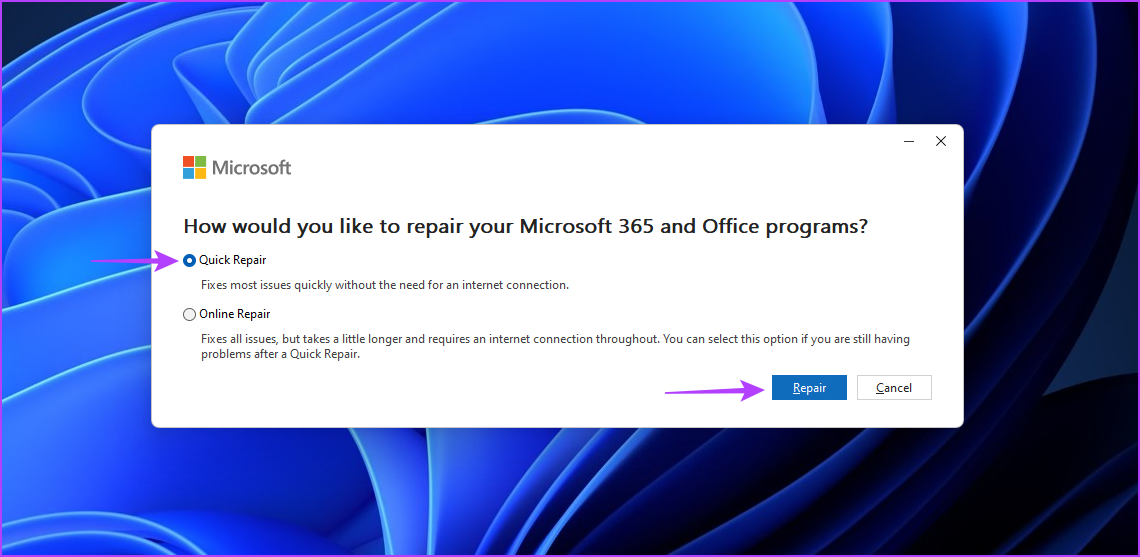
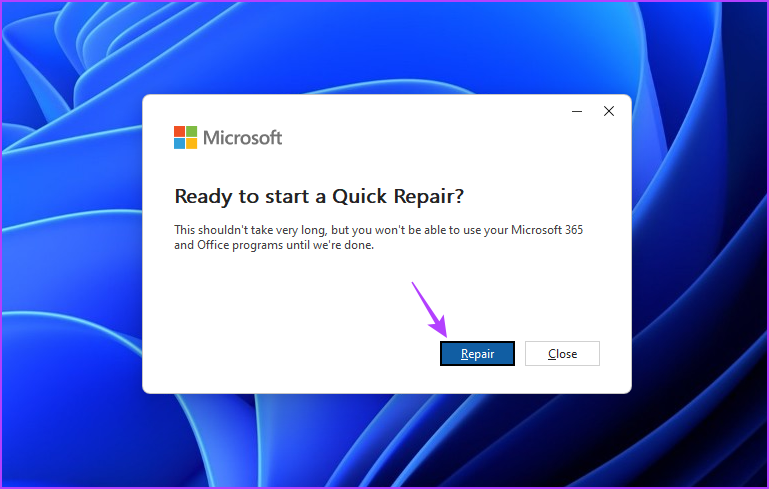
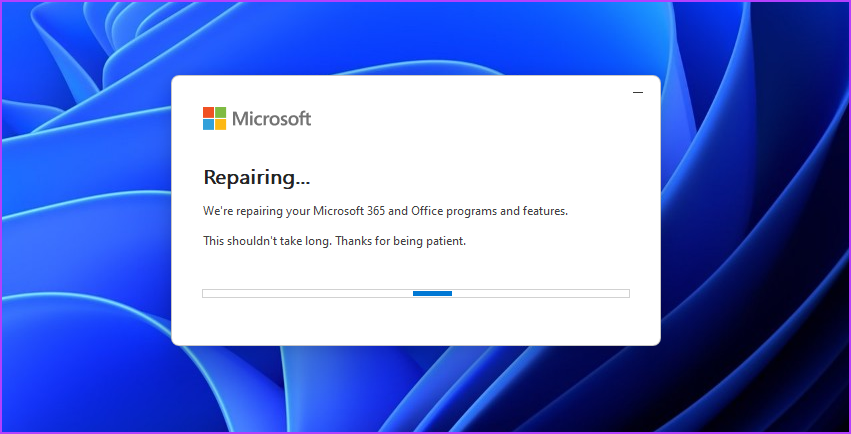
5. Az Office gyorsítótár fájljainak törlése
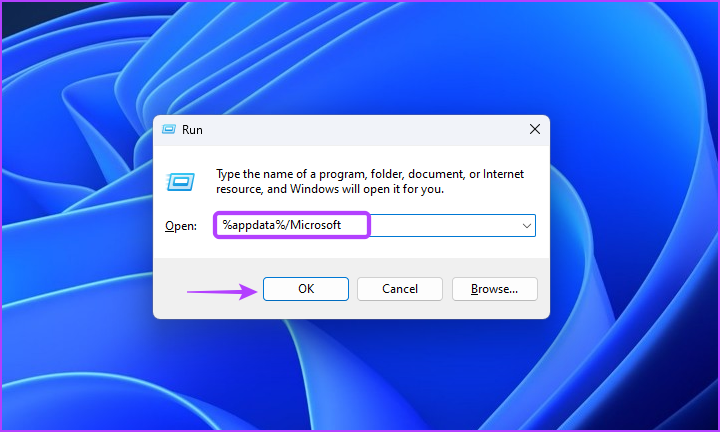
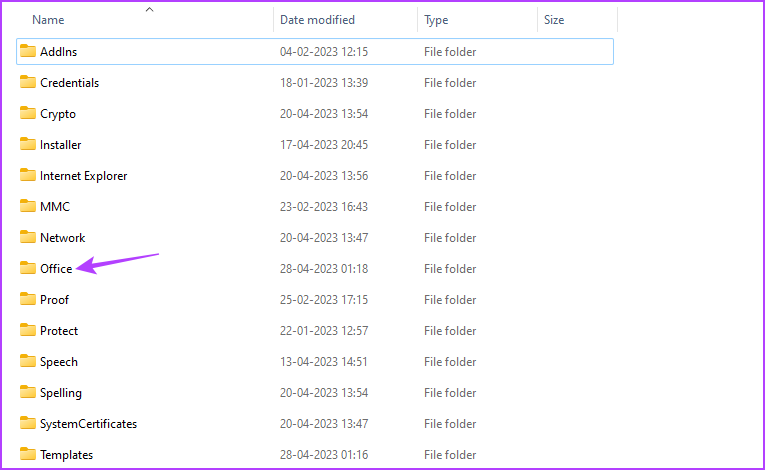

6. A Microsoft támogatási és helyreállítási eszközének használata
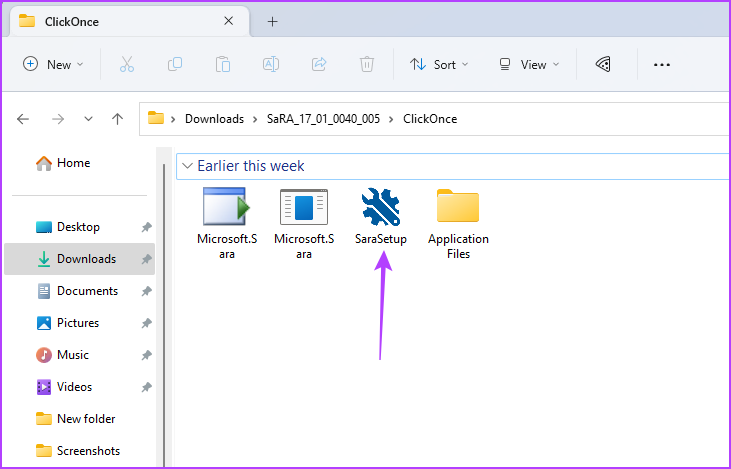
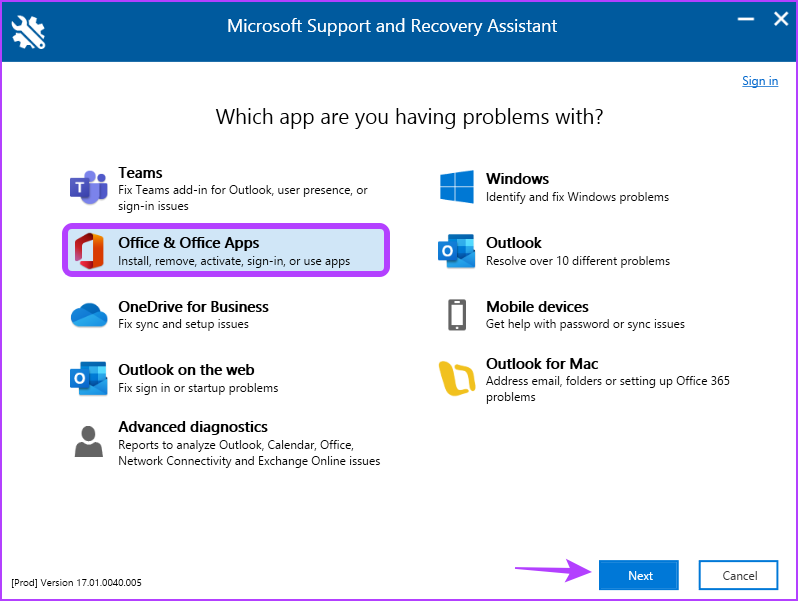
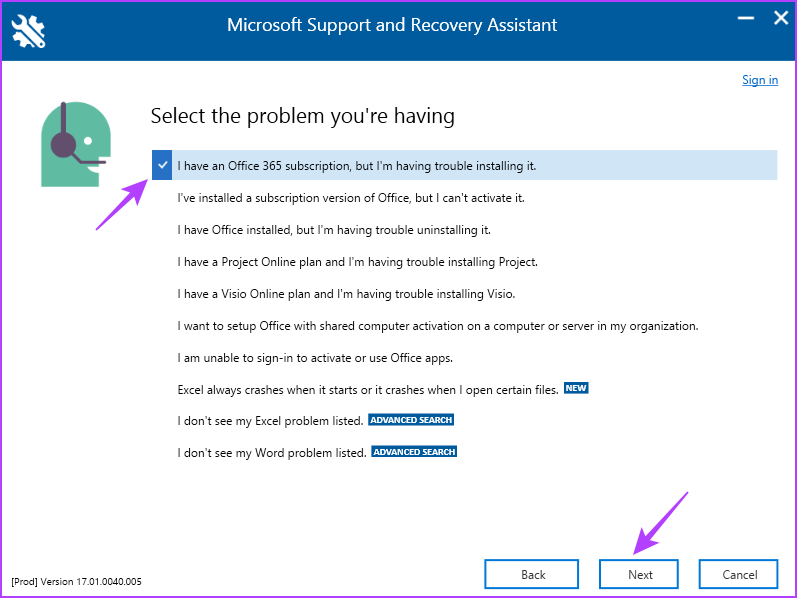
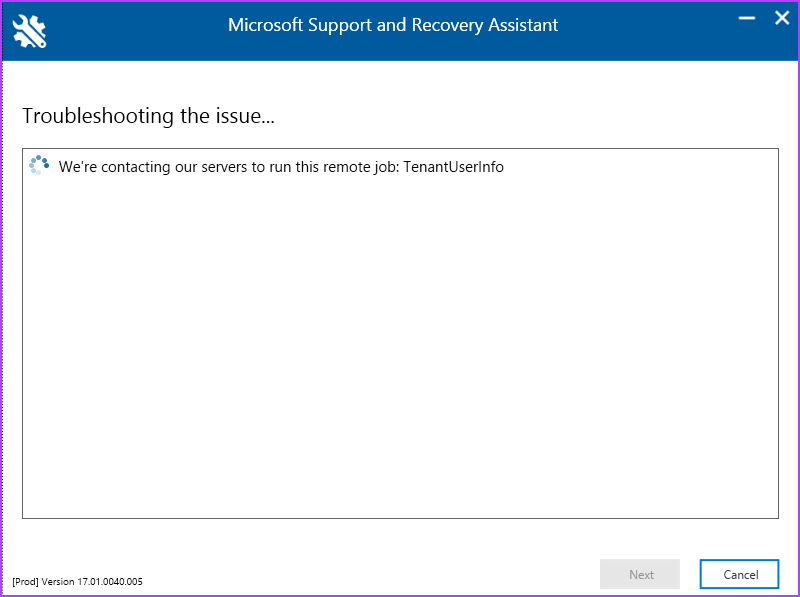
7. A Microsoft Office újratelepítése
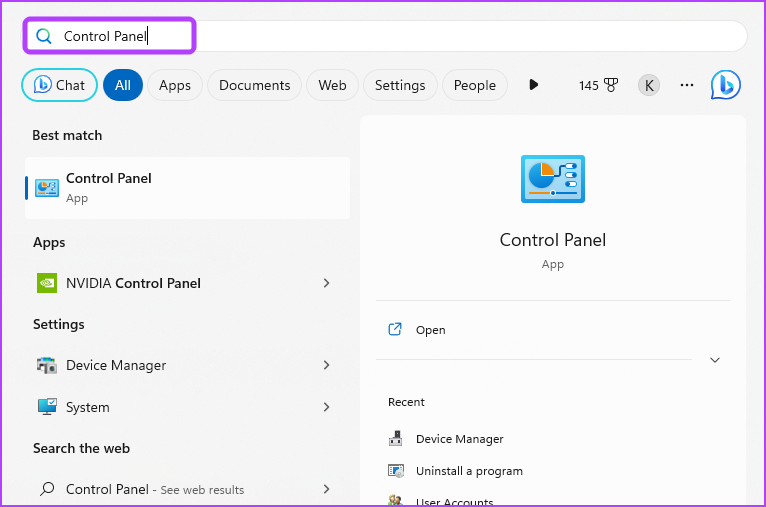
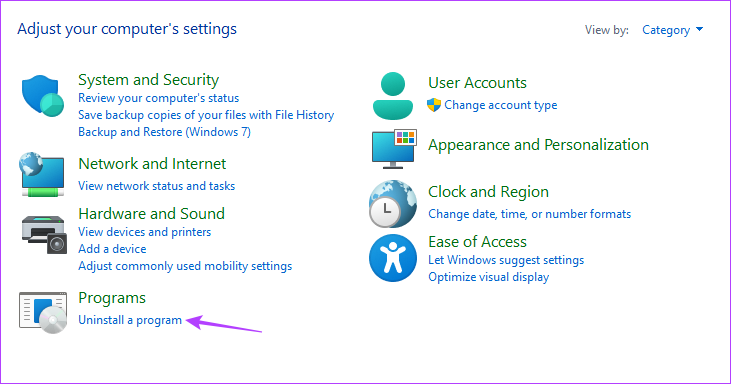
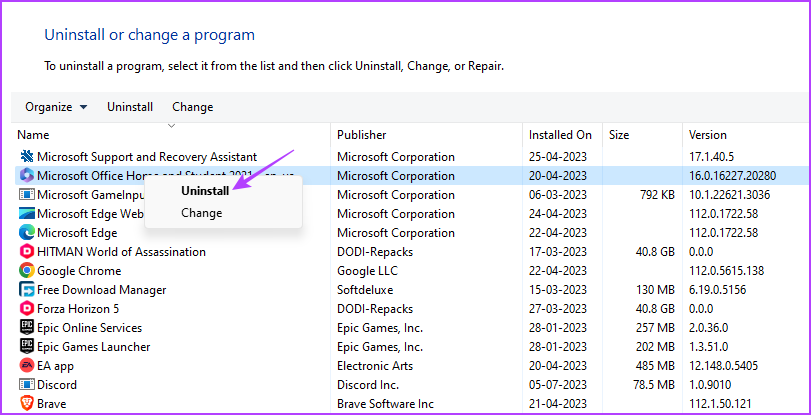
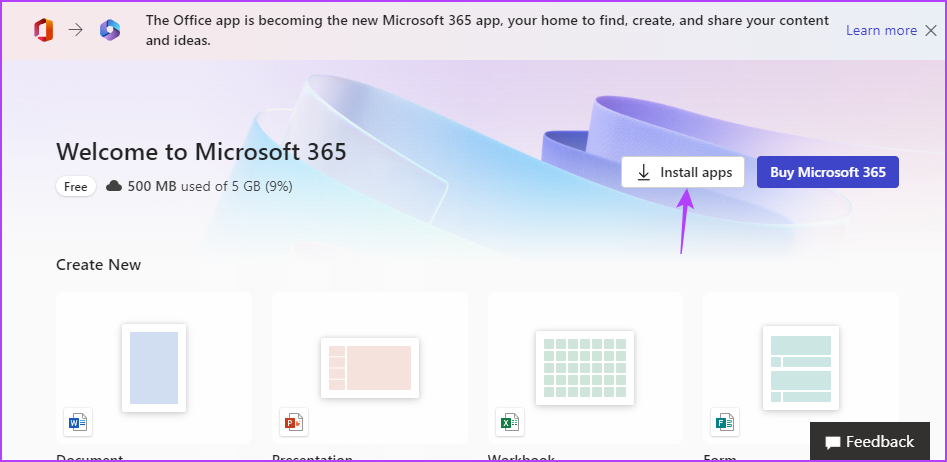
A Microsoft Office javítása
