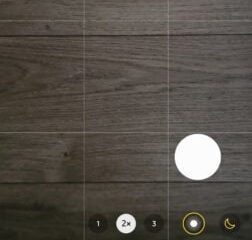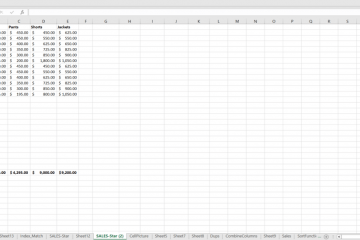A hang-illesztőprogramok, mint például a Realtek High-Definition Audio Driver, biztosítják, hogy hangeszközei megfelelően működjenek, amikor a számítógéphez csatlakozik. A legtöbb esetben ezek az illesztőprogramok előre telepítve vannak a Microsoft PC-ken, de előfordulhat, hogy manuálisan kell telepítenie őket, ha valami nem működik.
Ebben a cikkben elmagyarázzuk, hogyan kell letölteni, telepíteni és frissíteni a Realtek audio-illesztőprogramot Windows 11 rendszerben.
Tartalomjegyzék
Hogyan tölthető le a Realtek audio-illesztőprogram Windows rendszeren 11
A rendszeréhez megfelelő Realtek audio-illesztőprogram az alaplap gyártójától függ. A Realtek hangkodekek Windows 10, Windows 11 és korábbi operációs rendszerekhez készült verziói a Realtek webhelyén találhatók.

Az audio-illesztőprogram beállításait a Realtek HD Audio Manager segítségével is személyre szabhatja. Ehhez keresse fel az alaplap gyártójának webhelyét, hogy meghatározza, hol töltheti le a megfelelő fájlt.
Hogyan tölthető le a Realtek Audio Driver for Intel
A szabványos Intel Audio Driver for Windows 11 letölthető az Intel webhelyéről.
Nyissa meg a Realtek Audio-illesztőprogram letöltési oldala az Intel hivatalos webhelyén. Válassza a Letöltés gombot. 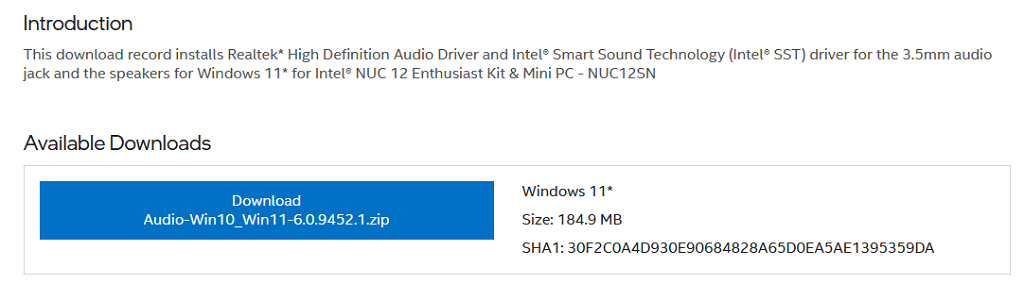
Hogyan tölthető le a Realtek audio-illesztőprogram Lenovo rendszerhez
A szabványos Lenovo Realtek Audio Driver for Windows 11 letölthető a Lenovo webhelyről weboldal.
Nyissa meg a következőt: Realtek Audio-illesztőprogram letöltési oldala a Lenovo hivatalos webhelyén. Keresse meg a legújabb Realtek audio-illesztőprogram Windows 11 fájlját, és kattintson a Letöltés gombra. 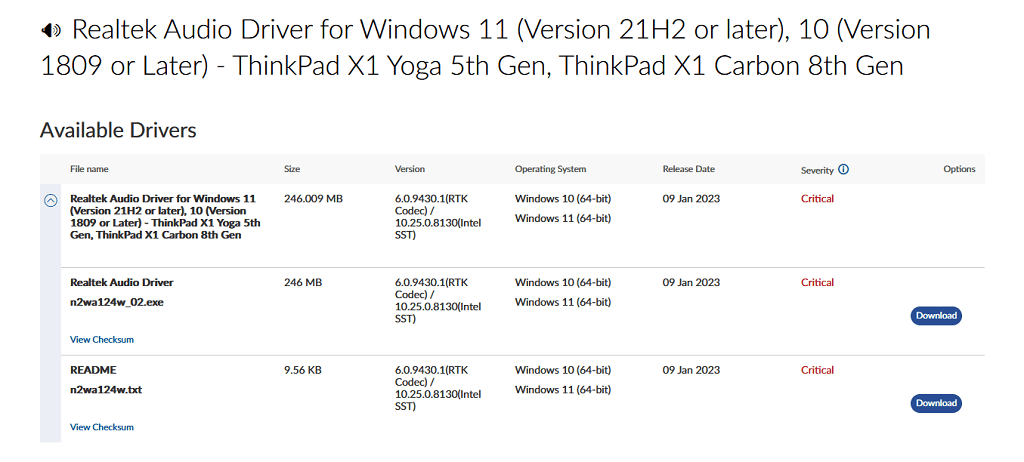
A Realtek audio-illesztőprogramok letöltése a HP számára
A HP-felhasználók letölthetik a Realtek audio-illesztőprogramokat a HP webhelyéről.
Nyissa meg a Szoftver-és illesztőprogram-letöltések oldalát a HP hivatalos webhelyén.. Adja meg az eszköz adatait. Keresse meg a rendszerének megfelelő illesztőprogramot, és kattintson a Letöltés gombra.
A Realtek audio-illesztőprogramok letöltése a Dell számára
A HP-felhasználók letölthetik a Realtek audio-illesztőprogramokat a Dell webhelyéről.
A Realtek audio-illesztőprogramok Asushoz letöltése
A HP-felhasználók letölthetik a Realtek audio-illesztőprogramokat az Asus webhelyéről.
Nyissa meg az Asus letöltőközpont oldalát az Asus hivatalos webhelyén. Adja meg az eszköz adatait. Töltse le a megfelelő audio-illesztőprogramot.
A Realtek Audio Driver telepítése Windows rendszerben
Most, hogy letöltötte a Realtek Audio Driver fájlt, telepítheti azt.
Nyissa meg a letöltött fájlt, és kattintson jobb gombbal a ZIP mappára. Válassza az Összes kibontása lehetőséget. 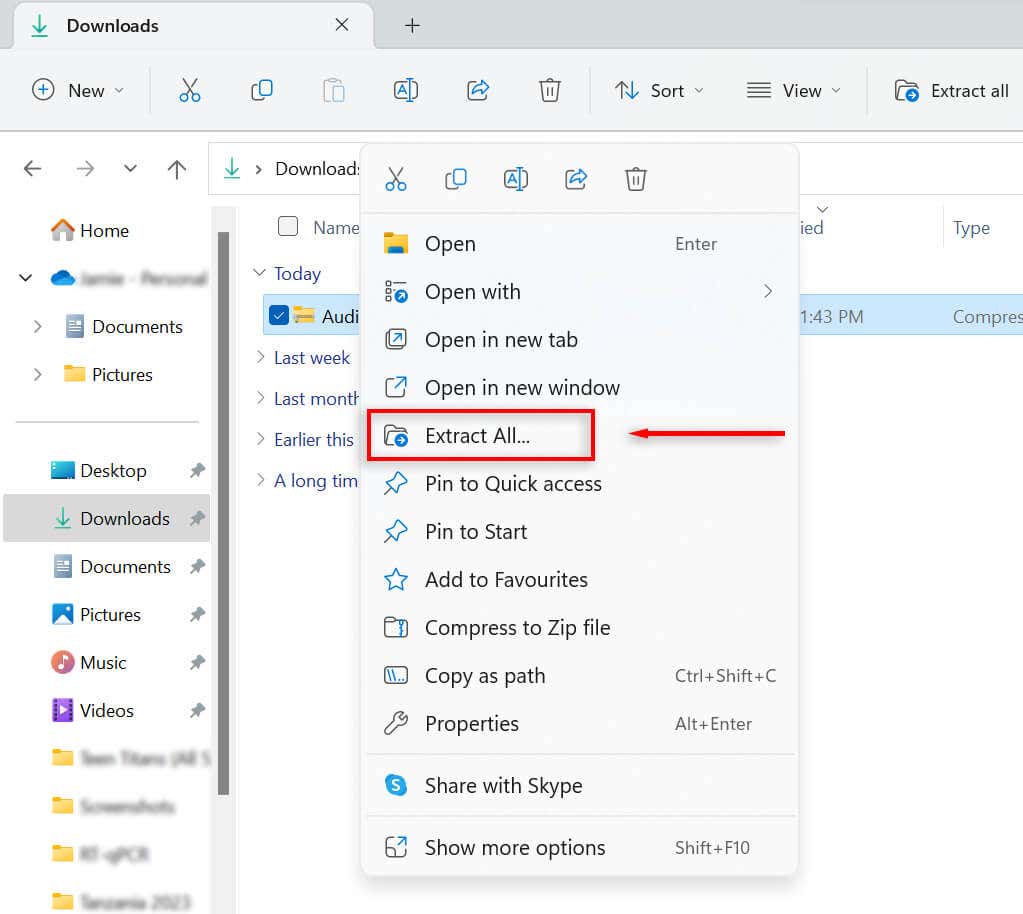 Válassza ki, hova szeretné kibontani a fájlokat, majd válassza a Kibontás lehetőséget.
Válassza ki, hova szeretné kibontani a fájlokat, majd válassza a Kibontás lehetőséget. 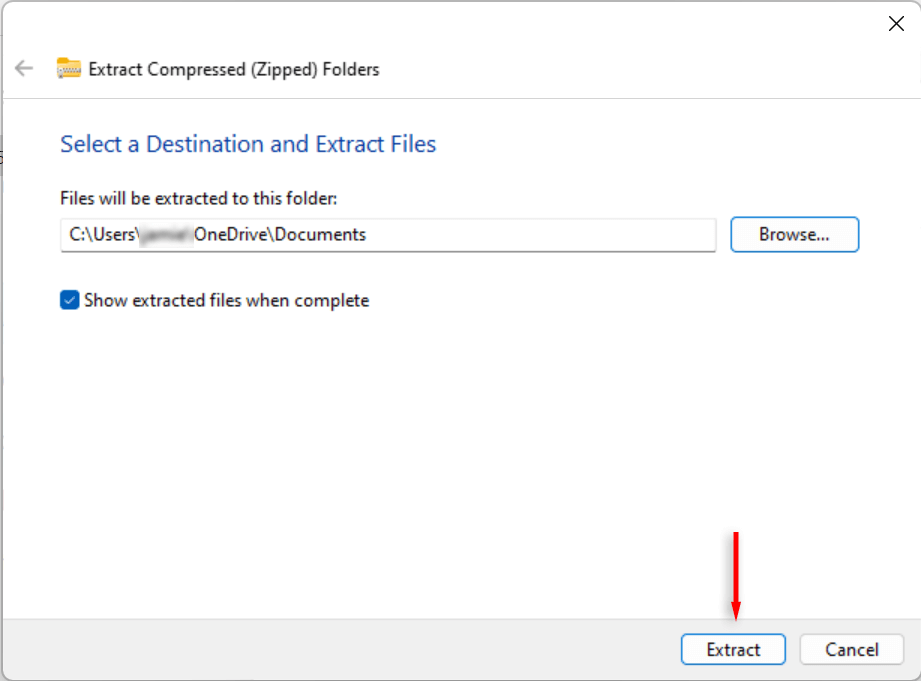 Nyissa meg a kicsomagolt fájlokat, és kattintson duplán a Setup.exe fájlra.
Nyissa meg a kicsomagolt fájlokat, és kattintson duplán a Setup.exe fájlra. 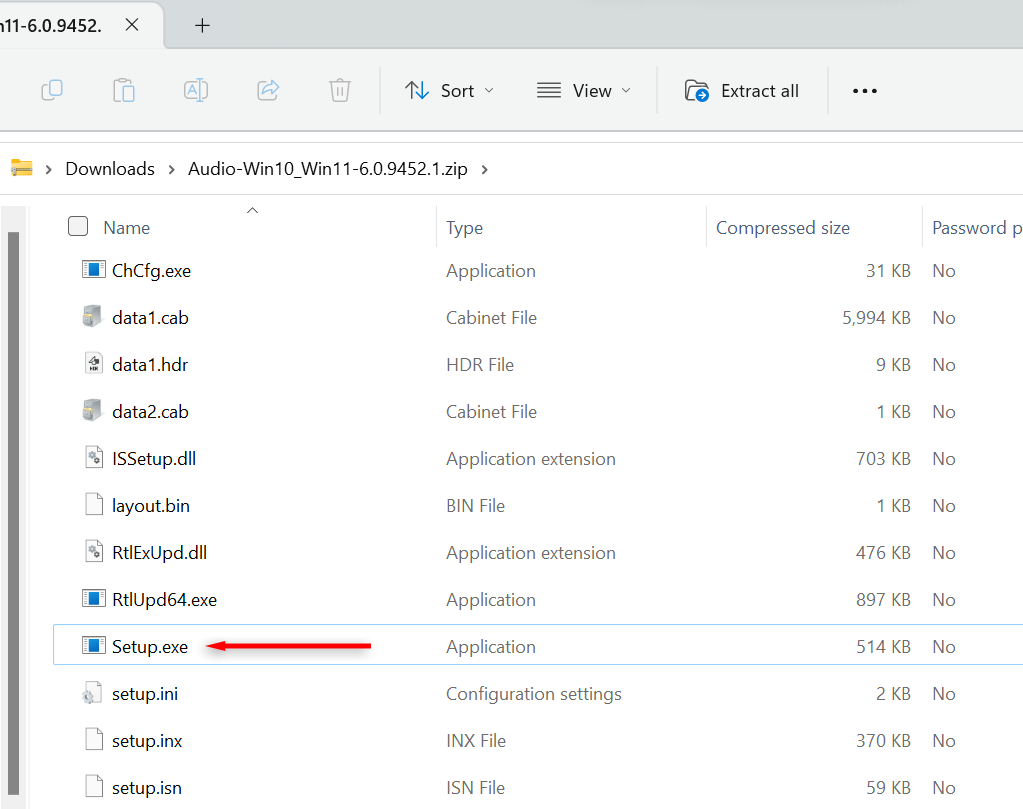 Kövesse a képernyőn megjelenő utasításokat a telepítési folyamat befejezéséhez.
Kövesse a képernyőn megjelenő utasításokat a telepítési folyamat befejezéséhez.
A Realtek audio-illesztőprogramok frissítése Windows 11 rendszerben
A lehető legjobb hangminőség biztosítása érdekében számítógépén, az audio-illesztőprogramoknak naprakésznek kell lenniük. Bár az audio-illesztőprogramok frissíthetők a szokásos Windows-frissítések során, elavulhatnak. Az Eszközkezelőn keresztül bármikor frissítheti Realtek HD audio illesztőprogramjait a legújabb verzióra.
A Realtek audio-illesztőprogramok frissítése a Windows 11 Eszközkezelőben
Az audio-illesztőprogramok frissítése:
A tálcán keresse meg az „Eszközkezelő” elemet, és válassza ki.  Kattintson duplán a Hang-, videó-és játékvezérlők elemre. Kattintson a jobb gombbal a Realtek(R) Audiora, és válassza az Illesztőprogram frissítése lehetőséget.
Kattintson duplán a Hang-, videó-és játékvezérlők elemre. Kattintson a jobb gombbal a Realtek(R) Audiora, és válassza az Illesztőprogram frissítése lehetőséget. 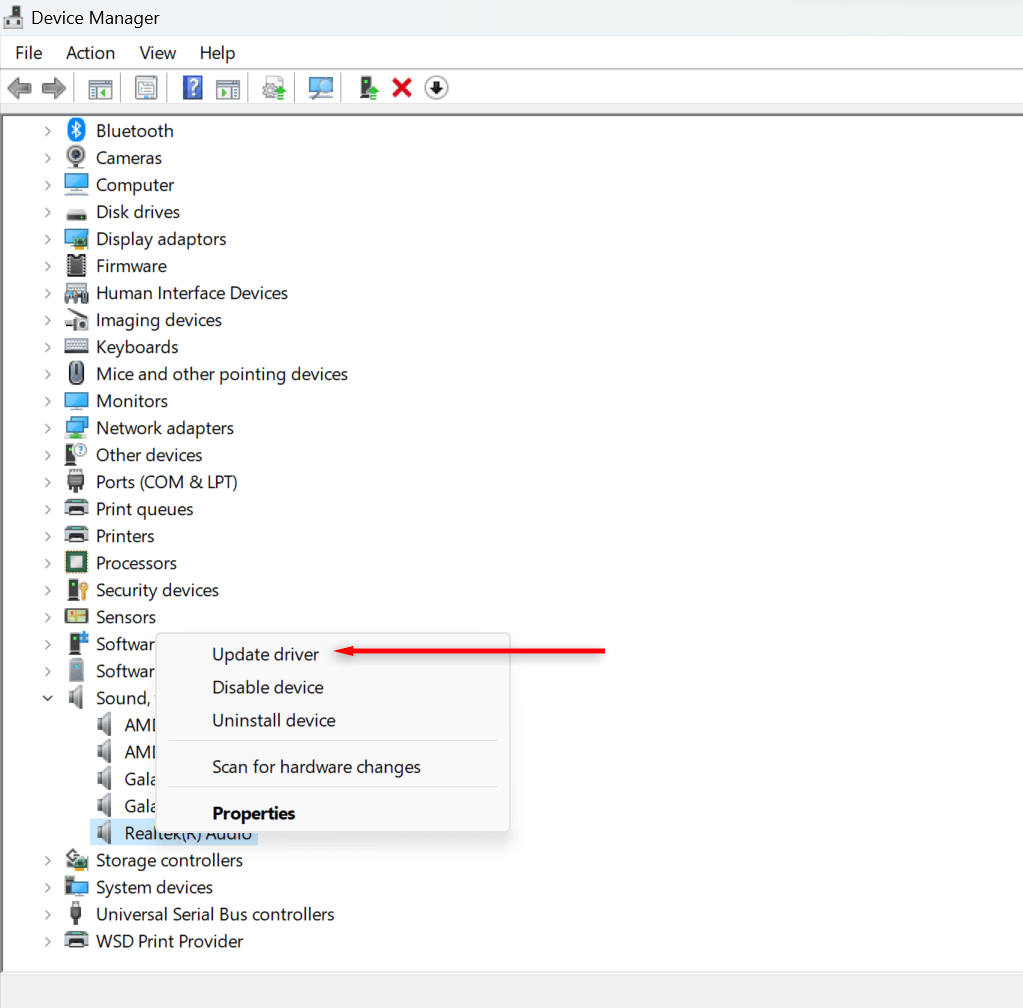 Válassza a Tallózás a számítógépen az illesztőprogramokért opciót.
Válassza a Tallózás a számítógépen az illesztőprogramokért opciót. 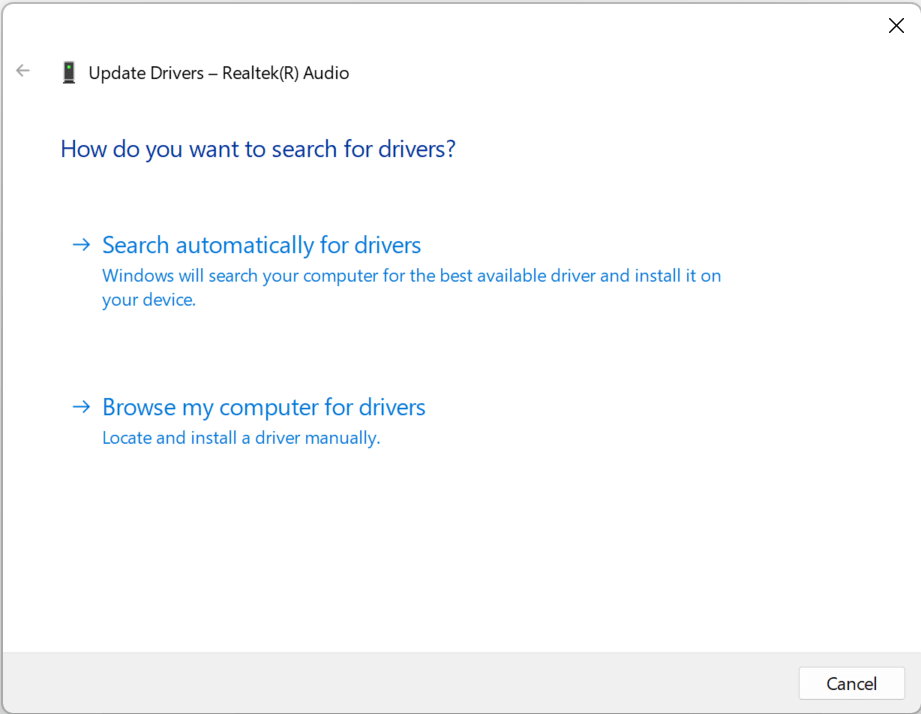 Válassza a Hadd válasszak a számítógépemen elérhető illesztőprogramok listájáról lehetőséget.
Válassza a Hadd válasszak a számítógépemen elérhető illesztőprogramok listájáról lehetőséget. 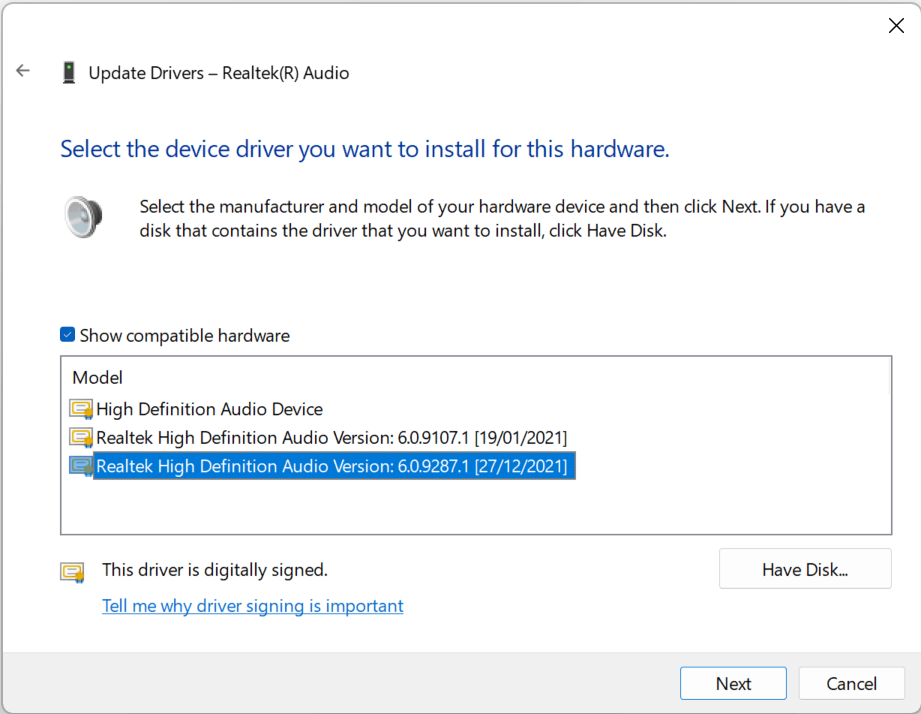 Válassza ki a legújabb illesztőprogram-frissítést, majd kattintson a Tovább gombra. Indítsa újra a számítógépet, hogy a frissítés életbe lépjen.
Válassza ki a legújabb illesztőprogram-frissítést, majd kattintson a Tovább gombra. Indítsa újra a számítógépet, hogy a frissítés életbe lépjen.
A Realtek audio illesztőprogramjainak frissítése Windows 11 frissítéssel
Az illesztőprogramok frissítése Windows frissítéssel:
Nyissa meg a Start menüt, és válassza a Beállítások lehetőséget. A bal oldali menüből válassza a Windows Update lehetőséget. Válassza a Speciális beállítások lehetőséget. 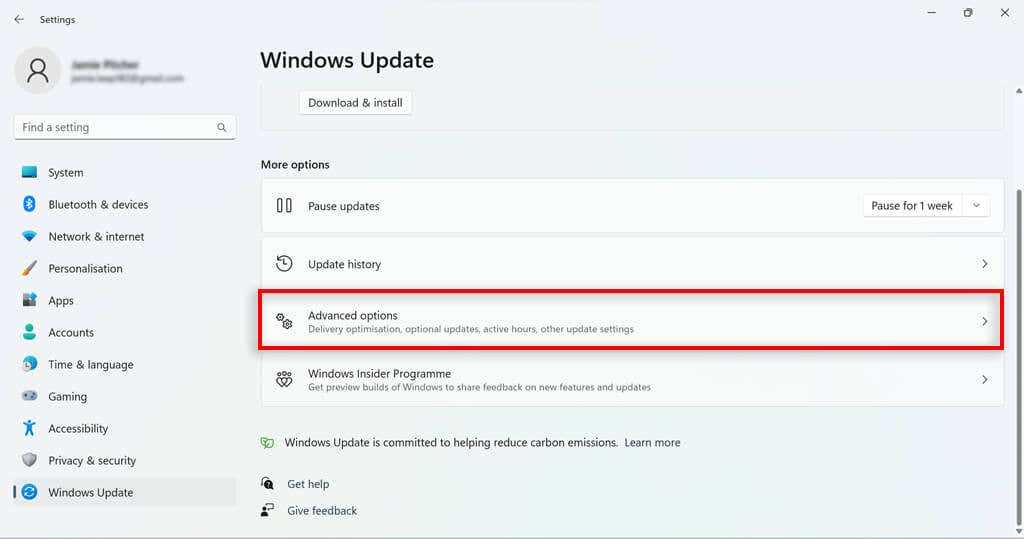 Görgessen le a További beállítások szakaszhoz, és válassza az Opcionális frissítések lehetőséget.
Görgessen le a További beállítások szakaszhoz, és válassza az Opcionális frissítések lehetőséget. 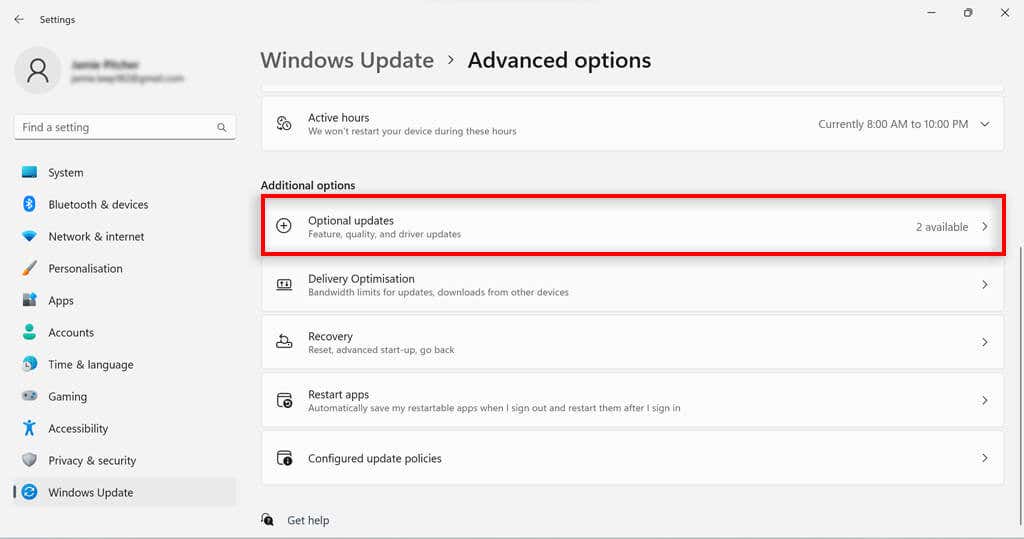 Válassza ki a lefelé mutató nyilat az Illesztőprogram-frissítések mező jobb oldalán a kibontásához. Ha az audio-illesztőprogram megjelenik a listában, jelölje be, és nyomja meg a Letöltés és telepítés gombot. Ha nem, akkor az illesztőprogram már naprakész. A frissítés engedélyezéséhez indítsa újra a számítógépet.
Válassza ki a lefelé mutató nyilat az Illesztőprogram-frissítések mező jobb oldalán a kibontásához. Ha az audio-illesztőprogram megjelenik a listában, jelölje be, és nyomja meg a Letöltés és telepítés gombot. Ha nem, akkor az illesztőprogram már naprakész. A frissítés engedélyezéséhez indítsa újra a számítógépet.
A Realtek audio-illesztőprogram hibaelhárítása
Ha problémái vannak a hanggal, és ellenőrizte a hangbeállításokat, lehet, hogy a probléma az audio-illesztőprogrammal kapcsolatos. Előfordulhat, hogy az illesztőprogram nem kompatibilis a hangkártyával, vagy az audio-illesztőprogram elavult.
Ha problémái vannak az audio-illesztőprogramokkal, próbálja meg frissíteni őket. Ha ez nem működik, távolítsa el és telepítse újra az illesztőprogramokat.
Ha minden más nem segít, megpróbálhat letölteni és telepíteni egy másik audio-illesztőprogramot. Ha a probléma továbbra is fennáll, valószínűleg nem az illesztőprogram okozza a problémát. Ellenőrizze a hangbeállítások egyéb problémáit, és ellenőrizze, hogy a hardver megfelelően működik-e. Íme egy útmutató a Windows 10 és 11 rendszerben előforduló gyakori hangproblémák elhárításához, ha elakad.
Realtek audio-illesztőprogramok
Az audio-illesztőprogram a számítógépe szoftverének elengedhetetlen része, amely létfontosságú az audiofunkciókhoz. Ha hangproblémái vannak, és meggyőződött arról, hogy a hardver működőképes, akkor az audio-illesztőprogram lehet az oka. A Realtek audio-illesztőprogramok letöltése és telepítése Windows 11 rendszerhez, vagy az illesztőprogram frissítése, ha az már telepítve van, megoldást jelenthet a hangalapú problémáira.