Ha folyamatosan ellenőrzi a grafikus kártya hőmérsékletét, rengeteg betekintést nyerhet annak általános állapotába és teljesítményszintjébe. A hidegebb hőmérséklet azt jelzi, hogy a GPU jól működik a beállításokon belül. A szokatlanul magas hőmérséklet azonban arra utal, hogy valami nincs rendben a GPU-val vagy általában a számítógépével. Előfordulhat, hogy az asztali számítógép házának nincs elegendő levegőáramlása, vagy egy (vagy több) GPU-ventilátor leállt, vagy valami egészen más lehet. Míg a PC-komponensek hőt termelnek (különösen a GPU-k), a túl sok hő helyrehozhatatlan károkat okozhat. Így a GPU hőmérsékletének ellenőrzése mindig bölcs lépés.
függetlenül attól, hogy milyen grafikus kártyával rendelkezik, akár drága, akár nem, a hőmérséklet időnkénti figyelése nagyszerű módja annak, hogy ellenőrizze, hogy minden rendben van-e. Ennek ellenére többféle módon ellenőrizheti a GPU hőmérsékletét az asztali számítógépen.
Tartalomjegyzék
Ellenőrizze a GPU-hőmérsékletet a Windows Feladatkezelővel
A Windows Feladatkezelő egyszerűen leolvashatja az aktuális GPU-hőmérsékletet. Semmi divatos, de teszi a dolgát. A következőképpen ellenőrizheti a GPU-hőmérsékletet a Feladatkezelővel:
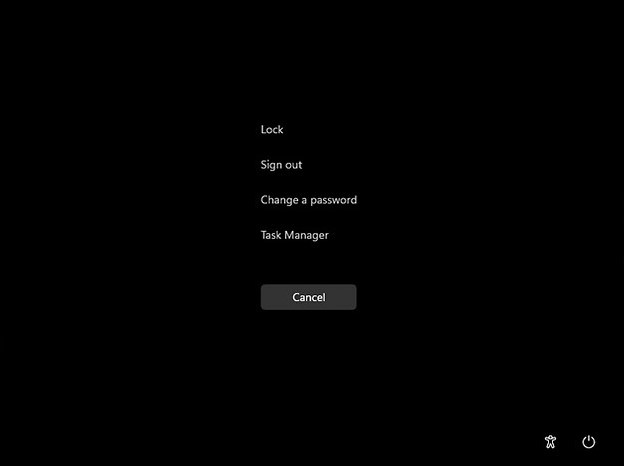
1. lépés: Indítsa el a Feladatkezelőt
A Feladatkezelő elindításának leggyorsabb (és talán legegyszerűbb) módja a Ctrl, Shift, és az Esc billentyűket egyszerre. Alternatív megoldásként választhatja a régimódi megközelítést a Ctrl, Alt és Del billentyűk együttes lenyomásával, és a lehetőségek közül a „Feladatkezelő” kiválasztásával.
Ha azonban a billentyűparancsok nem az Ön kedvencei, és az egér használata a Windows rendszerben való navigálás előnyben részesített módja, akkor mi gondoskodunk róla. Kattintson a jobb gombbal a tálcára, és válassza a „Feladatkezelő” lehetőséget a helyi menüből.
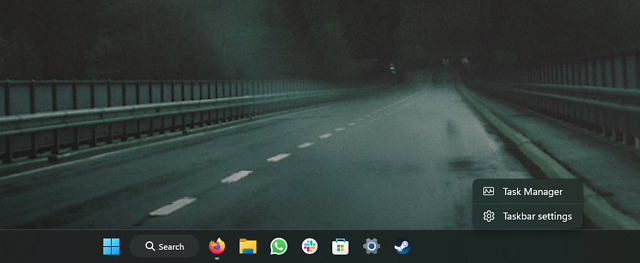
2. lépés: Navigáljon a Teljesítmény lapra
A Feladatkezelőben a bal szélén egy ablaktáblát fog látni, több ikonnak ad otthont. Kattintson arra az ikonra, amely úgy néz ki, mint egy pulzusmérő (teljesítmény lap, felülről a második ikon).
A bal oldali ablaktáblán található hamburger menü gombra is kattinthat, ha meg szeretné tekinteni az egyes ikonok melletti címkéket. Most kattintson ide a „Teljesítmény” elemre.
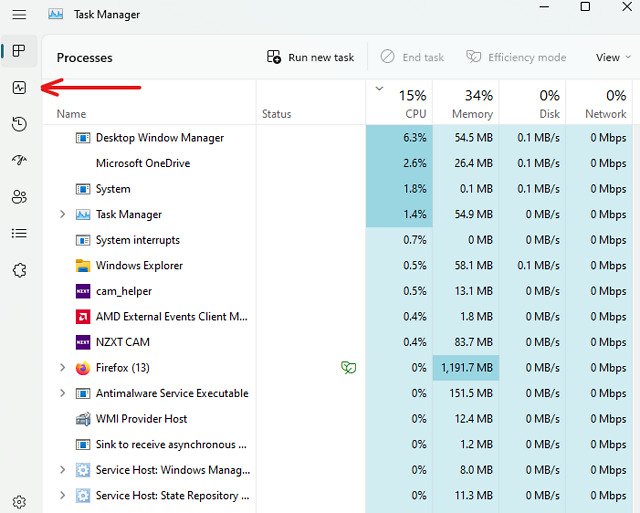
3. lépés: Ellenőrizze a grafikus kártya hőmérsékletét
A Teljesítmény lapon különböző részeket fog látni a különböző hardverekhez, nevezetesen a CPU-hoz, a memóriához, a lemezekhez, a Wi-Fi/Ethernethez, majd a GPU-hoz..
Megjegyzés: Ha dedikált GPU-val rendelkező laptopja van, akkor a teljesítmény lapon két GPU bejegyzés jelenik meg – a GPU 0 és a GPU 1. Az előbbi lesz az Ön integrált GPU-ja. , ez utóbbi pedig a dedikált GPU lesz.
Válassza ki a GPU-t úgy, hogy rákattint a bal gombbal, és látni fogja, hogy a jobb oldali ablaktáblában betöltődnek a GPU-mutatók. Görgessen le a grafikus kártya hőmérsékletének ellenőrzéséhez.
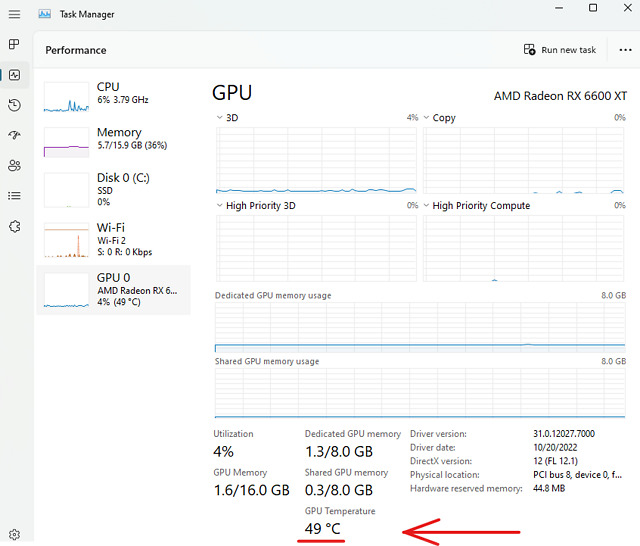
Ellenőrizze a grafikus kártya hőmérsékletét a GPU szoftverrel
AMD grafikus kártyák
Ha Ön büszke tulajdonos Radeon GPU esetén az AMD Adrenalin szoftverrel ellenőrizheti a GPU hőmérsékletét. Így működik:
1. Győződjön meg arról, hogy az AMD Adrenalin szoftver telepítve van a számítógépére. Ha nem, látogassa meg az AMD Adrenalin hivatalos letöltési oldalát itt. Válassza ki a GPU modelljét, és kattintson a küldés gombra.
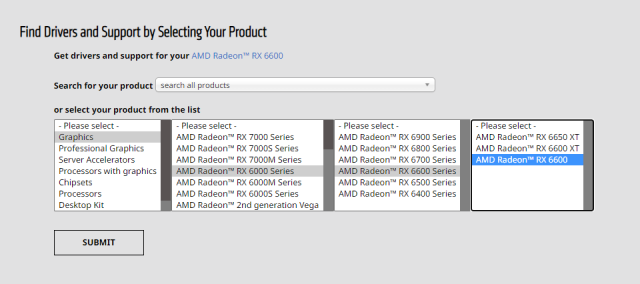
2. Ezután kattintson a „+” ikonra az éppen használt operációs rendszer neve mellett. Megjeleníti az operációs rendszerhez elérhető illesztőprogram-verziót. Kattintson a „Letöltés” gombra a telepítő letöltéséhez.
Megjegyzés: A letöltés után futtassa a telepítőt, és kövesse a képernyőn megjelenő lépéseket. Amikor a szoftver profil kiválasztását kéri, válasszon egyet a felhasználási esetétől függően (javasoljuk a szabványos profil használatát). És készen is vagy!
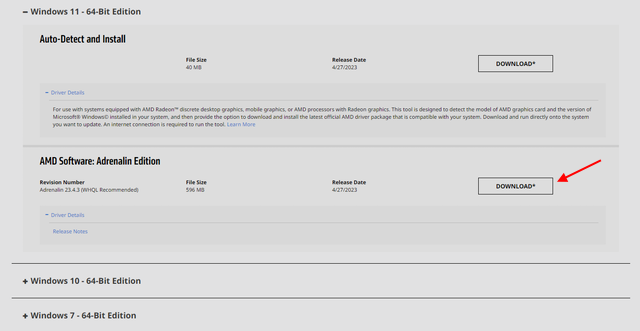
3. Az Adrenalin szoftvert az Alt + R billentyűkombináció megnyomásával indíthatja el (a parancsikon játék közben is működik). Alternatív megoldásként kattintson a jobb gombbal az asztalra, és válassza az „AMD Adrenalin” lehetőséget az elindításához.
4. Most lépjen a Teljesítmény lapra a felső navigációs sávról.
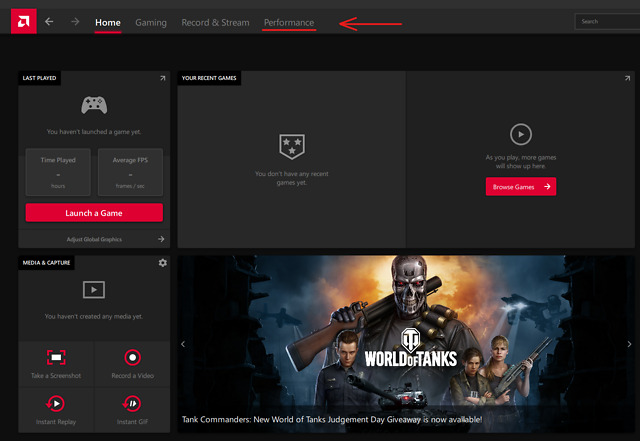
5. A Teljesítmény oldalon a CPU, GPU, VRAM, RAM stb. valós idejű mérőszámait láthatja. A grafikus kártya hőmérsékletének ellenőrzéséhez bontsa ki a GPU részt a „További mutatók” lehetőségre kattintva.
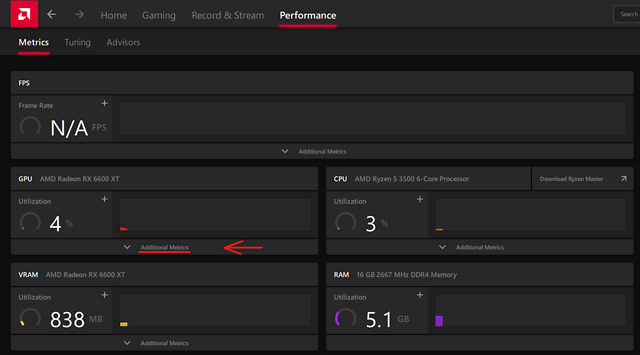
6. A kibővített GPU-menü az összes részletet megmutatja, és valahogy így néz ki:
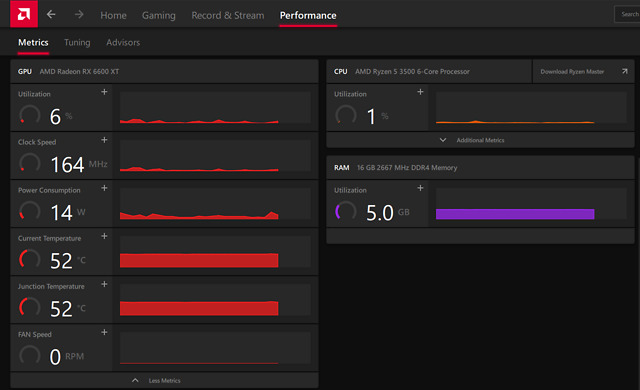
Megjegyzés: A csatlakozási hőmérséklet a legmelegebb pont a GPU-n (alapvetően forró pont).
A Teljesítmény lapon egyéb mutatók is láthatók, például a GPU aktuális kihasználtsága, órajelek, energiafogyasztás és ventilátorsebesség. Az AMD támogatása a GPU-szoftver-tervezés ilyen intuitív, felhasználóbarát megközelítéséhez.
Nvidia grafikus kártyák
Ha rendelkezik Nvidia GPU-val, ellenőrizheti a GPU hőmérsékletét a GeForce Experience alkalmazást. Így teheti meg:
1. Lehet, hogy már telepítette a GeForce Experience alkalmazást a GPU illesztőprogramjának telepítése során. Ha azonban nem rendelkezik vele, keresse fel a hivatalos Nvidia GeForce Experience oldalát a szoftver letöltéséhez. Kattintson a letöltés gombra, futtassa a telepítőt, és kövesse a képernyőn megjelenő utasításokat.
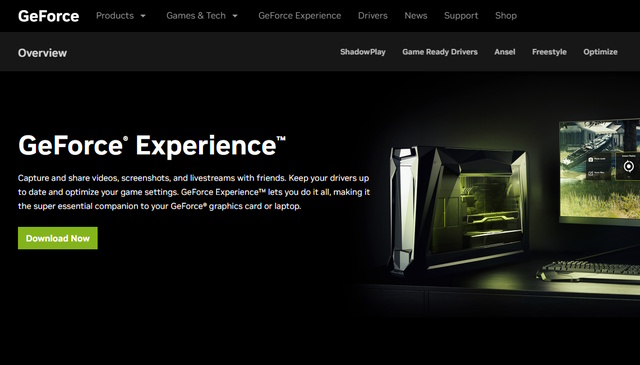
2. Nyomja meg együtt az „Alt + Z” billentyűket a GeForce Experience átfedés elindításához. Valahogy így fog kinézni:
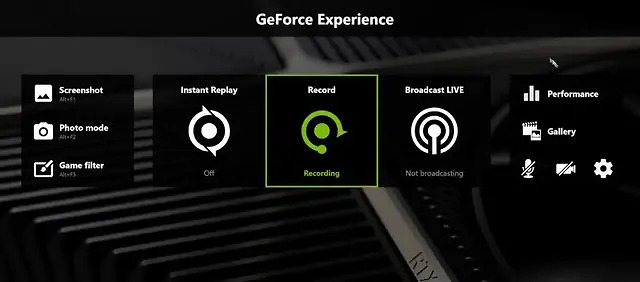
3. Most kattintson a „Teljesítmény” elemre a képernyő jobb felső sarkában. A Teljesítmény lapon ellenőrizheti a GPU aktuális hőmérsékletét és egyéb mutatókat, például a GPU aktuális órajelét, feszültségét, kihasználtságát, teljesítményét, ventilátorsebességét és a memória órajelét.
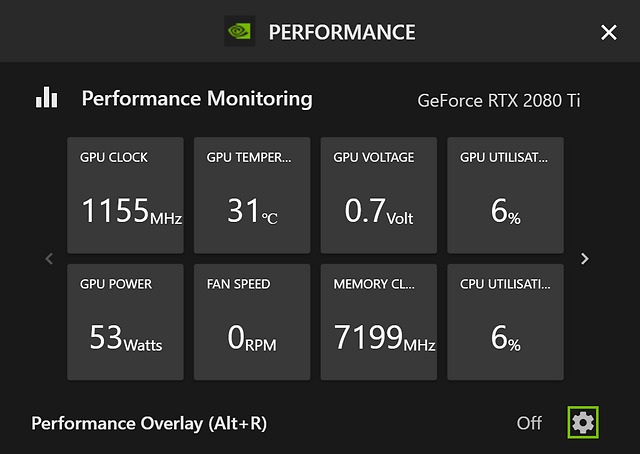
1. Open Hardware Monitor
Az OpenHardwareMonitor egy ingyenes, nyílt forráskódú szoftver, amellyel számítógépe különféle paramétereit mérheti, beleértve az órajeleket, a feszültségeket és – ami a legfontosabb – a hőmérsékletet. Az OpenHardwareMonitort innen töltheti le.
Csak annyit kell tennie, hogy futtassa az alkalmazást, és kattintson a GPU melletti „+” jelre. Kibővíti a nézetet, és megmutatja a GPU aktuális és maximális rögzített hőmérsékletét.
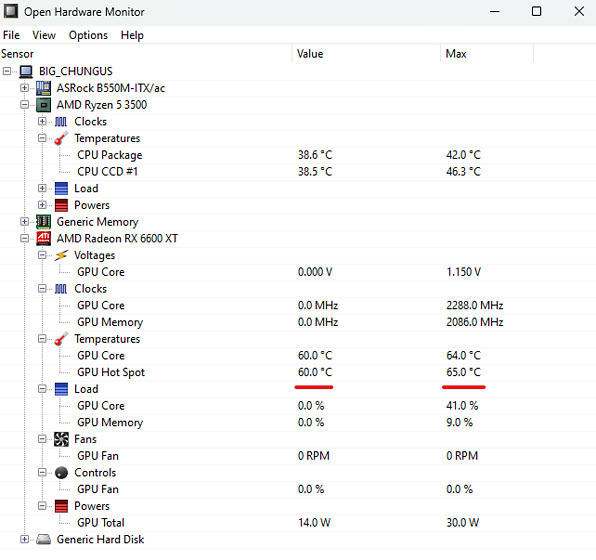
Ön Az OpenHardwareMonitor a háttérben is futhat, amikor benchmarkokat és játékokat futtat, hogy nyomon kövesse a GPU hőmérsékletét terhelés alatt.
Megjegyzés: Használhatja a LibreHardwareMonitort is (ingyenes, letöltés a>), amely az OpenHardwareMonitor elágazása. Mindkettő nyílt forráskódú, és alapvetően ugyanaz. A LibreHardwareMonitor azonban további információkat jelenít meg, mint például a CPU magtávolsága a TjMax-ig, a Core Max és a Core Average értékek. A GPU-hőmérséklet mérésére mindkettő jól működik.
2. HWiNFO
Használhatja a HWiNFO-t is, amely egy népszerű eszköz a számítógépes közösségben. Itt letöltheti a HWiNFO-t. Indítsa el az alkalmazást, és válassza a „csak érzékelők” módot.
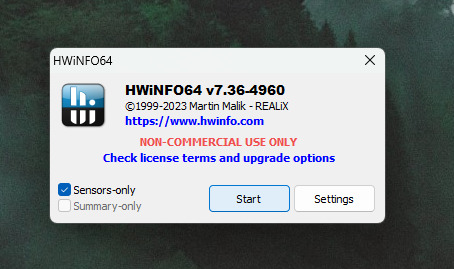
Megnyitja az összes hardver valós idejű naplóját, akárcsak az OpenHardwareMonitor. Görgessen le a GPU listájához, és látni fogja az aktuális, minimális, maximális és átlagos hőmérsékletet.

Mi a jó GPU hőmérséklet játékhoz?
Ez egy nagyszerű kérdés! Mi értelme ellenőrizni a hőmérsékletet, ha nem tudod, mit jelentenek az értékek? A kontextus kulcsfontosságú.
Míg a laptopok GPU-i 80-90 Celsius-fokon működnek, és hűvösek, addig a 90 Celsius-fokon (vagy afölött) működő asztali GPU-k egy nagy, nem-nem. Ideális esetben, ha jó légáramlással és megfelelően konfigurált ventilátorokkal rendelkezik, a GPU hőmérsékletének a 80 Celsius-fok alatt kell maradnia. Hacsak nincs blower stílusú GPU-ja. Forrón futnak, a rajongók pedig mennek brrr!
Az időnkénti 80 Celsius-fok feletti hőmérsékleti kiugrások rendben vannak, és nem károsítják a grafikus kártyát. Ha azonban a GPU rendszeresen 90 Celsius fokon vagy magasabb hőmérsékleten fut, fennáll a károsodás vagy az élettartam lerövidülésének veszélye.
Leave a comment
Van néhány megkérdőjelezhető tervezési választás a Redfallban, amely a félig sült híres Arkane formula összemosása. Imádom az Arkane Studios által készített játékokat, a Dishonored pedig olyan cím lett, amelyet időnként újra felkeresek az egyedi, feltörekvő játékmenet miatt. És […]
Megérkezett a BenQ PD2706UA monitor, és minden olyan csengőt és sípot tartalmaz, amelyet a termelékenységet használó felhasználók értékelni fognak. 4K felbontás, gyárilag kalibrált színek, 27 hüvelykes panel, ergonomikus, könnyen állítható állvány stb. Sok […]
A Minecraft Legends egy olyan játék, amely tavaly felkeltette az érdeklődésemet az eredeti megjelenése miatt. De bevallom, hogy nem követtem aktívan a játékot, amíg közelebb nem értünk a hivatalos megjelenéshez. Végül is szerelmem […]
