Órákat töltünk online különféle tevékenységekkel a böngészőben. A képernyőképek pedig nagyszerű lehetőséget nyújtanak ezeknek a tevékenységeknek a dokumentálására és a részletek kép formájában történő tárolására. A legtöbb esetben azonban a teljes görgethető weboldalt szeretné, nem csak a látható területet. Ezért ebben a cikkben szeretnénk megmutatni, hogyan készíthet teljes oldalas képernyőképet a Microsoft Edge-ben.
Korábban közzétettünk egy cikket a teljes oldalas képernyőképek készítéséről a Chrome-ban. A Google Chrome azonban kihagy egy beépített lehetőséget, és itt jön jól a Microsoft Edge. Van egy beépített opciója, amellyel teljes oldalas képernyőképet készíthet. Ezen túlmenően három további módja van ennek, és ebben a cikkben mindegyiket szeretnénk bemutatni. Kezdjük.
Megjegyzés: Ha ugyanezt szeretné megtenni mobileszközökön, tekintse meg útmutatónkat az egész oldalas képernyőképek készítéséről Androidon és iPhone-on.

1. Használja a Microsoft Edge beépített opcióját a teljes oldal rögzítéséhez
2021 elején a Microsft kiadott egy frissítést az Edge-hez, amely hozzáadta a teljes oldalas képernyőképek készítéséhez. Íme, hogyan használhatja. Ha azonban nem találja a funkciót, frissítsen a Microsoft Edge legújabb verziójára.
1. lépés: Nyissa meg az Edge-ben azt a weboldalt, amelyet teljes tartalomként szeretne rögzíteni.-méretű képernyőkép. Görgessen le, hogy ellenőrizze, hogy a weboldal megfelelően betöltődött-e.
2. lépés: Most kattintson a jobb gombbal bárhová, és válassza ki a Webes rögzítés lehetőséget.
Tipp: Használhatja a ctrl + Shift + S billentyűkódot az internetes rögzítő eszköz megjelenítéséhez.
3. lépés: Válassza ki a „Teljes oldal rögzítése” lehetőséget.

4. lépés: A rendszer képernyőképként rögzíti a teljes oldalt. Lehetőséget kap a kép mentésére, megosztására vagy vágólapra másolására.
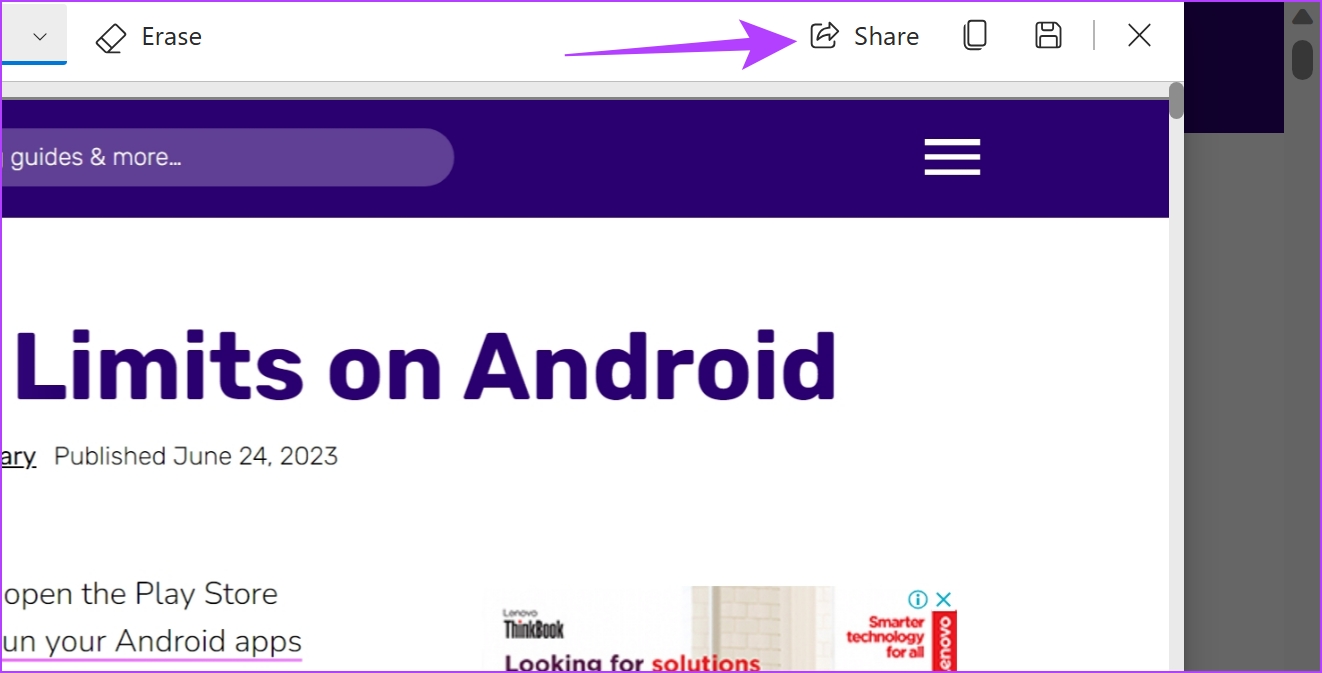
2. Használja a Fejlesztői eszközöket teljes oldalas képernyőképek készítéséhez kiterjesztés nélkül
Íme egy másik módja annak, hogy egy teljes oldalt képernyőképként rögzítsen a Microsoft Edge alkalmazásban bővítmény nélkül. Kezdetben ez ijesztőnek tűnhet, de bízzon bennünk – a fejlesztői eszközök menü használatával könnyű hosszú képernyőképeket készíteni a Microsoft Edge rendszeren. Ezt a következőképpen kell megtenni.
1. lépés: Nyissa meg azt a weboldalt, amelyről képernyőképet szeretne készíteni az Edge alkalmazásban, és kattintson a jobb felső sarokban található három pont ikonra.
2. lépés: Kattintson a További eszközök > Fejlesztői eszközök lehetőségre.
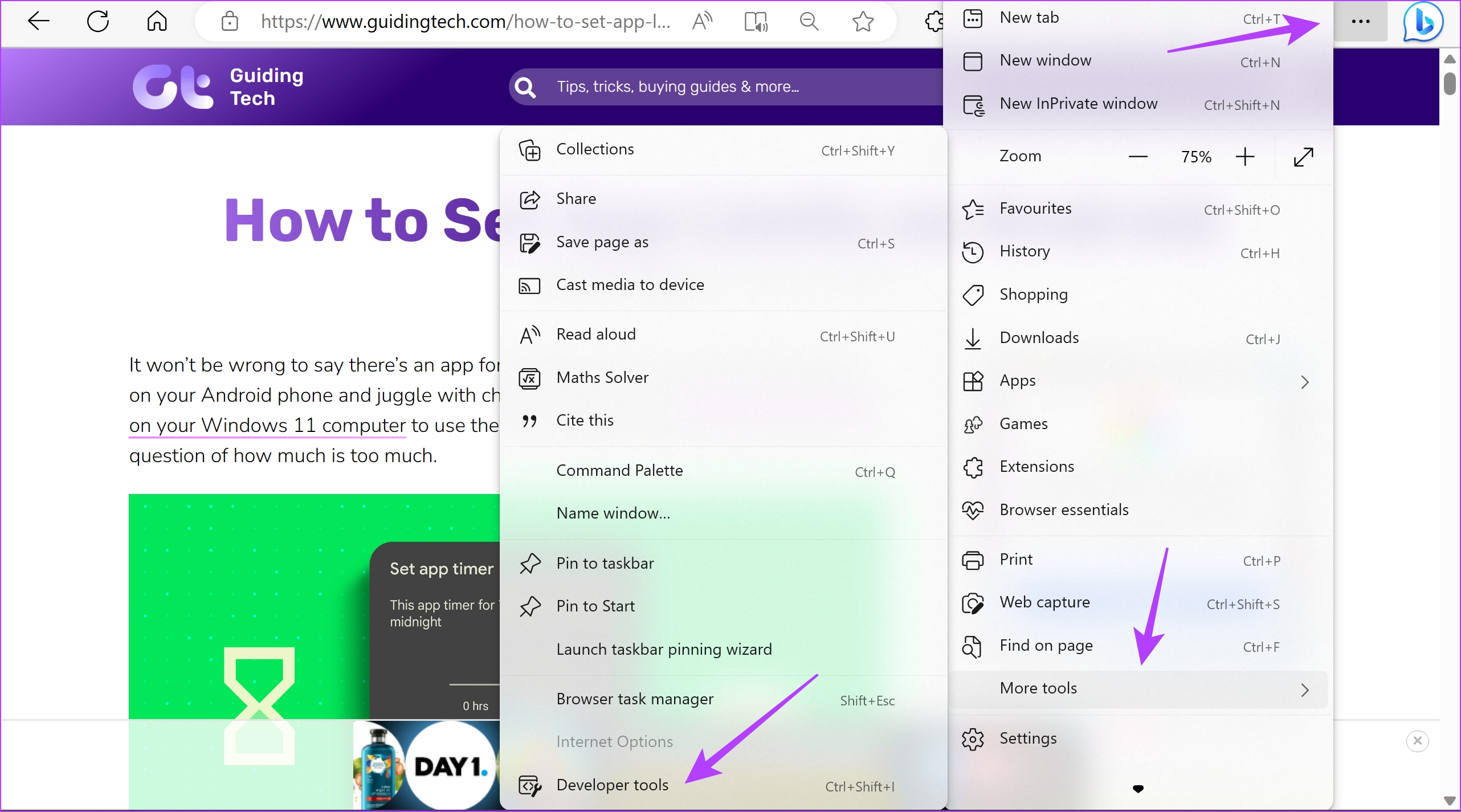
3. lépés: Kattintson a három pont ikonra a fejlesztői eszközök menü eszköztárán, és válassza a Futtatás parancsot.
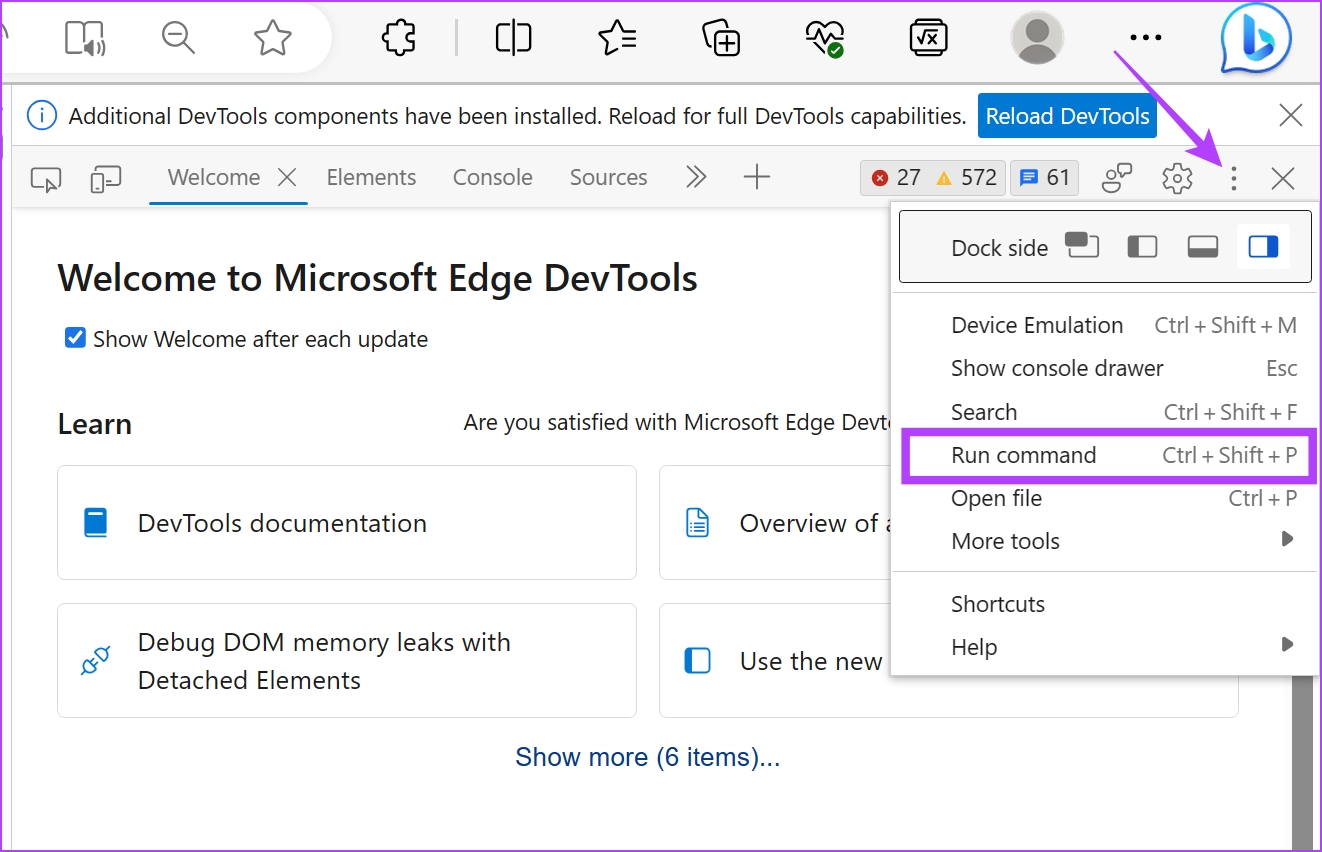
4. lépés: >A parancs megkereséséhez írja be a Screenshot parancsot a Futtatás > mellett.
5. lépés: Kattintson a”Teljes méretű képernyőkép rögzítése”lehetőségre.
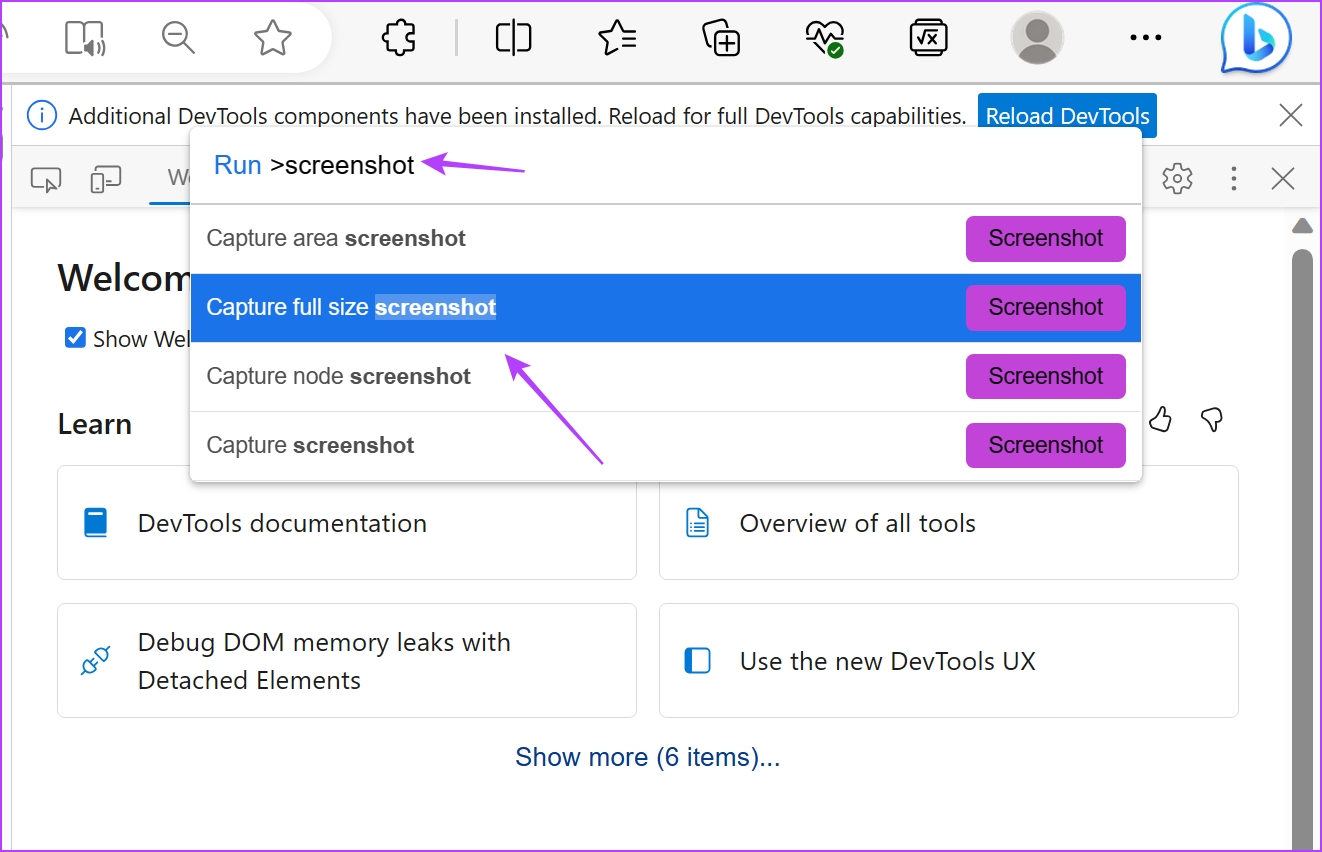
Tessék – egy teljes méretű képernyőkép most rögzíthető és menthető a rendszer alapértelmezett letöltési mappájába.
3. Használjon harmadik féltől származó bővítményt az Edge-en hosszú képernyőkép készítéséhez
A GoFullPage egy olyan bővítmény, amely lehetővé teszi, hogy egyetlen kattintással képernyőképeket készítsen teljes oldalról a Microsoft Edge rendszeren. Kiváló általános értékelésekkel rendelkezik, és megbízhatóan használható. A bővítmény telepítése és használata a következőképpen történik.
1. lépés: Keresse fel a bővítmény oldalát a Google Chrome Internetes áruházban. (Az Edge támogatja a Chrome internetes áruházból származó bővítményeket)
2. lépés: Kattintson a Letöltés > Bővítmény hozzáadása lehetőségre.
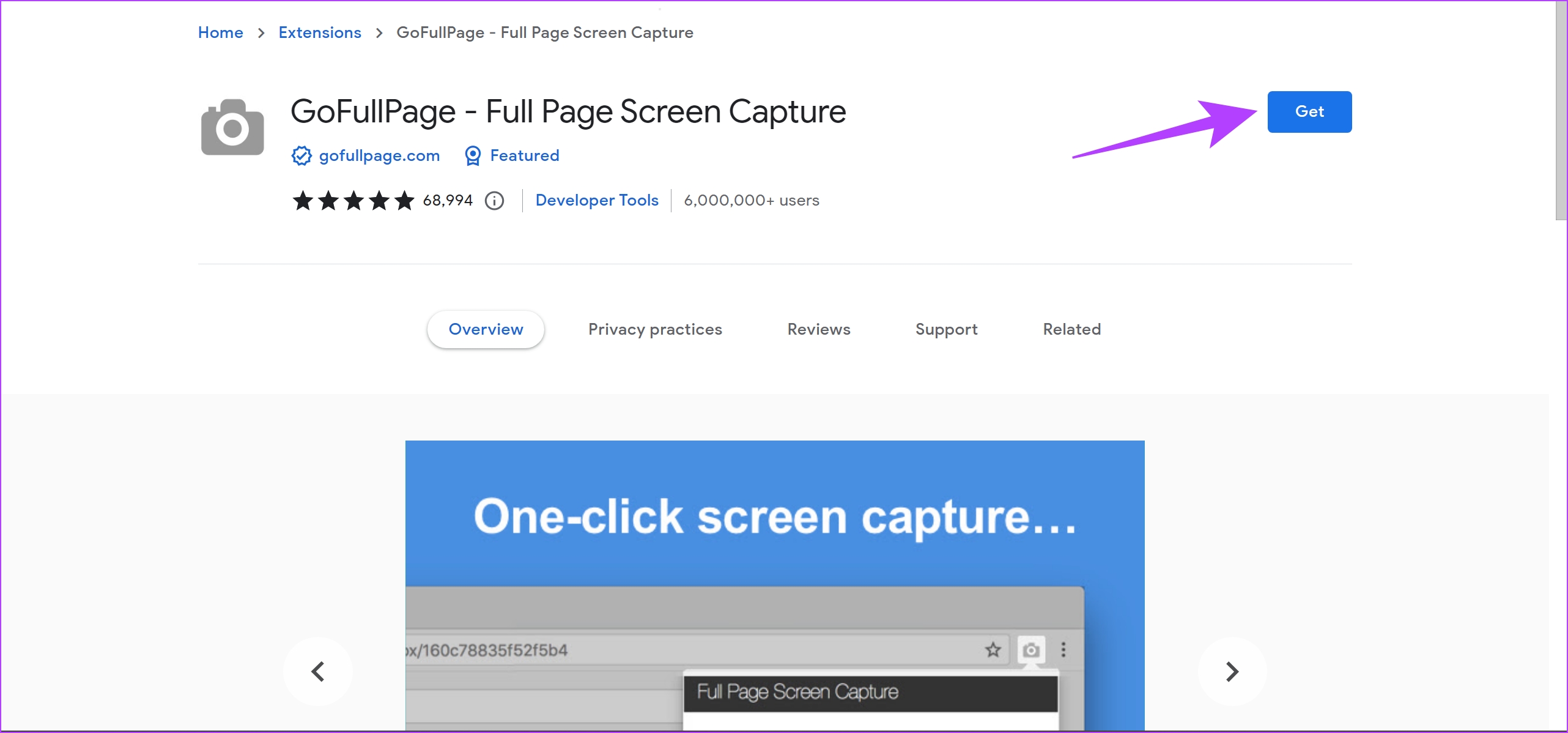
3. lépés: Most nyissa meg a Bővítmények menüt, és kattintson a GoFullPage elemre, amikor készen áll a képernyőkép készítésére a weboldalról.
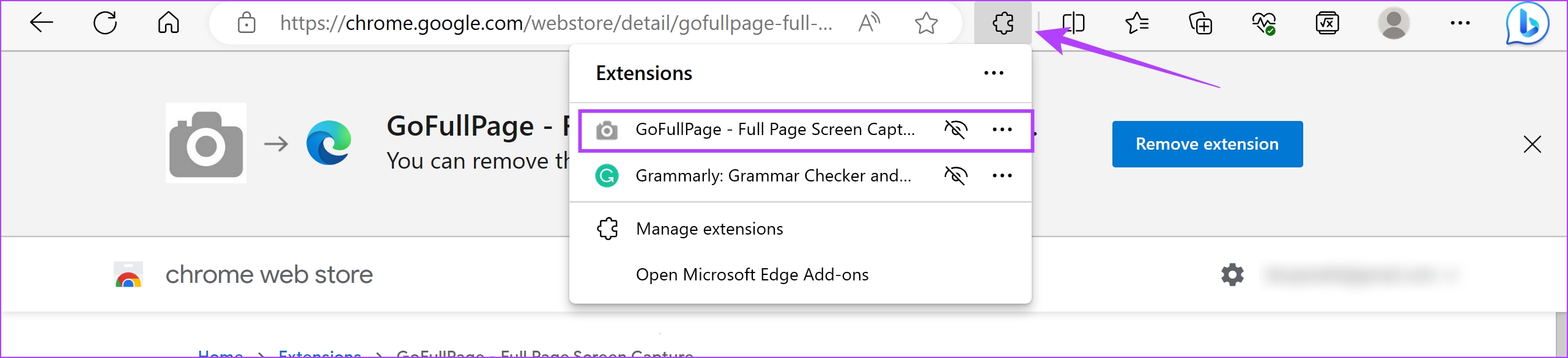
4. lépés: Ez a teljes oldalas képernyőképet rögzíti a Microsoft Edge alkalmazásban, és letöltheti PDF formátumban vagy képként.

4. Mentse el a teljes weboldalt PDF formátumban
Nos, azzal érvelhet, hogy nem készít képernyőképet, és egyetértünk, hogy nem. A képernyőkép célja azonban lényegében az, hogy rögzítse a képernyőn megjelenő tartalmak részleteit. Ezért a weboldal PDF formátumban történő mentése a Microsoft Edge böngészőjében ugyanezt teszi. Az alapértelmezett formátum azonban PDF, és nem bármilyen képformátum.
1. lépés: Nyissa meg a kívánt weboldalt az Edge-ben, és kattintson a három pont ikonra a jobb felső sarok.
2. lépés: Kattintson a Nyomtatás lehetőségre.
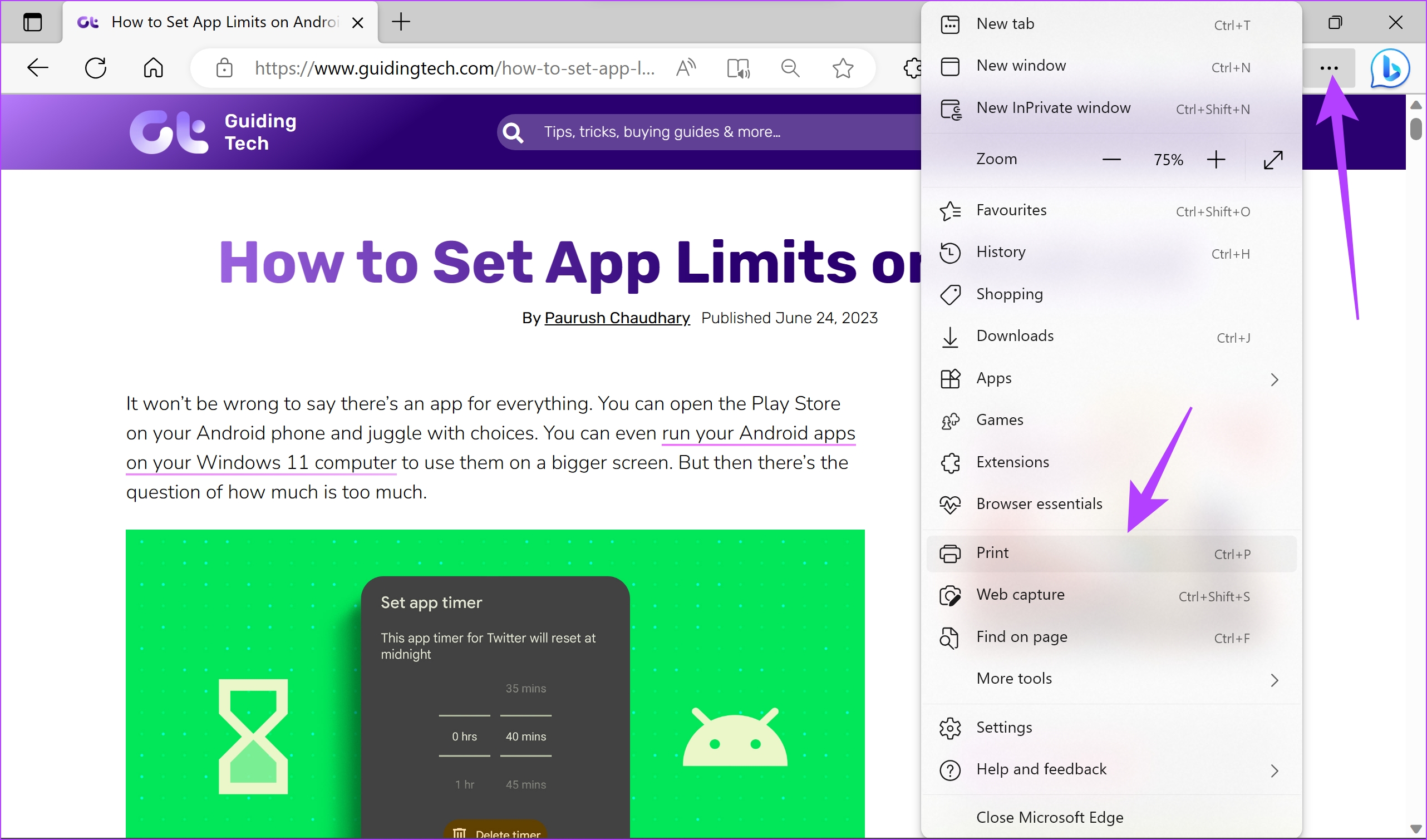
4. lépés: Görgessen le, és kattintson a További beállítások elemre.
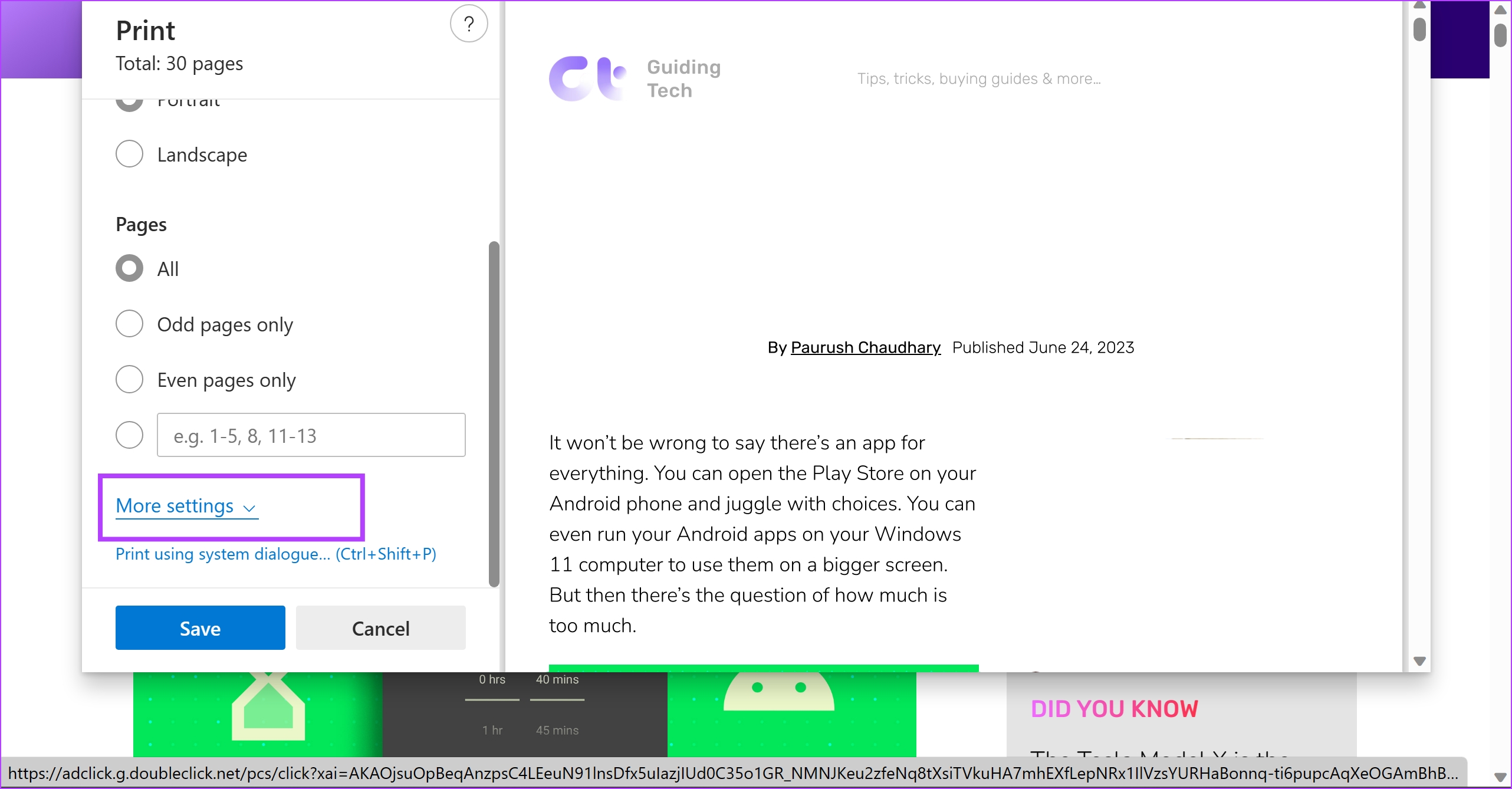
5. lépés: Állítsa be a léptéket, hogy a szöveg ne tűnjön hiányosnak. Ezenkívül bejelölheti a háttérgrafikák jelölőnégyzetét is, hogy megbizonyosodjon arról, hogy minden elem megtalálható a PDF-ben.
6. lépés: Végül kattintson a Mentés gombra.
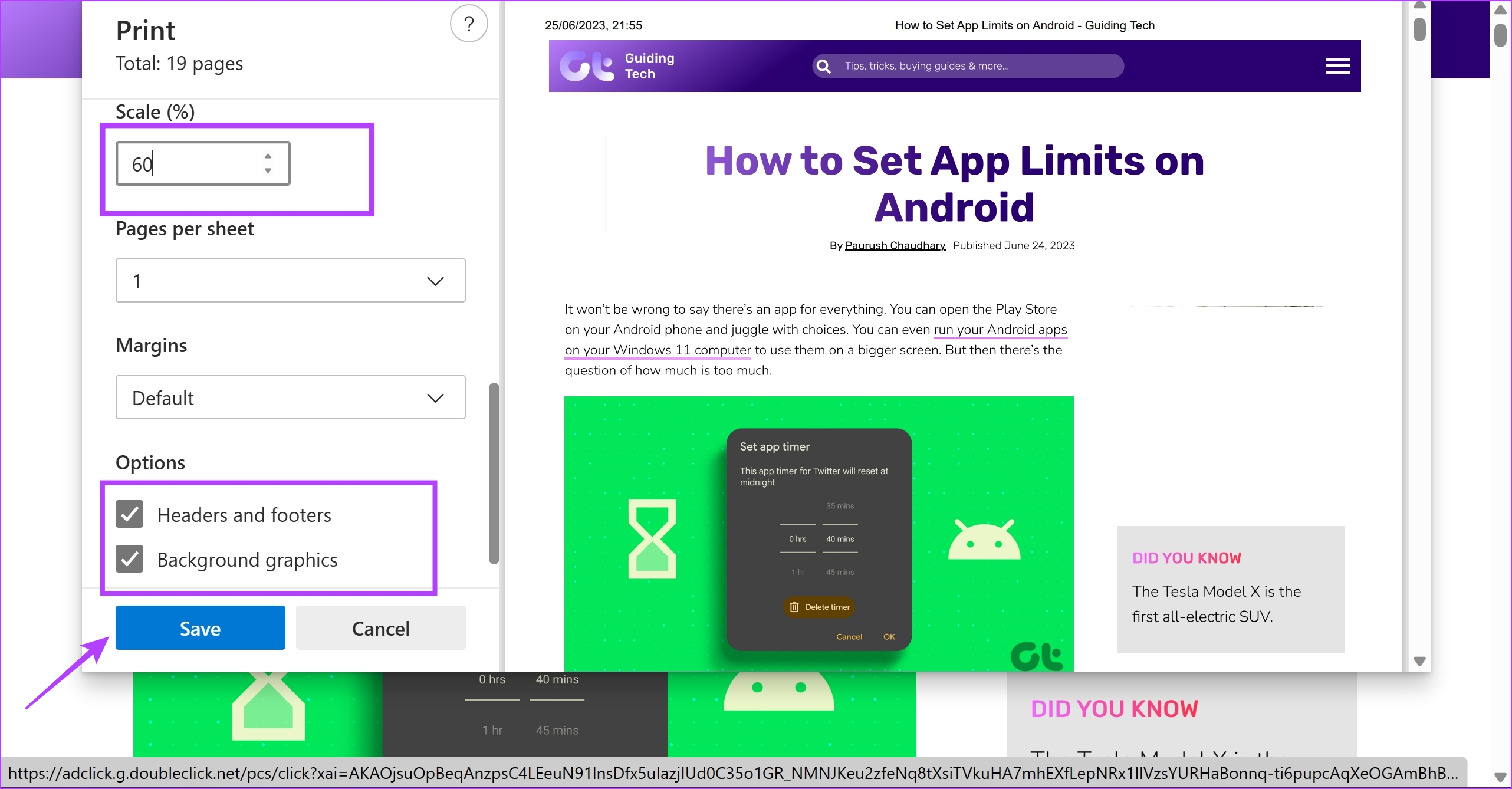
Tessék! Ez minden, amit tudnia kell egy teljes oldalas képernyőkép készítéséhez a Microsoft Edge-ben. További kérdésekért azonban tekintse meg az alábbi GYIK részt.
GYIK a teljes oldalas képernyőképen Microsoft Edge rendszeren
1. Melyik formátumban menti a képernyőképet az Edge beépített opciójával?
A képernyőképet JPEG formátumban menti a rendszer.
2. Tud megjegyzéseket fűzni a képernyőképekhez a Microsoft Edge-ben?
Igen. A Microsoft Edge webrögzítési funkciójának használata közben lehetőség nyílik képernyőképek megjegyzésekkel ellátni az Edge-ben.
Rögzítsen minden részletet
Reméljük, hogy ez a cikk segít teljes oldalas képernyőképet készíteni a Microsoft Edge rendszeren. Ez kétségtelenül segítséget jelent azokon a webhelyeken, amelyek nem adnak visszaigazolást a tevékenységéről PDF-dokumentum formájában. Ezenkívül megtekintheti cikkünket is arról, hogyan készíthet teljes oldalas képernyőképet a Mozilla Firefox böngészőben.
