A Windows operációs rendszer olyan beépített helyreállítási funkciókkal rendelkezik, mint a Rendszer-visszaállítás, a Windows visszaállítása és egyebek. Létrehozhat egy helyreállítási meghajtót is a Windows rendszerben, amely segít a Windows újratelepítésében, miközben megőrzi az OEM illesztőprogramokat. Sok felhasználó azonban szembesül a „Hiba történt a helyreállítási meghajtó létrehozásakor” hibával a Helyreállítási meghajtó alkalmazás használata közben.
A probléma hátterében a rosszul formázott USB-meghajtó, a zavaró szolgáltatások, a víruskereső program vagy a probléma állhat. egy régi Windows-telepítésből származó maradék fájlokat. Próbálja ki ezt a hét módszert a „nem tudunk helyreállítási meghajtót létrehozni” hiba kijavításához a Windows 11 rendszerben.
1. Zárja be és indítsa újra a Helyreállítási meghajtó alkalmazást
A Helyreállítási meghajtó alkalmazás hibába ütközhet vagy lefagyhat a fájlok írása közben, és nem hajtja végre a feladatot. Tehát le kell zárnia az alkalmazást a Feladatkezelővel, és újra kell indítania az alkalmazást. A következőképpen teheti meg:
2. lépés: Kattintson a keresősávra, és írja be a Recovery parancsot. Ezután kattintson a jobb gombbal a Recovery Media Creator folyamatra, és válassza a Feladat befejezése gombot.
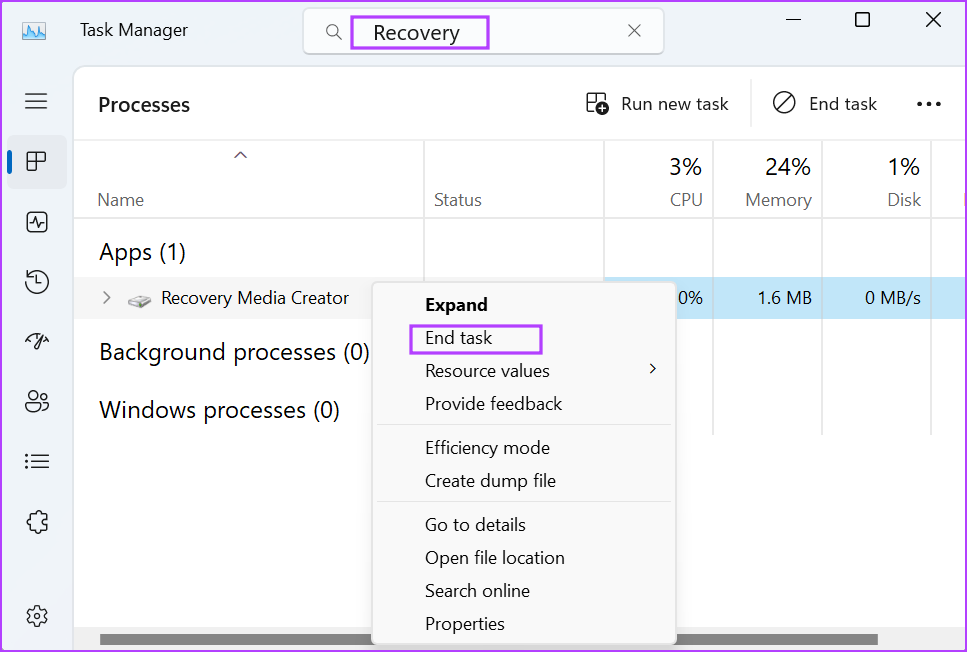
3. lépés: Nyomja meg a Windows billentyűt a Start menü megnyitásához, írja be a Recovery Drive kifejezést a keresősávba, és nyomja meg az Enter billentyűt.
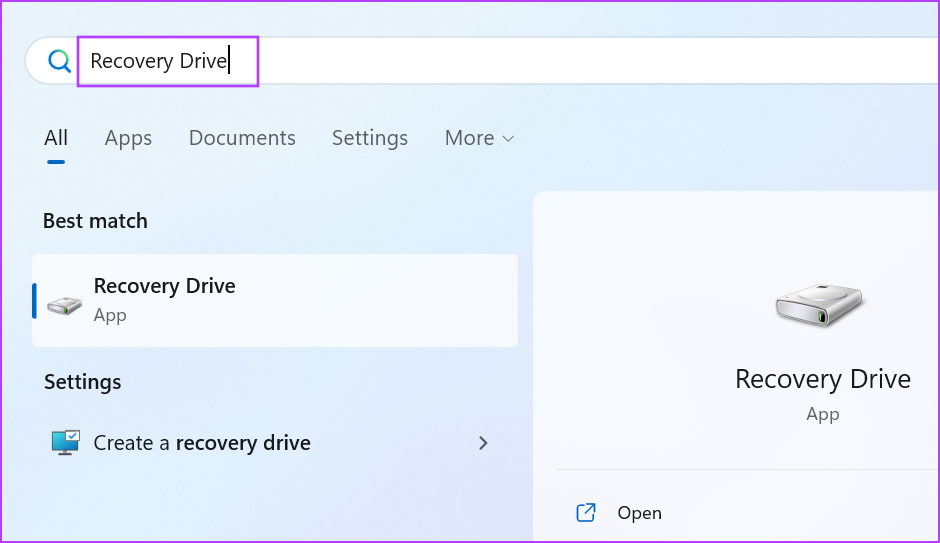
4. lépés: Elindul a felhasználói fiókok felügyelete. Kattintson az Igen gombra az alkalmazás elindításához.
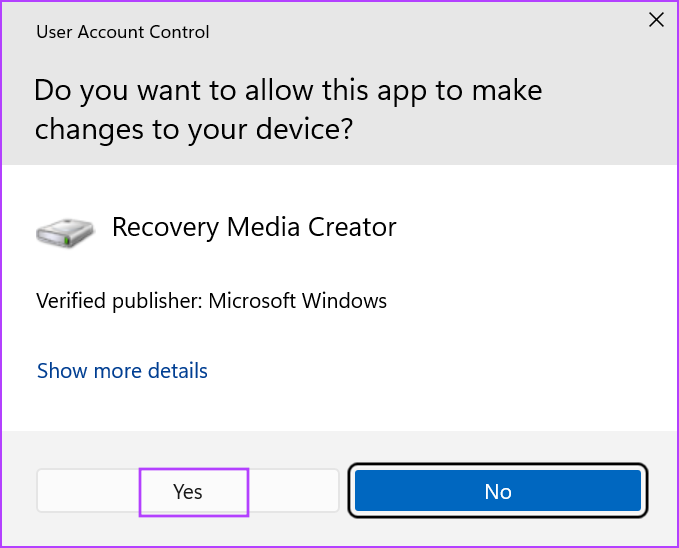
2. Az USB-meghajtó formázása FAT32 formátumban
Amikor rendszerindító USB-meghajtót hoz létre a Rufus használatával, az NTFS fájlrendszerben formázza az USB-meghajtót. A Windows helyreállítási meghajtónak azonban szüksége van egy FAT32 formátumú, partíciók nélküli USB-meghajtóra. Tehát, ha a használt USB-meghajtó NTFS-ben van, újra kell formáznia FAT32-re. Ennek módja a következő:
1. lépés: Csatlakoztassa az USB-meghajtót a számítógépéhez.
2. lépés: Nyomja meg a Windows + E billentyűkombinációt billentyűparancsot a File Explorer megnyitásához. Kattintson jobb gombbal az USB-meghajtóra, és válassza ki a Formázás lehetőséget a helyi menüből.
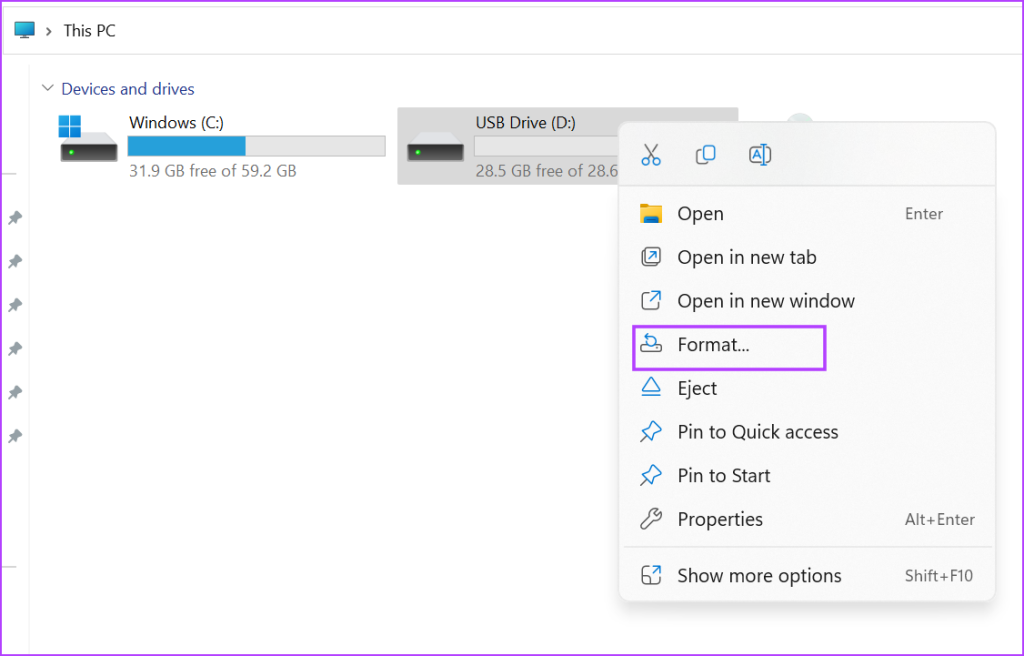
3. lépés: Kattintson a Fájlrendszer legördülő menüre, és válassza a FAT32 (alapértelmezett) lehetőséget. Ezután kattintson a Start gombra.

4. lépés: Figyelmeztetés jelenik meg. Kattintson az OK gombra. A folyamat befejezése után zárja be a Formázás ablakot.

A Helyreállítási meghajtó alkalmazás az USB-meghajtó méretét is meghatározza, mielőtt elkezdi írni a fájlokat. Ezért ügyeljen arra, hogy megfelelő méretű meghajtót használjon. Másoljon néhány fájlt az USB-meghajtóra, és ellenőrizze, hogy megfelelően működik-e.
3. A víruskereső szoftver letiltása
A víruskereső szoftverek megzavarhatják a helyreállítási meghajtó létrehozását. Tehát ideiglenesen tiltsa le a víruskereső szoftvert, és próbálja meg újra létrehozni a helyreállítási meghajtót. Ennek módja a következő:
1. lépés: Nyomja meg a Windows billentyűt a Start menü megnyitásához, írja be a Vírus-és fenyegetésvédelem kifejezést a keresősávba, és nyomja meg az Enter billentyűt.
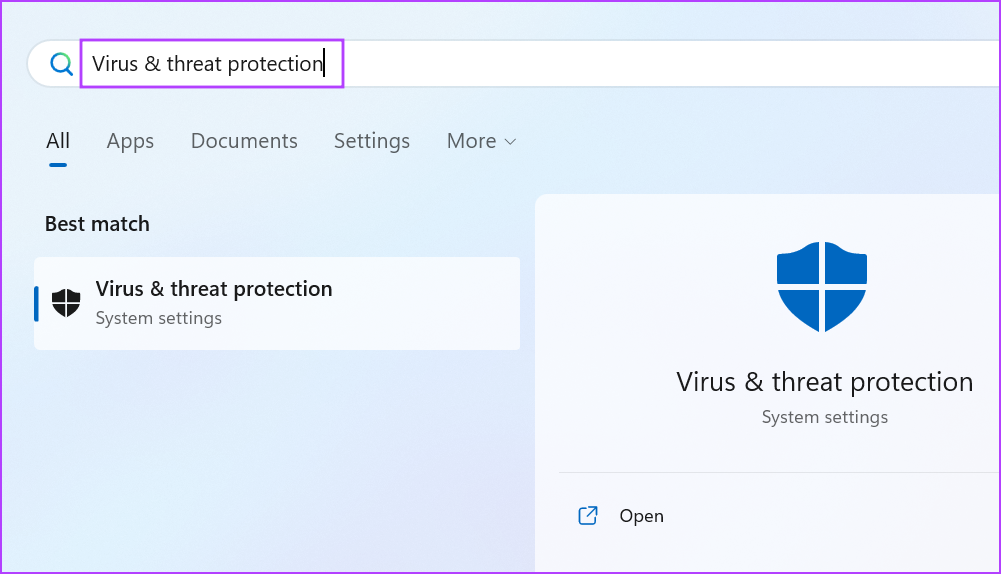
2. lépés: >Görgessen le a „Vírus-és fenyegetésvédelmi beállítások” részhez. Kattintson a Beállítások kezelése lehetőségre.
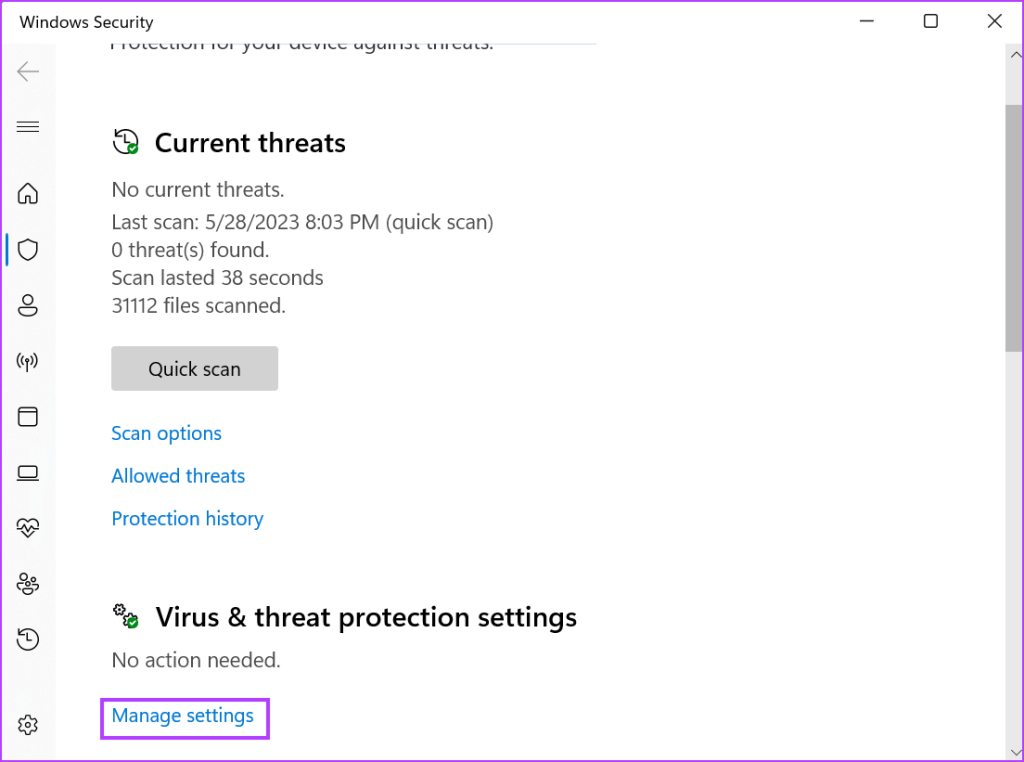
3. lépés: Kattintson a Valós idejű védelem opció alatti kapcsolóra a kikapcsolásához.
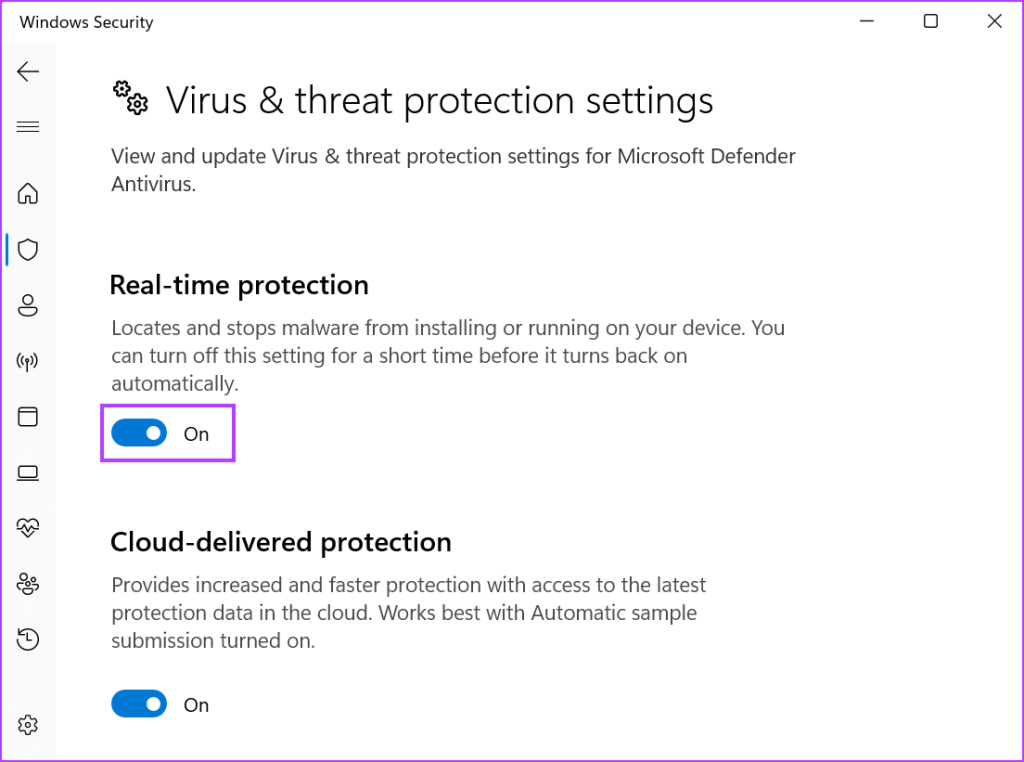
4. lépés: Elindul a felhasználói fiókok felügyelete. Kattintson az Igen gombra a Windows Defender ideiglenes letiltásához.
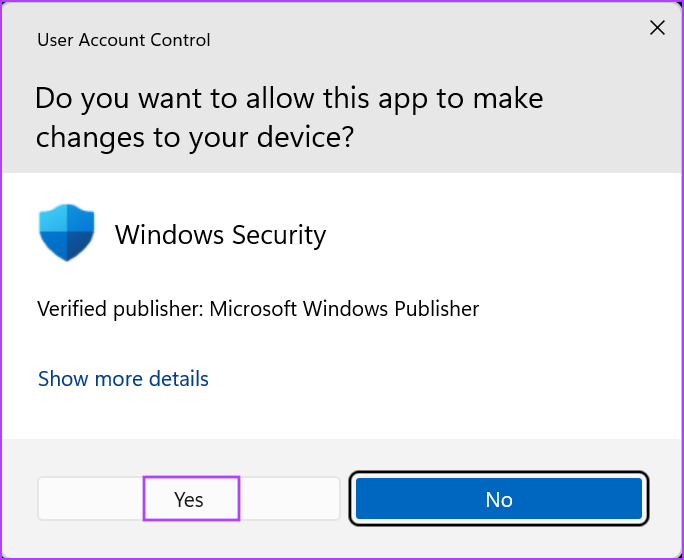
Ha harmadik féltől származó víruskereső programot használ, lépjen a Rendszertálca ikonjai területre, és tiltsa le a következő újraindításig.
4. A Hyper-V letiltása
Sok felhasználó úgy találta, hogy a Hyper-V letiltása megoldotta a „helyreállító meghajtó létrehozása nem lehetséges” problémát. Tehát, ha aktív a Hyper-V vagy annak alfunkciói, távolítsa el őket a számítógépről. Ezt a következőképpen teheti meg:
1. lépés: Nyomja meg a Windows billentyűt, írja be az opcionális jellemzőket, majd nyomja meg az Enter billentyűt.
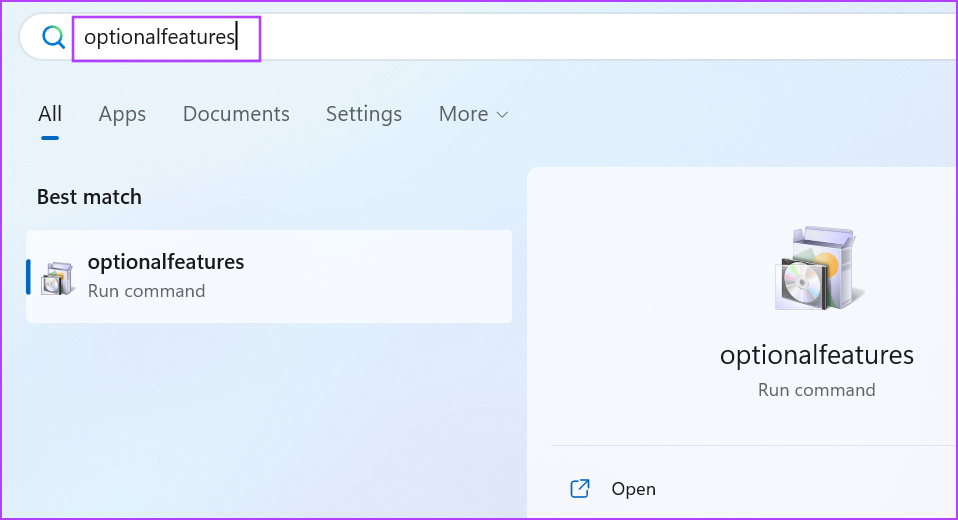
2. lépés: A Windows szolgáltatások segédprogram elindul. Lépjen a Hyper-V funkcióhoz, és kattintson a jelölőnégyzetre a letiltásához. Ezután kattintson az OK gombra.
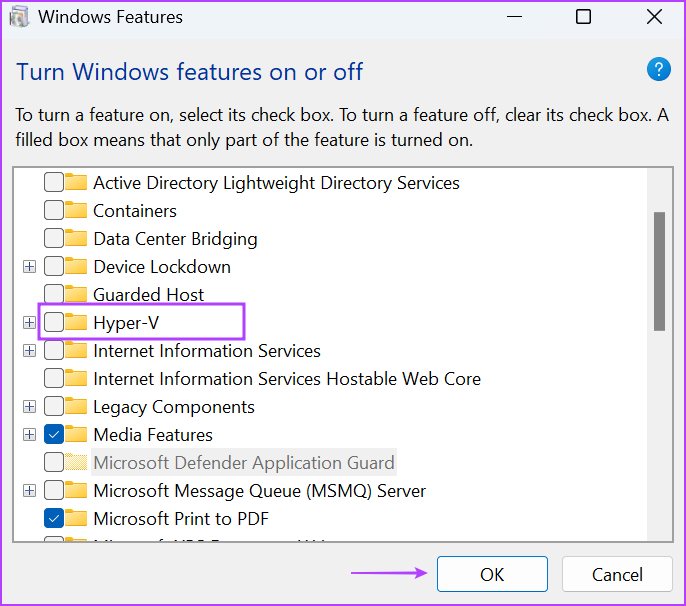
3. lépés: A Windows arra kéri, hogy indítsa újra a számítógépet a módosítások alkalmazásához. Kattintson az Újraindítás most gombra.
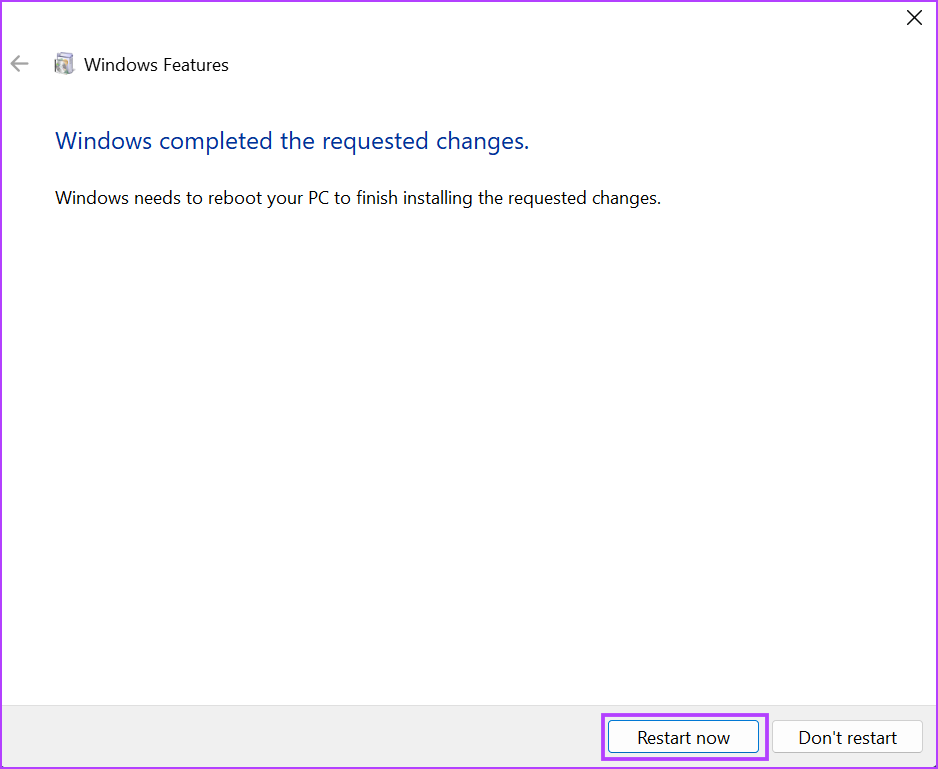
4. lépés: A számítógép újraindul, és eltávolítja a Hyper-V-t és a kapcsolódó szolgáltatásokat. Nyissa meg a Helyreállítási meghajtó alkalmazást, és próbálja meg újra létrehozni a helyreállítási meghajtót.
5. A Windows.old mappa eltávolítása
Ha a Windows frissítése során a „Régi fájlok megőrzése” lehetőséget választotta, az létrehoz egy Windows.old mappát a C meghajtón. Megzavarhatja a helyreállítási meghajtó létrehozási folyamatát. Tehát törölje ki a mappát a C meghajtóról a Lemezkarbantartó segítségével. Ennek módja a következő:
1. lépés: Nyomja meg a Windows billentyűt a Start menü megnyitásához, írja be a cleanmgr parancsot, és nyomja meg az Entert a Lemezkarbantartó elindításához.
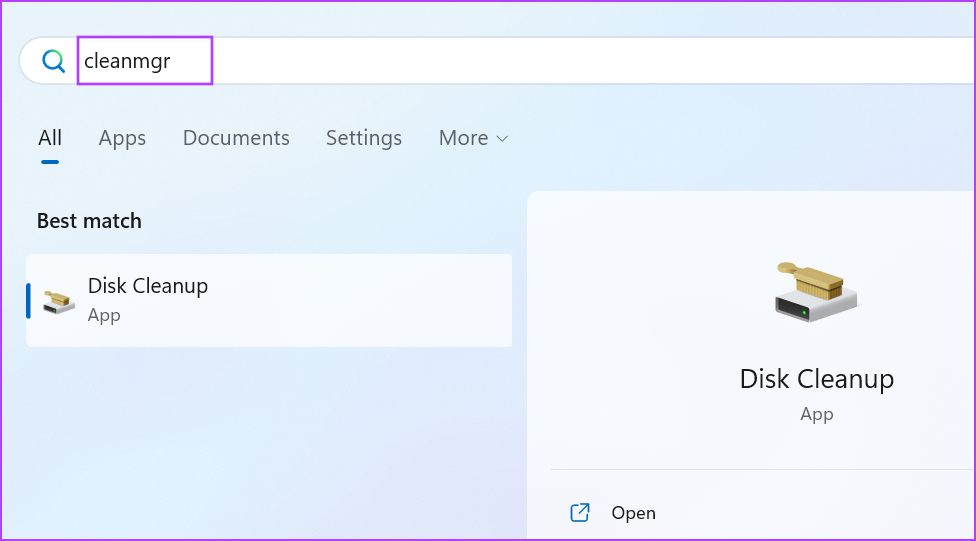
2. lépés: Tartsa a C meghajtót kiválasztva, és kattintson az OK gombra.
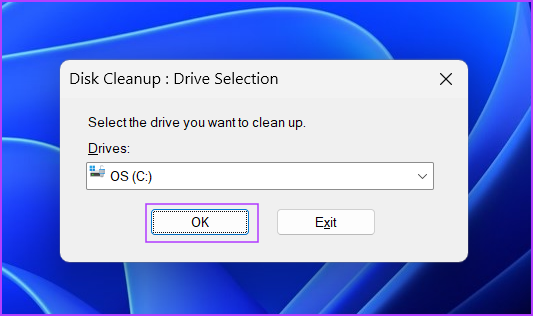
3. lépés: Kattintson a”Rendszerfájlok törlése”gombra.
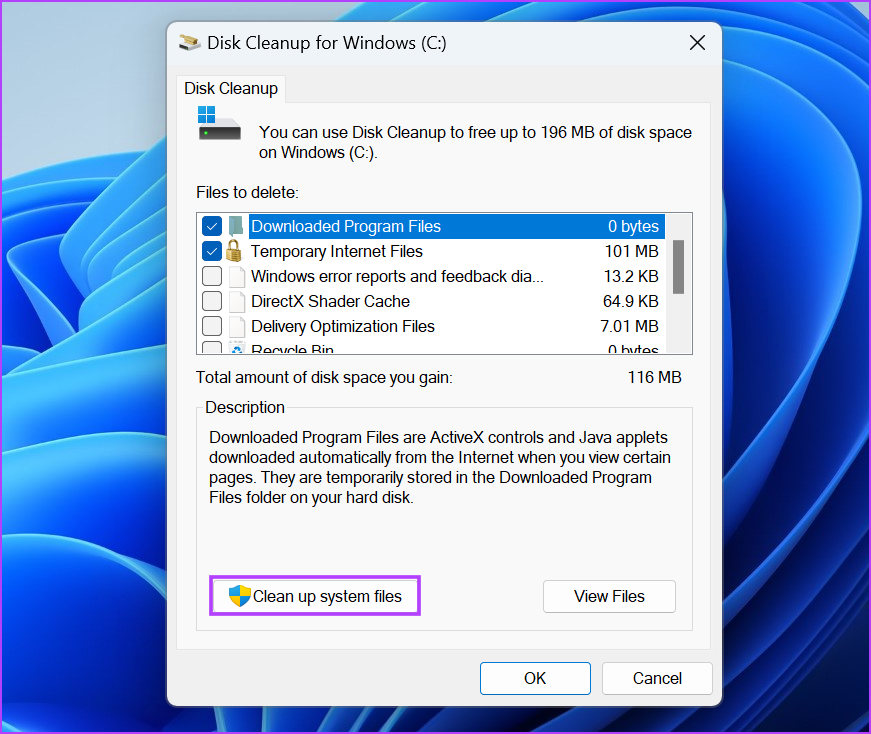
4. lépés: Válassza ki az”Előző Windows”elemet Telepítés(ek) jelölőnégyzetet, és kattintson az OK gombra.
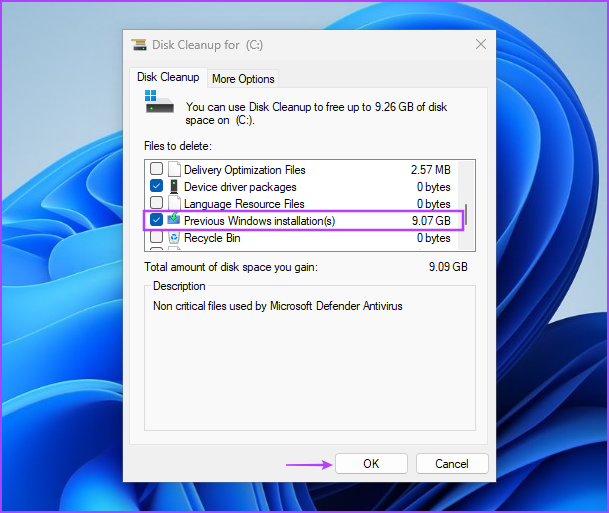
5. lépés: Várja meg, amíg a Lemezkarbantartó eltávolítja a fájlokat a rendszerről, majd zárja be az eszközt.
6. Futtassa az SFC-t és a DISM-ellenőrzést
Ha a rendszerfájlok hiányoznak vagy sérültek, vagy a Windows Component Store sérült, előfordulhat, hogy egy vagy több rendszeralkalmazás nem indul el vagy nem működik megfelelően. Tehát az SFC-és DISM-vizsgálatok egymás utáni futtatása segíthet a hiányzó fájlok visszaállításában és a számítógéppel kapcsolatos problémák megoldásában. Ismételje meg a következő lépéseket:
1. lépés: Nyomja meg a Windows billentyűt a Start menü megnyitásához, írja be a cmd parancsot a keresősávba, és nyomja le egyszerre a Ctrl + Shift + Enter billentyűparancsot.
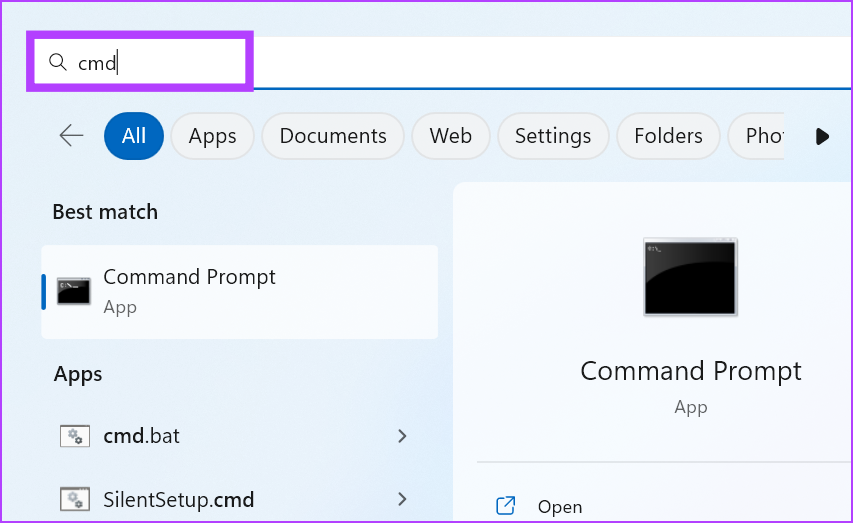
2. lépés: Megjelenik a Felhasználói fiókok felügyelete ablak. Kattintson az OK gombra.
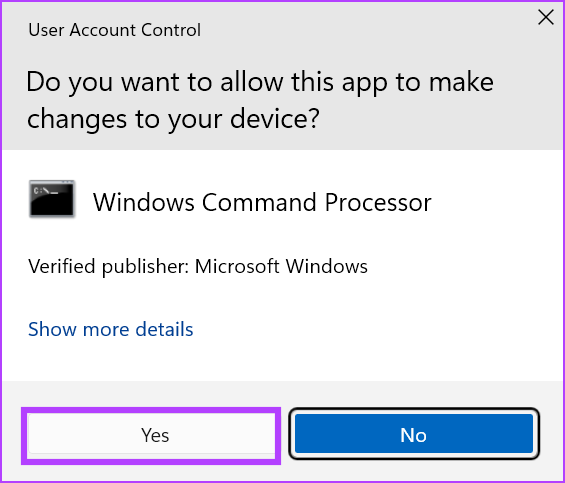
3. lépés: Írja be a következő parancsot, és nyomja meg az Enter billentyűt:
SFC/scannow
4. lépés: Miután az SFC vizsgálat befejeződött, írja be: cls segítségével távolítsa el a részletes szöveget a parancssorból.
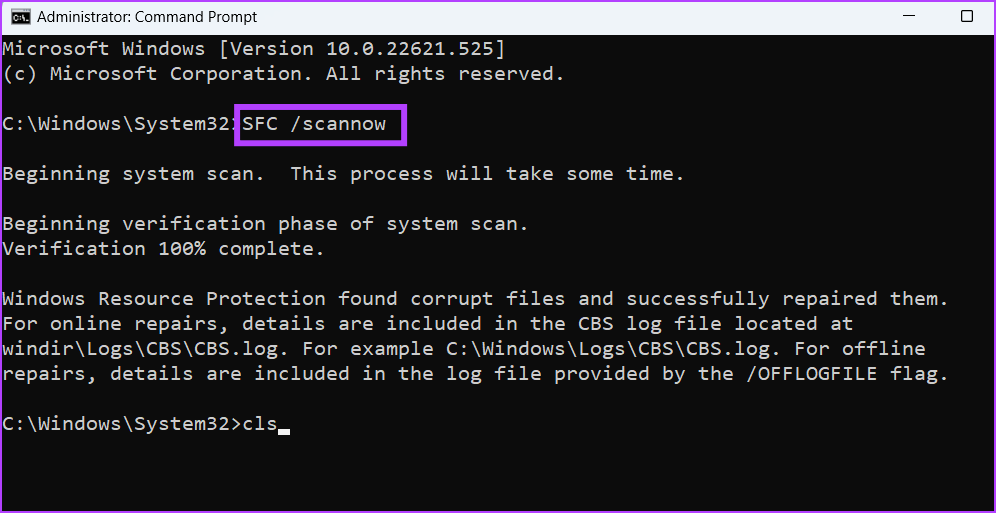
5. lépés: Írja be a következő parancsokat, és hajtsa végre őket egyenként:
DISM/Online/Cleanup-Image/CheckHealth
DISM/Online/Cleanup-Image/ScanHealth
DISM/Online/Cleanup-Image/RestoreHealth 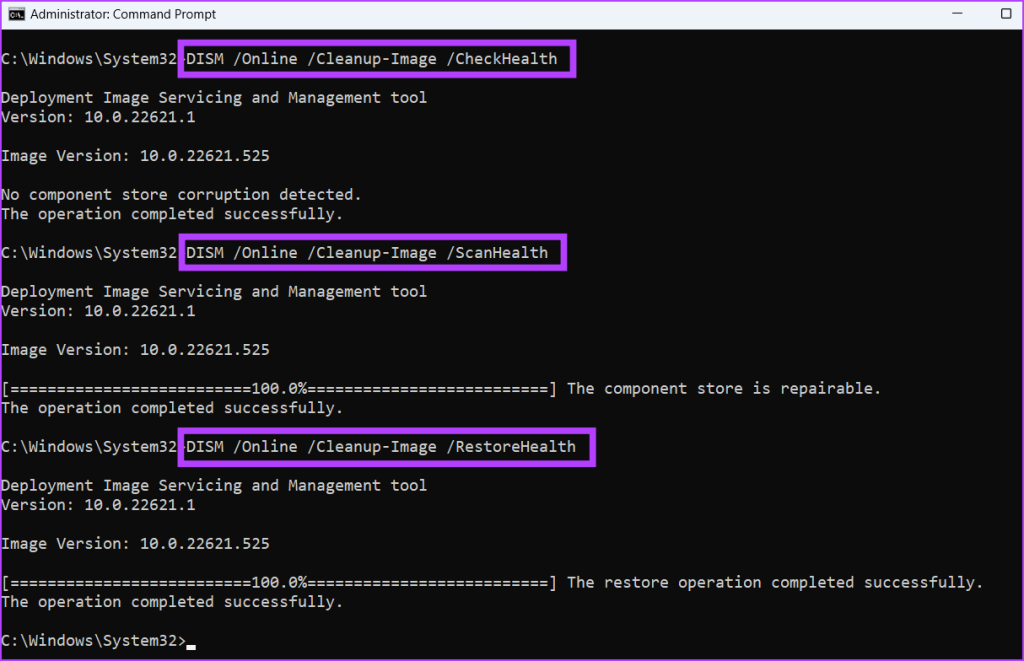
6. lépés: Miután a DISM vizsgálat befejeződött, indítsa újra a számítógépet.
7. Használjon helyette rendszerindító USB-meghajtót
Ha a fenti módszerek mindegyike nem tudta megoldani a helyreállítási meghajtó létrehozásával kapcsolatos problémát, akkor helyette Windows 11 rendszerindító USB-meghajtót kell használnia. A Windows helyreállítási meghajtó csak az OEM illesztőprogramokat őrzi meg, semmi mást. Újratelepíti a Windows rendszert, és mindent töröl, ugyanúgy, mint amikor a Windows 11-et rendszerindító USB-meghajtóról telepíti.
Tehát, akkor választhatja ezt a lehetőséget, ha a helyreállítási meghajtó létrehozására tett kísérletei kétségbeesésben végződnek. Minden OEM rendelkezik egy egyedi illesztőprogram-segédprogrammal, amely azonosítja és telepíti az összes illesztőprogramot a számítógépéhez. A Windows 11 újratelepítése után használhatja az összes szükséges illesztőprogram letöltéséhez.
A Windows helyreállítási meghajtó egyszerű létrehozása
A Windows helyreállítási meghajtó segítségével elérheti a Windows helyreállítási környezetet és az összes hibaelhárító eszközt amikor nem tud elindulni az asztalról. A „nem tudunk helyreállítási meghajtót létrehozni ezen a számítógépen” hiba kijavításához indítsa újra az alkalmazást, és formázza az USB-meghajtót a FAT32 fájlrendszerben. Ezt követően ideiglenesen tiltsa le a víruskeresőt, távolítsa el a Hyper-V-t, és törölje a régi Windows telepítőfájlokat a probléma megoldásához.