A Microsoft Outlook most már áthelyezheti a navigációs eszköztárat, amely lehetővé teszi a levelek, a naptár, a névjegyek és egyebek közötti mozgást az alapértelmezett bal oldali helyéről a képernyő aljára. Érdemes megfontolni ezt a munkafolyamat javítása és a navigáció elérhetőbbé tétele érdekében a képernyőn.
Kövesse az alábbi lépéseket az Outlook eszköztár oldalról lefelé mozgatásához.
Tartalomjegyzék POZNAN, POL – 2020. február 18.: Laptop számítógép, amelyen a Microsoft Outlook program logója látható, amely a Microsoft által kifejlesztett Office szoftverek és szolgáltatások része az alsó?
Több okból is érdemes megfontolni a Microsoft Outlook navigációs eszköztárának oldalról lefelé mozgatását.
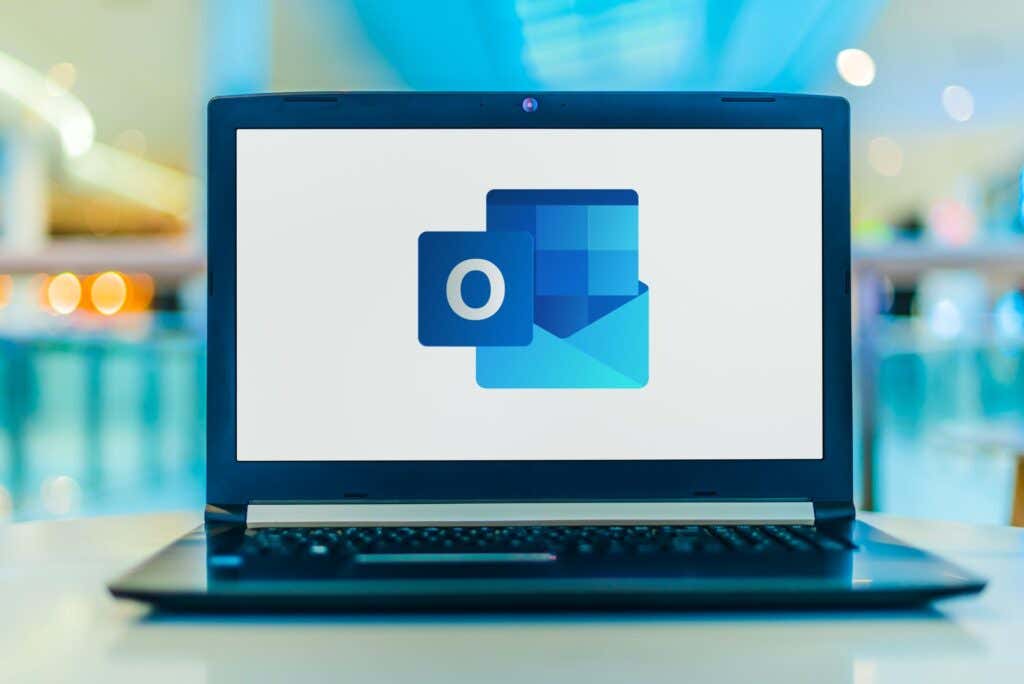 Képernyőterület: egy a legnagyobbak közül a képernyős ingatlanoptimalizálás. Ha korlátozott képernyőterületű számítógépen dolgozik, az eszköztár alján lévő eszköztár segítségével maximalizálhatja a rendelkezésre álló függőleges helyet. Ez különösen hasznos lehet hosszú e-mail szálak megtekintésekor, mivel több tartalom megjelenítését teszi lehetővé. Kisegítő lehetőségek: Azoknak a felhasználóknak, akiknek nehézségei támadhatnak az oldalsó eszköztárral való interakció során, az aljára mozgatva elérhetőbbé és könnyebben használhatóvá teheti. Termelékenység: Azok, akik gyakran váltanak az Outlook különböző moduljai között, mint például a Levelezés, a Naptár, a Névjegyek és a Feladatok, azt tapasztalhatják, hogy az eszköztár alján leegyszerűsítheti a munkafolyamatot.
Képernyőterület: egy a legnagyobbak közül a képernyős ingatlanoptimalizálás. Ha korlátozott képernyőterületű számítógépen dolgozik, az eszköztár alján lévő eszköztár segítségével maximalizálhatja a rendelkezésre álló függőleges helyet. Ez különösen hasznos lehet hosszú e-mail szálak megtekintésekor, mivel több tartalom megjelenítését teszi lehetővé. Kisegítő lehetőségek: Azoknak a felhasználóknak, akiknek nehézségei támadhatnak az oldalsó eszköztárral való interakció során, az aljára mozgatva elérhetőbbé és könnyebben használhatóvá teheti. Termelékenység: Azok, akik gyakran váltanak az Outlook különböző moduljai között, mint például a Levelezés, a Naptár, a Névjegyek és a Feladatok, azt tapasztalhatják, hogy az eszköztár alján leegyszerűsítheti a munkafolyamatot.
Továbbra szeretné vinni a dolgokat? A képernyőn megjelenő elemek átrendezéséhez testre kell szabnia az Outlook nézetét.
Az Outlook-beállítások használata
A beépített Outlook-beállítások menü segítségével mozgathatja a Microsoft Outlook eszköztárát oldalról lefelé. Ez a lehetőség elérhető az Outlookban, ha Ön Microsoft 365-felhasználó.
Ha ezek a lépések nem működnek, akkor inkább a Windows rendszerleíró adatbázis alább felsorolt módosítási módszerét kell használnia. Előfordulhat, hogy a folytatás előtt ellenőriznie kell, hogy telepítve van-e a Microsoft 365 legújabb verziója.
Az Outlook eszköztárának áthelyezéséhez kövesse az alábbi lépéseket.
Nyissa meg a Microsoft Outlook programot a számítógépén. Válassza az Outlook ablak bal felső sarkában található Fájl lapot. 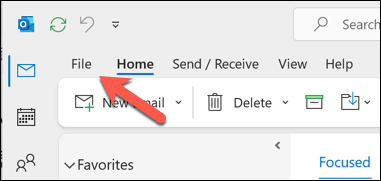 A Fájl menüben válassza az Opciók menüpontot.
A Fájl menüben válassza az Opciók menüpontot. 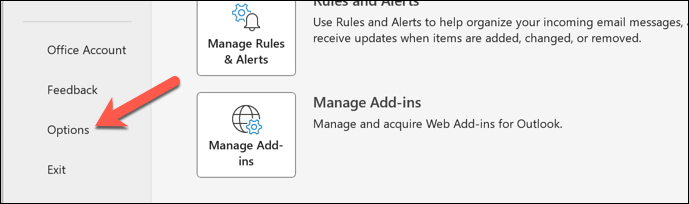 A Beállítások ablakban válassza a Speciális fület a speciális beállítások eléréséhez. Az Outlook ablaktáblák részében törölje a jelet az Alkalmazások megjelenítése az Outlookban jelölőnégyzetből.
A Beállítások ablakban válassza a Speciális fület a speciális beállítások eléréséhez. Az Outlook ablaktáblák részében törölje a jelet az Alkalmazások megjelenítése az Outlookban jelölőnégyzetből. 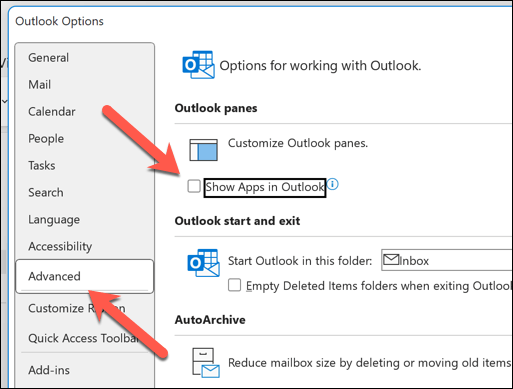 Nyomja meg az OK gombot a módosítások mentéséhez.
Nyomja meg az OK gombot a módosítások mentéséhez. 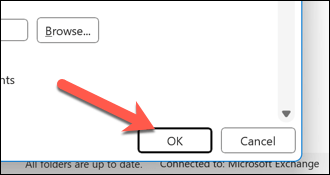 Az Outlook újra akar indulni – erősítse meg ezt az OK gomb megnyomásával az előugró ablakban, majd manuálisan lépjen ki az Outlookból.
Az Outlook újra akar indulni – erősítse meg ezt az OK gomb megnyomásával az előugró ablakban, majd manuálisan lépjen ki az Outlookból. 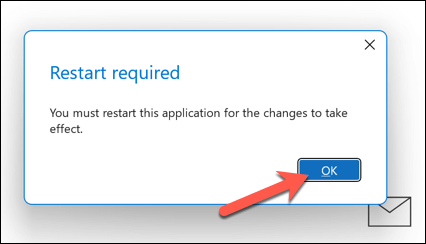
Újraindítás után az Outlook nézete megváltozik, és a navigációs eszköztár alul jelenik meg.
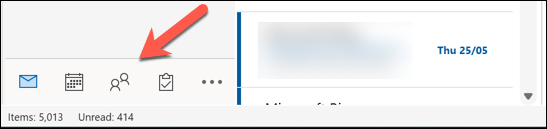
A Windows rendszerleíró adatbázisának módosítása
Nem látja a fenti lehetőséget az Outlook beállításai között? Ehelyett módosítania kell a Windows rendszerleíró adatbázisát. Mielőtt elkezdené, készítsen biztonsági másolatot a rendszerleíró adatbázisról, mivel a rossz módosítás a rendszer instabilitását okozhatja.
Előfordulhat, hogy ez a módszer nem működik a Microsoft Outlook minden verziójában, de az Outlook 16.0-s és újabb verziói esetén hatásosnak kell lennie. Ha az Outlook eszköztárat a rendszerleíró adatbázis módosításával az aljára szeretné helyezni, kövesse az alábbi lépéseket.
Zárja be a Microsoft Outlook alkalmazást, ha jelenleg nyitva van. Kattintson a jobb gombbal a Start menüre, és válassza a Futtatás parancsot (vagy nyomja meg a Windows + R billentyűkombinációt). 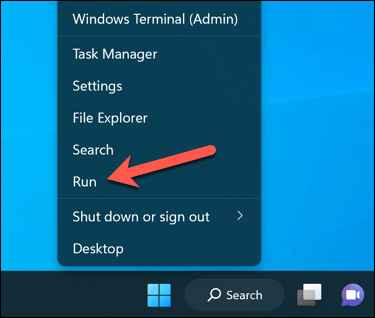 A Futtatás mezőbe írja be a regedit parancsot, és nyomja meg az Enter billentyűt a Rendszerleíróadatbázis-szerkesztő elindításához.
A Futtatás mezőbe írja be a regedit parancsot, és nyomja meg az Enter billentyűt a Rendszerleíróadatbázis-szerkesztő elindításához. 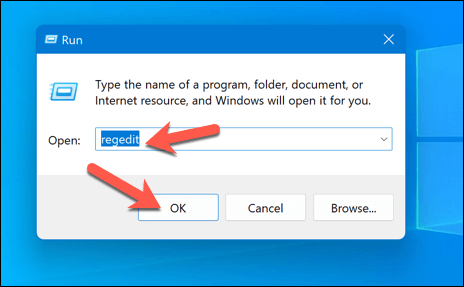 A Rendszerleíróadatbázis-szerkesztő ablakában a navigációs sáv vagy a famenü segítségével keresse meg a következő beállításkulcsot: Computer\HKEY_CURRENT_USER\Software\Microsoft\Office\16.0\Common\ExperimentEcs\Overrides.
A Rendszerleíróadatbázis-szerkesztő ablakában a navigációs sáv vagy a famenü segítségével keresse meg a következő beállításkulcsot: Computer\HKEY_CURRENT_USER\Software\Microsoft\Office\16.0\Common\ExperimentEcs\Overrides. 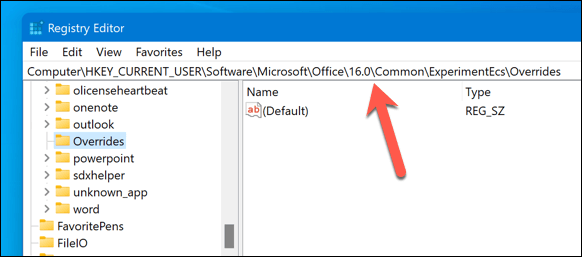 Ha nem látja a Felülbírálások kulcsot, hozza létre a jobb gombbal az ExperimentEcs kulcsra kattintva, válassza az Új, majd a Kulcsot. Nevezze el az új kulcsot Felülbírálásoknak. Miután kiválasztotta a Felülbírálások kulcsot, kattintson rá jobb gombbal, válassza az Új lehetőséget, majd válassza a Karakterlánc értéke lehetőséget.
Ha nem látja a Felülbírálások kulcsot, hozza létre a jobb gombbal az ExperimentEcs kulcsra kattintva, válassza az Új, majd a Kulcsot. Nevezze el az új kulcsot Felülbírálásoknak. Miután kiválasztotta a Felülbírálások kulcsot, kattintson rá jobb gombbal, válassza az Új lehetőséget, majd válassza a Karakterlánc értéke lehetőséget. 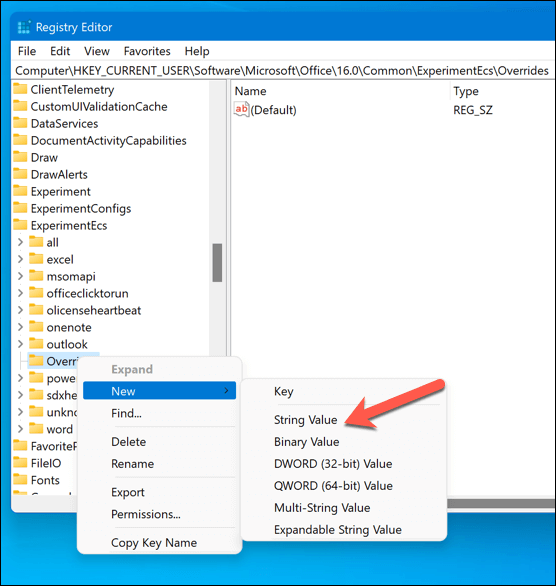 Nevezze el az új String kulcsot Microsoft.Office.Outlook.Hub.HubBar néven, és állítsa az értékét False-ra. Az érték beállításához kattintson duplán a String kulcsra, és írja be a False értéket az Érték mezőbe, majd nyomja meg az OK gombot.
Nevezze el az új String kulcsot Microsoft.Office.Outlook.Hub.HubBar néven, és állítsa az értékét False-ra. Az érték beállításához kattintson duplán a String kulcsra, és írja be a False értéket az Érték mezőbe, majd nyomja meg az OK gombot. 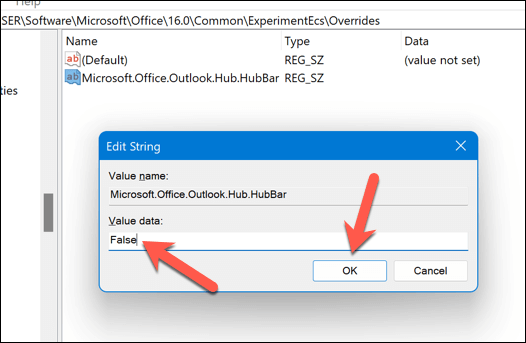 Zárja be a Rendszerleíróadatbázis-szerkesztőt, és indítsa újra a Microsoft Outlookot.
Zárja be a Rendszerleíróadatbázis-szerkesztőt, és indítsa újra a Microsoft Outlookot.
Az eszköztárnak most az Outlook alkalmazás ablakának alján, a bal alsó sarokban kell lennie.
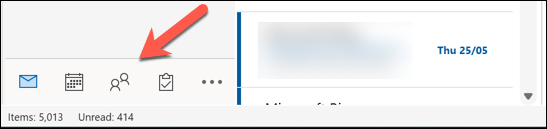
Az Outlook beállításainak módosítása
A fenti lépéseknek köszönhetően gyorsan áthelyezheti a Microsoft Outlook eszköztárát oldalról lefelé. További módosításokat is végezhet az Outlook elrendezésén. Például egyszerűen módosíthatja az Outlook témáját személyes preferenciáinak megfelelően.
Fontolhatja meg az Outlook szalagsáv testreszabását is a lapok és gombok hozzáadásához, eltávolításához vagy átrendezéséhez, amely lehetővé teszi a gyakran használt eszközök és beállítások hatékonyabb elérését.
