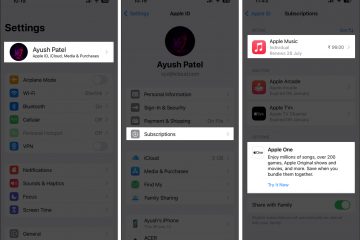A Windows 11 rendszerben a felhasználók tetszőlegesre módosíthatják a Start menüt és a Tálca kiemelő színét, mi pedig megmutatjuk, hogyan.
Ne feledje, hogy amikor új kiemelő színt választ, ez a beállítás megváltoztatja a a címsorok ablakszegélyének színei és más elemek, például a Gyorsbeállítások, az Értesítési központ és a Windows Search.
Íme néhány ok, amiért érdemes lehet módosítani a Start menüt és a Tálca színét a Windows 11 rendszerben:
Az asztal hátterének illesztéséhez: Ha olyan asztali hátteret használ, amelyet nagyon szeret , módosíthatja a Start menüt és a Tálca színét, hogy megfeleljen. Ezzel összefüggőbb és tetszetősebb megjelenést hozhat létre számítógépén. Személyiségének kifejezése: A Start menü és a Tálca színei kifejezhetik személyiségét. Ha szereti az élénk és merész színeket, választhat olyan színt, amely ezt tükrözi. Vagy ha a visszafogottabb színeket kedveli, választhat valami nyugtatóbb és pihentetőbbet. A láthatóság javítása érdekében: Ha bizonyos színeket nehezen lát, módosíthatja a Start menüt és a Tálca színét egy könnyebben láthatóra. Ez különösen akkor lehet hasznos, ha gyengén lát, vagy ha gyenge megvilágítású környezetben dolgozik. Egyszerűen megváltoztatni a dolgokat: Néha jó dolog egy kicsit változtatni a dolgokon. Ha unja a Start menü és a Tálca megjelenését, megváltoztathatja a színét valami új színre. Ez segíthet abban, hogy számítógépe új megjelenést és érzetet keltsen.
Ebben az útmutatóban bemutatjuk, hogyan módosíthatja a Start menüt és a tálca színét Windows 11 rendszerben.
Íme, hogyan módosíthatja a Start menüt és a tálca színét Windows 11:
Nyissa meg a Beállítások elemet. Kattintson a Személyre szabás lehetőségre. Kattintson a Színek lehetőségre. A „Válassza ki a módot” részben válassza az „Egyéni” lehetőséget. A „Válassza ki az alapértelmezett Windows-módot” részben válassza a „Sötét” lehetőséget. Kapcsolja be a „Kiemelőszín megjelenítése a Start és a tálcán” lehetőséget. Az „Kiemelési szín” részben válassza a „Kézi” lehetőséget. Válassza ki a Start menü és a Tálca színét. (Opcionális) Az „Egyéni színek” részben kattintson a „Színek megtekintése” gombra egyéni szín létrehozásához. Miután megváltoztatta a Start menü és a Tálca színét, azok tükrözik a Beállítások alkalmazásban kiválasztott kiemelő színt.
További információ: