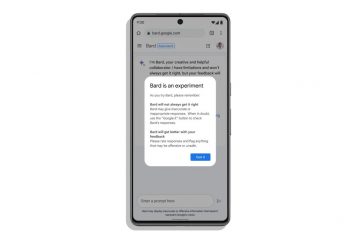Szerkesztői értékelések: Felhasználói értékelések:[Összesen: 1 Átlag: 5] @media(min-width: 500px) { } @media(min-width: 800px) { }
p>
CustomMenu egy ingyenesen letölthető és könnyen használható alkalmazás Windows 10/11 rendszerhez, amely a beépített helyi menü cseréje, amely a Windows asztalon jobb gombbal érhető el. Minden kedvenc programja, valamint a gyakran használt alkalmazások, fájlok, rendszerfunkciók és egyebek gyorsan és könnyen elérhetők egy karnyújtásnyira – ez sokkal jobb alternatíva a Windows zsúfolt startmenüjének vagy az asztali alapértelmezett helyi menünek.
A CustomMenu.exe futtatásakor megjelenik egy ikon a tálcán, és minimális CustomMenu.ini jön létre. Ha jobb gombbal kattint bárhol az asztalon, egyetlen menüpont jelenik meg. Most már megkezdheti saját igényeinek megfelelő menü összeállítását.

A CustomMenu-t a konfigurációs ablakon keresztüli fogd és vidd módszerrel kell elkészíteni, amely széles funkcionalitást és rugalmasságot kínál. Ön létrehozhat korlátlan számú menüelemet, valamint korlátlan számú almenüt. Ez kulcsfontosságú fejlesztés a szabványos asztali helyi menühöz képest, amely korlátozott mértékben támogatja az almenüket, és minden almenü legfeljebb 16 menüpontot tartalmazhat. Ezenkívül a CustomMenu támogatja a fájlok és mappák abszolút vagy relatív elérési útját, és ez lehetővé teszi, hogy USB-meghajtókkal is dolgozzon. Most röviden ismerjük meg a CustomMenu működését.
Működés:
1. Kattintson ide a CustomMenu letöltéséhez a GitHub-tárhelyről tömörített Zip fájlformátumban ( CustomMenu_release_v1_0_1.zip). Csomagolja ki a tartalmat egy megadott mappába, és indítsa el az alkalmazást a CustomMenu.exe fájlra duplán kattintva.
2. Megfigyelheti, hogy egy ikon elérhető lesz a tálcán, és egy alapértelmezett CustomMenu.ini fájl jön létre ugyanabban a mappában, ahol a letöltött fájlt kicsomagolta.
3. Ezután kattintson a jobb gombbal bárhová az asztalon, hogy megjelenítse a „Jobb gombbal kattintson rám a konfiguráció megnyitásához” egyetlen menüpontot. Tegye az utasításokat, és megnyílik a CustomMenu konfigurációs ablaka.
4. Kezdje el a menü felépítését úgy, hogy áthúzza a fájlokat/mappákat/parancsikonokat a konfigurációs ablak bal oldalán található menüfára. A CustomMenu mindegyikhez automatikusan létrehoz egy menüelemet, valamint kitölti a részleteket a szerkesztőmezőkben.
5. Ha rákattint egy mappára, az megnyílik a Windows Intézőben vagy bármely más fájlkezelő szoftverben, amelyet esetleg használ. Ha egy fájlra kattint, a fájl ugyanúgy elindul, mintha a fájlkezelőben tette volna.
6. Az ablak bal alsó sarkában található „+” jelre kattintva kézzel is hozzáadhat elemeket a menühöz. Ebben az esetben manuálisan kell kitöltenie az összes adatot a konfigurációs mezőkben.
7. Ha szeretne hozzáadni egy mappát a menühöz, és böngészni szeretne az almappák között, adja meg a mappa elérési útját a Directory mezőben, írja be a”Tallózás”kulcsszót a parancsmezőbe, és írja be a”+folders”parancsot. a Paraméterek mezőbe. A CustomMenu automatikusan hozzárendel egy megfelelő ikont minden mappához és fájlhoz, amely az almenükben megjelenik.
8. Az almappákba való böngészés kikapcsolásához módosítsa a „+folders”-t „-folders”-re. Ha a Paraméterek mező üres, akkor a CustomMenu alapértelmezettként a „-folders”-t fogja használni.
9. Hasonlóképpen, ha csak a mappákat és az almappákat szeretné megjeleníteni az almenükben, megadhatja a „+mappák-fájlok” lehetőséget.
10. Ezenkívül megadhat egy fájlszűrőt a Paraméterek mezőben, például *.pdf. *.zip stb. Ebben az esetben csak a szűrő által engedélyezett fájlok jelennek meg az almenükben. Több szűrő használata is megengedett, például a’*.avi *.pdf *.zip *.rar’Ha bizonyos fájlokat, például a.TXT-t ki szeretne hagyni, használhatja a’*.*-*.txt’karakterláncot.
11. Számos beépített Windows-alkalmazáshoz és-parancshoz hozhat létre menüelemeket. Ehhez válassza ki a Parancs kategóriát a megfelelő legördülő listából, például Kezelőkonzolok, Vezérlőpult-kisalkalmazások, Windows szerver MMC-k vagy MS-beállítások, például Eszközök, Fiókok, Hálózat és Internet stb. Ezután válassza ki a kívánt parancsot vagy kisalkalmazást a listából. a Parancskategóriák előtti legördülő listában, majd végül kattintson a „Mentés” gombra a menü mentéséhez.
12. Ha testre szeretné szabni az ikonokat bármely elemhez (fájl/mappa/kisalkalmazás stb.), ezt az Ikon rész segítségével teheti meg. Csak válassza ki az elemet a menüből vagy az almenüből, és válassza a „Válasszon ICO-fájlt” vagy a „Válasszon ikont DLL-ből vagy EXE-ből”-t igényei szerint. Alternatív megoldásként húzhat egy ikonfájlt az Ikonfájl mezőbe.
13. A CustomMenu korlátlan számú menüpontot, almenüt vagy almenüpontot biztosít. Abban az esetben, ha egy almenü több mint 40 elemet tartalmaz, a görgetőgombok automatikusan megjelennek az alján. Vigye az egeret bármelyik gomb fölé, és az almenü automatikusan gördül. Alternatív megoldásként az egérgörgő gombjával is könnyedén görgethet fel és le az almenüben.
14. A menü módosítása és a változtatások mentése után a’Menü megjelenítése’gombra kattintva közvetlenül a Konfigurációs ablakból tesztelheti. Ez megjeleníti a teljesen működő menüt a konfigurációs ablak mellett.
15. Bármikor, amikor szeretné elérni a normál Windows asztali menüt, tartsa lenyomva a Ctrl billentyűt, és kattintson jobb gombbal az asztalon.
A CustomMenu használatával kapcsolatos további információért és segítségért kattintson a ezt a linket.
Záró megjegyzések:
CustomMenu egy nagyszerű eszköz, amely lehetővé teszi saját testreszabott Windows asztali menüjének létrehozását korlátlan menüelemekkel és korlátlan almenükkel. Remek alternatívája a Windows alapértelmezett asztali menüjének, és egyszerű és gyors hozzáférést biztosít az összes kedvenc alkalmazáshoz, mappához, Windows-beállításhoz, Windows-kisalkalmazáshoz és még sok máshoz, ami karnyújtásnyira van az asztalra való jobb kattintással.
Ugrás. próbálja ki a terméket, és írja meg nekünk, mit gondol róla. Kattintson ide a CustomMenu telepítő letöltéséhez Zip formátumban.