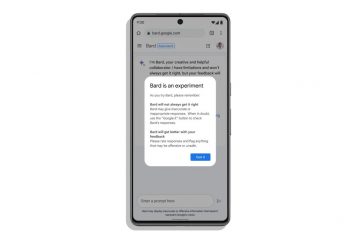A közelmúltban néhány Windows 11-felhasználó panaszkodott egy olyan problémára, amely miatt a Bluetooth opció teljesen eltűnt. Ebben a bejegyzésben megmutatjuk, mit tehet annak érdekében, hogy visszaállítsa a Bluetooth funkciót a Windows 11 rendszeren./10 számítógépen.
Hogyan lehet kijavítani az eltűnt Bluetooth ikont Windows 11 rendszerben
Ha a Bluetooth lehetőség eltűnt a Windows 11/10 rendszerben, íme néhány javaslatok, amelyek segítségével visszaállíthatja az opciót:
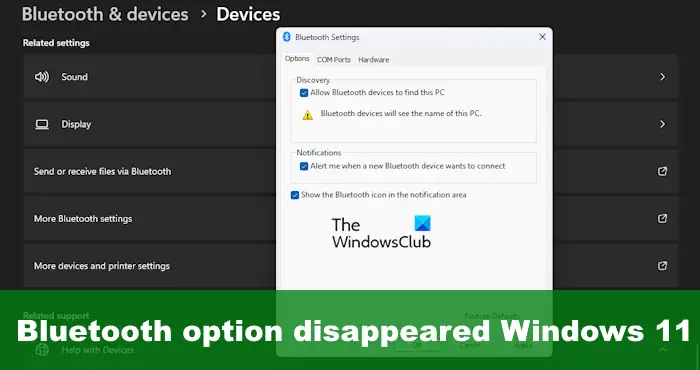 Futtassa a Bluetooth-hibaelhárítótEllenőrizze a Gyorsbeállítások menübenRögzítse a Bluetooth ikont a tálcára. Gyors indítás letiltása Bluetooth-illesztőprogramok frissítése A Rendszerfájl-ellenőrző futtatása
Futtassa a Bluetooth-hibaelhárítótEllenőrizze a Gyorsbeállítások menübenRögzítse a Bluetooth ikont a tálcára. Gyors indítás letiltása Bluetooth-illesztőprogramok frissítése A Rendszerfájl-ellenőrző futtatása
1] Futtassa a Bluetooth-hibaelhárítót
Kezdje futtassa a Bluetooth hibaelhárítót. Ez megtehető a Windows 11 Beállítások alkalmazásán keresztül, ezért magyarázzuk el.
Indítsa el a Beállítások alkalmazást a Windows billentyű + I billentyűkombináció megnyomásával. kattintson a Rendszerek elemre, majd válassza a Hibaelhárítás lehetőséget. Lépjen az Egyéb hibaelhárítók elemre, majd kattintson a Futtatás gombra. a Bluetooth mellett. Várja meg, amíg a rendszer megtalálja és kijavítja a problémákat, ha vannak. Indítsa újra a számítógépet, és ellenőrizze, hogy újra megjelent-e a Bluetooth ikon.
Olvassa el: A Bluetooth ki van szürkítve Windows rendszeren.
2] Ellenőrizze a Gyorsbeállítások menüben
Lehet, hogy véletlenül véletlenül távolította el a Bluetooth kapcsolót; ezért a Gyorsbeállítások menün keresztül már nem érhető el. Így állíthatja be újra a dolgokat.
Nyomja meg a Windows + A billentyűkombinációt a Gyorsbeállítások menü megnyitásához. Innen kattintson a >ceruza ikonra a menü alján. Ezután kattintson a Hozzáadás gombra, és válassza ki a listából a Bluetooth lehetőséget, hogy hozzáadja az ikont a menühöz.
OLVASD: Az általános Bluetooth-illesztőprogram hiányzó hibájának javítása a Windows rendszerben
3] A Bluetooth ikon rögzítése a tálcára
Általában a Bluetooth ikon elérhető a tálcán, tehát ha már nincs meg, akkor a legjobb megoldás az, ha ellenőrzi a Bluetooth beállításait, hogy visszaadhassa.
Ehhez nyissa meg a Beállítások menüt a Windows gomb megnyomásával. gomb + I.Ezután lépjen a Bluetooth és beállítások, majd az Eszközök lehetőségre. Kattintson a További Bluetooth-beállítások lehetőségre, jelölje be a négyzetet. amely így szól: A Bluetooth ikon megjelenítése az értesítési területen. Kattintson az Alkalmaz > OK gombra, és kész.
A Bluetooth ikonnak most ismét látható lesz.
OLVASD: A Bluetooth be-vagy kikapcsolása hiányzik a Windows rendszerben.
4] Gyorsindítás letiltása
A gyors indítás egy olyan funkció, amely csökkentheti a számítógép indításához szükséges időt. Vannak azonban olyan esetek, amikor ez megakadályozhatja egyes Windows-programok és-szolgáltatások megfelelő betöltését. Tehát, ha a Bluetooth ikon nem jelenik meg, folytassa és kapcsolja ki a gyors indítást.
Nyomja meg a Windows billentyű + S billentyűket, majd írja be a Control Panel (Vezérlőpult) keresőmező. Nyomja meg az Enter billentyűt. Amikor megjelenik a Vezérlőpult opció, kattintson rá az ablak megnyitásához. Innen lépjen az Energiagazdálkodási lehetőségek elemre, majd kattintson a
Végül mentse el a feladat befejezéséhez végrehajtott módosításokat, és mindenképpen indítsa újra a számítógépet.
5] Frissítse a Bluetooth illesztőprogramokat
Frissítse a Bluetooth-illesztőprogramokat, és nézze meg, hogy segít-e.
6] Futtassa a Rendszerfájl-ellenőrzőt
Futtassa a Rendszerfájl-ellenőrzőt, hogy kiküszöbölje a problémát okozó sérült rendszerfájlok lehetőségét.
OLVASD: Hogyan ellenőrizhető a Bluetooth-kodek a Windows rendszerben
Miért tűnt el hirtelen a Bluetooth-om a Windows rendszerben?
Lehet, hogy a felhasználó véletlenül eltávolította az ikonra anélkül, hogy észrevenné, vagy akár a Gyorsindítás engedélyezésére is vezethet, ami azt jelenti, hogy le kell tiltania. Alternatív megoldásként probléma lehet az illesztőprogramokkal vagy más problémák, amelyek a hibaelhárító használatát igényelhetik.
Miért nem jelenik meg a Bluetooth az Eszközkezelőben?
A Bluetooth nem jelenik meg a Az Eszközkezelő valószínűleg eszközillesztő-vagy fájlsérülési probléma; ezért egyszerűen indítsa újra a Bluetooth-hoz kapcsolódó rendszerszolgáltatásokat, vagy telepítse újra az illesztőprogramot, hogy újra helyreállítsa a dolgokat. Az első két lépés megtétele előtt megpróbálhatja újraindítani a számítógépet, hogy ellenőrizze, működik-e.