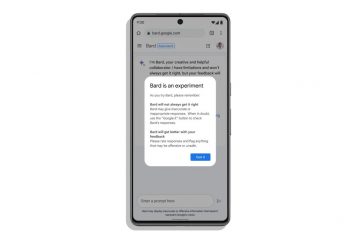Nem javasolt bizonyos fájlok vagy mappák kizárása a víruskeresőből, mivel ez potenciális kockázatoknak teheti ki számítógépét. De ha ütközésekbe ütközik a víruskereső szoftvere és a Steam között, fontolja meg a Steam kizárását a víruskereső vizsgálatból. Ez a bejegyzés megosztja hogyan zárható ki a Steam a víruskeresőből a Windows Defender, Avast, AVG, Bitdefender, Kaspersky, Malwarebytes stb. rendszerben.
Hogyan a Steam kizárása a víruskeresőből a Windows Defenderben
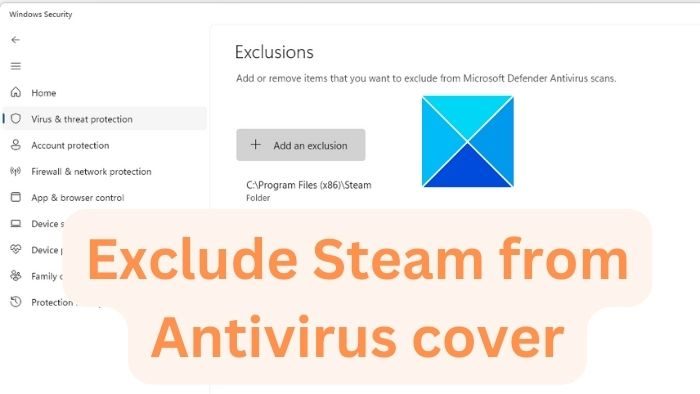 Nyissa meg a Start menüt, és keresse meg a Microsoft Security elemetKattintson a megnyitáshoz, amikor megjelenik a listábanKattintson a Vírus-és fenyegetésvédelem elemre. A Vírus-és fenyegetésvédelem címke alatt kattintson a Beállítások kezelése elemre. Görgessen le a Kizárások részhez, és válassza a Hozzáadás vagy eltávolítás parancsot. Kizárások. Kattintson a Kizárás hozzáadása gombra, és válassza a Mappa lehetőséget. Keresse meg a Steam könyvtárat, és adja hozzá.
Nyissa meg a Start menüt, és keresse meg a Microsoft Security elemetKattintson a megnyitáshoz, amikor megjelenik a listábanKattintson a Vírus-és fenyegetésvédelem elemre. A Vírus-és fenyegetésvédelem címke alatt kattintson a Beállítások kezelése elemre. Görgessen le a Kizárások részhez, és válassza a Hozzáadás vagy eltávolítás parancsot. Kizárások. Kattintson a Kizárás hozzáadása gombra, és válassza a Mappa lehetőséget. Keresse meg a Steam könyvtárat, és adja hozzá.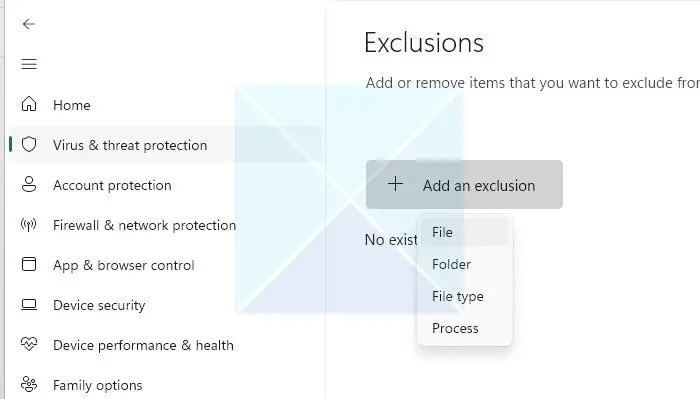
A Steam kizárása az Antivirus alkalmazásból az Avastban
Nyissa meg az Avast Antivirus-t, és lépjen a Menü > Beállítások menüpontra. Válassza az Általános, majd a Kivételek lapot. Kattintson a Kivétel hozzáadása lehetőségre, majd adja hozzá az elérési utat a Steam mappa.
A Steam kizárása az Antivirus alkalmazásból az AVG-ben
Nyissa meg az AVG-t, és kattintson a Menü > Beállítások lehetőségre. Az Általános lapon keresse meg a Kivételek elemet, majd kattintson a Kivétel hozzáadása lehetőségre. Válassza ki a kizárni kívánt fájlt vagy mappát ( Ebben az esetben a Steam könyvtárat), majd kattintson az OK gombra.
Steam hozzáadása a Kaspersky kizárási listájához
Nyissa meg a Kaspersky-beállításokat.Válassza ki a veszélyeket és a kizárásokatKattintson a Kizárások kezelése vagy a Megbízható alkalmazások megadása lehetőségre.
Itt olyan mappákat, fájlokat vagy végrehajtható fájlokat adhat hozzá, amelyek a tevékenység nem figyelhető meg.
Hogyan zárható ki a Steam az Antivirus programból a Bitdefenderben
Nyissa meg a Bitdefender-t, és kattintson a Védelem szakaszra a bal oldali panelen. Kattintson a Funkciók megtekintése > Beállítások fogaskerekére az Antivirus modulban. Lépjen a Kizárások lapra. Kattintson a Hozzáadás lehetőségre a Fájlok kizárása alatt, és adja hozzá a Steam-könyvtár elérési útját.
A Steam kizárása a víruskeresőből a Malwarebytes alkalmazásban
Nyissa meg a Malwarebytes for Windows alkalmazást, majd kattintson a Érzékelés gombra. Előzmények kártya. Kattintson az Engedélyezési lista fülre, és egy elemnek az engedélyezési listához való hozzáadásához kattintson a Hozzáadás lehetőségre. Válassza ki a hozzáadni kívánt kizárás típusát. Kattintson a Hozzáadás gombra, majd válassza a Mappa hozzáadása lehetőséget. Navigáljon a Steam-könyvtárba, és kattintson a Mappa kiválasztása lehetőségre.
Ne felejtse el újraindítani a számítógépet a módosítások végrehajtása után, hogy azok életbe lépjenek.
Olvassa el: > Magas lemez-és memóriahasználat javítása Windows rendszeren való játék közben
Bár a legtöbb vírusirtó lehetővé teszi egy fájl vagy mappa végleges kizárásként való hozzáadását, ha hibaelhárítást végez, vagy ideiglenesen, javasoljuk, hogy távolítsa el a kizárást, ha végzett.. Ha azonban hosszú távon csinálja, elengedhetetlen, hogy bizonyos programokat engedélyezzen a mappák helyett a kockázat csökkentése érdekében.
A víruskereső rossz a játékokhoz?
Nem, egyik sem a vírusirtó rossz a játékhoz; azonban előfordulhat, hogy a szigorú szabályok miatt a vírusirtó blokkolhatja a játékot vagy egyes kimenő kapcsolatokat. Ez rossz játékélményt eredményez, és ellenőriznie kell a szabályokat, és el kell távolítania őket, vagy kivételként hozzá kell adnia a játékot. Néhány vírusirtó azonban köztudottan csökkenti a játékteljesítményt, amikor minden elért fájlt megvizsgálnak.
Miért írják azt, hogy Vírus észlelve, amikor letöltöm a Steamet?
A víruskereső köztudottan olyan szoftvereket jelöl, amelyek fertőzöttként jelentették vagy nem kívántak. Ha nem hivatalos forrásból tölti le a Steam alkalmazás egy példányát, vagy a másolat már fertőzött, akkor a vírusirtó vírusként észleli.