Létfontosságú a McAfee teljes eltávolítása, ha alternatív víruskereső megoldásra tér át, vagy hibaelhárítási célból újra kell telepítenie az alkalmazást. Miért? Az eltávolítási folyamat segít kiküszöbölni a sérült vagy ütköző fájlokból származó problémákat.
A McAfee eltávolítása egyszerű, és a Microsoft Windows 11 „Alkalmazások és szolgáltatások” konzolján keresztül hajtható végre. Ha azonban nehézségekbe ütközik, előfordulhat, hogy az alkalmazás eltávolításához használja a McAfee Consumer Product Removal eszközt, vagy jelentkezzen be a Windows Super Administrator fiókjába.
Tartalomjegyzék
Ez a McAfee szoftvereltávolítási útmutató számos módszert mutat be a McAfee Total Protection vagy Antivirus telepítésének Windows 11 rendszerből való eltávolítására és eltávolítására. Az alábbi utasítások a Windows 10 rendszerre is vonatkoznak.
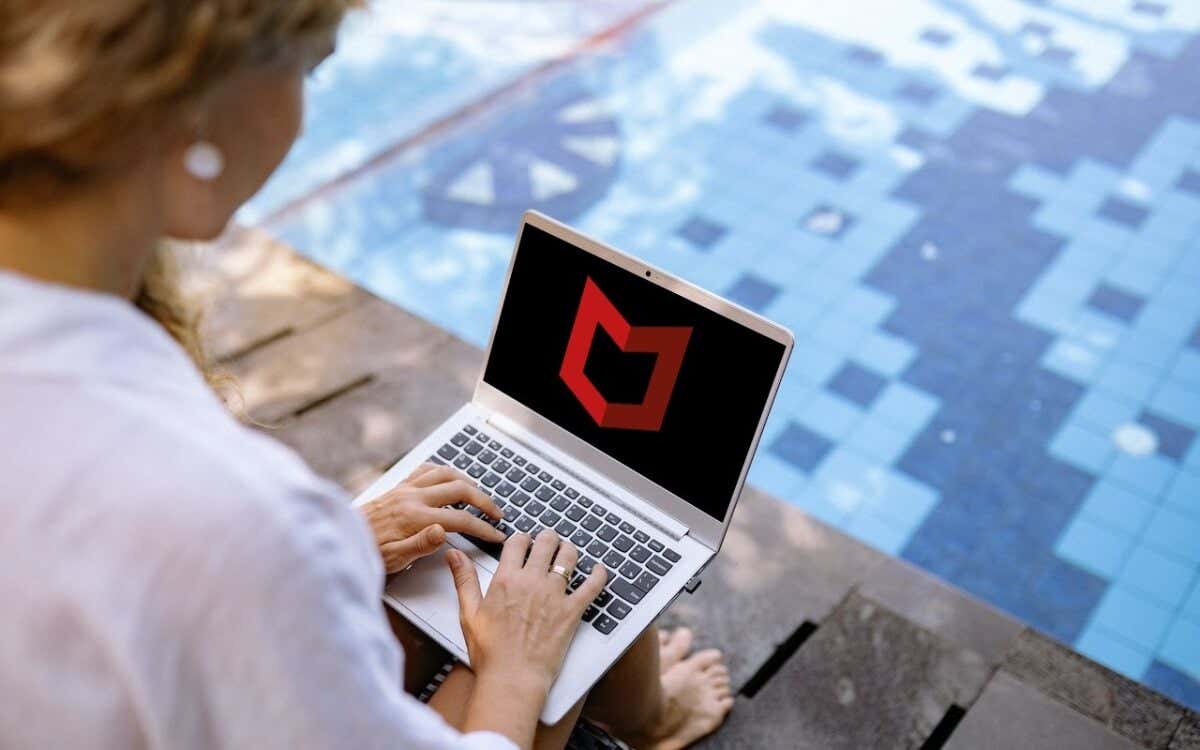
A McAfee eltávolítása a telepített alkalmazások listájáról Windows 11 rendszerben
A többi programhoz hasonlóan a McAfee Total Protection vagy a McAfee Antivirus telepítését is eltávolíthatja az Alkalmazások és szolgáltatások konzolon keresztül Windows 11 rendszerben.
Mentse el munkáját, és lépjen ki az összes megnyitott alkalmazásból, majd:
Kattintson jobb gombbal a Start gombra, és válassza az Alkalmazások és szolgáltatások vagy a Telepített alkalmazások lehetőséget. 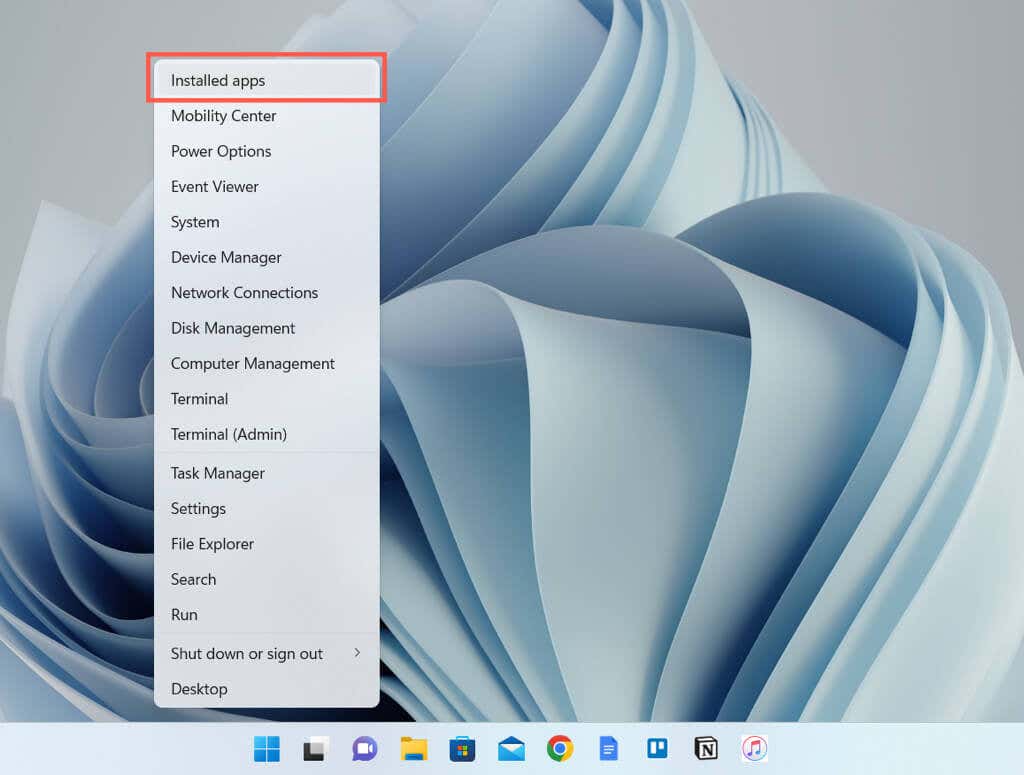 Görgessen le a programok listájában, válassza a Továbbiak (három pont) lehetőséget a McAfee mellett, majd válassza az Eltávolítás lehetőséget.
Görgessen le a programok listájában, válassza a Továbbiak (három pont) lehetőséget a McAfee mellett, majd válassza az Eltávolítás lehetőséget. 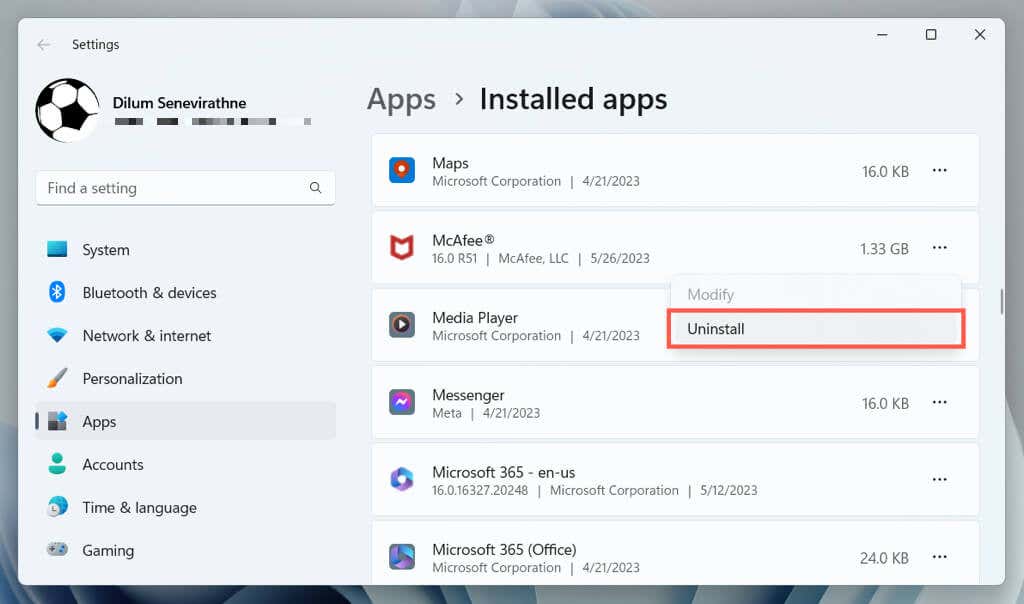 Aktiválja a McAfee melletti jelölőnégyzetet, engedélyezze az Összes programfájl eltávolítása albeállítást, és válassza az Eltávolítás lehetőséget.
Aktiválja a McAfee melletti jelölőnégyzetet, engedélyezze az Összes programfájl eltávolítása albeállítást, és válassza az Eltávolítás lehetőséget. 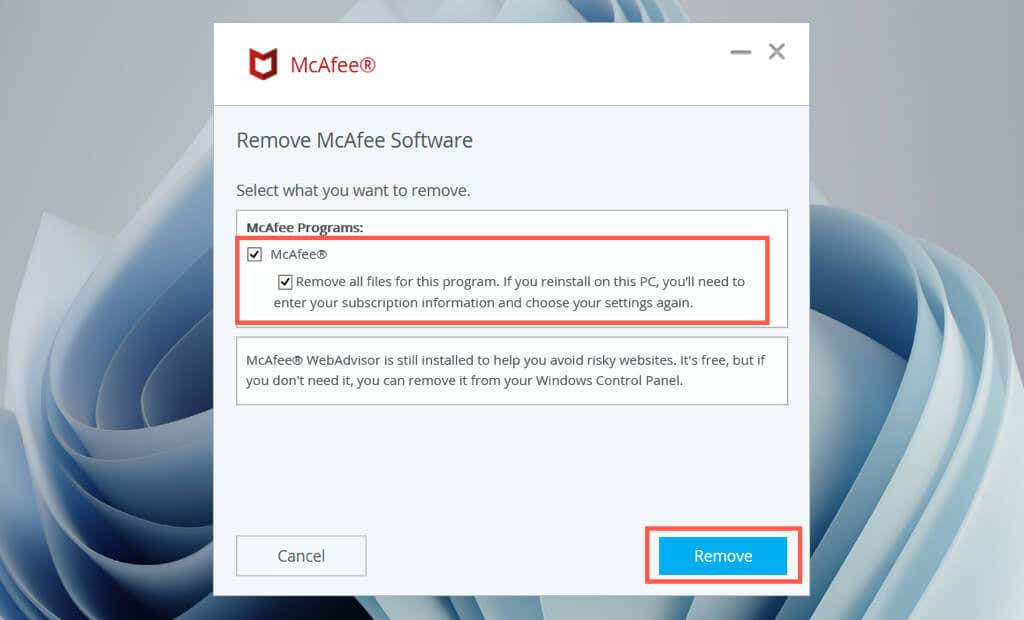
Alternatív megoldásként eltávolíthatja a McAfee-t a Windows régebbi vezérlőpultján keresztül. Ennek módja:
Nyissa meg a Start menüt, írja be a Vezérlőpult parancsot, és válassza a Megnyitás lehetőséget. 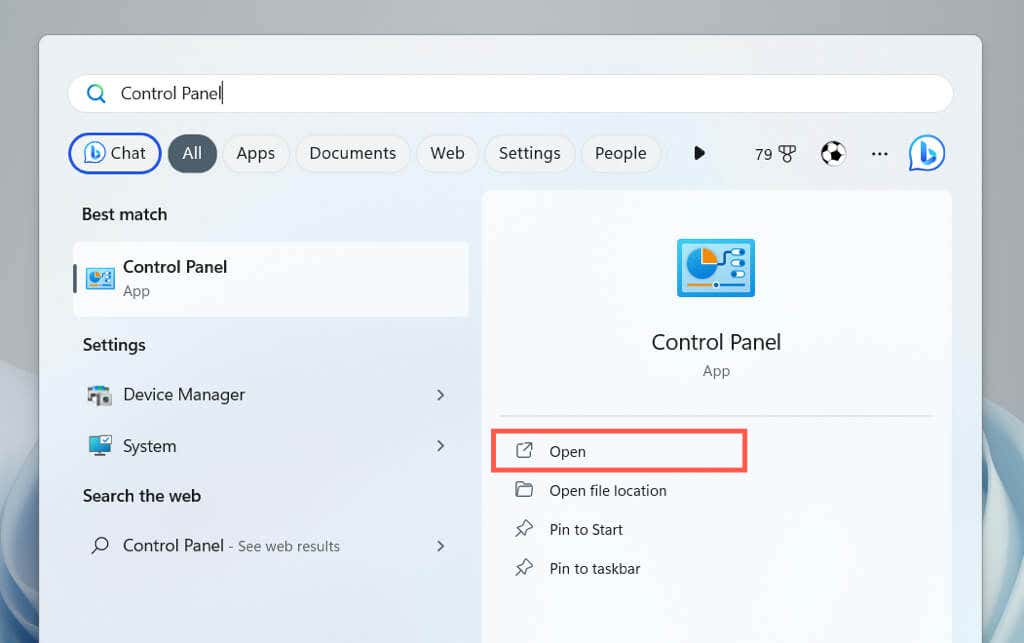 Válassza a Program eltávolítása lehetőséget.
Válassza a Program eltávolítása lehetőséget. 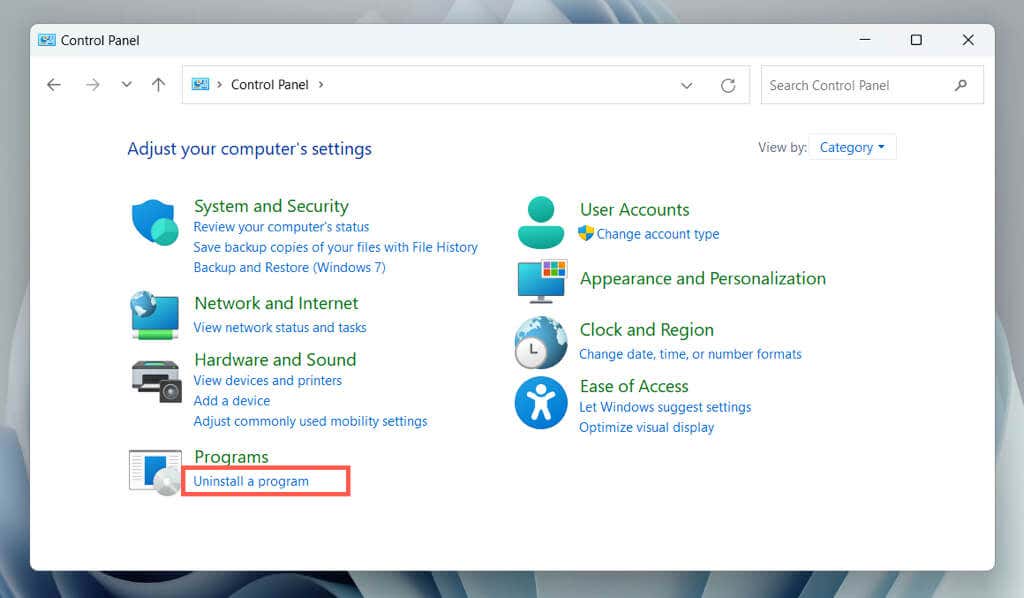 Jelölje ki a McAfee-t, és válassza az Eltávolítás gombot.
Jelölje ki a McAfee-t, és válassza az Eltávolítás gombot. 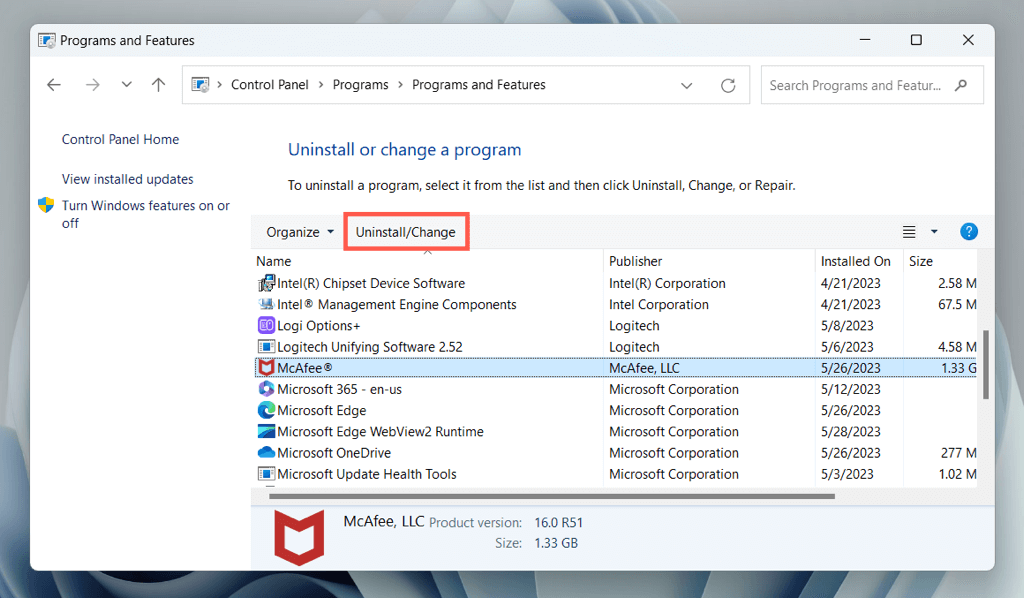
A McAfee eltávolítása az MCPR eltávolító eszközzel
Ha a Windows 11 nem tudja eltávolítani a McAfee-t az Alkalmazások és szolgáltatások konzolon keresztül, használja a McAfee Consumer Product Removal ( MCPR) eszköz a víruskereső program eltávolításához.
Töltse le a McAfee Consumer Product Removal (MCPR) programot ) eszközt a McAfee webhelyről, majd:
Keresse fel számítógépe Letöltések mappáját, és kattintson duplán az MCPR.exe nevű fájlra. 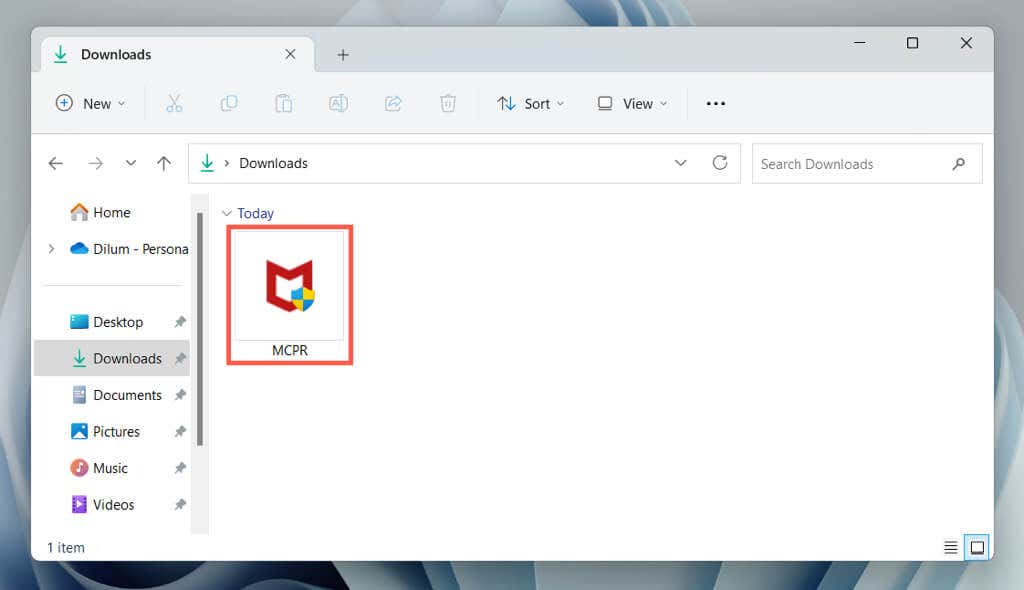 Válassza a Tovább lehetőséget az MCPR eszköz üdvözlőképernyőjén.
Válassza a Tovább lehetőséget az MCPR eszköz üdvözlőképernyőjén. 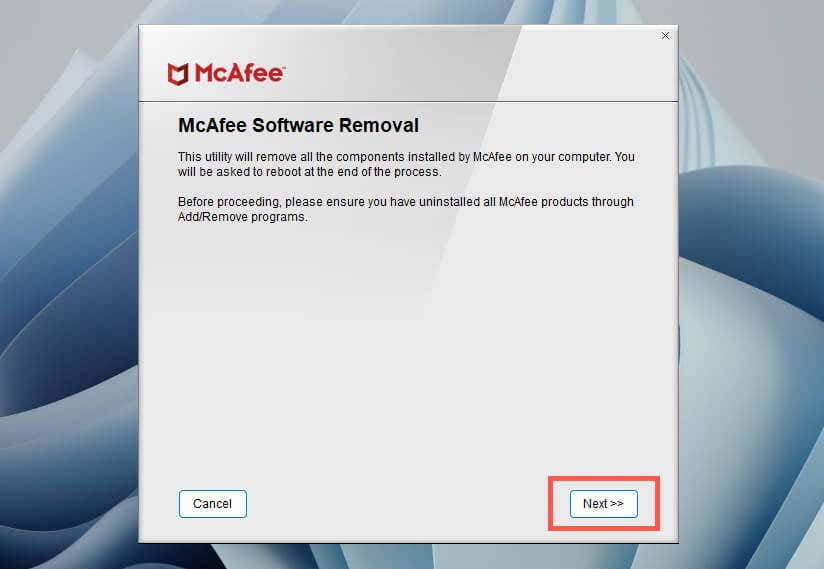 Fogadja el a McAfee végfelhasználói licencszerződését, és válassza a Tovább lehetőséget.
Fogadja el a McAfee végfelhasználói licencszerződését, és válassza a Tovább lehetőséget. 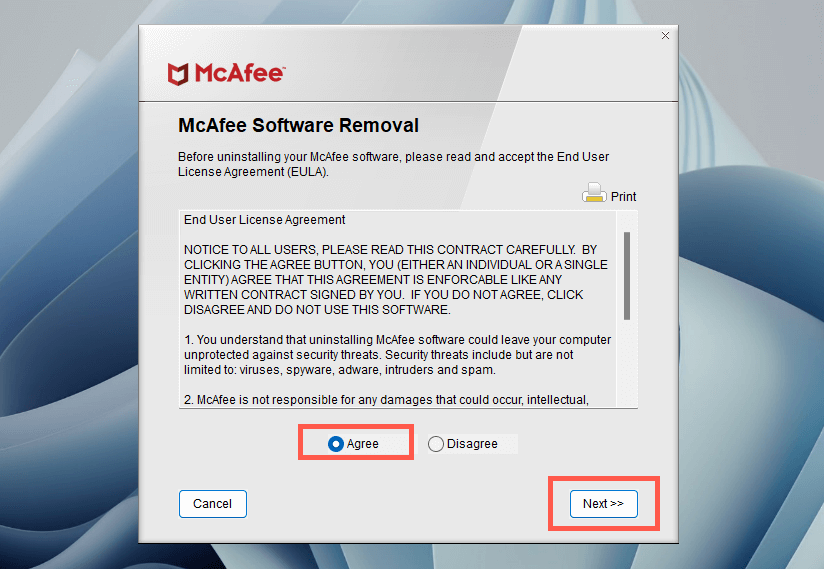 Végezze el a CAPTCHA ellenőrzést, és válassza a Tovább lehetőséget.
Végezze el a CAPTCHA ellenőrzést, és válassza a Tovább lehetőséget.  Várjon, amíg az MCPR eszköz észleli és eltávolítja a McAfee termékeket a számítógépről.
Várjon, amíg az MCPR eszköz észleli és eltávolítja a McAfee termékeket a számítógépről.  Válassza az Újraindítás lehetőséget.
Válassza az Újraindítás lehetőséget. 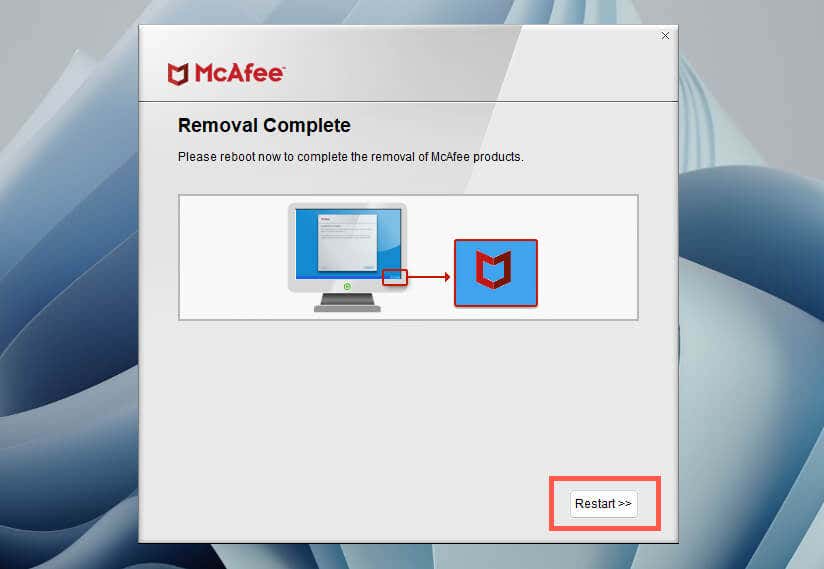
Megjegyzés: Előfordulhat, hogy az MCPR eszköz nem távolítja el a McAfee kiegészítő szoftvereit, például a McAfee LiveSafe-et, az Identity Protectiont vagy a PC Optimizert. Az eltávolításukhoz használja a Windows 11 Alkalmazások és szolgáltatások konzolját.
A McAfee eltávolítása a kiemelt rendszergazdai fiókon keresztül
Ha a Windows 11 Alkalmazások és szolgáltatások konzolja és az MCPR eszköz sem tudja eltávolítani a McAfee-t, újra meg kell kísérelnie mindkét módszert a kiemelt rendszergazdai fiókon keresztül..
Mielőtt bejelentkezik a kiemelt rendszergazdai fiókba, engedélyeznie kell azt egy emelt szintű parancssoron vagy a Windows PowerShell konzolon keresztül. Így teheti:
Nyissa meg a Start menüt, keresse meg a cmd.exe fájlt, és válassza a Futtatás rendszergazdaként lehetőséget. Vagy kattintson a jobb gombbal a Start gombra, és válassza a Windows PowerShell/Terminal (Rendszergazda) lehetőséget. 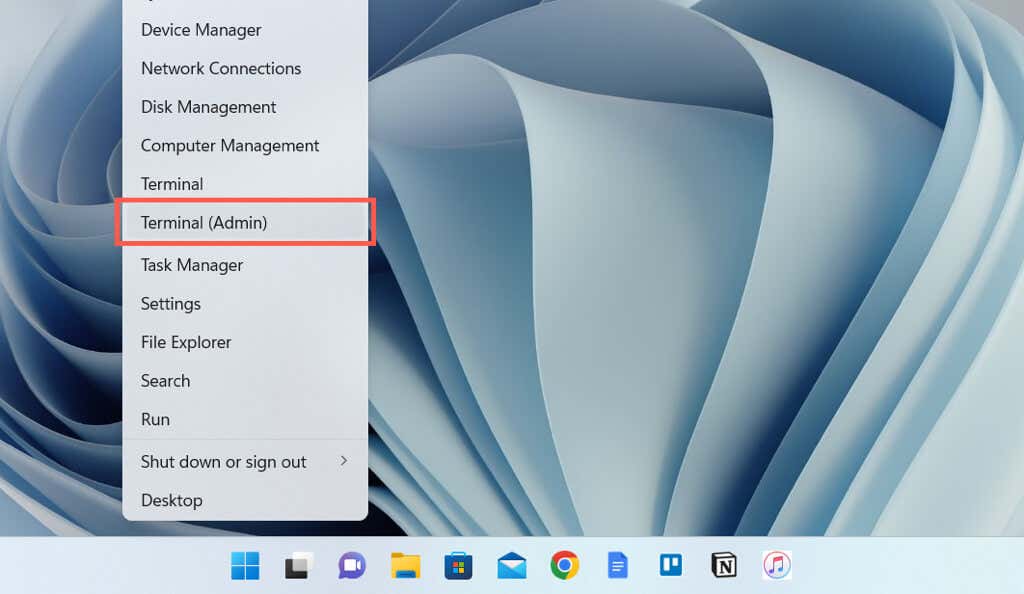 Írja be a következő parancsot, és nyomja le az Enter billentyűt:
Írja be a következő parancsot, és nyomja le az Enter billentyűt:
net user administrator/active:yes
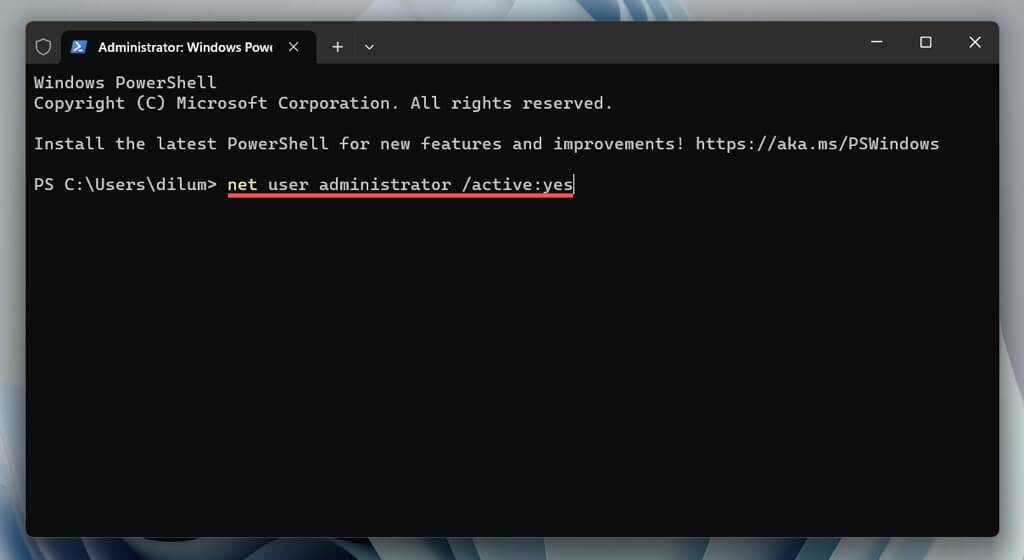 Lépjen ki a parancssori konzolból, és jelentkezzen be Windowson kívül – nyissa meg a Start menüt, válassza ki a profilképét, majd válassza a Kijelentkezés lehetőséget.
Lépjen ki a parancssori konzolból, és jelentkezzen be Windowson kívül – nyissa meg a Start menüt, válassza ki a profilképét, majd válassza a Kijelentkezés lehetőséget. 
Most már használhatja a Super Administrator fiókot a McAfee eltávolításához. Ehhez:
Válassza ki a rendszergazdai fiókot a Windows bejelentkezési képernyőjén. Válassza a Bejelentkezés lehetőséget (nem kell jelszót megadnia). A McAfee eltávolításához használja az Alkalmazások és szolgáltatások konzolt vagy a Vezérlőpultot. Ha ez nem sikerül, használja az MCPR eszközt.
A kiemelt rendszergazdai fiók kikapcsolásához a McAfee eltávolítása után:
Jelentkezzen be normál Windows rendszergazdai fiókjába. Nyisson meg újra egy emelt szintű parancssort vagy Windows PowerShell-konzolt. Hajtsa végre az alábbi parancsot:
net user administrator/active:no
Tekintse át a Windows Defender biztonsági beállításait
Ha úgy dönt, hogy nem telepíti újra a McAfee-t, vagy nem állít be alternatív víruskereső szoftvert, a Windows 11 automatikusan visszatér a Windows Defender használatához, hogy megvédje a rendszert a rosszindulatú programok ellen. Ebben az esetben érdemes helyesen beállítani a Windows Defendert. Ehhez:
Kattintson jobb gombbal a Start gombra a számítógépen, és válassza a Beállítások menüpontot. 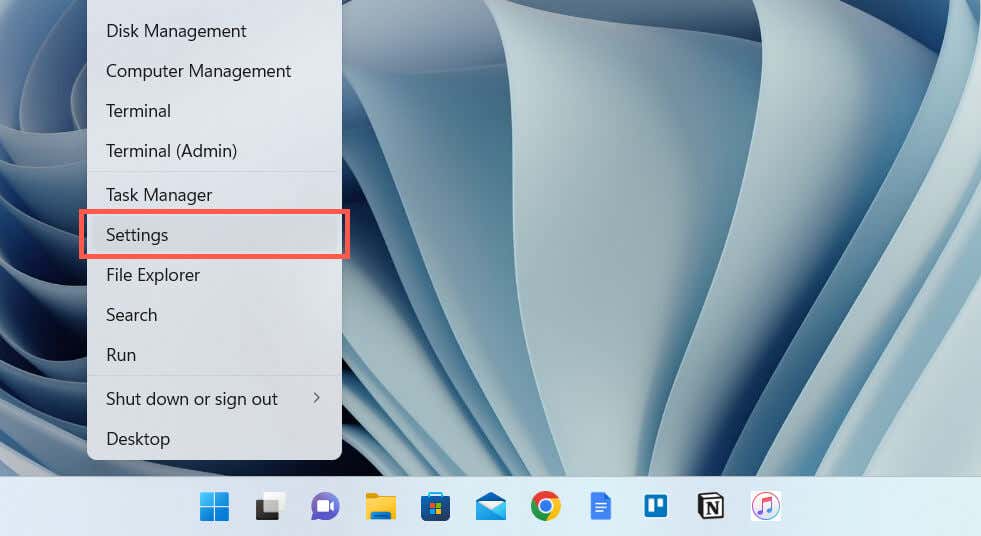 Válassza az Adatvédelem és biztonság lehetőséget a Beállítások alkalmazás oldalsávján, majd válassza a Windows biztonság lehetőséget.
Válassza az Adatvédelem és biztonság lehetőséget a Beállítások alkalmazás oldalsávján, majd válassza a Windows biztonság lehetőséget. 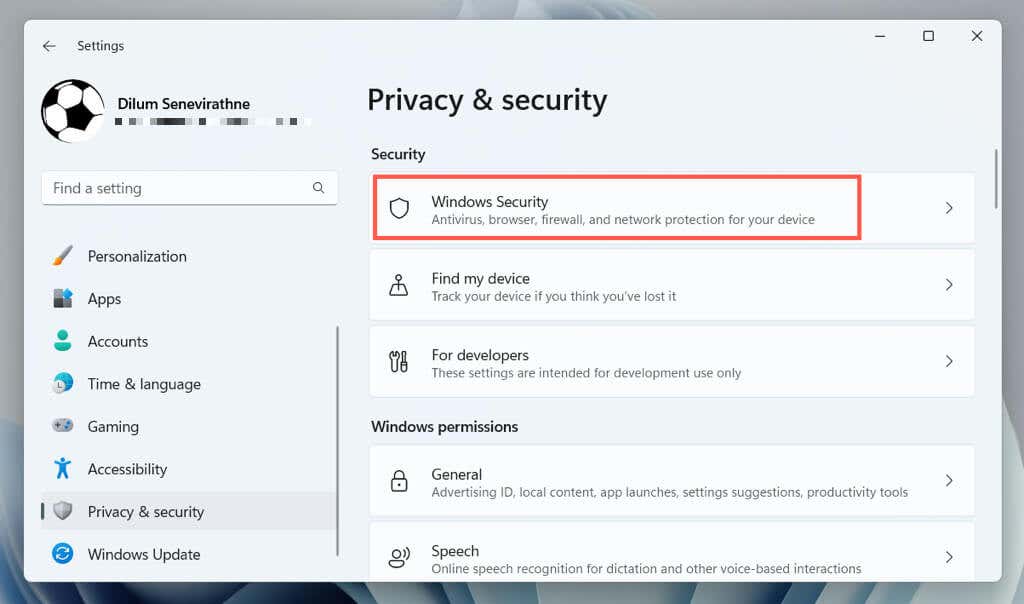 Válassza a Bekapcsolás gombot a Windows Defender inaktív kártevőirtó pajzsai mellett – például Vírus-és fenyegetésvédelem, Tűzfal és hálózati védelem stb.
Válassza a Bekapcsolás gombot a Windows Defender inaktív kártevőirtó pajzsai mellett – például Vírus-és fenyegetésvédelem, Tűzfal és hálózati védelem stb. 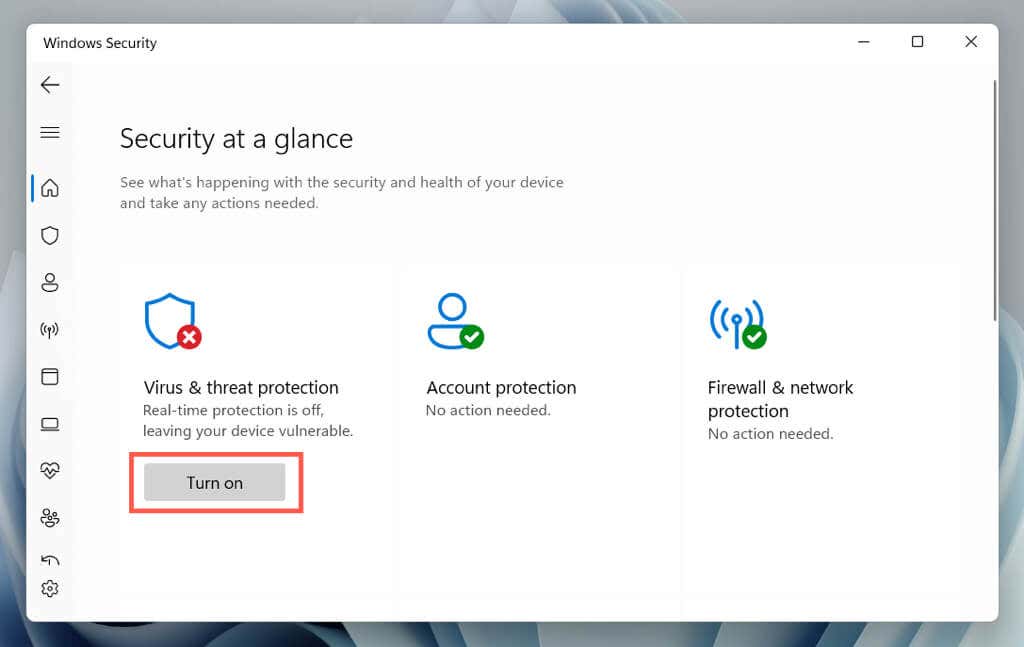
Továbbá nyissa meg a Vírus-és fenyegetésvédelem > Védelmi frissítések menüpontot, és válassza a Frissítések keresése lehetőséget a rosszindulatú programok elleni definíciók frissítéséhez a Windows Defenderben.
A McAfee teljes eltávolítása a Windows 11 rendszerből
Gratulálunk! Sikeresen eltávolította és eltávolította a McAfee alkalmazást a Windows 11 rendszerből. Ha azonban nem áll szándékában újratelepíteni az alkalmazást Windows rendszerű számítógépére vagy bármely más eszközére, keresse fel a McAfee fiókkezelő konzolt egy webböngészőben, és mondja le előfizetését vagy ingyenes próbaverzióját, hogy elkerülje a számlázást. Az előfizetések kezelésével kapcsolatban keresheti a McAfee ügyfélszolgálatát is.