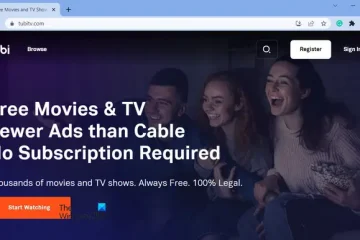A Hangos olvasás a Microsoft Office programcsomag beépített funkciója szövegek vagy dokumentumok, például hangoskönyvek olvasásához. Bár a funkció jól működik, néha hibába ütközhet a használata vagy aktiválása során. Egyes felhasználók által jelentett egyik ilyen hiba az, hogy A Hangos felolvasás nem érhető el, mert valami megakadályozza, hogy elinduljon a Wordben. Ha a Windows 11/10 rendszeren is szembesül ezzel a hibával, akkor az ebben a bejegyzésben található lehetőségek hasznosak lesznek a probléma megoldásához.
Hogyan használhatom a Hangos felolvasást a Wordben?
A Hangos felolvasás funkció csak a Microsoft Office 365, Office 2019 és Office 2021 verziókban érhető el, és alapértelmezés szerint engedélyezve marad. Ha azt szeretné, hogy a Hangos felolvasás működjön a Microsoft Word alkalmazásban a teljes dokumentum vagy a dokumentum egyes részei vagy egy kiválasztott szöveg elolvasásához, nyissa meg az Áttekintés lapot, és válassza a Felolvasás lehetőséget. Most már használhatja a Lejátszás, Szünet, Következő és Előző lehetőségeket a szöveg hangos felolvasásához. A Hangos olvasás beállításait is módosíthatja az olvasási sebesség beállításához, a hang megváltoztatásához stb.
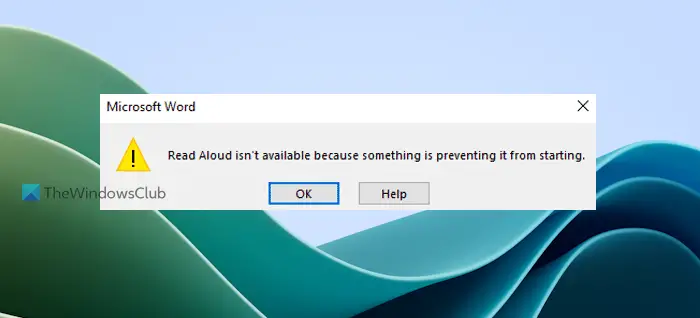
Miért nem működik a Hangos felolvasásom a Microsoft Word-en ?
A Read Aloud nem működik a Microsoft Word alkalmazásban, mert a szükséges nyelvi csomag nincs telepítve vagy hiányzik a számítógépről. Még ha a nyelvi csomag telepítve van, és a nyelvi funkciók, például a beszédfelismerés, a kézíráscsomag stb., nincsenek telepítve, a Hangos olvasás sem fog működni. A probléma másik oka lehet az ütköző bővítmények, a Microsoft Word elavult verziója stb.
A Hangos felolvasás nem érhető el, mert valami megakadályozza, hogy elinduljon a Wordben
@media(min-width:0px){}A Hangos felolvasás nem érhető el, mert valami megakadályozza, hogy hiba induljon el a Microsoft Wordben, a következő lehetőségek biztosan hasznosak lesznek. Előtte zárja be, majd nyissa meg újra a Word programot, frissítse a Microsoft Office-t, és nézze meg, hogy segít-e. Ha nem, használja az alábbi megoldásokat:
Telepítse a szükséges nyelvet a nyelvi funkciókkal együtt Nyissa meg a Microsoft Word-ot csökkentett módban. Határozza meg a Culprit bővítményt, és távolítsa el. Használja a Beszéd funkciót. Állítsa vissza a Word alapértelmezett beállításait Az Office javítása.
Ellenőrizzük az összes lehetőséget. egyesével.
1] Telepítse a szükséges nyelvet a nyelvi funkciókkal együtt
@media(min-width:0px){}
Ez az egyik legjobb megoldás a probléma megoldására A Hangos olvasás nem elérhető hibaüzenet a Microsoft Word számára, mivel segített néhány felhasználónak. Ahhoz, hogy a Read Aloud sikeresen működjön a Microsoft Wordben, telepítenie kell egy támogatott nyelvi csomagot a szükséges nyelvi szolgáltatásokkal együtt. Ellenkező esetben problémákkal szembesülhet. Az alábbiakban bemutatjuk a nyelvi csomag és a nyelvi funkciók telepítésének lépéseit Windows PC-n:@media(min-width:0px){}
Kattintson jobb gombbal a Start gombra. Válassza ki a Beállítások lehetőséget. A Beállítások alkalmazásban válassza az Idő és nyelv kategóriát. Nyissa meg a Nyelv és régió részt. Nyomja meg a Nyelv hozzáadása gombot. Keressen egy támogatott nyelvet (például angol (Ausztrália), angol (Kanada) stb.) és válassza ki.Nyomja meg a Tovább gombotMost az Opcionális nyelvi funkciók részben válassza a Szövegfelolvasó, Kézírás lehetőséget. >, Továbbfejlesztett beszédfelismerés, Nyelvcsomag és egyéb lehetőségekNyomja meg a Telepítés gombot.
Miután a nyelvi csomag telepítési folyamata befejeződött, nyissa meg az MS Word alkalmazást, és ellenőrizze, hogy a Felolvasás funkció most működik. Ez megoldja a problémát.
Ha a szükséges nyelv már telepítve van a Windows PC-n, először ismételje meg az 1–4. lépéseket. Ezután kattintson a telepített nyelvhez elérhető három vízszintes pont ikonra. amelyet a Hangos felolvasás funkcióhoz szeretne használni, majd kattintson a Nyelvi beállítások lehetőségre.
Most a Nyelvi funkciók részben ellenőrizze, hogy a nyelvi csomag, a beszédfelismerés és A kézírás-csomagok letöltése és telepítése megtörténik. Ha nem, töltse le és telepítse őket. Ezt követően a problémának meg kell szűnnie.
Kapcsolódó: Hogyan lehet engedélyezni a Hangos olvasás funkciót az Outlookban, és kijavítani, ha nem működik@media(min-width:0px) {}
2] A Microsoft Word megnyitása csökkentett módban
Használja a Win+R gyorsbillentyűket a Parancs futtatása mező megnyitásához, írja be a winword/safe parancsot, majd nyomja meg az Enter billentyűt a Microsoft Word megnyitásához. csökkentett módban. Amikor csökkentett módban indítja el a Word alkalmazást, akkor az összes harmadik féltől származó bővítmény letiltásával nyílik meg. Most nyisson meg egy dokumentumot, és ellenőrizze, hogy a Hangos olvasás jól működik-e. Ha igen, akkor bizonyos bővítmények zavarják a Word működését, ami miatt a Hangos olvasás funkció ezt a hibát adja. Azonosítania kell a bővítmény(eke)t, és le kell tiltania vagy el kell távolítania őket. Ehhez használja a következő megoldást.
3] Azonosítsa a Culprit bővítményt, és távolítsa el
Ha az MS Wordbe telepített harmadik féltől származó bővítmény okozza a Hangos felolvasást nem érhető el, mert valami megakadályozza a hiba indítását, majd azonosítsa a bűnös bővítményt a következő lépésekkel:
A Microsoft Word indítása normál módban Nyissa meg a Fájl menütVálassza ki az Opciók
Ha a Hangos felolvasás funkció ugyanazt a hibát adja ki egy bővítmény engedélyezése után, akkor ez a problémát okozó bővítmény. Ha megtalálta a tettes bővítményt, hagyja letiltva, vagy egyszerűen távolítsa el, vagy távolítsa el a Microsoft Word alkalmazásból.
Olvassa el: A Microsoft Word nem nyílik meg Windows PC-n
4] A Beszéd funkció használata
A Hangos felolvasáshoz hasonlóan a Microsoft Word is rendelkezik egy Beszéd funkcióval, amely akkor használható, ha a Felolvasás funkció nem működik ( egyelőre vagy annak alternatívájaként). Bár a Beszéd funkció nem olyan fejlett, mint a Felolvasás funkció, elég hasznos a kiválasztott szöveg hangos felolvasása. Kiválaszthatja a teljes dokumentumot, és a Beszéd funkcióval meghallgathatja a dokumentumot.
A Beszéd funkció a Microsoft Word Gyors hozzáférési eszköztárából érhető el. Ha nem látja ott ezt a funkciót, először hozzá kell adnia a Speak funkciót a Gyorselérési eszköztárhoz. Ha végzett, válasszon ki egy szöveget vagy dokumentumot az MS Word programban, majd kattintson a Gyorselérési eszköztáron elérhető Kijelölt szöveg kimondása ikonra. Elkezdi felolvasni a kiválasztott szöveget.
Használja ugyanazt a Kiválasztott szöveg kimondása ikont, ha le szeretné állítani az olvasást.
5] Állítsa vissza a Word alapértelmezett beállításait
A helytelen beállítások a Microsoft Word vagy bármely más alkalmazás használatakor is problémákat okozhatnak. Tehát ez lehet az oka annak, hogy a Hangos olvasás nem működik a Microsoft Word alkalmazásban, és helyette ez a hiba jelenik meg. Ha ez a helyzet, és fogalma sincs, melyik beállítás okozza a problémát, állítsa vissza a Microsoft Word alapértelmezett beállításait.
6] Office javítás
Ha a Microsoft Office programcsomag sérült, akkor az különféle problémákhoz vezethet. Előfordulhat, hogy nem tudja használni az ezekben az alkalmazásokban található Office-alkalmazásokat vagy-funkciókat/lehetőségeket (beleértve a Hangos olvasást, a Beszédmódot stb.). Ebben az esetben szükség lehet a Microsoft Office javítására.
Végezhet gyorsjavítást vagy online javítást (ha a Gyors javítás opció nem segít megoldani a problémát) a Microsoft Office programcsomaghoz. Az Online Repair letölti a fájlokat a Microsoft Office telepítésének javításához, ami időbe telhet, de érdemes lenne megpróbálni. Ezután indítsa újra a Windows PC-t, és ellenőrizze, hogy a probléma megszűnt-e.
Ha semmi sem működik, előfordulhat, hogy teljesen el kell távolítania a Microsoft Office-t a számítógépről, majd újra kell telepítenie.
Remélem, hogy ezek a lehetőségek segítenek megoldani ezt a problémát.
További információ: A Microsoft Word nem válaszol hiba javítása.