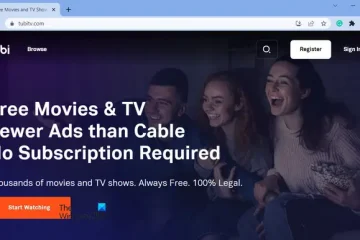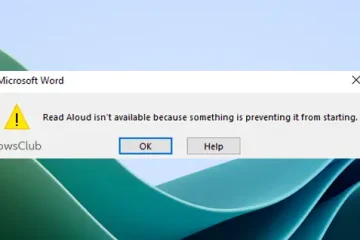A Windows rendszerű számítógépén a Facebook folyamatosan leáll vagy összeomlik? Egyes Windows-felhasználók arról számoltak be, hogy a Facebook alkalmazás hirtelen összeomlik a számítógépükön. Sokan tapasztalták ugyanezt a problémát a Facebook webalkalmazásával kapcsolatban. Most, hogy miért szembesülhet ezzel a problémával, és hogyan lehet megoldani, beszéljük meg ebben a bejegyzésben.
Miért zár be a Facebookom?
Ha a Facebook folyamatosan bezárul, és véletlenszerűen összeomlik a telefonodon, akkor előfordulhat, hogy nincs szabad hely a mobilodon. Ha a probléma a számítógépén jelentkezik, akkor előfordulhat, hogy a szerver leállása vagy probléma, vagy a Facebook alkalmazás nem naprakész. Emellett a böngészővel kapcsolatos problémák, például a sérült gyorsítótár és a cookie-k, a böngésző elavult verziója stb. is okozhatják ugyanezt a problémát.
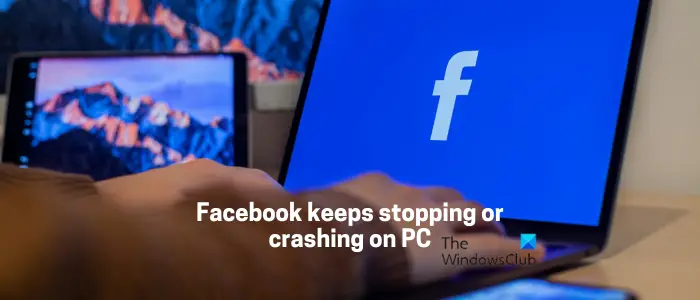
A Facebook folyamatosan leáll vagy összeomlik PC-n
Ha a Facebook folyamatosan leáll vagy összeomlik a Windows PC-n, az alábbi javítások segítségével oldhatja meg a problémát:
Ellenőrizze, hogy nincs-e kiszolgáló leállás.Frissítse Facebook-alkalmazását.Ellenőrizze a hálózati kapcsolatot.Törölje a böngésző gyorsítótárát és a cookie-kat.Bezárás ütköző szoftver.Frissítse böngészőjét.Tiltja le a hardveres gyorsítást.Telepítse újra a Facebook alkalmazást.Próbáljon platformot váltani.
1] Szerverkiesés ellenőrzése
@media(min-width:0px){}
@ média(min-width:0px){}A Facebook összeomlásának vagy hirtelen leállásának ezt a problémáját egy folyamatban lévő szerverhiba okozhatja. Tehát, mielőtt bármilyen más hibaelhárítási módszert kipróbálna, ellenőrizze a Facebook aktuális szerverállapotát, és győződjön meg arról, hogy a szerverei nem állnak le, és a szolgáltatások nincsenek megszakítva.
Egy ingyenes online eszköz segítségével ellenőrizheti, hogy a Facebook szerverei le vannak-e vagy sem. Ha megtudja, hogy szerverkimaradás van, várjon egy ideig, és használja a Facebookot, ahol a szerverek újra működnek. Ha rendelkezésre állnak kiszolgálók, továbbléphet a következő megoldásra.
2] Frissítse Facebook alkalmazását
Ha ezzel a problémával szembesül a Facebook alkalmazással Windows rendszeren, győződjön meg róla, hogy az alkalmazás naprakész. Valószínűleg összeomlik az alkalmazás elavult verziója. Tehát frissítse az alkalmazást, és ellenőrizze, hogy a probléma megoldódott-e. A következőképpen frissítheti a Facebook alkalmazást a Microsoft Store használatával:@media(min-width:0px){}
Először nyissa meg a Microsoft Store-t a Windows Search funkcióval. Most lépjen a Könyvtárba. > fülre a bal oldali panelen.Ezután kattintson a Frissítések beszerzése gombra az alkalmazásaihoz elérhető frissítések ellenőrzéséhez.A Microsoft Store elkezdi frissíteni alkalmazásait, beleértve a Facebookot is.Ha elkészült, nyissa meg újra a Facebook alkalmazást. és ellenőrizze, hogy leállt-e az alkalmazás összeomlása.
Olvassa el: A Facebook üres oldalt jelenít meg Chrome-ban, Firefoxban, Edge-ben.
3] Ellenőrizze a hálózati kapcsolatot
Egy másik dolog, amit meg kell győződnie arról, hogy nincs internetkapcsolati probléma az Ön oldalán. Lehet, hogy a Facebook hirtelen leáll egy inaktív vagy instabil internetkapcsolat miatt. Ezért ellenőrizze a WiFi-problémákat, és végezze el a hálózati kapcsolat hibaelhárítását. Ha az internetkapcsolat rendben van, folytathatja a következő javítást.
4] Törölje a böngésző gyorsítótárát és törölje a cookie-kat.
Ha a Facebook összeomlik, miközben böngészőben használja, a a problémát valószínűleg a sérült böngésző gyorsítótár vagy a cookie-k okozzák. Tehát ebben az esetben törölheti a gyorsítótárat és a cookie-kat a webböngészőből, majd megnyithatja a Facebookot, és ellenőrizheti, hogy a probléma megoldódott-e.
Google Chrome:
Először , koppintson a hárompontos menügombra a Chrome-ban, és válassza a További eszközök > Böngészési adatok törlése lehetőséget. Ezt követően állítsa az Időtartományt Minden időre, és jelölje be a >Cookie-k és egyéb webhelyadatok és Gyorsítótárazott képek és fájlok jelölőnégyzetek. Végül kattintson az Adatok törlése gombra, és a folyamat végén indítsa újra a Chrome-ot az ellenőrzéshez. ha a probléma megoldódott.
Mozilla Firefox:
Először nyomja meg a háromsávos menügombot a Firefoxban. Most válassza az Előzmények lehetőséget, és koppintson a Legutóbbi előzmények törlése gombon. Ezután válassza a Mindent időtartományként a tisztításhoz, és jelölje be a Gyorsítótárazott és a Cookie-k négyzetet. Ezt követően kattintson a Nyomja meg az OK gombot, és a gyorsítótár és a cookie-k törlődnek a Firefoxból.Ha kész, nyissa meg újra a Firefoxot, majd nyissa meg a Facebookot, hogy ellenőrizze, megoldódott-e a probléma.
Microsoft Edge:
Először koppintson a a hárompontos menüben (Beállítások és egyebek) és válassza az Előzményeklehetőséget. Ezután a megnyitott Előzmények panelen kattintson a hárompontos menügombra, majd válassza a Böngészési adatok törlése lehetőséget. Ezt követően jelölje be a Cookie-k és egyéb webhelyadatok és a Gyorsítótárazott képek és fájlok jelölőnégyzetet. Most válassza ki a Minden idő lehetőséget időtartományként, és nyomja meg a Törlés most gomb. Végül indítsa újra az Edge-et, és ellenőrizze, hogy a Facebook abbahagyta-e az összeomlást.
Lásd: Hogyan ellenőrizheted, hogy kit tiltott le a Facebookon?
5] Zárja be az ütköző szoftvert
A problémát a háttérben futó ütköző program okozhatja. Ezért, ha a forgatókönyv alkalmazható, kijavíthatja a problémát a háttérben futó programok bezárásával.
Ehhez nyomja le a Ctrl+Shift+Esc billentyűkombinációt a Feladatkezelő gyors megnyitásához. Ezt követően válassza ki a bezárni kívánt programot, és nyomja meg a Feladat befejezése gombot. Tegye ezt az összes többi alkalmazáshoz, amelyet meg szeretne ölni. Ha elkészült, ellenőrizze, hogy a Facebook leállt-e az összeomlás.
6] Frissítse böngészőjét
Ha a Facebookot elavult böngészőben használja, valószínűleg összeomlik. Ezért, ha ez az eset alkalmazható, frissítse webböngészőjét a legújabb verzióra, és ellenőrizze, hogy működik-e.
Ha például Google Chrome-ot használ, nyomja meg a hárompontos menügombot, és kattintson a Súgó > A Google Chrome névjegye lehetőséget. Hagyja, hogy a Chrome észlelje az elérhető frissítéseket, majd töltse le és telepítse azokat. Ha elkészült, a folyamat befejezéséhez újraindíthatja a Chrome-ot.
Hasonlóan frissíthet más webböngészőket, és ellenőrizheti, hogy a Facebook megfelelően működik-e anélkül, hogy összeomolna.
7] A hardveres gyorsítás letiltása
Egy érintett felhasználó megerősítette, hogy a hardveres gyorsítás letiltása a Chrome böngészőjében segített a probléma megoldásában. Tehát, ha engedélyezte a hardveres gyorsítást a Chrome-ban, tiltsa le, majd ellenőrizze, hogy a Facebook megállt-e az összeomlásban vagy sem. Ezt a következőképpen teheti meg:
Először kattintson a hárompontos menügombra, és válassza a Beállítások lehetőséget. Most balról lépjen aRendszer fülre.-oldali panel.Ezután kapcsolja ki a Hardveres gyorsítás használata, ha elérhető opcióhoz tartozó kapcsolót.Ha kész, indítsa újra a Chrome-ot, és nézze meg, hogy a probléma megoldódott-e.
Hasonlóan letilthatja a hardveres gyorsítást a következő helyen: Edge and check.
8] Telepítse újra a Facebook alkalmazást
Lehet, hogy asztali Facebook-alkalmazása sérült, ezért folyamatosan leáll vagy összeomlik. Ezért, ha a forgatókönyv alkalmazható, a probléma megoldásához eltávolíthatja, majd újratelepítheti a Facebook alkalmazást.
A Facebook eltávolításához nyissa meg a Beállításokat a Win+I gombbal, és lépjen az Alkalmazások > Telepített alkalmazások menüpontra. Most válassza ki a Facebook alkalmazást, érintse meg a hárompontos menügombot, és válassza az Eltávolítás lehetőséget. Az eltávolítás befejezése után indítsa újra a számítógépet, és nyissa meg a Microsoft Store-t a Facebook újratelepítéséhez. Ellenőrizze, hogy a probléma megoldódott-e.
Olvassa el: A Facebook Messenger nem küld üzenetet
9] Próbáljon platformot váltani
PC a felhasználók használhatják a Facebookot annak asztali alkalmazásával vagy webalkalmazásával. Tehát, ha problémái vannak a Facebook asztali alkalmazásával, válthat egy webböngészőre, és használhatja annak webalkalmazását. És fordítva. Ezen kívül megpróbálhatja megnyitni a Facebookot egy másik böngészőben, és megnézheti, hogy a probléma megoldódott-e.
Most olvassa el: Javítsa ki a Facebook Messengert, amely nem működik a számítógépen.
Hogyan javíthatom ki, hogy a Facebook folyamatosan leáll?
A Facebook leállásának megelőzése érdekében győződjön meg arról, hogy jól csatlakozik egy stabil internetkapcsolathoz. Ezenkívül győződjön meg arról, hogy a Facebook szerverei nem állnak le. Ha a Facebookot webböngészőben használja, törölje a böngészési adatokat, győződjön meg arról, hogy a böngésző legújabb verzióját használja, vagy kapcsolja ki a hardveres gyorsítást a probléma megoldásához.