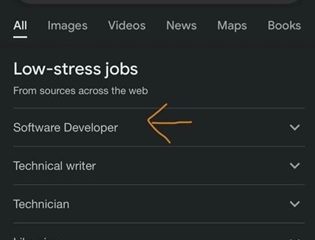Ha gyakran használja a Microsoft Excelt, előfordulhat, hogy belefutott abba a hibába, hogy nem tud semmit beírni az Excel munkalapba. Szerencsére ez egy meglehetősen gyakori probléma – az Excel más érzékenységi problémái mellett –, és többféle módon is megoldható a probléma.
Ha azt kérdezi: „Miért nem tudok gépelni az Excelben?” Hat javítást kell kipróbálnunk.
Tartalomjegyzék
1. Szerkesztés engedélyezése
Ha olyan táblázatot nyitott meg, amelyet nem Ön hozott létre – azaz olyan táblázatot, amelyet valaki más küldött Önnek, vagy letöltött az internetről –, akkor előfordulhat, hogy védettnek találja. Tudni fogja, hogy amikor megnyitja a fájlt, azt fogja tapasztalni, hogy nem tud szöveget beírni a cellákba. Tehát hogyan oldja meg ezt a problémát?
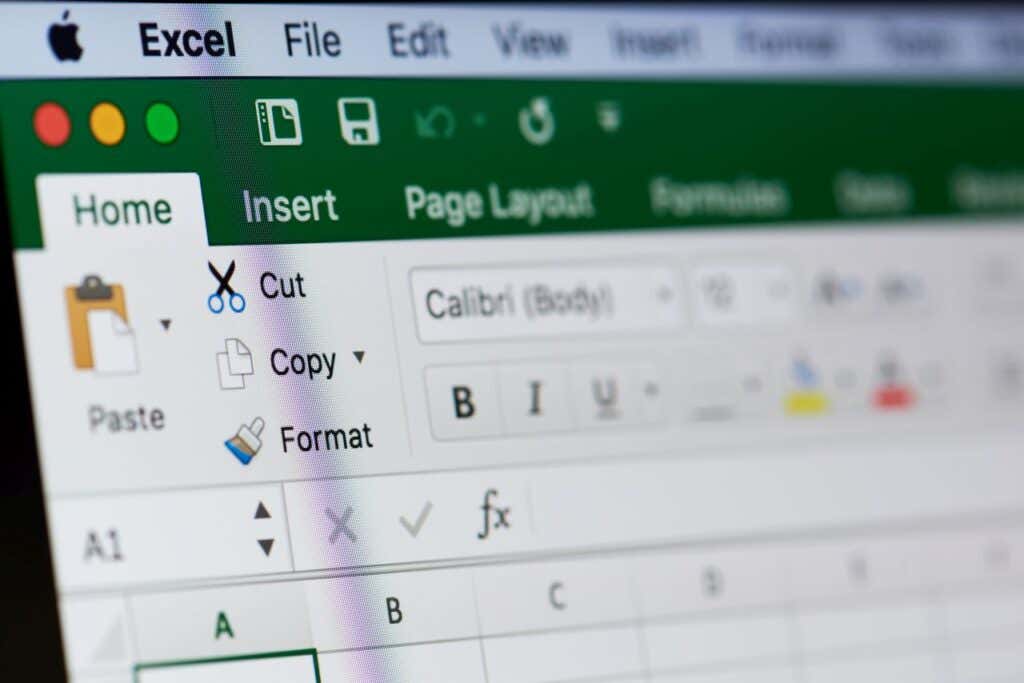 Védett táblázat megnyitásakor egy sárga előugró ablak jelenik meg a táblázat tetején, amely a következőt írja: „VÉDETT NÉZET Legyen óvatos – az internetről származó fájlok vírusokat tartalmazhatnak. Hacsak nem kell szerkesztenie, biztonságosabb, ha védett nézetben marad.” Ez mellett van egy szürke gomb „Szerkesztés engedélyezése” felirattal.
Védett táblázat megnyitásakor egy sárga előugró ablak jelenik meg a táblázat tetején, amely a következőt írja: „VÉDETT NÉZET Legyen óvatos – az internetről származó fájlok vírusokat tartalmazhatnak. Hacsak nem kell szerkesztenie, biztonságosabb, ha védett nézetben marad.” Ez mellett van egy szürke gomb „Szerkesztés engedélyezése” felirattal.  Ha szöveget szeretne bevinni egy védett táblázatba, kattintson a Szerkesztés engedélyezése lehetőségre. Ezután meg kell találnia, hogy be tud írni szöveget, és elmentheti a lapot a módosításokkal.
Ha szöveget szeretne bevinni egy védett táblázatba, kattintson a Szerkesztés engedélyezése lehetőségre. Ezután meg kell találnia, hogy be tud írni szöveget, és elmentheti a lapot a módosításokkal.
2. Távolítsa el a munkalap vagy a munkafüzet védelmét
Lehet, hogy a beírni kívánt munkalap vagy munkafüzet védett. Ha ez a helyzet, az Excel nem engedi, hogy adatokat írjon be a lapra, és egy üzenetet jelenít meg, amely tájékoztatja Önt. Könnyen eltávolítható a munkalap vagy a munkafüzet védelme, hogy beírhasson adatokat, bár ha a lap vagy munkafüzet jelszóval védett, akkor annak a jelszavára lesz szüksége, aki létrehozta.
 Kattintson az Áttekintés fülre. Ha a beírni kívánt munkalap vagy munkafüzet védett, akkor látnia kell a Munkafüzet védelmének feloldása vagy a Munkafüzet védelmének feloldása opciókat. Ha szöveget szeretne bevinni egy védett lapba vagy munkafüzetbe, válassza ki a Védelem feloldása vagy a Munkafüzet védelmének megszüntetése lehetőséget. Ha a dokumentum jelszóval védett, megjelenik egy előugró ablak, amely bekéri a jelszót. Írja be, majd kattintson az OK gombra. Most már képesnek kell lennie szöveget beírni a lapba vagy munkafüzetbe, és elmenteni a módosításokat.
Kattintson az Áttekintés fülre. Ha a beírni kívánt munkalap vagy munkafüzet védett, akkor látnia kell a Munkafüzet védelmének feloldása vagy a Munkafüzet védelmének feloldása opciókat. Ha szöveget szeretne bevinni egy védett lapba vagy munkafüzetbe, válassza ki a Védelem feloldása vagy a Munkafüzet védelmének megszüntetése lehetőséget. Ha a dokumentum jelszóval védett, megjelenik egy előugró ablak, amely bekéri a jelszót. Írja be, majd kattintson az OK gombra. Most már képesnek kell lennie szöveget beírni a lapba vagy munkafüzetbe, és elmenteni a módosításokat. 
3. A NumLock letiltása
Kézenfekvőnek tűnhet, de szeretne számokat beírni egy Excel-lapba vagy munkafüzetbe a billentyűzet jobb oldalán található külön számbillentyűzet segítségével? Ha ez a helyzet, és nem tud beírni egyetlen számot sem, előfordulhat, hogy a NumLock be van kapcsolva.
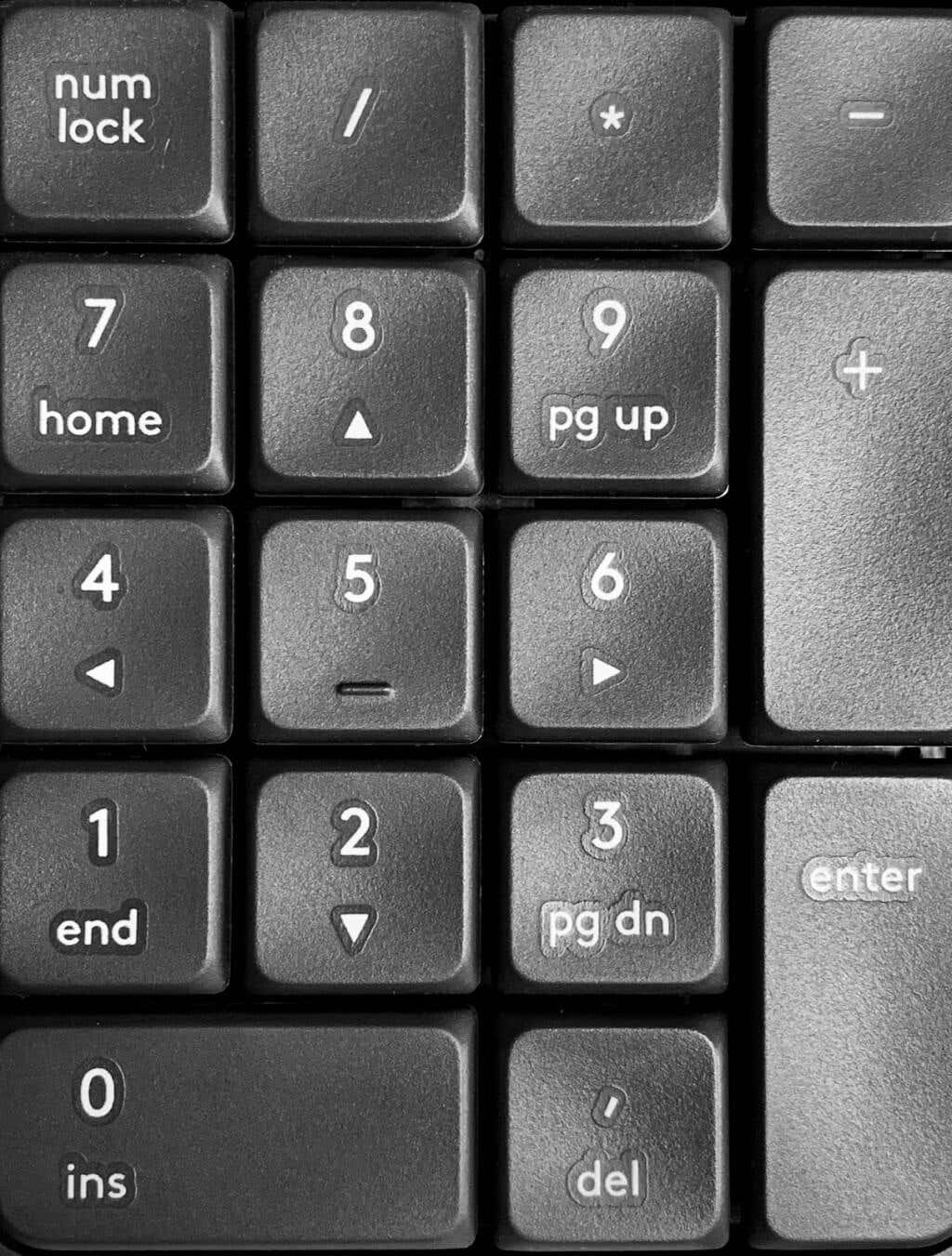
Íme, hogyan lehet letiltani.
Keresse meg a NumLock billentyűt a billentyűzeten. Egyes billentyűk LED-je világít, jelezve, hogy a NumLock be van kapcsolva. Nyomja meg a NumLock gombot a NumLock kikapcsolásához (vagy bekapcsolásához).
Megjegyzés: Sok modern billentyűzet nem rendelkezik külön numerikus billentyűzettel, ezért nem lesz NumLock billentyű.
4. Adatellenőrzési szabályok törlése
Az adatellenőrzési szabályok korlátozhatják, hogy a felhasználók milyen értékeket adhatnak meg – például megadhat egy meghatározott értéktartományt, például egész számokat 0 és 100 között. Ha megpróbál beírni más érték, ez hibaüzenetet eredményez.
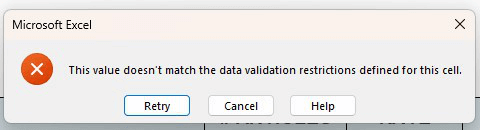
Két lehetőség van itt: Vagy ragaszkodhat az adatellenőrzési korlátozásokhoz, vagy lépjen kapcsolatba a lap készítőjével, ha nem biztos abban, hogy milyen beviteli értékre van szüksége. Vagy eltávolíthatja az adatérvényesítési korlátozásokat. Íme, hogyan kell ezt megtenni.
Válassza ki azokat a cellákat, amelyekre az adatérvényesítési korlátozások vonatkoznak. Kattintson az Adatok fülre, majd az Adateszközök alatt válassza az Adatérvényesítés lehetőséget. Válassza az Összes törlése lehetőséget, majd kattintson az OK gombra. Mostantól bármilyen értéket be kell írnia a cellákba. 
5. Bővítmények letiltása
Ha nemrégiben új bővítményeket telepített az Excelbe, ez lehet az oka annak, hogy nem tud gépelni az Excelben. Az Excel csökkentett módban történő elindításával kiderítheti, hogy egy bővítmény okozza-e ezt a problémát. Az Excel csökkentett módban való indítása is jó megoldás, ha az Excel nem válaszol.
Az Excel elindítása csökkentett módban
Íme, hogyan indíthatja el az Excelt csökkentett módban.
Zárja be az aktuális Excel-dokumentumot – először mentse el a módosításokat. Nyomja meg a Windows billentyű + R billentyűkombinációt. A Futtatás mezőben írja be az Excel/safe parancsot a Megnyitás mezőbe. Kattintson az OK gombra. Az Excel csökkentett módban indul el. Próbálja meg beírni a munkalapba, hogy lássa, megoldódott-e a probléma. 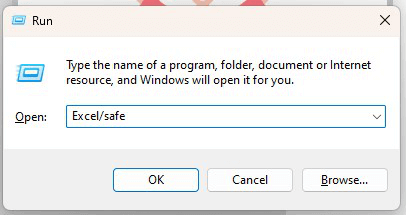
Még mindig nem tud gépelni az Excelben? Most már tudja, hogy egy bővítmény okozza a problémát, a kérdés csak az, hogy honnan tudja, melyik bővítmény a hibás?
Bővítmények letiltása
Először is meg kell határoznia, hogy melyik bővítmény okozza a problémát, majd el kell távolítania. Íme, hogyan kell ezt megtenni.
Nyissa meg az Excelt, és lépjen a Fájl lapra. A Beállítások alatt válassza a Bővítmények lehetőséget. Alul a Kezelés mellett válassza ki a COM-bővítményeket a legördülő menüből. Nyomja meg a Go gombot. Meg kell jelennie a telepített bővítmények listájának. Jelölje be az egyik bővítmény jelölőnégyzetét, a többit pedig hagyja bejelöletlenül. Válassza az OK lehetőséget.  Indítsa újra az Excelt. Próbálja meg beírni a lapjába. Ha tud gépelni, tudja, hogy nem ez a bővítmény volt a problémás. Ismételje meg az 1–9. lépéseket a problémát okozó bővítmény azonosításához. Miután rájött, hogy melyik bővítmény a hibás, ismételje meg az 1–5. lépéseket a telepített bővítmények listájának megjelenítéséhez, de ezúttal jelölje be a sértő bővítmény melletti négyzetet, majd kattintson az Eltávolítás gombra az eltávolításhoz. Indítsa újra az Excelt, és próbáljon meg gépelni – remélhetőleg most már nem lesz gondja a szövegbevitellel.
Indítsa újra az Excelt. Próbálja meg beírni a lapjába. Ha tud gépelni, tudja, hogy nem ez a bővítmény volt a problémás. Ismételje meg az 1–9. lépéseket a problémát okozó bővítmény azonosításához. Miután rájött, hogy melyik bővítmény a hibás, ismételje meg az 1–5. lépéseket a telepített bővítmények listájának megjelenítéséhez, de ezúttal jelölje be a sértő bővítmény melletti négyzetet, majd kattintson az Eltávolítás gombra az eltávolításhoz. Indítsa újra az Excelt, és próbáljon meg gépelni – remélhetőleg most már nem lesz gondja a szövegbevitellel.
6. Szerkesztési beállítások módosítása
Ha egy képletet alkalmaznak egy cellára, általában kattintson duplán arra a cellára, vagy nyomja meg az F2 billentyűt a képlet megtekintéséhez – és szerkesztéséhez. Ha megnyomja az F2 billentyűt vagy duplán kattint egy cellára, és nem tudja szerkeszteni a képletet vagy beírni a cellát, módosítania kell a szerkesztési beállításokat. Íme, hogyan kell ezt megtenni.
Lépjen a Fájl lapra, és válassza az Opciók lehetőséget. Az Excel beállításai párbeszédpanelen válassza a Speciális lehetőséget. A Szerkesztési beállítások alatt győződjön meg arról, hogy a Szerkesztés engedélyezése közvetlenül a cellákban négyzet be van jelölve. Kattintson az OK gombra. Most már képesnek kell lennie bármilyen cellába gépelni a képletek szerkesztéséhez. 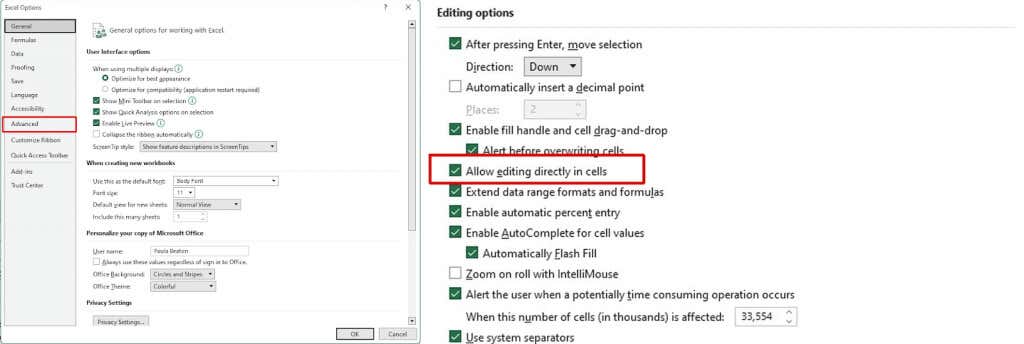
Amint látja, számos dolog okozhatja a problémát, ha nem tud gépelni az Excelben. Szerencsére számos gyors és egyszerű javítást is kipróbálhat, ha ezt a problémát tapasztalja, így rövid időn belül újra üzembe kell helyeznie.