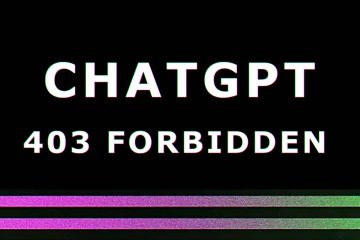Sok játékos számolt be arról, hogy a Steam alkalmazás használata közben a játék akadozását és lemaradását tapasztalta. A részletek ellenőrzése során úgy tűnik, hogy a problémát túlnyomórészt a Steam VR WebHelper okozza.
A SteamVR WebHelper egy belső böngésző, amelyet a Steam alkalmazás a Steam Store játékkönyvtárhoz szükséges képernyő beállítására használ. Ez a CPU akár 70%-át is igénybe veszi, ami a Steam dadogás-és késleltetési problémáit okozza.
Ebben a cikkben összeállítottunk egy listát azokról a javításokról, amelyek segítenek leküzdeni a Steam Client WebHelper magas CPU-használatát..
Tartalomjegyzék
1. javítás: Az animált avatar letiltása
1. lépés: Nyissa meg a Steam alkalmazást.
2. lépés: Kattintson a Barátok lapon a felső menüben.
3. lépés: Kattintson az Barátok lista megtekintése
Lépés 4: Kattintson a Beállítások ikonra.
5. lépés: Megnyílik az Ismerőslista beállításai ablak. Az Animált avatarok és animált avatarkeretek engedélyezése a barátlistában és a csevegésben mellett kapcsolja be a gombot a beállítások KI kikapcsolásához.
2. javítás: A Steam Overlay letiltása
1. lépés: Nyissa meg a Steam alkalmazást dupla kattintással.
2. lépés: Kattintson a A Steam menüopció a bal oldali sarokban található.
3. lépés: Kattintson a Beállításokra.
4. lépés: A Beállításokban ablakban kattintson a Játékon belüli lehetőségre a bal oldalon.
5. lépés: A jobb oldalon törölje ki a jelet a lehetőségből. >Engedélyezze a Steam Overlay-t játék közben.
6. lépés: A beállítások ablakban kattintson az Interfész fülre a bal oldalon.
p>
7. lépés: Szüntesse meg a három lehetőség kijelölését:
Engedélyezze a sima görgetést a webszolgáltatásokban (újraindítás szükséges) Engedélyezze a GPU-gyorsított megjelenítést a webes nézetekben (újraindítást igényel) Engedélyezze a hardver vi dekódolás, ha támogatott (újraindítás szükséges)
8. lépés: Kattintson az OK gombra.
9. lépés: A rendszer újraindítását kérő üzenet jelenik meg. Kattintson a Steam újraindítása gombra.
3. megoldás: Futtassa a Steamet kis módban.
Ha a fenti módszerek egyike sem működik, próbáld meg a Steam-et kis módban futtatni, letiltva a Steam WebHelpert. A játékosok arról számoltak be, hogy 10-15%-os fps-növekedést tapasztaltak, amikor letiltották a Steam WebHelpert.
1. lépés: Lépjen ki a Steam alkalmazásból, ha az nyitva van.
2. lépés: Kattintson a jobb gombbal a a Steam alkalmazás
3. lépés: Válassza a Fájl helyének megnyitása lehetőséget.
4. lépés: Kattintson jobb gombbal a steam.exe fájlra, és válassza a Fájlútvonal másolása lehetőséget.
5. lépés: Tartsa lenyomva a Windows+R billentyűket, és nyissa meg a Futtatás párbeszédpanelt.
6. lépés: A Futtatás párbeszédpanelen amely megnyílik, illessze be a 4. lépésből másolt címet, és fűzze hozzá a következőt: -no-browser +open steam://open/minigameslist
A végső parancsnak a képen láthatónak kell lennie alább.
“C:\Program Files (x86)\Steam\steam.exe”-no-browser +Open steam://open/minigameslist
4. javítás: Távolítsa el a legújabb Windows-frissítést
Ha azt észleli, hogy a hiba a Windows frissítése után keletkezett, az utolsó 2-3 frissítés eltávolításával visszaállíthatja az előző állapotot. Ehhez kövesse az alábbi lépéseket:
1. lépés: Nyisd ki a Futtassa a terminált a Windows+R billentyűkkel.
2. lépés: Írja be az appwiz.cpl parancsot, és nyomja meg az Enter billentyűt.
3. lépés: A megjelenő ablakban kattintson a Telepített frissítések megtekintése
lehetőségre.
4. lépés: Ellenőrizze az alkalmazás telepítésének dátumát.
5. lépés: Távolítsa el a frissítést úgy, hogy kattintson rá a jobb gombbal, és válassza az Eltávolítás parancsot.
6. lépés: Most távolítsa el egyenként a legújabb frissítéseket, és találja ki, melyik frissítés okozta a problémát.
Ennyi.
Köszönjük, hogy elolvasta.

Anusha Pai szoftvermérnök, aki nagy tapasztalattal rendelkezik az IT-iparban, és szenvedélye az írás.