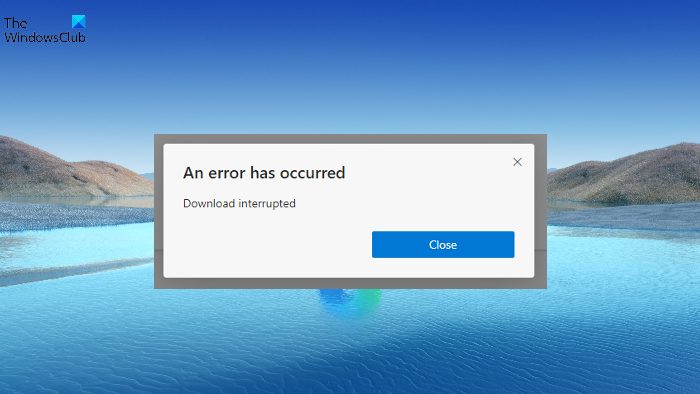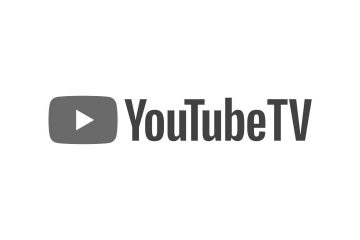-as verziójában
Miközben a Microsoft Addon Store-ból próbáltak telepíteni bővítményeket, az Edge-felhasználók arról számoltak be, hogy Hiba történt, a letöltés megszakadt >. A probléma akkor is előfordul, amikor fájlokat tölt le különböző webhelyekről. Ne aggódjon, mert nem Ön az egyetlen, aki jelenleg kapja a hibaüzenetet. Ami fontos, az az, hogy többféle megoldás létezik, amellyel megszabadulhat a problémától, és visszaállíthatja a Microsoft Edge-t működőképes formába. Tehát kezdjük.
Hiba történt, a letöltés megszakadt a Microsoft Edge-ben
Íme néhány javaslat, amelyek segíthetnek megoldani a Hiba történt, a letöltés megszakadt a Microsoft Edge programban..
Böngésző gyorsítótárának törlése és a Microsoft Edge frissítése Microsoft Edge javítása Microsoft Edge letiltása A szükségtelen bővítmények letiltása A Microsoft Edge beállításainak visszaállítása
Tekintsük meg részletesen ezeket a megoldásokat.
1] A Microsoft Edge újraindítása
h4>
Az első dolog, amit megpróbálhat, amikor a kérdésben szereplő problémával szembesül, az Edge böngésző gyorsítótárának törlése, majd a Microsoft Edge újraindítása. Mint kiderült, a hibaüzenet lehet ideiglenes, és ezzel az egyszerű javaslattal javítható.
2] A Microsoft Edge frissítése
A kérdésben szereplő probléma elterjedt azon felhasználók körében, akiknek nincs a legújabb Microsoft Edge telepítve a rendszerükre. Minden frissítés teljesítményjavítást és hibajavításokat tartalmaz. Ezért elengedhetetlen a Microsoft Edge legújabb verziójának letöltése, hogy megszabaduljon az említett problémától. A Microsoft Edge frissítéséhez kövesse az alábbi lépéseket.
Első lépésként indítsa el a Microsoft Edge alkalmazást Windows PC-jén. Kattintson a jobb felső sarokban található három pontra. A felugró menüben kattintson a Súgó és visszajelzés.Válassza ki a A Microsoft Edge névjegye elemet a helyi menüből.A következő ablakban a Microsoft Edge névjegyoldala jelenik meg.Ha van elérhető frissítés, az automatikusan kezdődik a letöltés, majd a telepítés.
Miután letöltötte a Microsoft Edge legújabb verzióját, indítsa újra a böngészőt, és ellenőrizze, hogy továbbra is fennáll-e a probléma.
3] A Microsoft Edge javítása
Ha a legújabb verzió letöltése nem oldja meg a problémát, kipróbálhatja a Microsoft Edge javítási funkcióját. Segít megszabadulni a kérdésben felmerülő problémát okozó ideiglenes hibáktól vagy hibáktól. A Microsoft Edge javításához kövesse az alábbi lépéseket.
Megjegyzés: A Microsoft Edge javítása újratelepíti a böngészőt. De ne aggódj; nincs hatással a böngésző adataira és beállításaira.
Nyissa meg a Windows beállításait a Windows + I billentyűparancs megnyomásával.Kattintson a képernyő bal oldalán található Alkalmazások elemre.A következő ablakban válassza az Alkalmazások lehetőséget, majd jellemzői.Itt megtalálja az összes telepített alkalmazás listáját.Keresse meg a Microsoft Edge-t, és kattintson a név melletti három pontra.A helyi menüből válassza a Módosítás parancsot.Ha megjelenik az UAC, kattintson az Igen gombra.Microsoft Edge felugrik a javítási ablak. Kattintson a Javítás lehetőségre a folyamat elindításához.
A Microsoft Edge letöltődik, majd telepítve lesz a rendszerére. Megold minden, a böngészővel kapcsolatos problémát.
Lásd: A PDF digitális aláírásának engedélyezése és érvényesítése az Edge-ben
4] A szükségtelen bővítmények letiltása
A Microsoft Edge-re telepített különböző bővítmények egy másik jelentős oka lehet a jelenleg tapasztalt probléma hátterének. Megoldásként tiltsa le az összes szükségtelen bővítményt a Microsoft Edge-ben. Ezt az alábbi lépések követésével teheti meg.
Először is indítsa el a Microsoft Edge programot a rendszeren. Kattintson a három pontra, és a felugró menüből válassza a Bővítmények lehetőséget. Bővítmények kezelése. Tiltsa le az összes szükségtelen bővítmény melletti kapcsolót.
Ha kész, indítsa újra a böngészőt, és ellenőrizze, hogy továbbra is fennáll-e a probléma.
Lásd: Cookie-k engedélyezése vagy blokkolása a Microsoft Edge böngészőben
5] A Microsoft Edge beállításainak visszaállítása
Ha egyik lépés sem segített megoldani a problémát, az utolsó dolog, amit megpróbálhat, az a beállítások visszaállítása. A megoldás sok felhasználónak segített megszabadulni a problémától, és remélhetőleg Önnek is segíteni fog. A Microsoft Edge beállításait az alábbi lépések követésével állíthatja vissza.
Nyissa meg a Microsoft Edge-t, és kattintson három pontra. Válassza ki a Beállítások elemet a menüből. Kattintson a bal oldali utolsó sorban található Beállítások visszaállítása lehetőségre. Válassza a Beállítások visszaállítása az alapértelmezett értékekre lehetőséget. Kattintson a Visszaállítás gombra a választás megerősítéséhez.
Várja meg, amíg a folyamat befejeződik. Ha elkészült, látni fogja, hogy már nem kell szembenéznie a problémával.
Olvassa el: A szövegkiemelő nem működik Microsoft Edge-ben
Hogyan javíthatom ki a megszakadt letöltést az Edge-ben?
Az Edge-ben többféleképpen is kijavíthatja a letöltés megszakadt hibáit. De többek között az, ami sok felhasználónak segített, a Microsoft Edge beállításainak visszaállítása. Ezt a következő lépésekkel teheti meg: nyissa meg az Edge-t, válassza a Beállítások > Beállítások visszaállítása > Beállítások visszaállítása az alapértelmezett értékekre.
Hogyan változtathatom meg a Microsoft Edge megjelenését?
Nagyon könnyen megváltoztatható a Microsoft Edge megjelenése. Ezt a következő lépésekkel teheti meg: nyissa meg az Edge-t, majd a hárompontos pontot, majd a Beállítások > Megjelenés lehetőséget. Kiválaszthatja a kívánt megjelenést.
Tovább: A Microsoft Edge javítása üres fehér képernyőt jelenít meg.