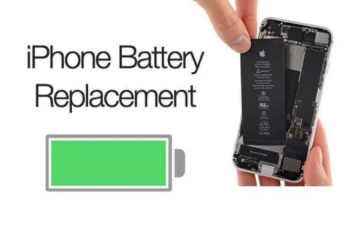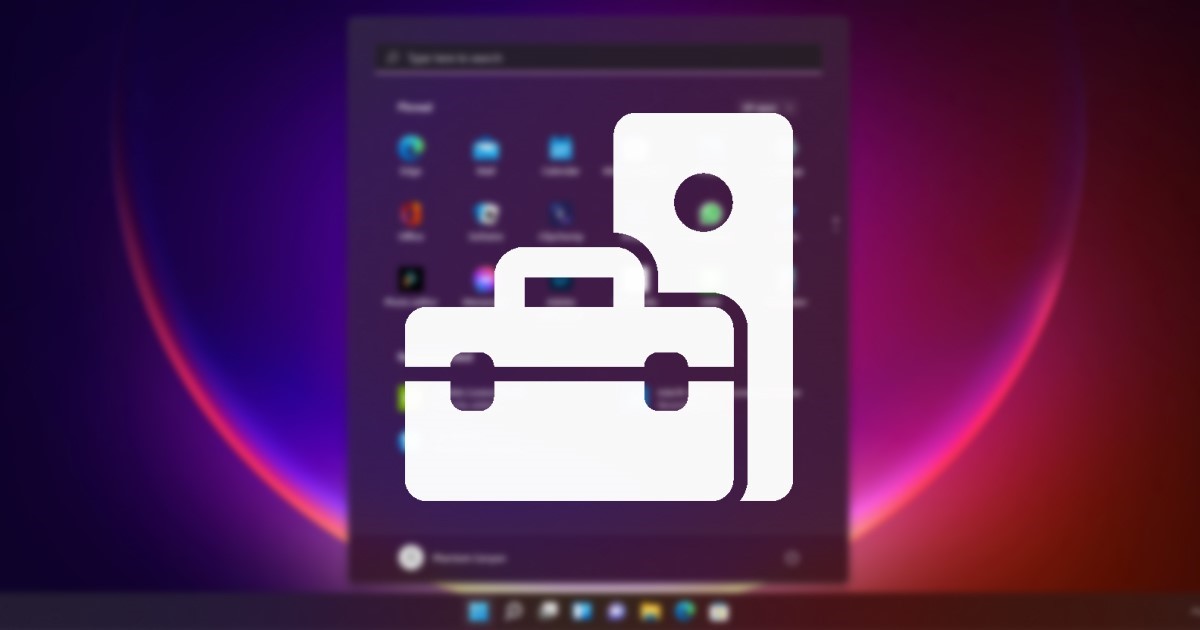
Ha Ön Windows-felhasználó, akkor tudhatja, hogy az operációs rendszer a rendszerfrissítések során automatikusan telepíti a hardver illesztőprogramjait. A teljes folyamat a háttérben és az Ön beleegyezése nélkül zajlik.
Bár a funkció hasznos és időt takarít meg, nem mindenkinek szól. Előfordulhat, hogy a felhasználók néhány okból letilthatják az automatikus illesztőprogram-telepítést a Windows rendszeren. Például, ha az illesztőprogram legújabb verziójában hiba van, előfordulhat, hogy soha nem akarja telepíteni. Előfordulhat, hogy a kompatibilitási problémák miatt szeretné megakadályozni az automatikus illesztőprogram-telepítést.
Olvassa el ezt is: Az illesztőprogramok biztonsági mentése és visszaállítása Windows 11 rendszerben a CMD (parancssor) használatával
3 A legjobb módszerek az automatikus illesztőprogram-telepítés letiltására Windows 11 rendszeren
Ha tehát nem szeretné, hogy a Windows 11 automatikusan ellenőrizze és telepítse az illesztőprogramokat, a funkció letiltása jó választás. A Windows 11 néhány módot kínál az automatikus illesztőprogram-telepítés letiltására, és ezek közül bármelyiket követheti. Az alábbiakban megosztottunk néhány legjobb módszert az automatikus illesztőprogram-telepítés kikapcsolására Windows 11 rendszeren. Nézzük meg.
1) Kapcsolja ki az automatikus illesztőprogram-telepítést a beállításokon keresztül
Ez a módszer a Windows 11 Beállítások alkalmazását fogja használni az automatikus illesztőprogram-telepítés letiltásához. Kövesse az alábbi egyszerű lépéseket.
1. Először kattintson a Windows 11 Start gombra, és válassza a Beállítások lehetőséget.
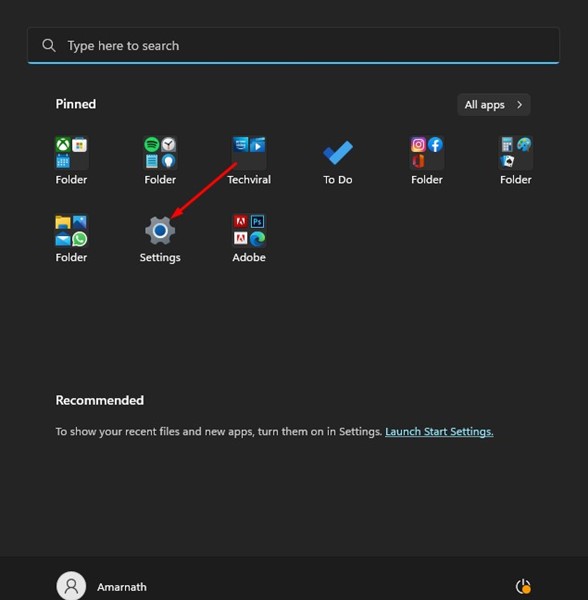
2. A Beállítások alkalmazásban kattintson a Rendszer fülre a bal oldali panelen.

3. Ezután a Rendszer képernyőn görgessen le a végére, és kattintson a Névjegy szakaszra.

4. A Kapcsolódó linkeken kattintson a Speciális rendszerbeállítások elemre.

5. A Rendszer tulajdonságai ablakban váltson a Hardver lapra.
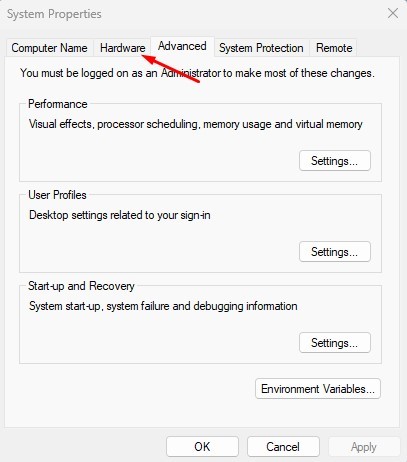
6. A Hardver képernyőn kattintson az Eszköztelepítési beállítások elemre.
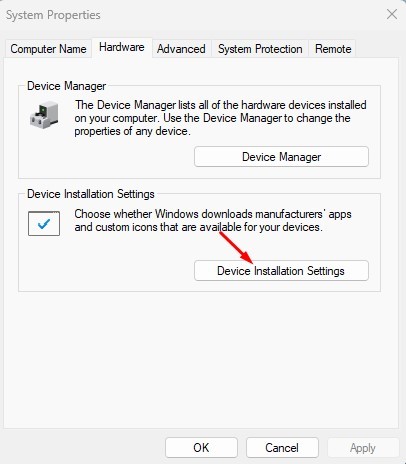
7. Az Eszköztelepítési beállítások ablakban válassza a “Nem (lehet, hogy az eszköz nem működik a várt módon)” lehetőséget, majd kattintson a Mentés gombra.

Ennyi ! Ezzel letiltja az automatikus illesztőprogram-telepítést a Windows 11 PC-n. Ha engedélyezni szeretné az automatikus illesztőprogram-telepítést, válassza az “Igen (ajánlott)” lehetőséget a 7. lépésben.
2) Tiltsa le az automatikus illesztőprogram-telepítést Windows 11 rendszeren a helyi csoportházirend segítségével
A Windows 11 helyi csoportházirend-szerkesztőjét is használhatja az automatikus illesztőprogram-telepítés letiltására. Néhány egyszerű lépést kell követnie az illesztőprogram-telepítés letiltásához a csoportházirendből.
1. Először kattintson a Windows 11 keresésre, és írja be a Helyi csoportházirend-szerkesztőt. Ezután nyissa meg a Helyi csoportházirend-szerkesztőt a listából.
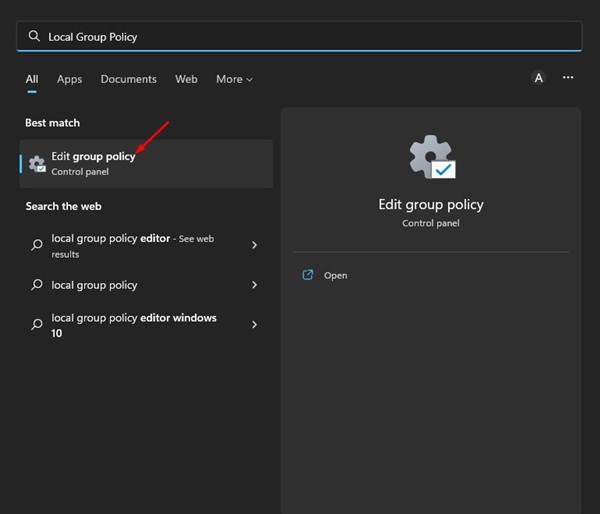
2. A Helyi csoportházirend-szerkesztőben lépjen a következő elérési útra:
Számítógép konfigurációja > Felügyeleti sablonok > Windows-összetevők > Windows Update > A Windows Update által kínált frissítések kezelése

3. Kattintson duplán a jobb oldali panelen található“Ne tartalmazzon illesztőprogramokat Windows-frissítésekkel” elemre.

4. Ne adjon hozzá illesztőprogramokat a Windows Updates ablakhoz, válassza az Engedélyezve lehetőséget, és kattintson az Alkalmaz gombra.
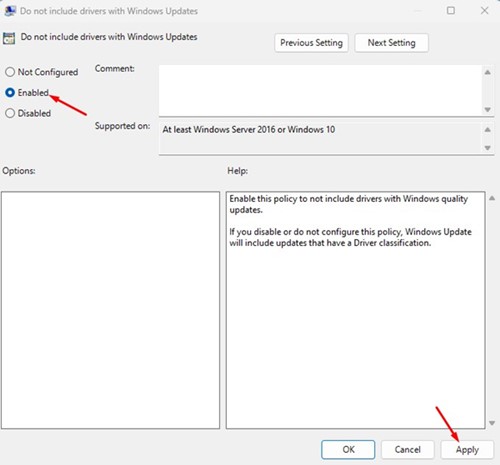
5. Ha engedélyezni szeretné az automatikus illesztőprogram-frissítéseket, válassza a “Nincs konfigurálva” lehetőséget a fenti lépésben, majd kattintson az Alkalmaz gombra.
Ennyi! Engedélyezheti vagy letilthatja az automatikus illesztőprogram-telepítést Windows 11 rendszerű számítógépeken.
3) Tiltsa le az automatikus illesztőprogram-telepítést a Rendszerleíróadatbázis-szerkesztőn keresztül
A Helyi csoportházirend-szerkesztőhöz hasonlóan, a Rendszerleíróadatbázis-szerkesztő alkalmazást is használhatja az automatikus illesztőprogram-telepítés letiltására. Kövesse az alábbi egyszerű lépéseket.
1. Először kattintson a Windows 11 Keresés elemére, és írja be a Rendszerleíróadatbázis-szerkesztőt. Ezután nyissa meg a Registry Editor alkalmazást az egyező találatok listájából.
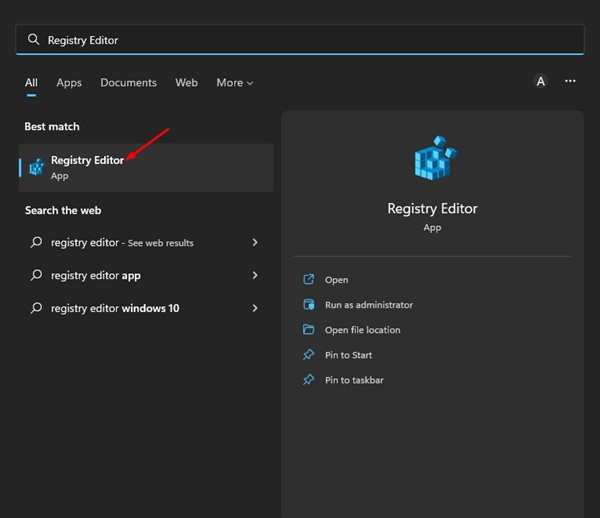
2. A Rendszerleíróadatbázis-szerkesztőben lépjen a következő elérési útra:
HKEY_LOCAL_MACHINE\SOFTWARE\Microsoft\Windows\CurrentVersion\DriverSearching
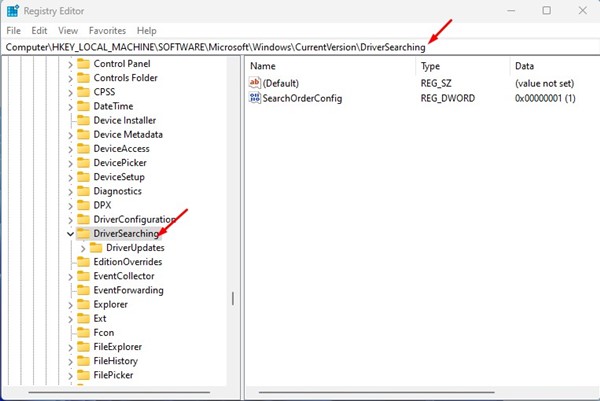
3. Ezután a jobb oldalon kattintson duplán a SearchOrderConfig REG_DWORD kulcsra.

4. Az Érték mezőbe írja be a következőket:
0: Az automatikus illesztőprogram-telepítés letiltása 1: Engedélyezze az illesztőprogramok automatikus telepítését.
5. Ha le szeretné tiltani az automatikus illesztőprogram-telepítést, írja be a 0 értéket az Érték mezőbe, majd kattintson az OK gombra. A módosítások visszaállításához írja be az 1 értéket az Érték mezőbe.
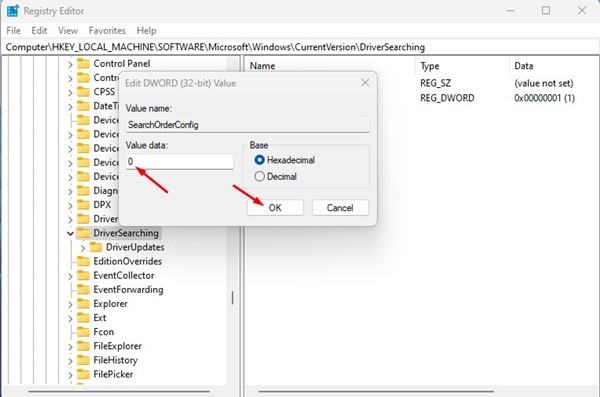
Ennyi! Így akadályozhatja meg az illesztőprogramok automatikus telepítését Windows 11 rendszeren a Rendszerleíróadatbázis-szerkesztőn keresztül.
Olvassa el ezt is: Hogyan telepíthet hang-/hangillesztőprogramot Windows 11 rendszerben
Ez a néhány legjobb Az automatikus illesztőprogram-telepítés letiltásának módjai Windows 11 rendszeren. Ha inkább manuálisan szeretné telepíteni az illesztőprogramokat, akkor kapcsolja ki az automatikus illesztőprogram-telepítést. Ha további segítségre van szüksége, tudassa velünk az alábbi megjegyzésekben.