Az alvó üzemmód egy praktikus szolgáltatás a Windows rendszeren, amely segít a számítógépének csökkenteni az energiafogyasztást, amikor távol van a számítógépétől. Bár ez kényelmes, a bejelentkezési jelszó megadása minden alkalommal, amikor felébreszti számítógépét alvó állapotból, gondot okozhat, különösen, ha Ön az egyetlen, aki használja.
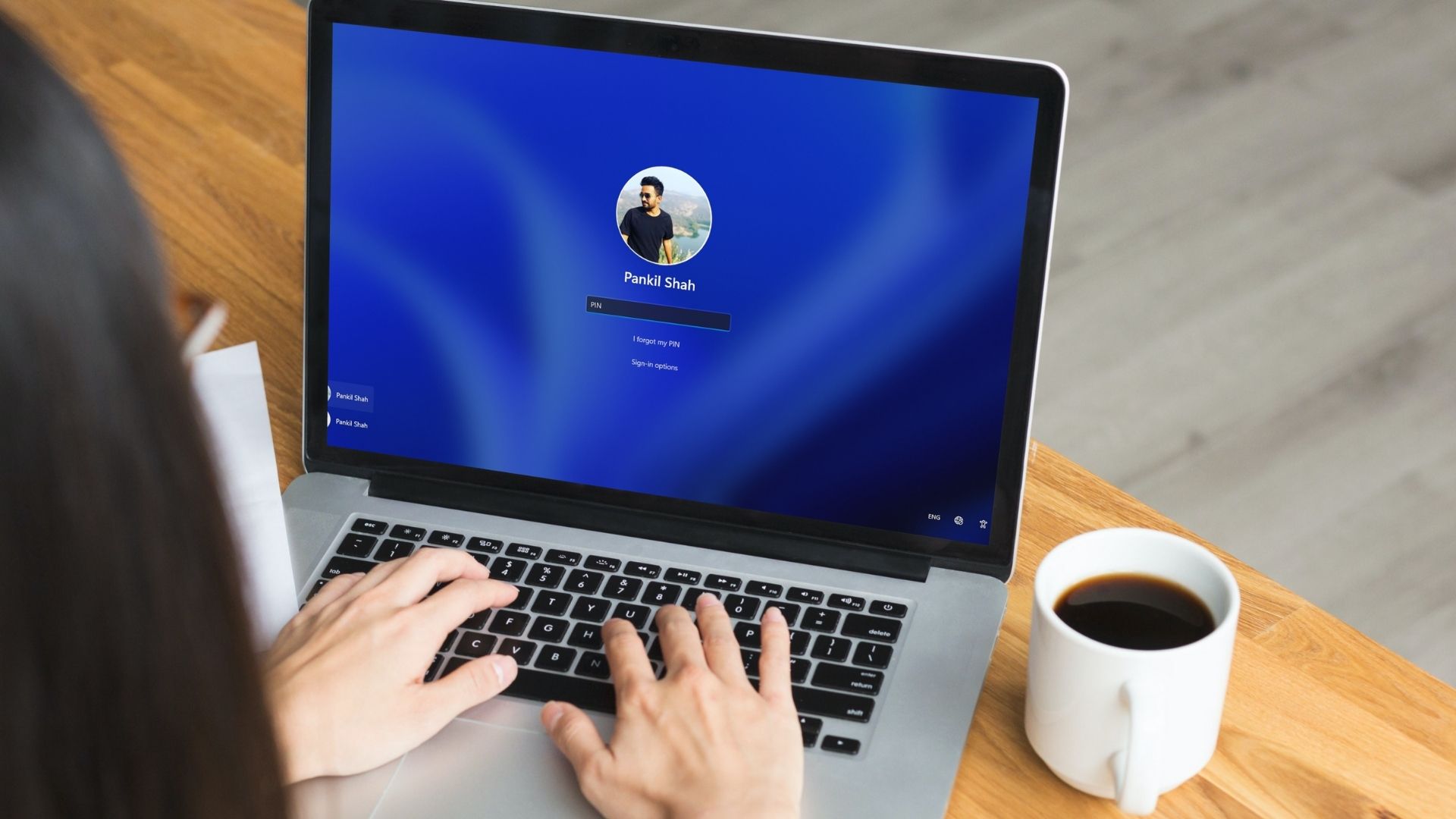
Ebben a bejegyzésben megmutatjuk, hogyan tiltsa le a bejelentkezési képernyőt alvó állapot után a Windows 11 rendszerben. Minden további nélkül térjünk rá.
1. Az elalvás utáni bejelentkezés letiltása a Beállítások alkalmazásból
Először a legegyszerűbb módszerrel kezdjük. A Windows Beállítások alkalmazásával módosíthatja a bejelentkezési beállításokat, és kihagyhatja a bejelentkezési képernyőt alvás után. Olvasson tovább, hogy megtudja, hogyan.
1. lépés: Nyomja meg a Windows + I billentyűkombinációt a Beállítások alkalmazás elindításához.
2. lépés:
strong> Lépjen a bal oldali Fiókok fülre, és lépjen a Bejelentkezési beállítások menüpontra.
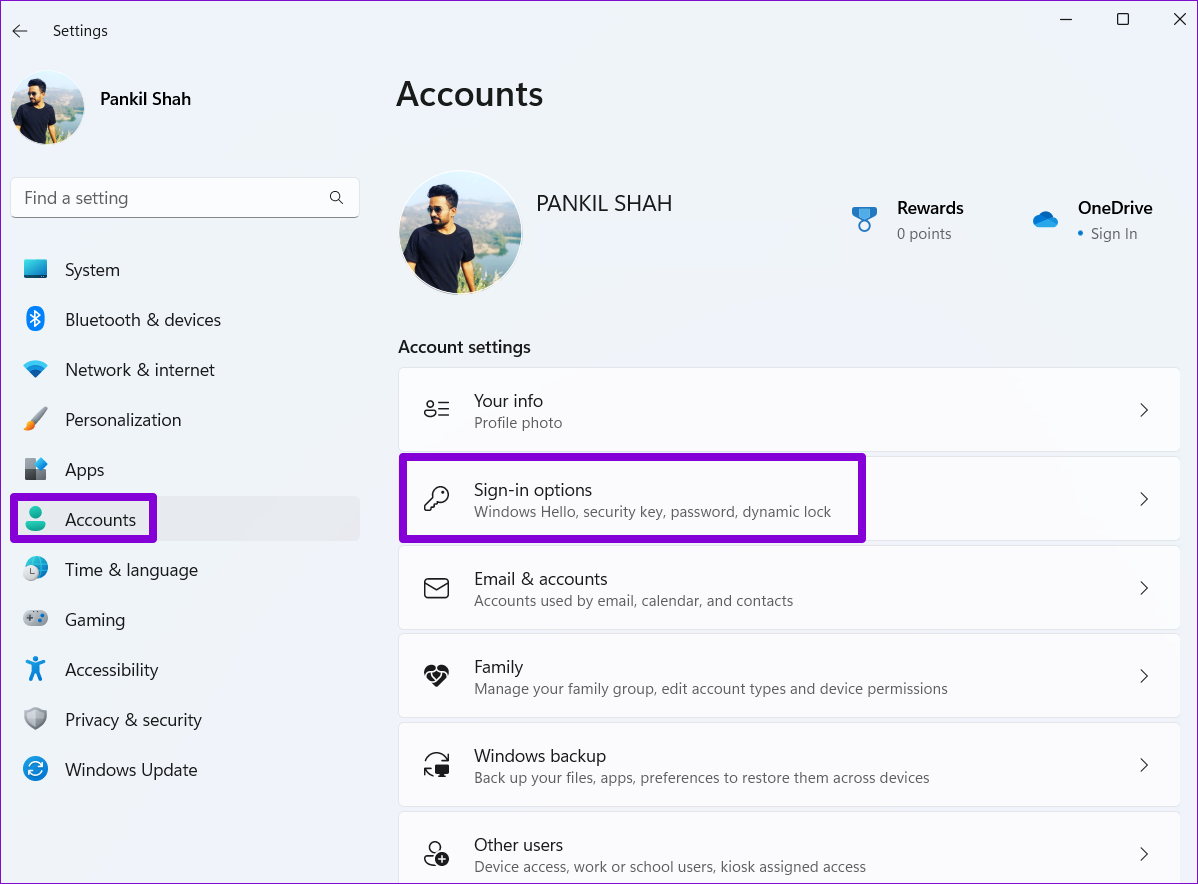
3. lépés: A További beállítások alatt használja a”Ha távol volt, mikor kell a Windowsnak”melletti legördülő menüt újra be kell jelentkeznie?”, majd válassza a Soha lehetőséget.
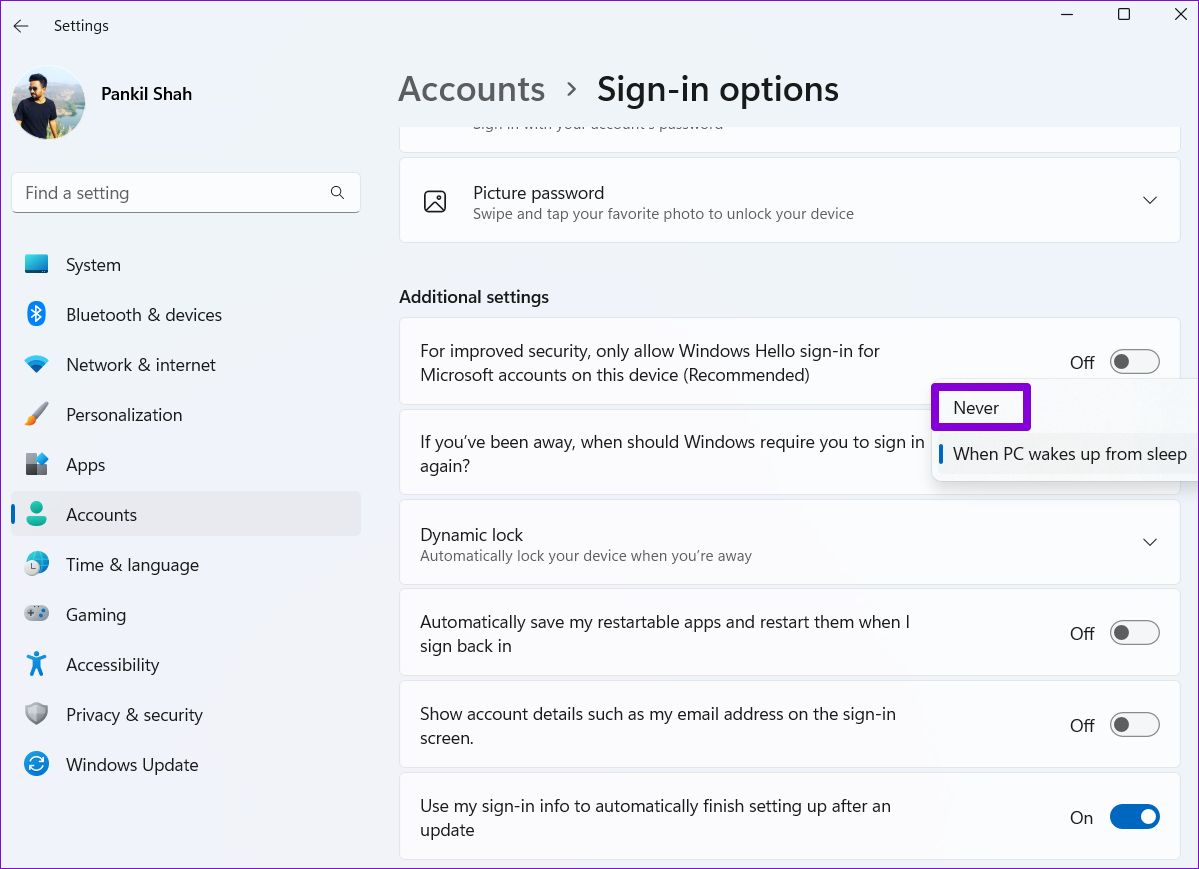
Ennek meg kell lennie. A Windows automatikusan bejelentkezik, amikor felébreszti számítógépét alvó állapotból.
2. Az elalvás utáni bejelentkezés letiltása parancssoron keresztül
Tou a számítógépén lévő parancssort is használhatja a bejelentkezési képernyő letiltására, miután elaludta laptopját. Ez a módszer lehetővé teszi az említett viselkedés megváltoztatását a számítógépe Windows laptopja aktuális energiaállapotának megfelelően. Olvasson tovább, hogy megtudja, hogyan.
1. lépés: Kattintson a jobb gombbal a Start menüre, és válassza a Windows Terminal (Admin) lehetőséget a listából.

2. lépés: Kattintson az Igen gombra amikor megjelenik a Felhasználói fiókok felügyelete üzenet.
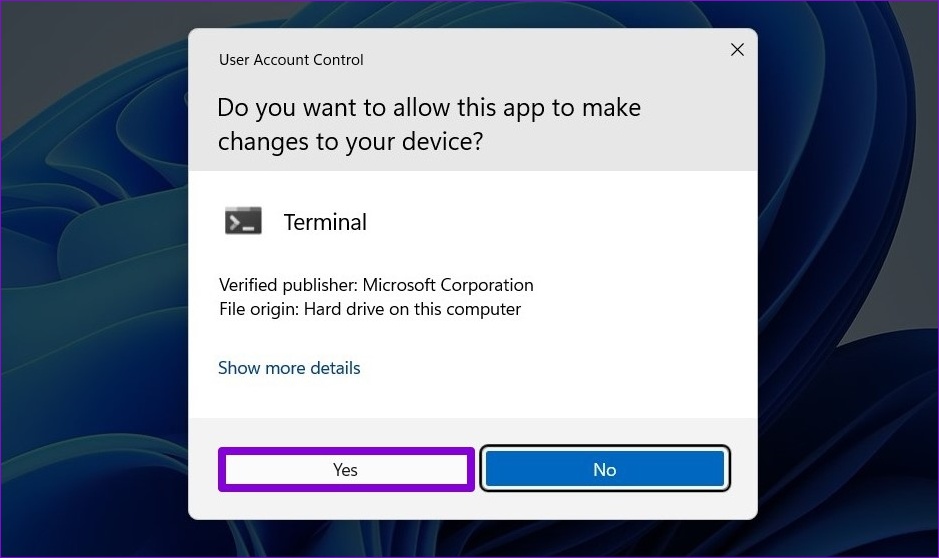
3. lépés: Futtassa a következő parancsot a bejelentkezési képernyő letiltásához, miközben laptopja akkumulátorról működik.
powercfg/SETDCVALUEINDEX SCHEME_CURRENT SUB_NONE CONSOLELOCK 0 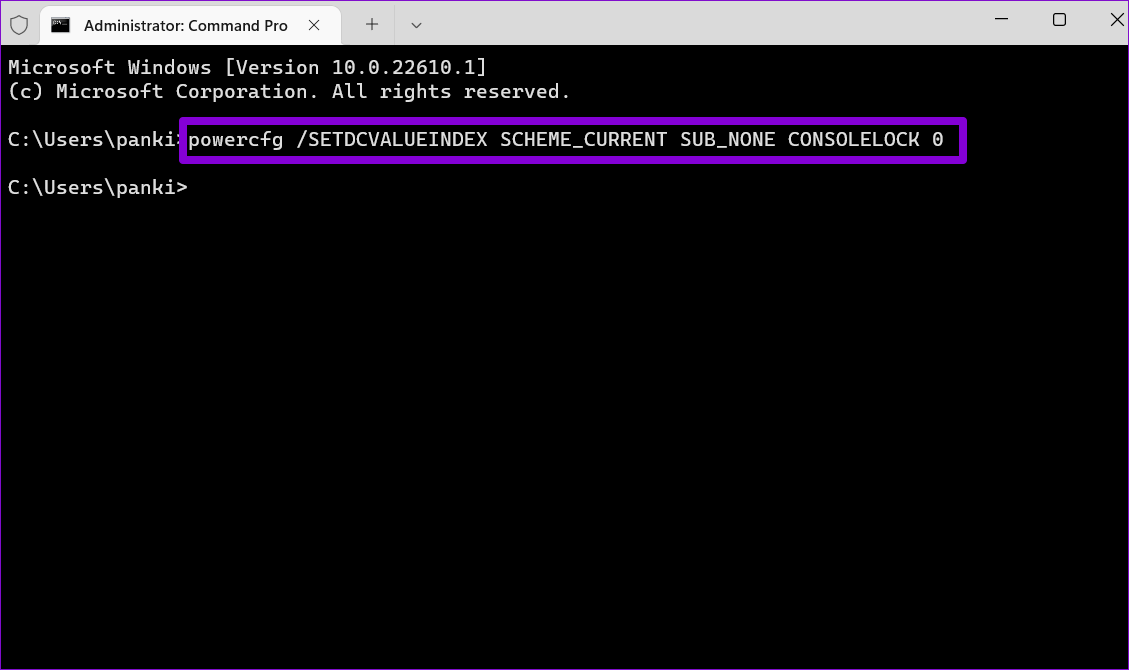
4. lépés: Futtassa a A következő paranccsal letilthatja a bejelentkezési képernyőt, miközben a laptop csatlakoztatva van.
powercfg/SETACVALUEINDEX SCHEME_CURRENT SUB_NONE CONSOLELOCK 0 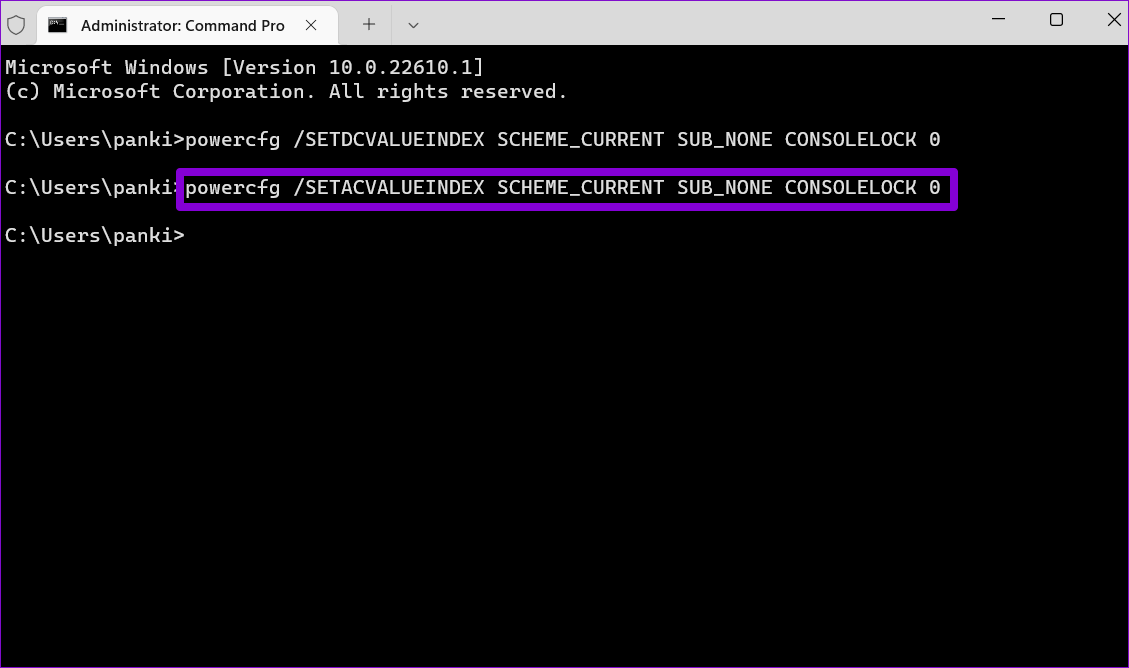
Indítsa újra a számítógépet a módosítások alkalmazásához. Ezt követően a Windows többé nem jeleníti meg a bejelentkezési képernyőt, amikor felébred az alvó állapotból.
3. Az elalvás utáni bejelentkezés letiltása a Rendszerleíróadatbázis-szerkesztőből
A bejelentkezési képernyő letiltásának másik módja a számítógép alvó állapotba helyezése után a Rendszerleíróadatbázis-szerkesztő használata. Egy adott beállításkulcs módosítása állandó változtatást tartalmaz, anélkül, hogy bármilyen látható opciót trükközne. Mivel azonban a Rendszerleíróadatbázis-szerkesztő tartalmazza a Windows és annak alkalmazásai beállításait, minden változtatás előtt biztonsági másolatot kell készítenie a beállításjegyzék-fájlokról.
A biztonsági másolat létrehozása után kövesse az alábbi lépéseket, hogy elkerülje a bejelentkezési képernyő alvó állapot után.
1. lépés: Nyomja meg a Windows billentyű + R billentyűket a Futtatás párbeszédpanel elindításához. Írja be a regedit parancsot a mezőbe, és nyomja meg az Enter billentyűt.
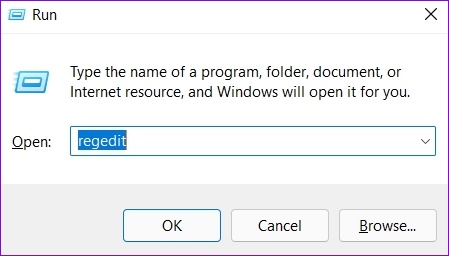
2. lépés: Válassza az Igen lehetőséget, amikor megjelenik a Felhasználói fiókok felügyelete párbeszédpanel.

3. lépés: A Rendszerleíróadatbázis-szerkesztő ablakban másolja ki és illessze be a következő elérési utat a címsorba.
Számítógép\ HKEY_CURRENT_USER\Control Panel\Desktop 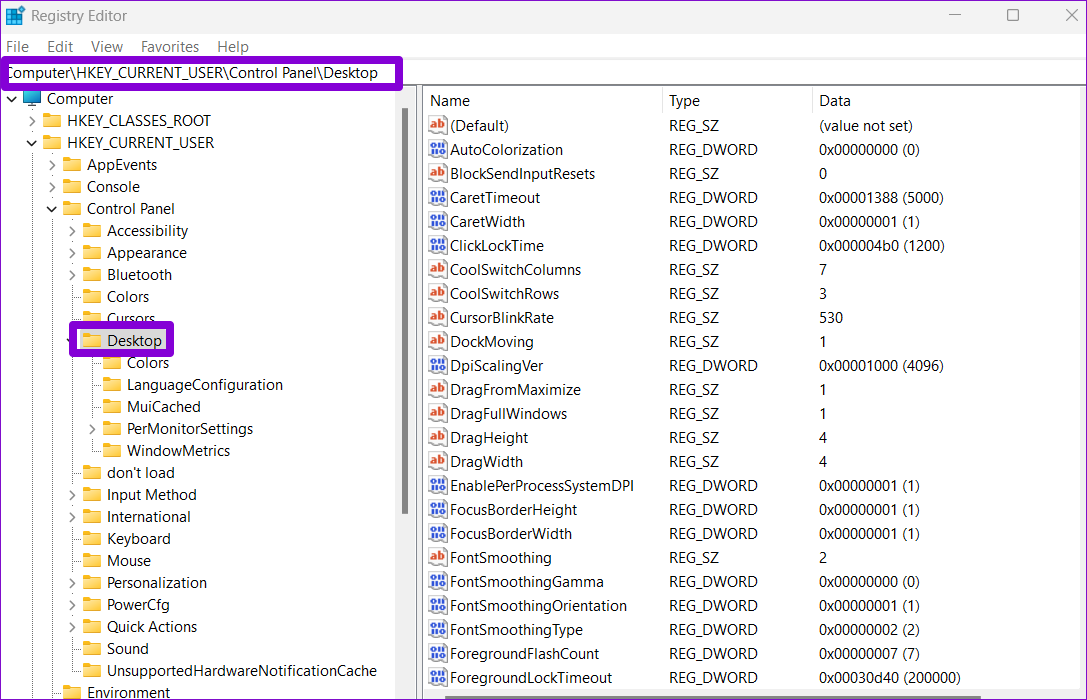
4. lépés: Kattintson a jobb gombbal az asztali beállításkulcsra, lépjen az Új elemre, és válassza a Duplaszó (32 bites érték) lehetőséget az almenüből. Nevezze el DelayLockInterval.

5. lépés: Kattintson duplán az újonnan létrehozott DelayLockInterval duplaszóra, és módosítsa az értékadatait 0-ra (nullára).
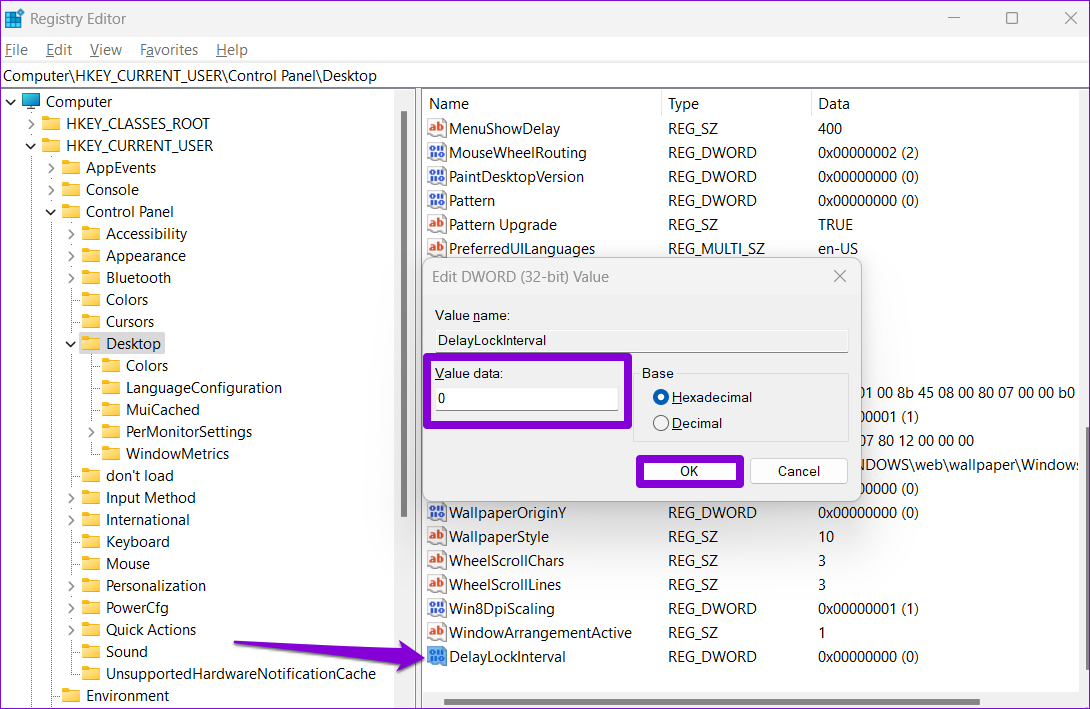
Lépjen ki a Rendszerleíróadatbázis-szerkesztő ablakból, és indítsa újra a számítógépet a módosítás végrehajtásához.
4. Az elalvás utáni bejelentkezés letiltása a csoportházirend-szerkesztőn keresztül
Alternatív megoldásként a Csoportházirend-szerkesztőt is használhatja, hogy kihagyja a jelszókérést az elalvás után a Windows 11 laptopon. A Csoportházirend-szerkesztő azonban csak a Windows Pro, Enterprise és Education kiadásokhoz érhető el. Tehát, ha Windows Home kiadást használ, akkor a fent említett módszerek egyikét kell használnia.
Ne feledje, hogy rendszergazdaként kell bejelentkeznie ahhoz, hogy ezt a lehetőséget laptopján használja.
1. lépés: Nyomja meg a Windows + R billentyűkombinációt a Futtatás párbeszédpanel megnyitásához. Írja be a gpedit.msc parancsot a Megnyitás mezőbe, és nyomja meg az Enter billentyűt.
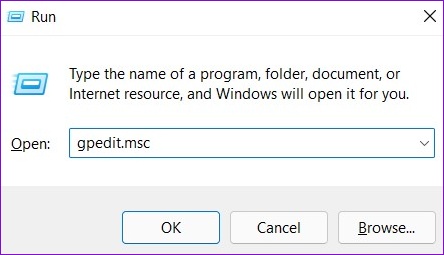
2. lépés: A Helyi csoportházirend-szerkesztő ablakában használja a bal oldali panelt az Alvó üzemmód beállításai mappához. Íme a cím elérési útja:
Számítógép konfigurációja\Felügyeleti sablonok\Rendszer\Energiagazdálkodás\Alvási beállítások 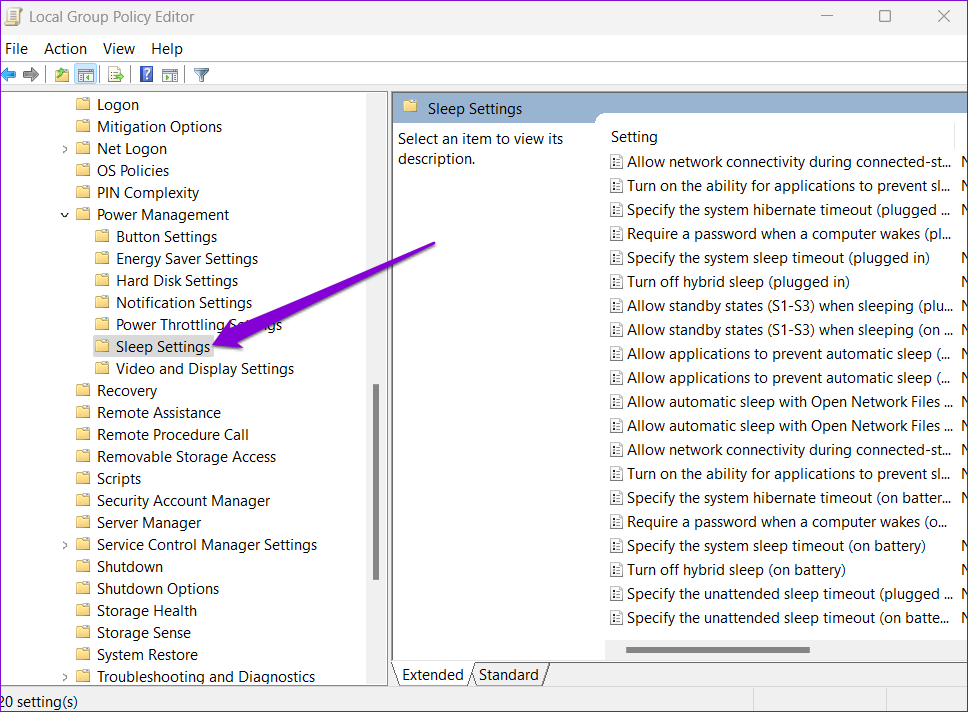
3. lépés: A jobb oldali ablaktáblában kattintson duplán a”Jelszó kérése, ha a számítógép felébred (csatlakoztatva)”házirendre.
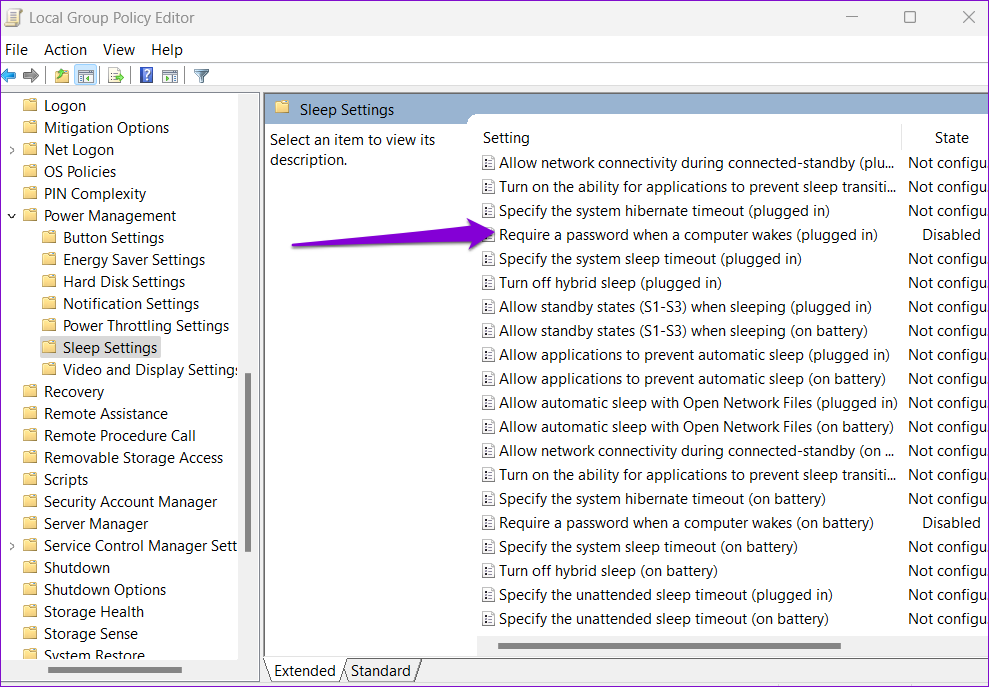
4. lépés: Válassza a Letiltva lehetőséget és kattintson az Alkalmaz gombra.
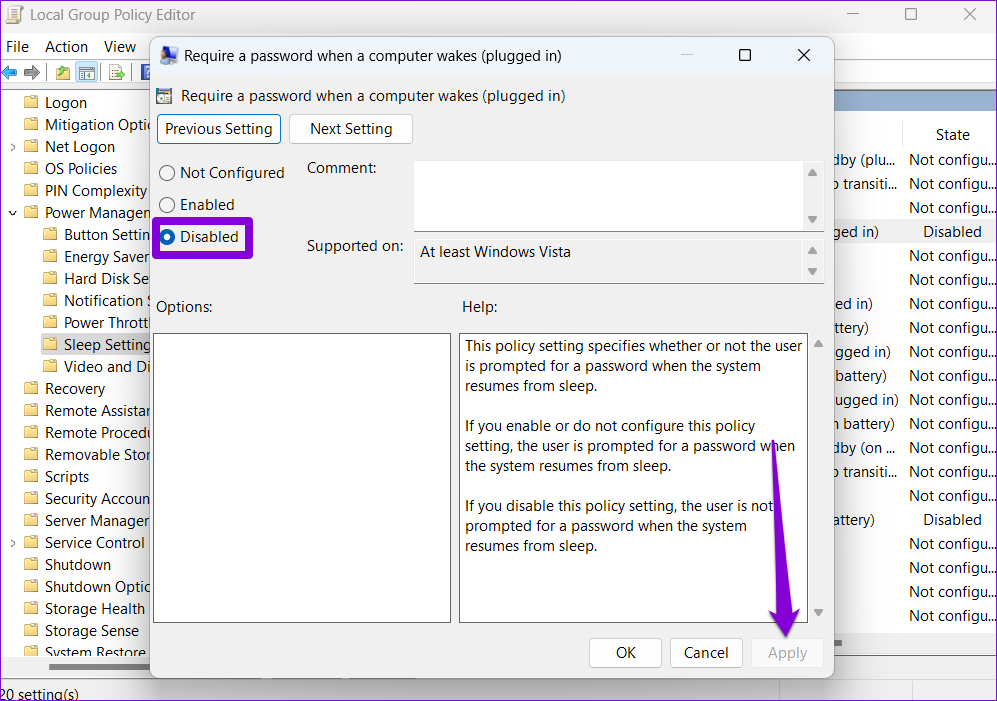
5. lépés: Ezután kattintson duplán a”Jelszó kérése, ha a számítógép felébred (akkumulátorról)”szabályzatra.

6. lépés: Válassza a Letiltva lehetőséget, és nyomja meg az Alkalmaz gombot.

Nincs több felszólítás
Ha legközelebb felébreszti a számítógépet aludni, akkor folytathatja a munkát anélkül, hogy meg kellene adnia jelszavát. Bár kényelmes kikapcsolni a bejelentkezési képernyőt alvás után, ez kockázatot jelent a számítógépe magánéletére nézve. Ezért ezt csak akkor tegye meg, ha személyi számítógépről van szó, és senki sem férhet hozzá fizikailag az Ön engedélye nélkül.