Tahukah Anda bahwa Anda dapat membuat perubahan pada file PDF? Terkadang, tidak perlu mengonversi PDF menjadi file DOCX (Microsoft Word) untuk membuat perubahan dan mengonversinya kembali. Adobe Acrobat DC memungkinkan Anda menambah atau menghapus halaman dan bahkan mengurutkannya kembali dalam file PDF.

Jadi jika Anda ingin membuat file PDF lebih baik, Anda bisa langsung mengerjakannya alih-alih mengubahnya menjadi format pengolah kata. Berikut cara melakukannya:
Cara Menyisipkan Halaman Baru ke PDF Menggunakan Adobe Acrobat DC
Adobe Acrobat DC memiliki antarmuka Pita di bagian atas dengan beberapa fitur dan alat untuk mengedit PDF. Salah satunya adalah fitur Sisipkan, yang dapat Anda gunakan untuk menambahkan halaman. Berikut adalah langkah-langkah yang harus diikuti untuk menyisipkan halaman baru ke dalam file PDF yang sudah ada:
Catatan: Langkah-langkah yang dijelaskan dalam posting ini berfungsi untuk Adobe Acrobat Pro DC, Adobe Acrobat 2020, dan Adobe Acrobat 2017.
Langkah 1: Pada PC Anda, klik menu Start dan cari Adobe Acrobat.
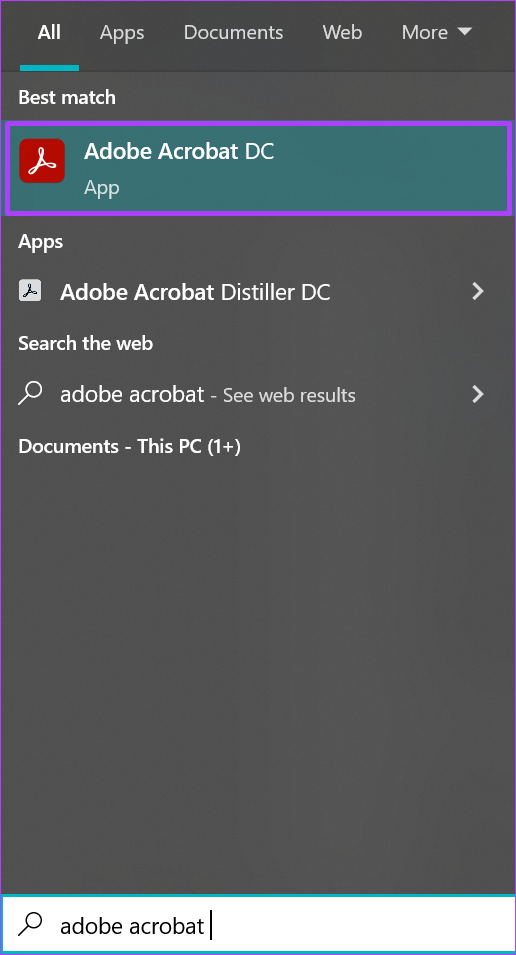
Langkah 2: Klik Buka untuk meluncurkan aplikasi Adobe Acrobat dari hasil.
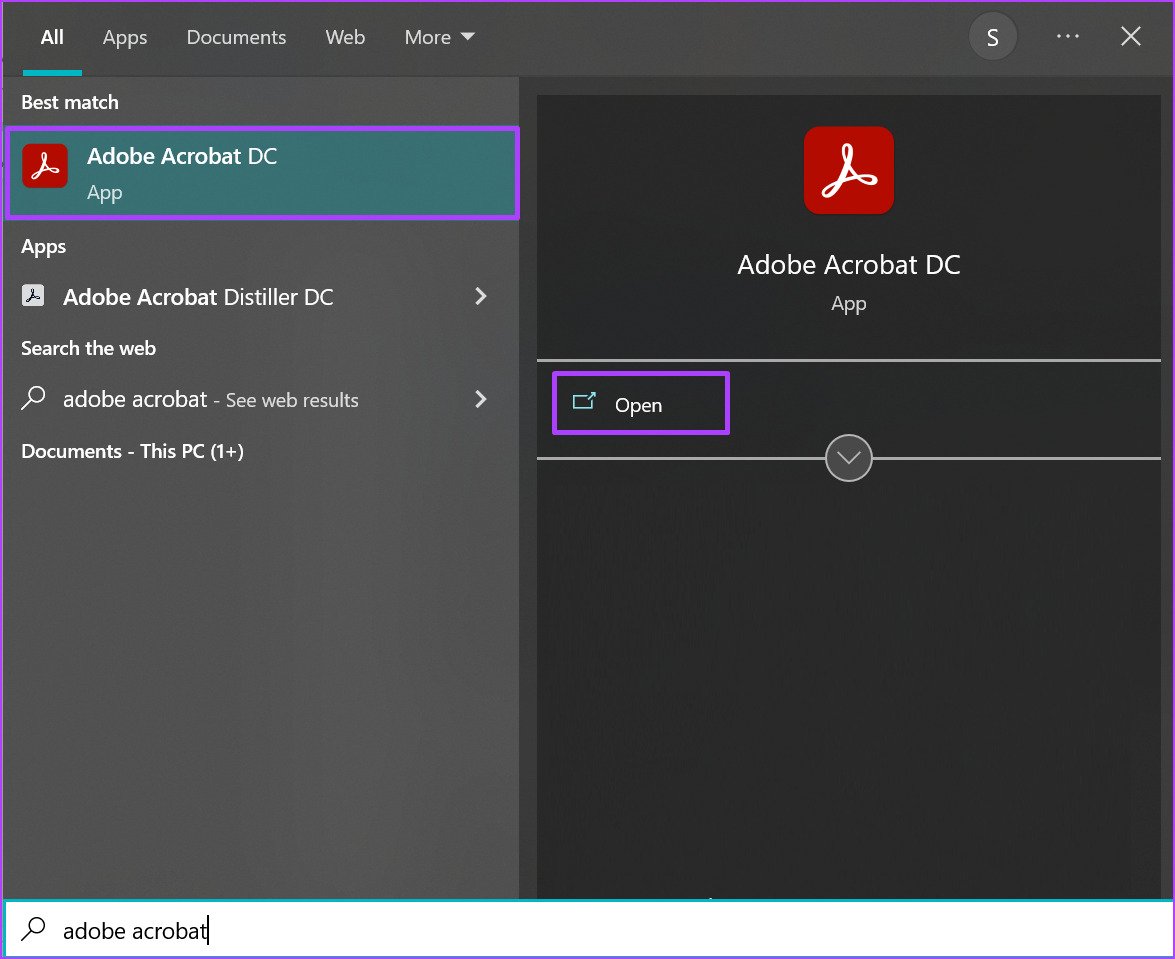
Langkah 3: Setelah aplikasi diluncurkan, klik opsi File di pojok kiri atas.
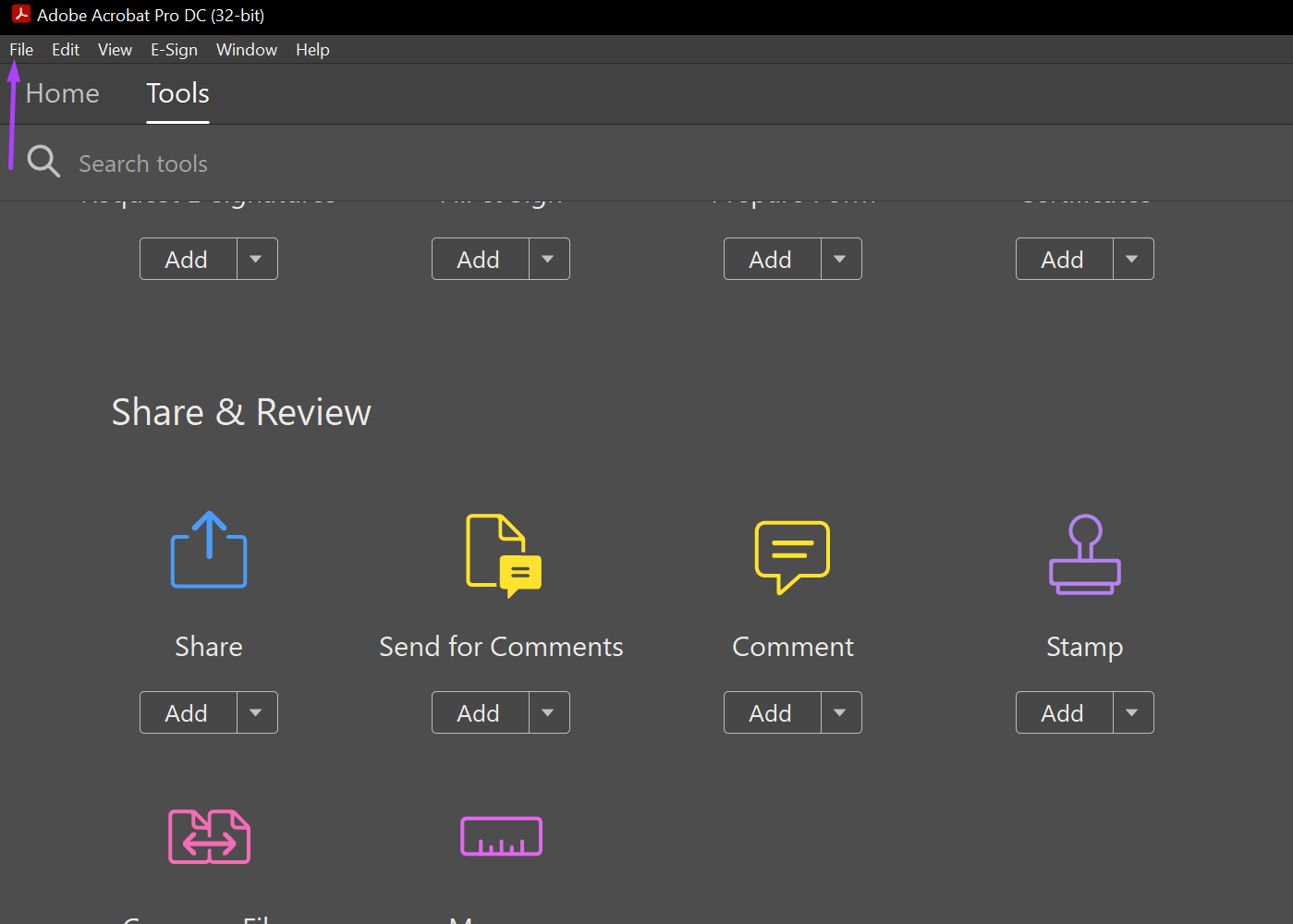
Langkah 4: Klik Buka dari opsi ditampilkan.
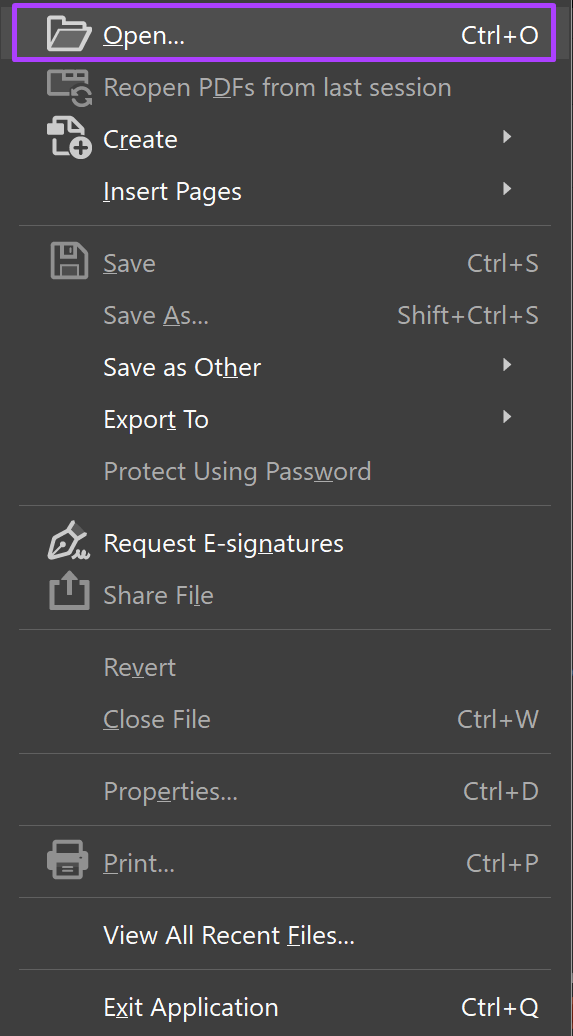
Langkah 5: Jelajahi file PDF yang ingin Anda sisipkan halaman baru, dan klik Buka untuk meluncurkannya.

Langkah 6: Di sebelah kiri aplikasi Adobe Acrobat, klik ikon halaman yang mewakili Gambar Mini Halaman.
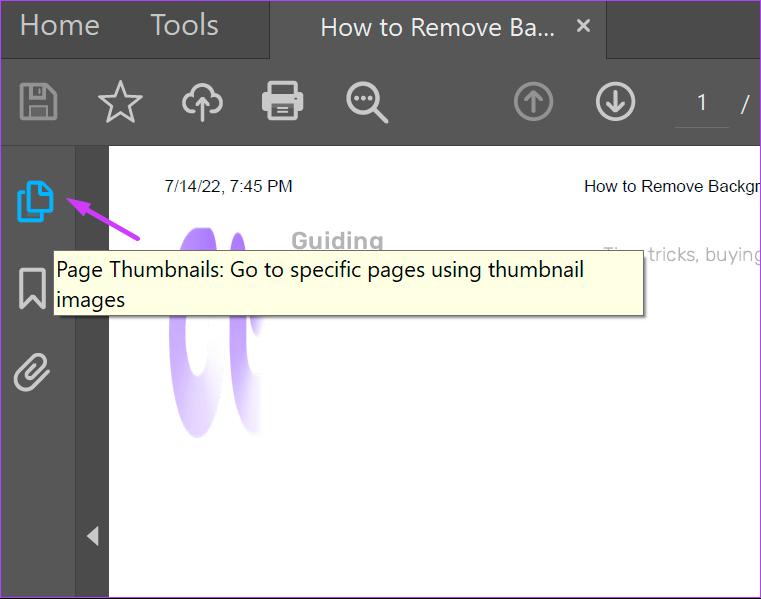
Langkah 7: Gulir ke bawah thumbnail ke tempat Anda ingin memasukkan halaman baru.
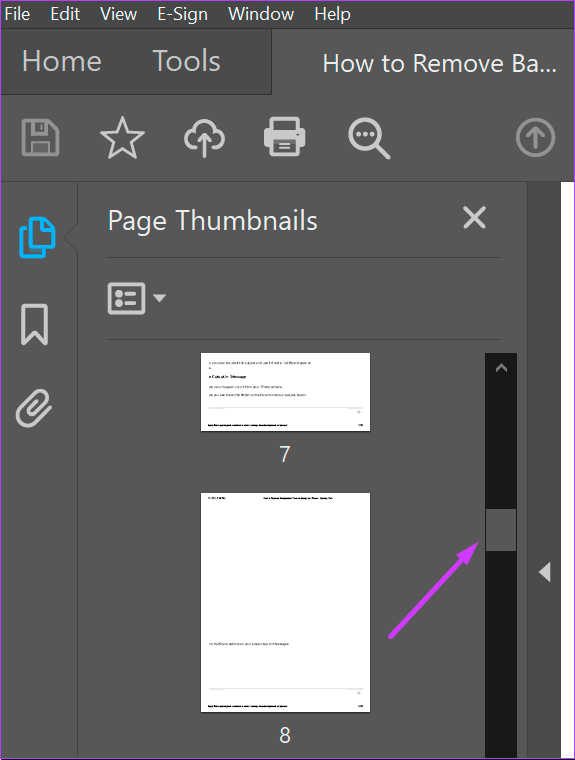
Langkah 8: Tempatkan kursor Anda di bawah halaman sebelum penyisipan halaman baru (Anda akan melihat garis biru saat melakukannya) dan klik kanan.
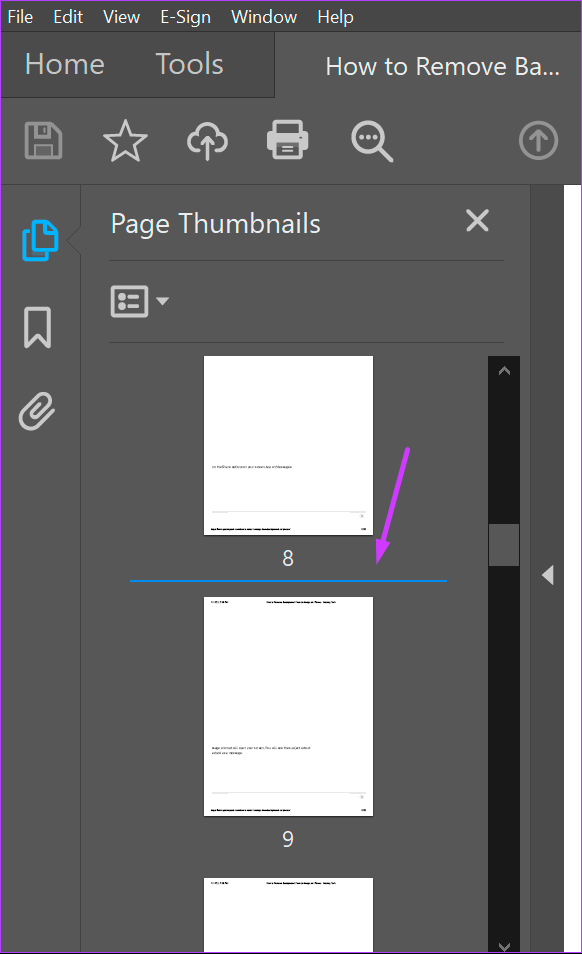
Langkah 9: Klik Sisipkan Halaman untuk melihat berbagai opsi.
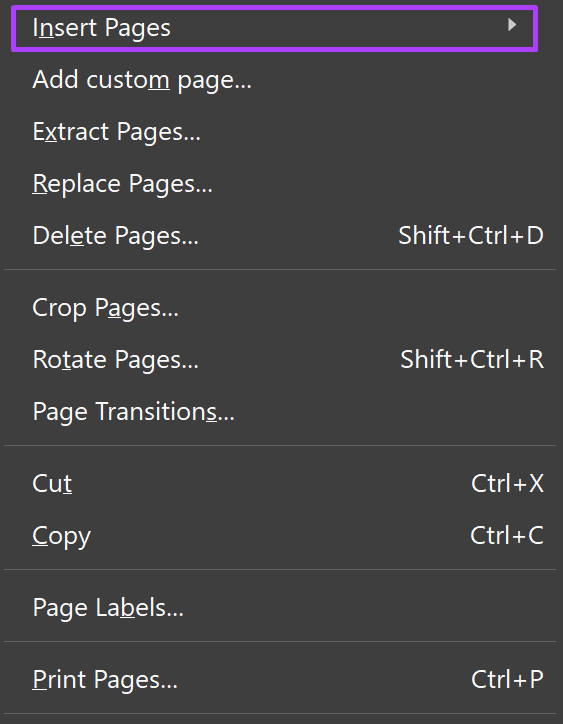
Langkah 10: Dari opsi, Anda dapat memilih untuk Sisipkan Halaman
Dari File: jika Anda ingin menggabungkan halaman file lain dengan file Anda saat ini. Dari Clipboard: jika Anda sudah memiliki halaman yang disalin dari dokumen lain. Halaman Kosong: membuat halaman kosong yang benar-benar baru. 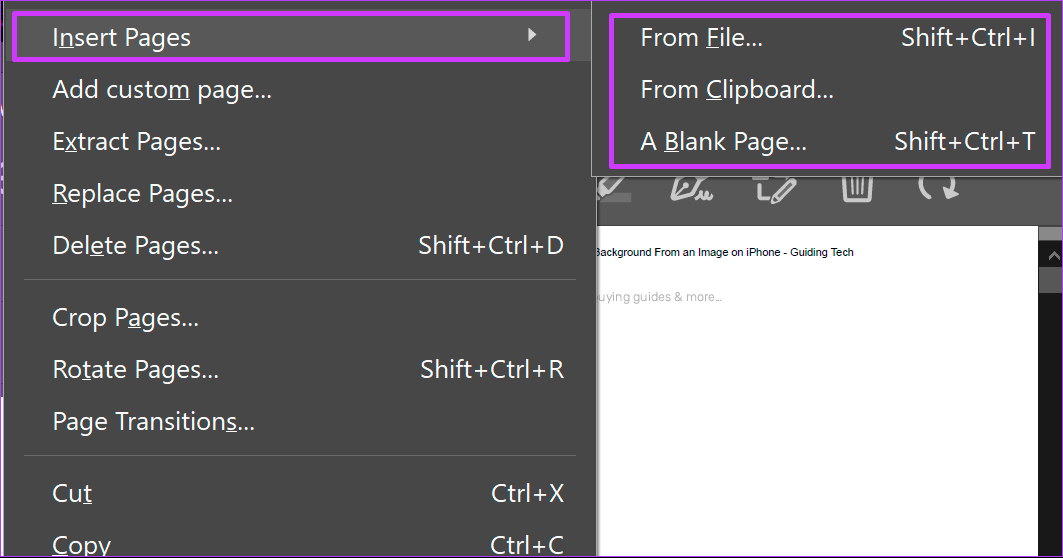
Langkah 11: Setelah memilih opsi pilihan Anda (dalam hal ini, kami memilih Halaman Kosong), konfirmasikan dari kotak dialog lokasi baru Anda halaman baru. Klik Oke.
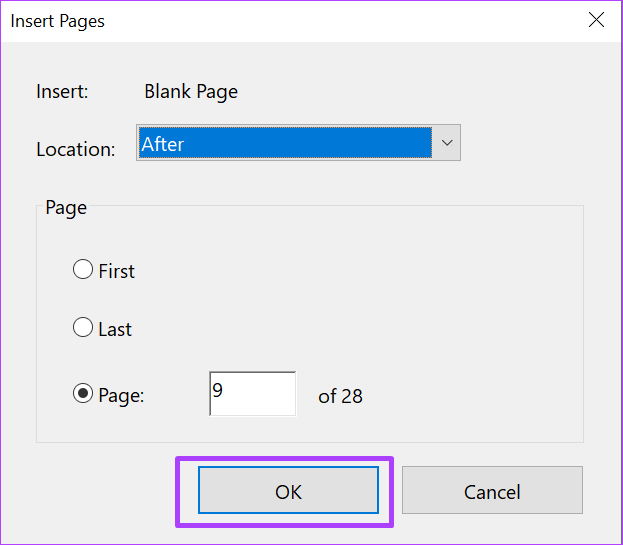
Catatan: Jika Anda memilih opsi untuk membuat Halaman Kosong, Adobe Acrobat tidak akan mereplikasi format sebelumnya halaman PDF.
Cara Mengurutkan Ulang Halaman dalam PDF Menggunakan Adobe Acrobat DC
Setiap kali Anda memindai dokumen, salah satu opsi yang disukai adalah menyimpannya sebagai PDF. Tetapi jika Anda kebetulan memindai dokumen dengan urutan yang salah, Anda tidak perlu memulai proses pemindaian lagi. Berikut cara mengurutkan ulang halaman di dalam PDF menggunakan Adobe Acrobat DC.
Langkah 1: Pada PC Anda, klik menu Start dan cari Adobe Acrobat.
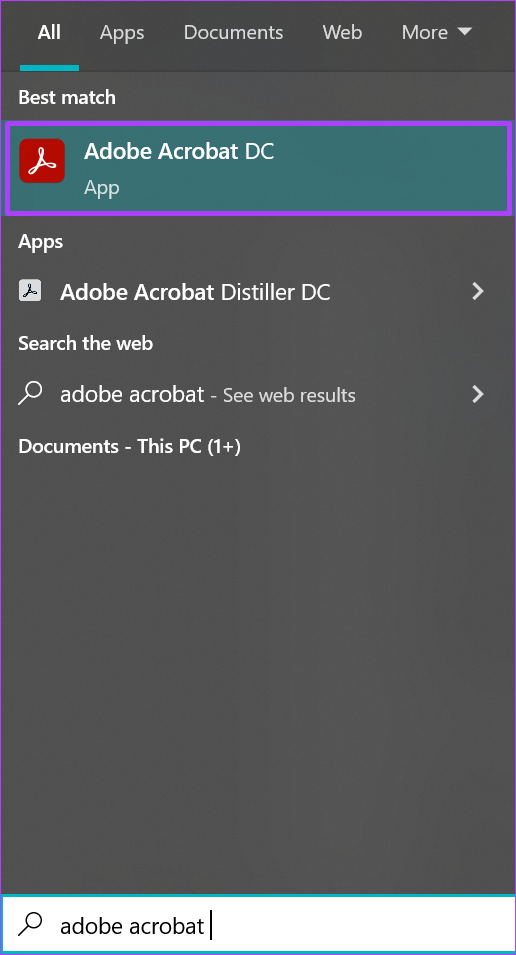
Langkah 2: Klik Buka untuk meluncurkan aplikasi Adobe Acrobat dari hasil.
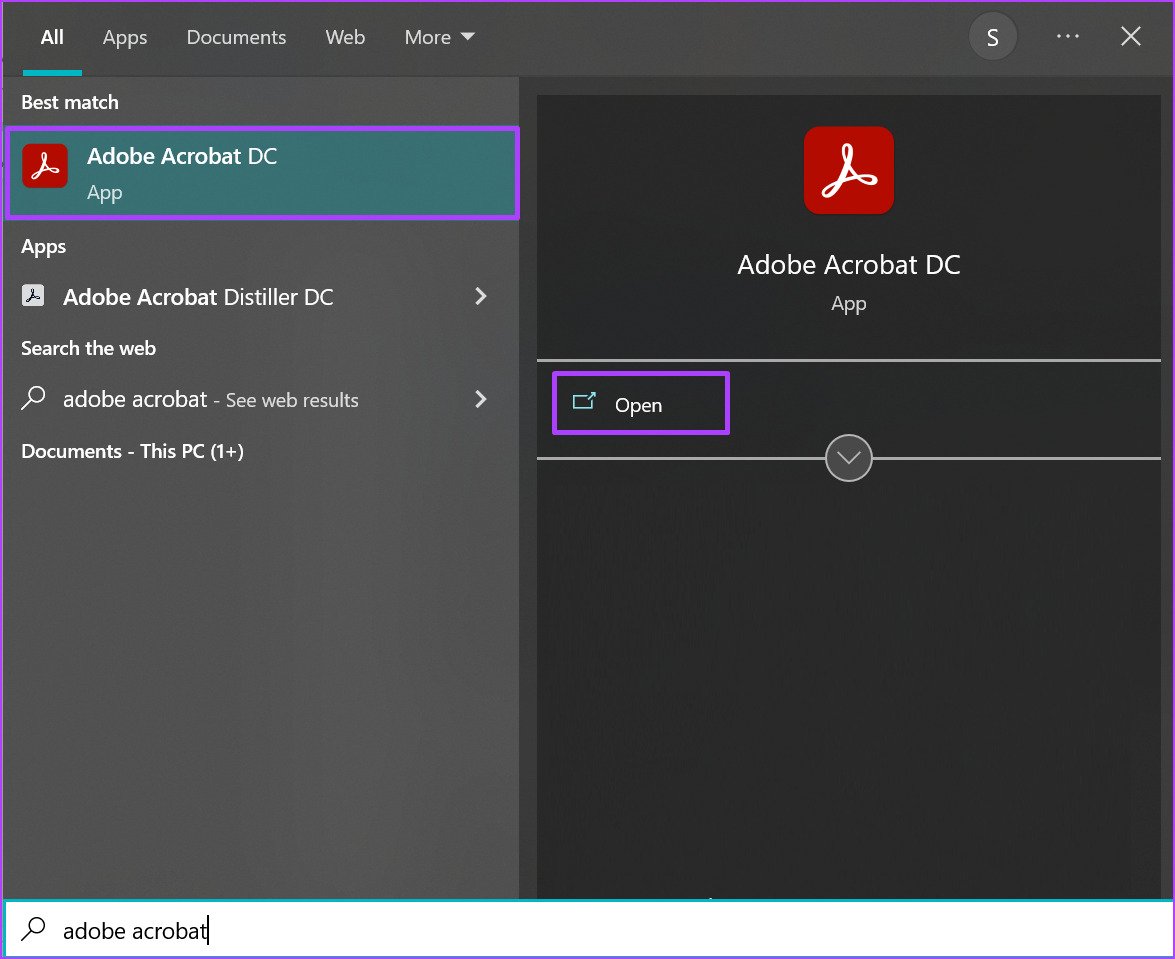
Langkah 3: Setelah aplikasi diluncurkan, klik tab Alat.
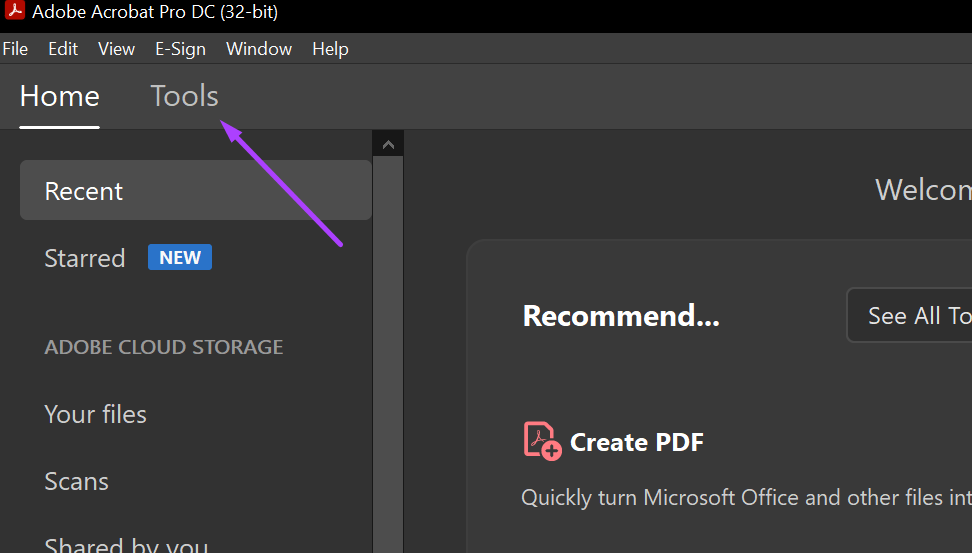
Langkah 4: Klik Atur Halaman dari opsi yang ditampilkan.
Langkah 5: Klik Pilih File.
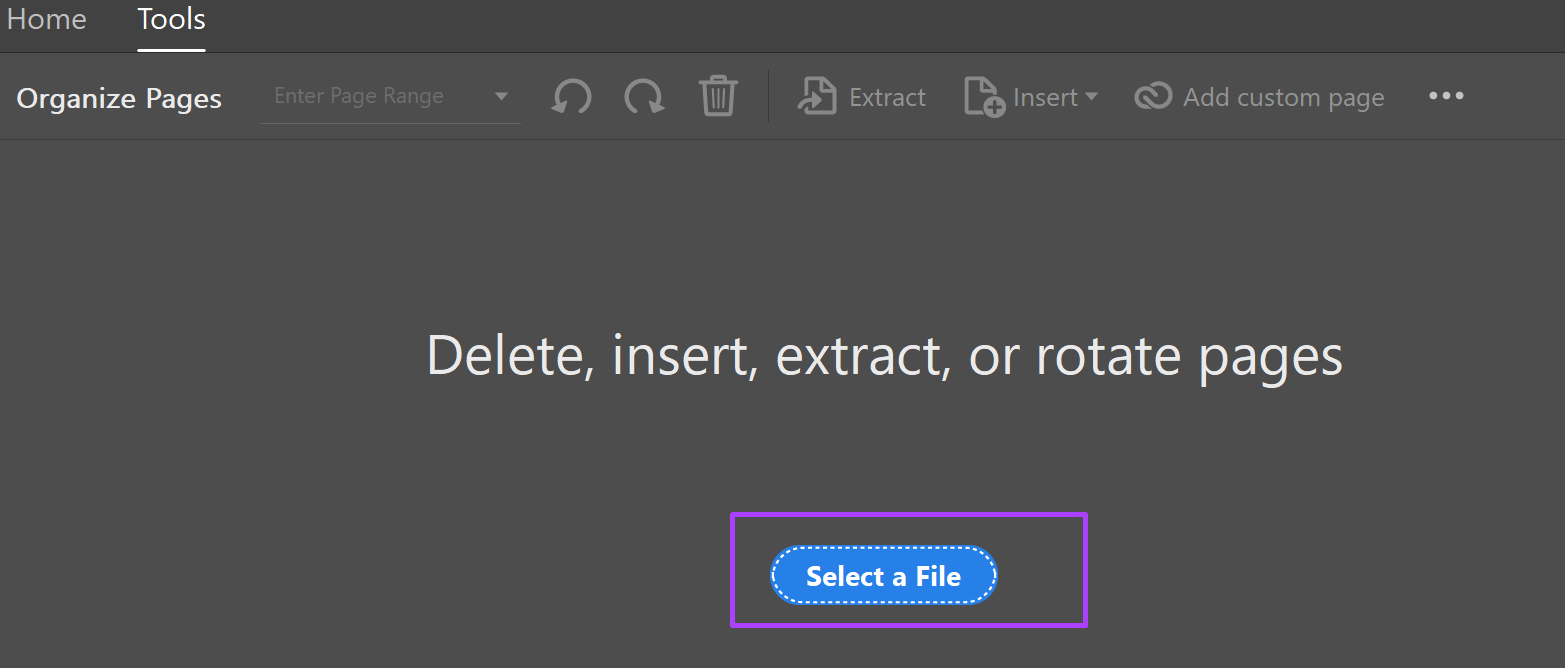
Langkah 6: Jelajahi file PDF yang ingin Anda urutkan ulang halamannya, dan klik Buka untuk meluncurkannya.

Langkah 7: Di sebelah kiri aplikasi Adobe Acrobat, klik ikon halaman yang mewakili Gambar Mini Halaman.
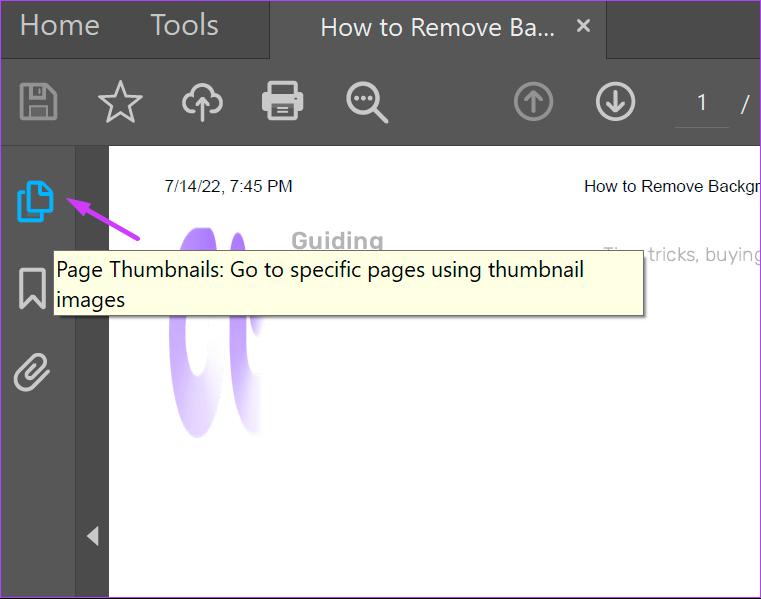
Langkah 8: Gulir ke bawah thumbnail ke halaman yang Anda inginkan pesan ulang.
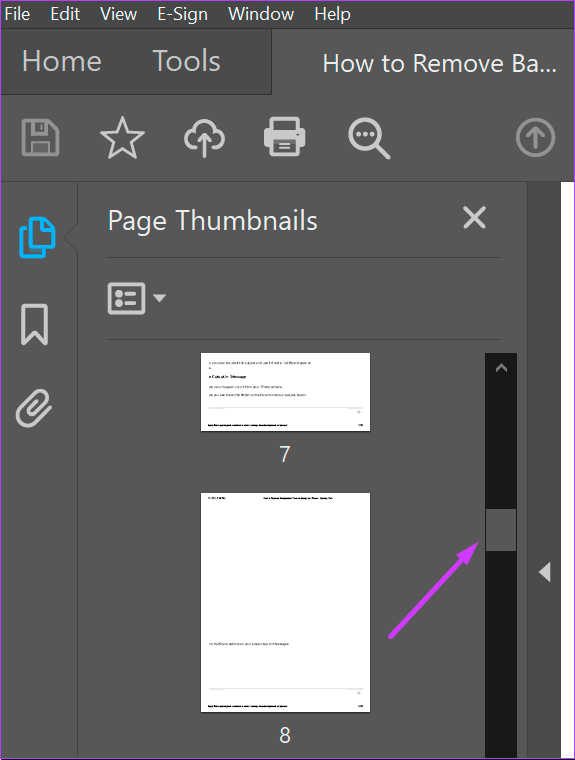
E npastikan kursor Anda menampilkan panah dengan halaman dan bukan tangan saat Anda meletakkannya di halaman.
Langkah 9: Tempatkan kursor Anda di halaman. Seret dan lepas halaman ke lokasi baru yang diinginkan.
Untuk menarik beberapa halaman sekaligus, tekan terus tombol Shift.
Cara Menghapus Halaman dalam PDF Menggunakan Adobe Acrobat DC
Anda juga dapat menghapus halaman yang tidak diinginkan dari file PDF. Caranya cukup mudah, berikut langkah-langkahnya:
Langkah 1: Pada PC Anda, klik menu Start dan cari Adobe Acrobat.
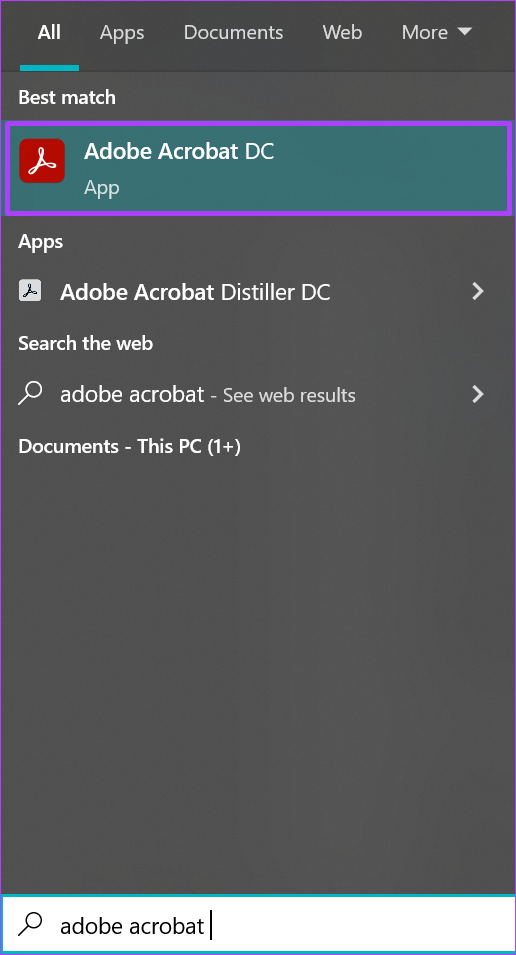
Langkah 2: Klik Buka untuk meluncurkan aplikasi Adobe Acrobat dari hasil.
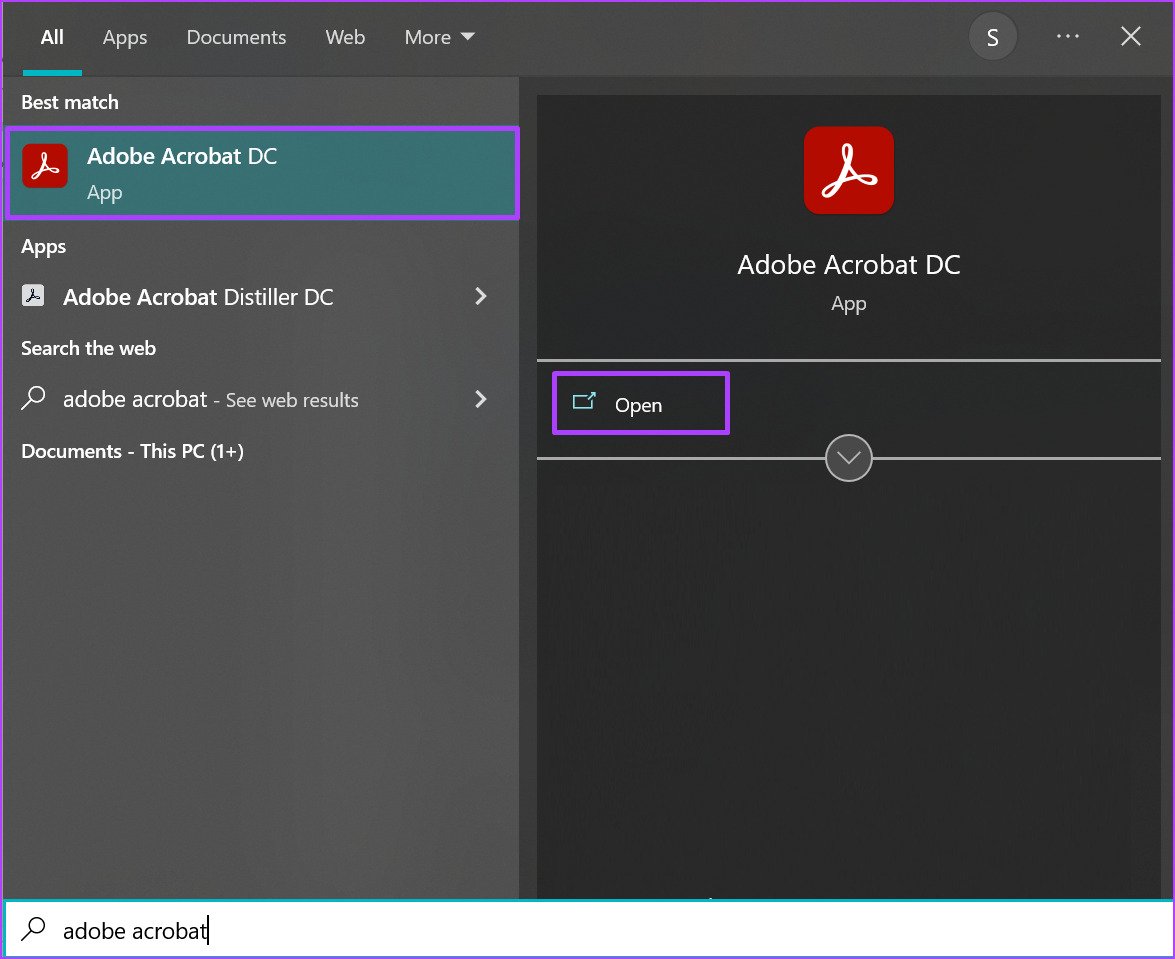
Langkah 3: Saat meluncurkan aplikasi, arahkan kursor ke kiri atas dan klik File.
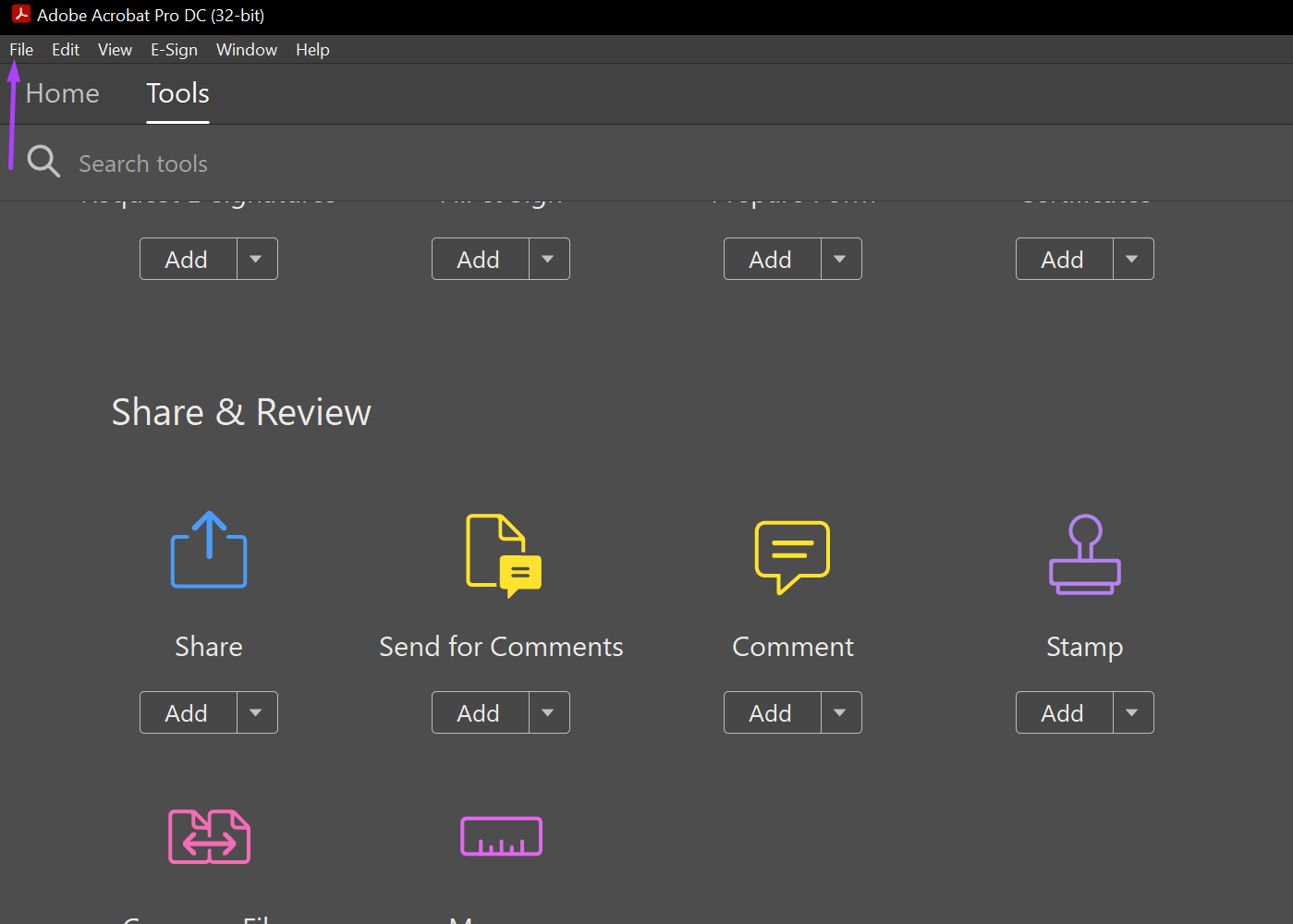
Langkah 4: Klik Buka dari opsi yang ditampilkan.
Langkah 5: Jelajahi file PDF yang berisi halaman yang ingin Anda hapus dan klik Buka untuk meluncurkannya.

Langkah 6: Di sebelah kiri aplikasi Adobe Acrobat, klik ikon halaman yang mewakili Gambar Mini Halaman.
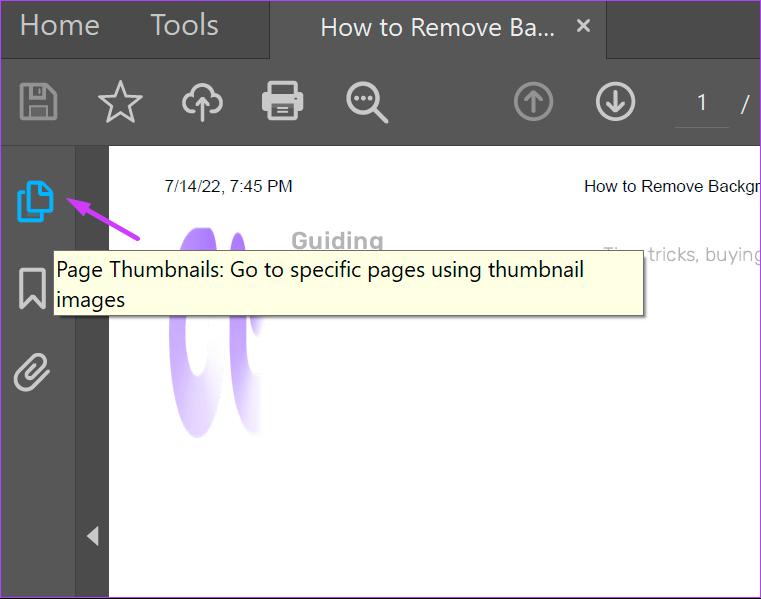
Langkah 7: Gulir ke bawah thumbnail ke lokasi halaman yang ingin Anda hapus.
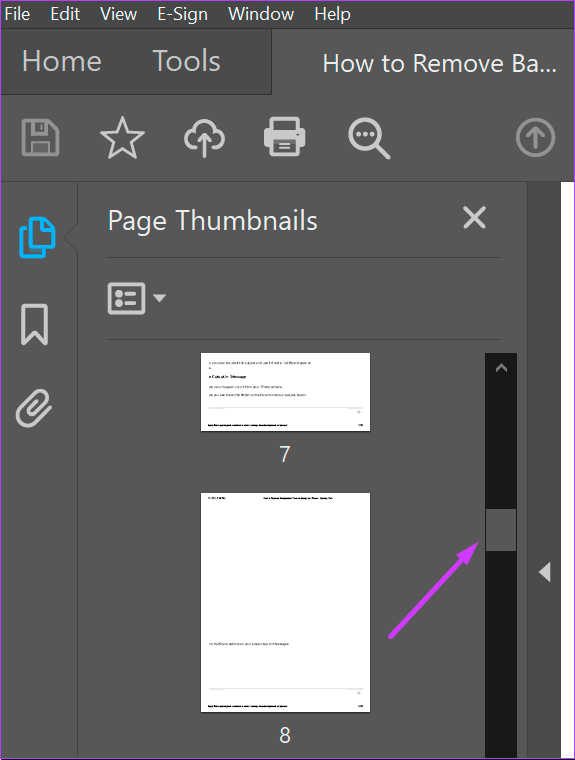
Langkah 8: Klik pada halaman yang ingin Anda hapus dan klik ikon Hapus pada bilah alat.
Langkah 9: Di atas pop-up, klik OK untuk mengonfirmasi keputusan menghapus halaman.
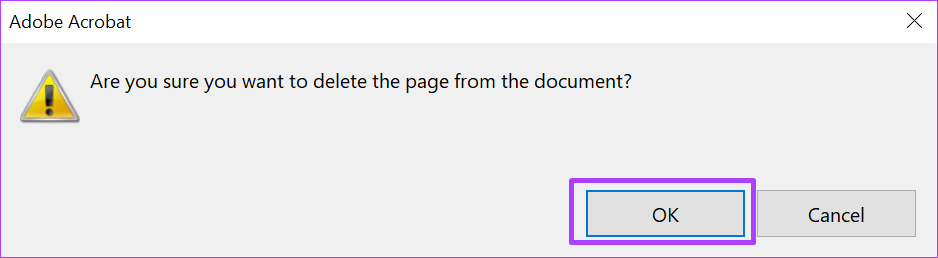
Memasukkan File Word ke PDF
Dengan PDF yang tepat pembaca, Anda dapat mengedit atau membuat perubahan ke PDF seperti yang Anda bisa di Word. Misalnya, Anda dapat menautkan lampiran atau menyisipkan file Word ke PDF.
82567062173
Perlu menyisipkan halaman baru, menyusun ulang halaman, atau menghapus halaman PDF? Berikut cara melakukannya menggunakan Adobe Acrobat DC.