Google Chrome adalah salah satu browser terpopuler di desktop dan seluler, dan bahkan pemilik Steam Deck mungkin ingin menggunakan browser tersebut untuk menjelajahi internet di konsol genggam mereka. Sayangnya, Steam Deck tidak hadir dengan browser bawaan. Selain itu, tidak ada instruksi yang jelas tentang cara memasang browser di Steam Deck Anda. Anda tidak perlu khawatir lagi, karena kami siap membantu. Dalam panduan ini, kami akan mengajari Anda cara memasang browser Google Chrome di Steam Deck menggunakan dua metode mudah.
Gunakan Google Chrome di Steam Deck (2023)
Seperti yang disebutkan sebelumnya, Steam Deck adalah PC lengkap yang menjalankan Linux. Anda dapat menggunakan dok Steam Deck atau hub USB-C terbaik untuk menyambungkan monitor dan periferal dan menggunakannya seperti desktop. Itu berarti juga memungkinkan pengguna untuk menginstal browser, seperti Google Chrome dan Firefox, untuk memenuhi kebutuhan browsing internet mereka.
Walaupun Valve memiliki fitur bagus yang memungkinkan Anda menginstal Chrome dari Mode Game, kami juga telah menjelaskan proses langkah demi langkah untuk menginstal browser Chrome melalui Mode Desktop. Gunakan tabel di bawah ini untuk menavigasi ke metode yang Anda inginkan.
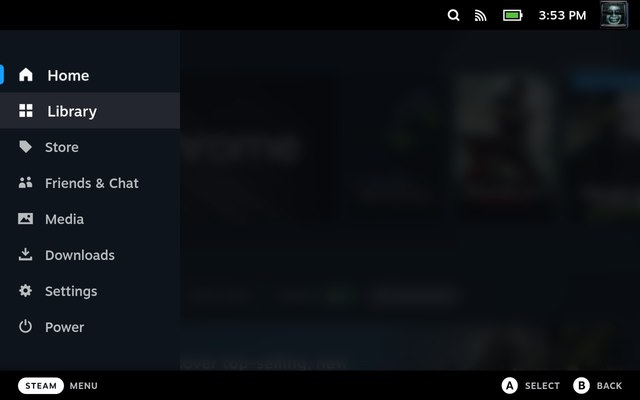 Daftar Isi
Daftar Isi
Cara Mendapat Google Chrome di Steam Deck (Metode Termudah)
Hal yang menarik untuk diperhatikan adalah bahwa Valve telah membuatnya sangat mudah untuk memasang Chrome di Steam Deck. Saat Anda mulai menggunakan Steam Deck baru, menavigasi ke tab Game”Non-Steam”di Perpustakaan akan memberi Anda opsi yang sudah dikenal. Untuk memastikan pengguna tidak harus beralih ke mode desktop untuk menginstal browser, Valve memungkinkan Anda menginstal dan menggunakan Google Chrome melalui SteamOS. Begini cara kerjanya:
Pertama, tekan tombol Steam dan pilih opsi “Library” di Steam Deck Anda. Di Perpustakaan, tekan R1 dan pindah ke tab “Non-Steam”. 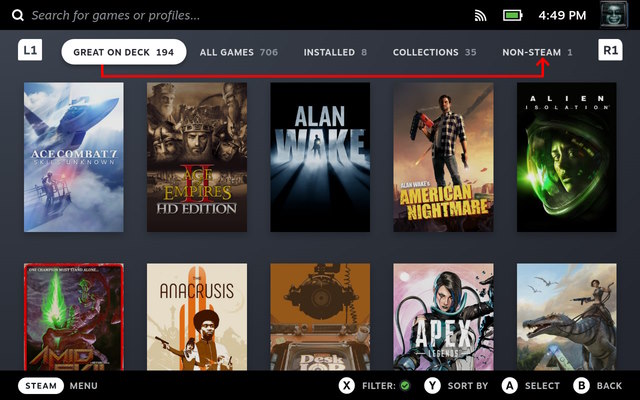 Di dalam tab “Non-Steam” , Anda akan melihat pop-up”Non-Steam Shortcuts”jika Anda belum menginstal aplikasi apa pun. Ini memberi tahu Anda bahwa Anda dapat menambahkan dan mengakses game non-Steam di sini dan Anda dapat menginstal Chrome untuk menguji fitur ini. Nah, klik “Tambahkan Chrome” dan tunggu beberapa detik hingga Google Chrome dipasang.
Di dalam tab “Non-Steam” , Anda akan melihat pop-up”Non-Steam Shortcuts”jika Anda belum menginstal aplikasi apa pun. Ini memberi tahu Anda bahwa Anda dapat menambahkan dan mengakses game non-Steam di sini dan Anda dapat menginstal Chrome untuk menguji fitur ini. Nah, klik “Tambahkan Chrome” dan tunggu beberapa detik hingga Google Chrome dipasang. 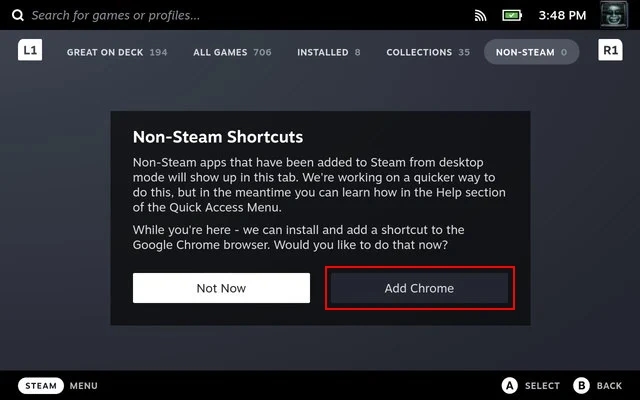 Anda sekarang akan menginstal browser Google Chrome di Steam Deck Anda. Jika Anda memasang plugin SteamGridDB melalui Decky Loader, Anda dapat mengubah ikon Chrome dengan mudah.
Anda sekarang akan menginstal browser Google Chrome di Steam Deck Anda. Jika Anda memasang plugin SteamGridDB melalui Decky Loader, Anda dapat mengubah ikon Chrome dengan mudah. 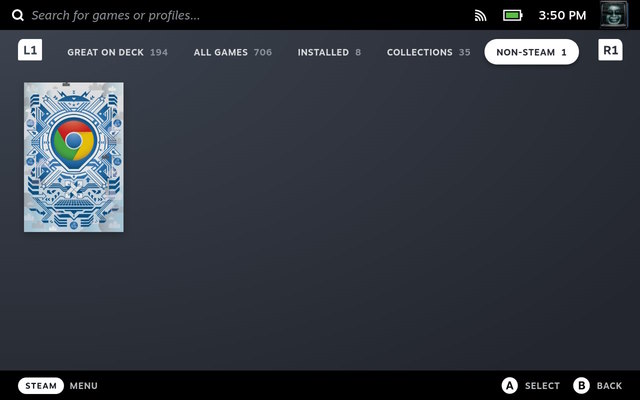
Valve memprogram Steam Deck untuk meminta pengguna memasang Google Chrome, yang cukup nyaman. Ini memecahkan dua masalah. Yang pertama adalah pengguna sekarang tahu apa yang harus dilakukan dengan tab non-steam di perpustakaan mereka. Yang kedua adalah bahwa Valve menghapus kebutuhan pengguna untuk mengetahui cara menambahkan browser dengan meminta mereka untuk menginstal browser paling populer yang tersedia di pasar.
Cara Memasang Google Chrome melalui Mode Steam Deck Desktop
Meskipun metode di atas adalah yang termudah, ada kemungkinan Anda telah menginstal aplikasi non-Steam lainnya di Dek Anda. Semua harapan tidak hilang dalam kasus itu. Sekarang, Anda dapat menginstal Google Chrome dari mode desktop, langkah-langkahnya telah dijelaskan di bawah ini:
Pertama, alihkan ke Mode Desktop di Steam Deck untuk menjelajahi desktop Linux. Di desktop, klik”Temukan”(ikon toko) di Taskbar untuk mengakses pusat perangkat lunak Steam Deck. 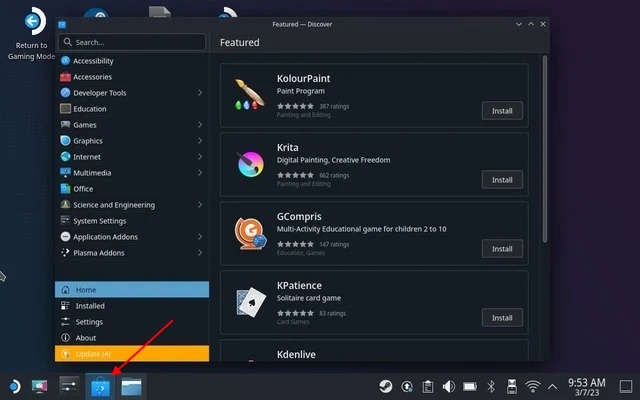 Di sini, klik pada bilah pencarian dan gunakan pintasan”Steam + X”untuk membuka keyboard di layar di Steam Deck. Cari Chrome di sini. Selanjutnya, klik “Instal” untuk mengunduh browser Google Chrome di konsol portabel Anda.
Di sini, klik pada bilah pencarian dan gunakan pintasan”Steam + X”untuk membuka keyboard di layar di Steam Deck. Cari Chrome di sini. Selanjutnya, klik “Instal” untuk mengunduh browser Google Chrome di konsol portabel Anda. 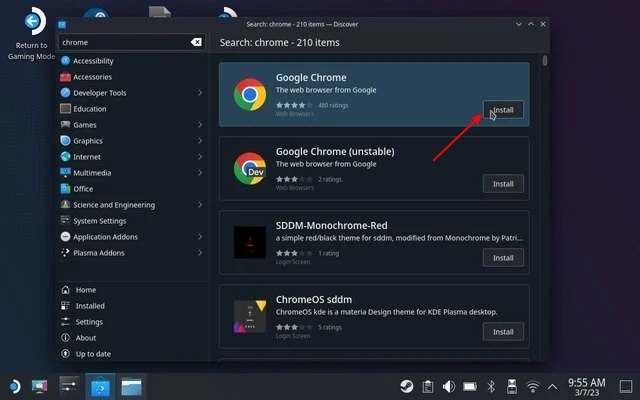 Sekarang, buka Steam dalam mode desktop. Di kiri bawah, harus ada tanda tambah. Klik di atasnya dan pilih”Tambahkan pintasan non-uap.”
Sekarang, buka Steam dalam mode desktop. Di kiri bawah, harus ada tanda tambah. Klik di atasnya dan pilih”Tambahkan pintasan non-uap.”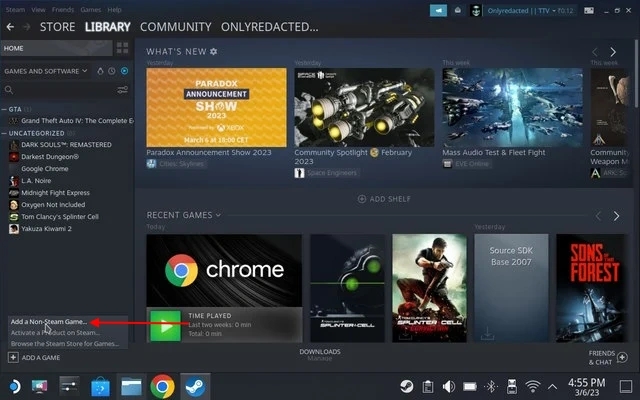 Jelajahi pintasan Google Chrome dan tambahkan ke Perpustakaan. Ikon sekarang akan muncul dalam mode permainan.
Jelajahi pintasan Google Chrome dan tambahkan ke Perpustakaan. Ikon sekarang akan muncul dalam mode permainan. 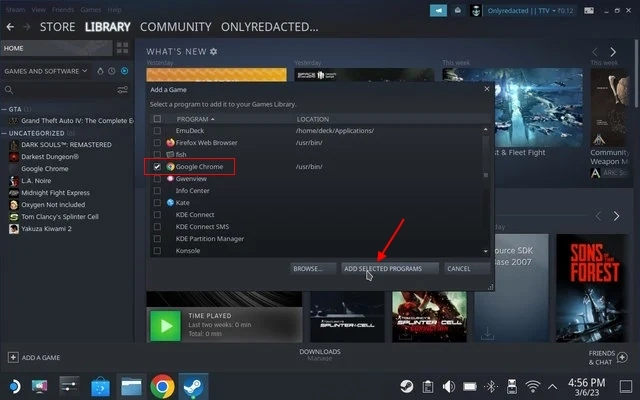 Atau, ketuk ikon Steam Deck di pojok kiri bawah dan telusuri Chrome. Setelah pintasan muncul, klik kanan padanya dan pilih opsi”Tambahkan ke Steam“. Ini akan menambahkan pintasan ke mode permainan.
Atau, ketuk ikon Steam Deck di pojok kiri bawah dan telusuri Chrome. Setelah pintasan muncul, klik kanan padanya dan pilih opsi”Tambahkan ke Steam“. Ini akan menambahkan pintasan ke mode permainan. 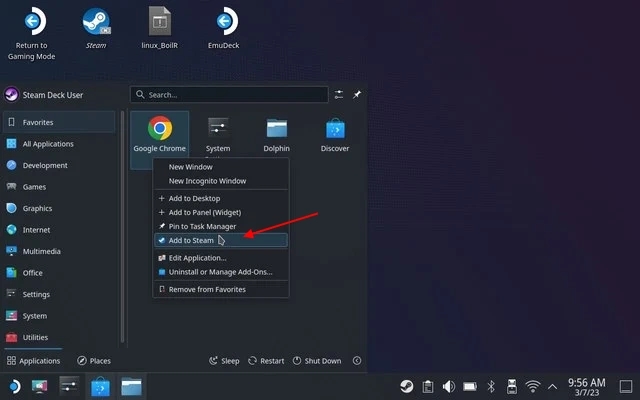 Sekarang, kembali ke mode Game di Steam Deck dan buka tab”Non-Steam”untuk melihat pintasan Google Chrome di sana.
Sekarang, kembali ke mode Game di Steam Deck dan buka tab”Non-Steam”untuk melihat pintasan Google Chrome di sana. 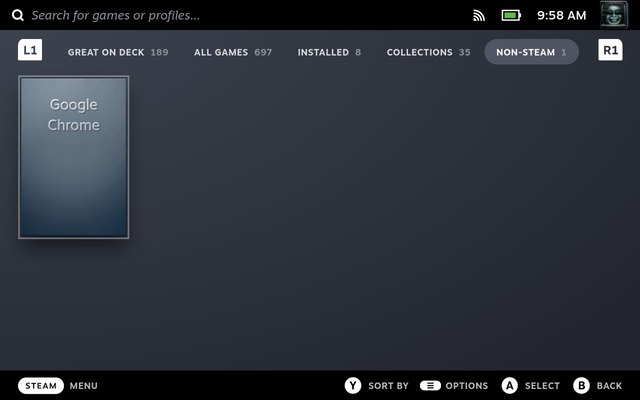
Cara Menggunakan Google Chrome dalam Mode Steam Deck Desktop
Mengakses Google Chrome dalam mode desktop semudah beralih dari mode game dan menjelajahi lingkungan desktop Linux. Untuk menggunakan Chrome dalam mode Desktop di Steam Deck, ikuti langkah-langkah berikut:
Pertama, alihkan ke Mode Desktop di Steam Deck menggunakan langkah-langkah di artikel tertaut. Setelah dalam Mode Desktop, klik logo Steam Deck di pojok kiri bawah bilah tugas. Di sini, arahkan kursor mouse Anda ke bagian”Internet”untuk menemukan pintasan Google Chrome. Klik Google Chrome di panel kanan untuk membuka browser. 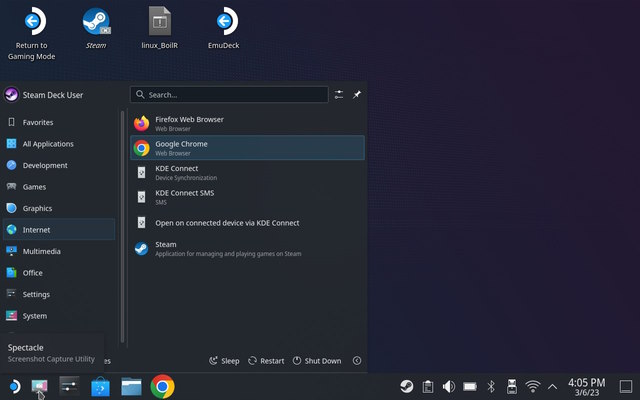
Cara Menghapus Instalasi Google Chrome dari Steam Deck
Untuk menghapus browser Google Chrome dari Steam Deck, ikuti langkah-langkah berikut:
Pertama, alihkan ke mode Desktop, yang memungkinkan kami untuk menjelajahi desktop Linux di Steam Deck kami. Setelah dalam mode Desktop, klik logo Steam Deck di pojok kiri bawah untuk membuka penjelajah. Di sini, temukan Google Chrome dan klik kanan pada Steam Deck untuk membuka menu konteks. Kemudian, pilih opsi “Uninstal atau Kelola Pengaya”. 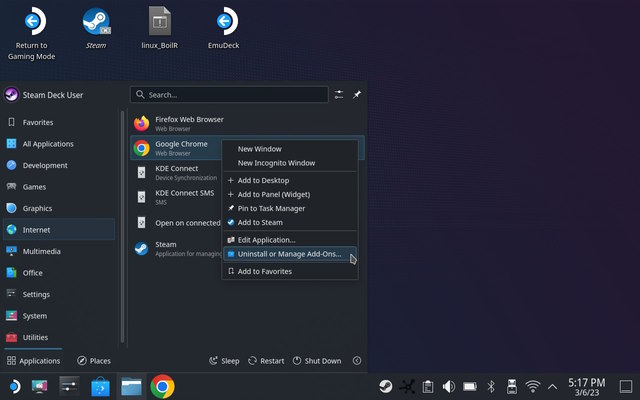 Melakukannya akan membuka halaman toko aplikasi Google Chrome di pusat perangkat lunak. Selanjutnya, klik tombol “Hapus” di kanan atas untuk menghapus browser dari Dek Anda. Itu dia.
Melakukannya akan membuka halaman toko aplikasi Google Chrome di pusat perangkat lunak. Selanjutnya, klik tombol “Hapus” di kanan atas untuk menghapus browser dari Dek Anda. Itu dia. 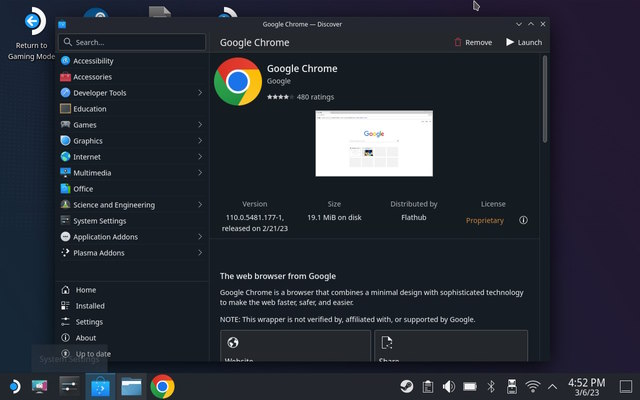
Dapatkan Google Chrome di Steam Deck
Jadi ya, itu adalah dua metode sederhana untuk memasang Google Chrome di konsol Steam Deck portabel Anda. Prosesnya terbilang sederhana, berkat Valve mengakui perlunya browser, terutama yang bisa diakses langsung dari mode permainan dan bukan mode desktop. Namun, jika Anda adalah pengguna hardcore dan juga suka menggunakan Steam Deck sebagai komputer, gunakan metode mode desktop yang kami jelaskan di atas. Juga, periksa perintah Terminal Linux dasar untuk menavigasi lingkungan Linux dengan mudah di Steam Deck. Jadi, apakah Anda sudah menginstal Google Chrome di Steam Deck Anda? Beri tahu kami di komentar di bawah.
Tinggalkan komentar
Tahun lalu, MSI meluncurkan Titan GT77 dengan Intel Core i9-12900HX dan GPU Laptop RTX 3080 Ti, dan ini adalah laptop gaming terkuat di muka bumi. Itu adalah pemukul berat terberat […]
Sudah beberapa bulan sejak seri iPhone 14 diluncurkan, dan telah ditetapkan dengan baik bahwa ini adalah tahun model Pro. Tetapi jika Anda berniat untuk mencari Pro berenda, jumlah yang harus ditanggung […]
Wondershare telah mengembangkan beberapa perangkat lunak dan alat terbaik untuk menyederhanakan hidup dan upaya kreatif kita selama beberapa tahun terakhir. Secara khusus, Wondershare Filmora telah menerima banyak penghargaan. Itu adalah penerima penghargaan Video Editing Leader […]

