Google Slide digunakan oleh banyak profesional dan pelajar untuk membuat dan berbagi slide. Meskipun dimungkinkan untuk membuat ulang presentasi Anda di PowerPoint secara manual, ini bisa membosankan, terutama jika Anda memiliki banyak slide dengan pemformatan yang rumit. Namun bagaimana jika kami memberi tahu Anda bahwa Anda dapat mengonversi Google Slide ke PowerPoint tanpa kehilangan pemformatan?
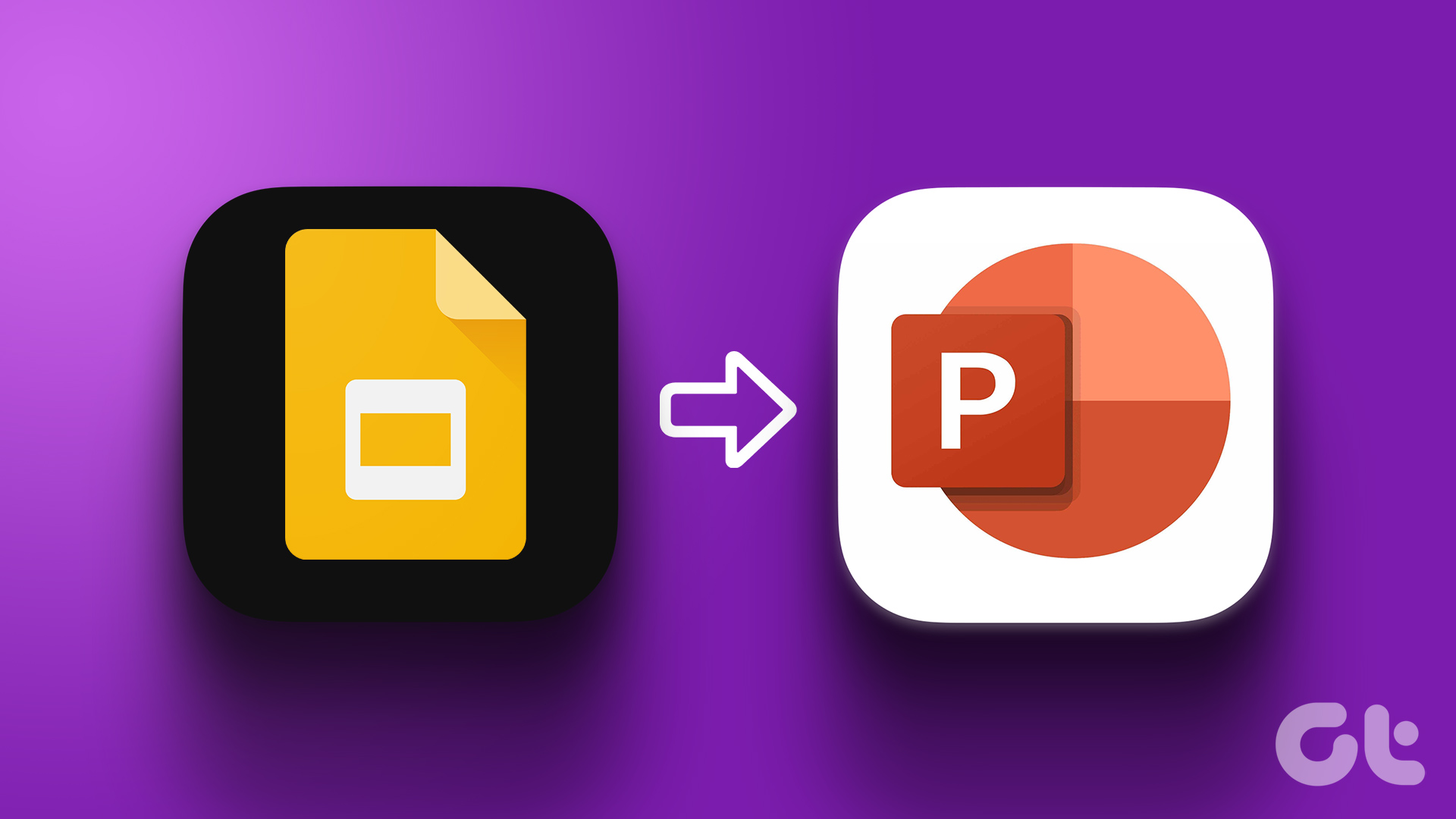
Meskipun Google Slide dan Microsoft PowerPoint adalah alat yang ampuh, ada beberapa keuntungan menggunakan Google Slides dibandingkan PowerPoint. Pertama, Google Slides adalah alat berbasis web yang dapat diakses dari mana saja dengan koneksi internet tanpa menginstal perangkat lunak apa pun.
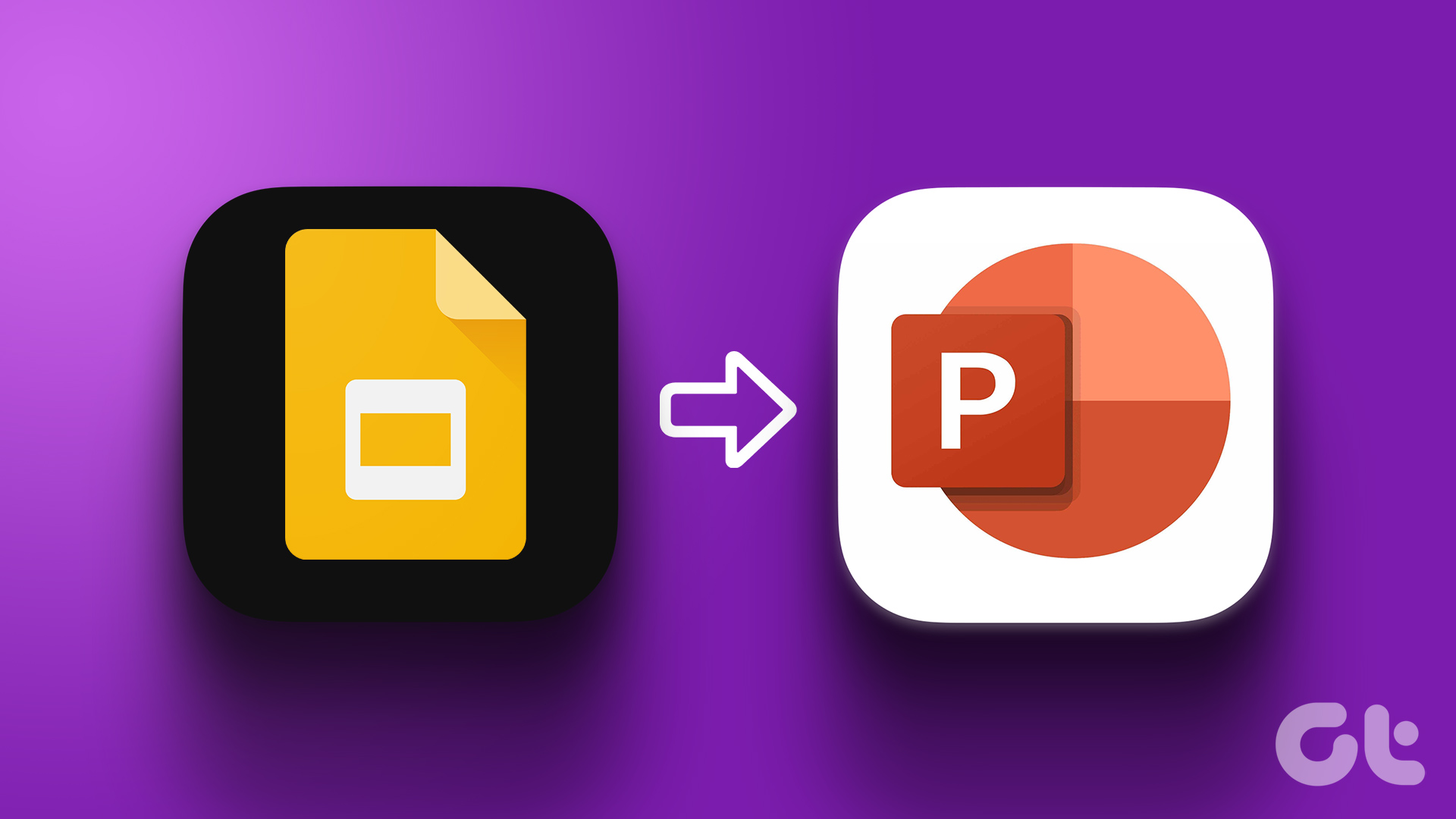
Selain itu, Google Slide adalah alat yang dapat digunakan secara gratis, yang menjadikannya pilihan yang lebih terjangkau bagi pelajar dan bisnis kecil. Jadi, lebih mudah untuk membuat presentasi saat bepergian menggunakan Google Slides dan kemudian mengubahnya menjadi PPT. Mari tunjukkan caranya.
Cara Mengonversi Google Slide ke PPT di Desktop
Mengonversi Google Slide ke PowerPoint adalah operasi yang cepat dan tidak merepotkan, berkat dukungan asli Google. Ada 2 cara untuk melakukannya menggunakan desktop. Mari kita pahami melalui langkah-langkahnya.
Metode 1: Buka Google Slide di PowerPoint Menggunakan Menu File
Langkah 1: Buka Google Slide dan buka file yang Anda ingin mengonversi.
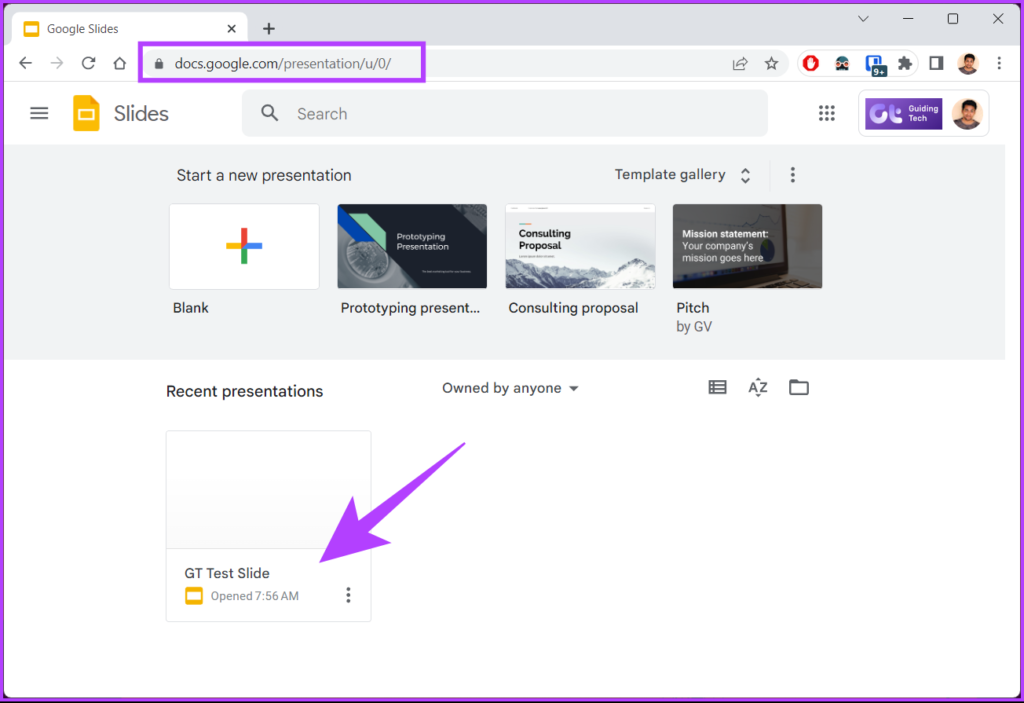
Langkah 2: Setelah file dibuka, klik opsi File di bilah menu.
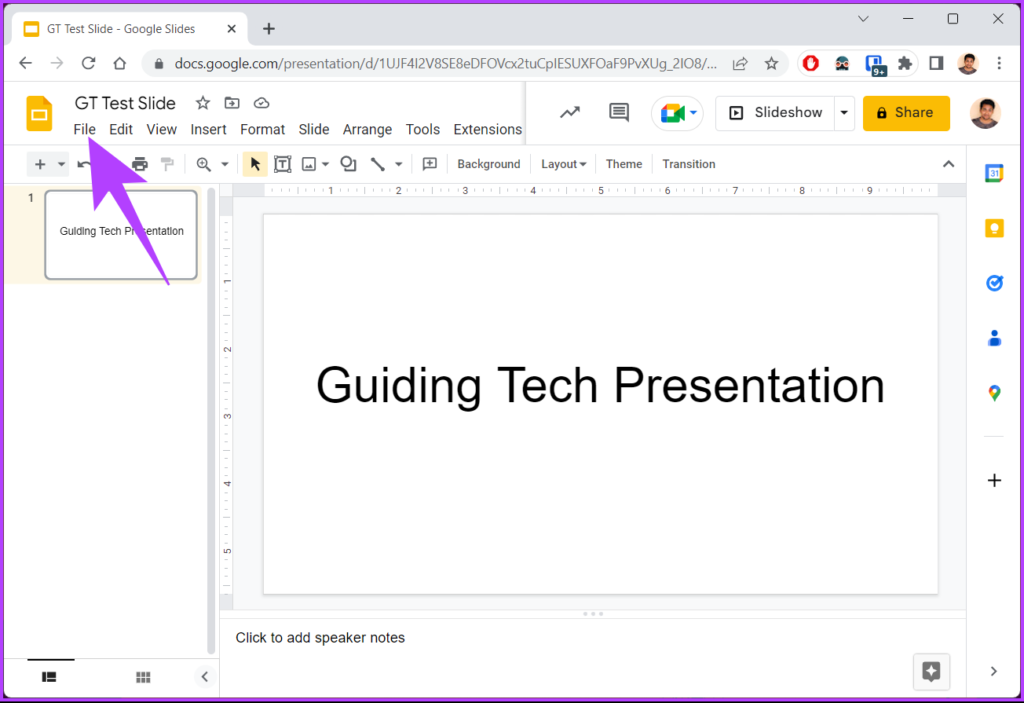
Langkah 3: Dari menu tarik-turun, pilih Unduh dan pilih Microsoft PowerPoint (.pptx).
Itu dia. File diubah menjadi PPT dan diunduh secara otomatis. Bukankah itu mudah? Jika Anda tidak ingin membuka Google Slide, ada juga cara alternatif.
Metode 2: Menggunakan Google Drive
Ini bukan cara untuk mengonversi Google Slide menjadi Power Point; namun, metode ini sangat populer di kalangan pengguna yang tidak mengikuti proses multi-langkah.
Langkah 1: Buka Google Drive dan masuk dengan kredensial Anda.
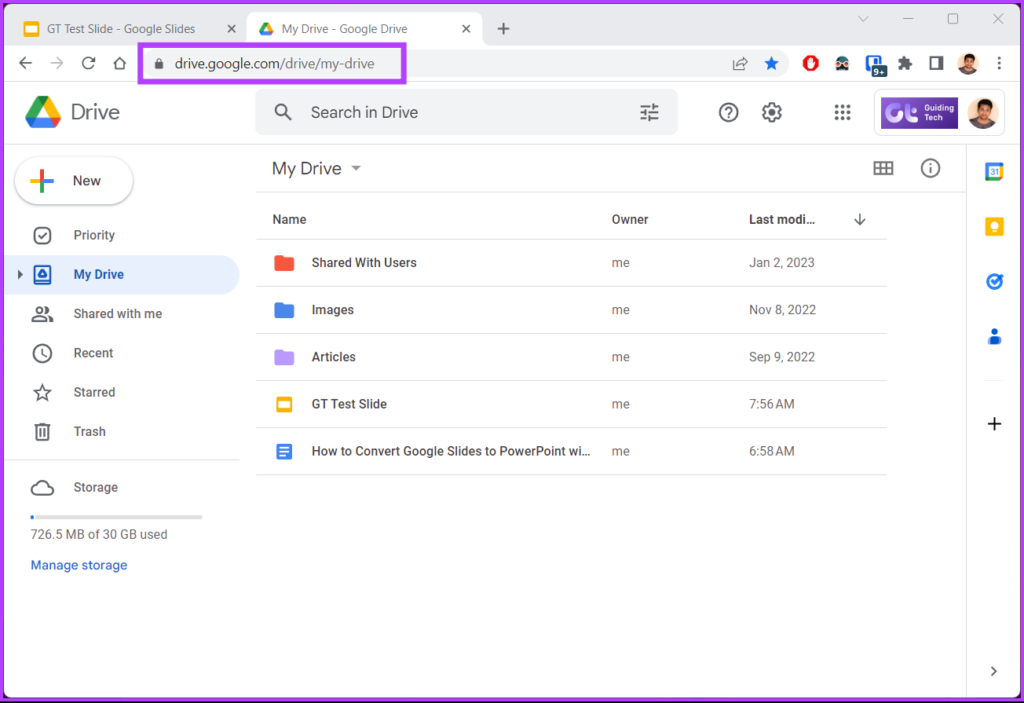
Langkah 2: Telusuri dan pilih presentasi yang ingin Anda konversi dan unduh.
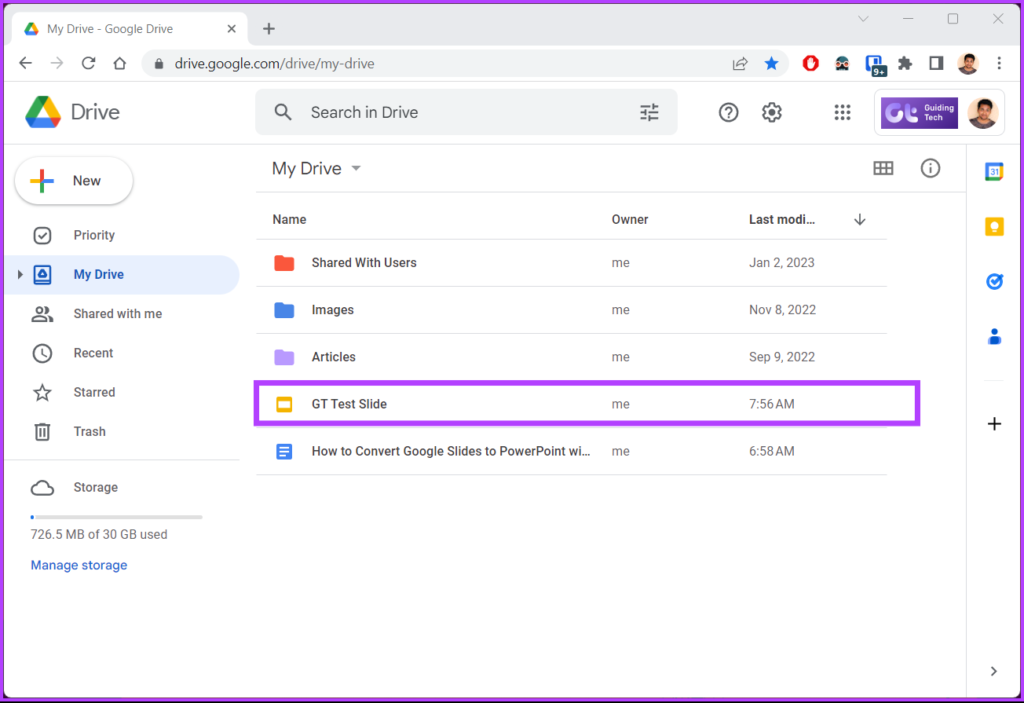
Langkah 3: Klik kanan pada file dan pilih Unduh dari menu kontekstual.
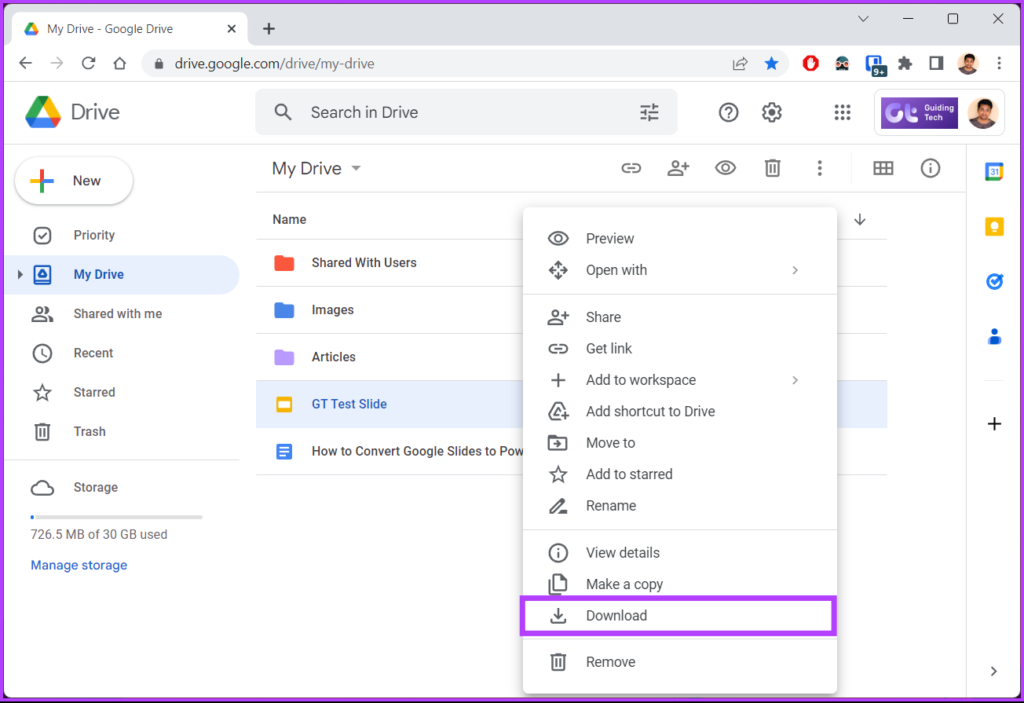
Anda akan melihat pemberitahuan di sudut kiri bawah yang bertuliskan,’Konversi ke PowerPoint’. File diunduh secara otomatis ke komputer Anda.
Jika Anda tidak dapat mengakses PC atau ingin mengonversi Google Slide ke PPTX dan mengunduh file di perangkat seluler, lanjutkan ke metode berikutnya.
Cara Mengonversi Google Slide ke PPT di Android atau iOS
Mengubah Google Slide ke PPT di perangkat seluler semudah mengonversinya di PC. Faktanya, langkah-langkahnya jauh lebih singkat, dan yang terpenting, Anda dapat melakukan semua ini saat bepergian tanpa harus menunggu desktop atau PC. Mari kita periksa kedua metode untuk melakukannya.
Metode 1: Menggunakan Simpan Sebagai
Opsi menu file berubah menjadi Simpan Sebagai di aplikasi seluler Google Slide. Namun, langkah-langkahnya tetap sama.
Langkah 1: Buka Google Slide di perangkat Android atau iOS Anda.
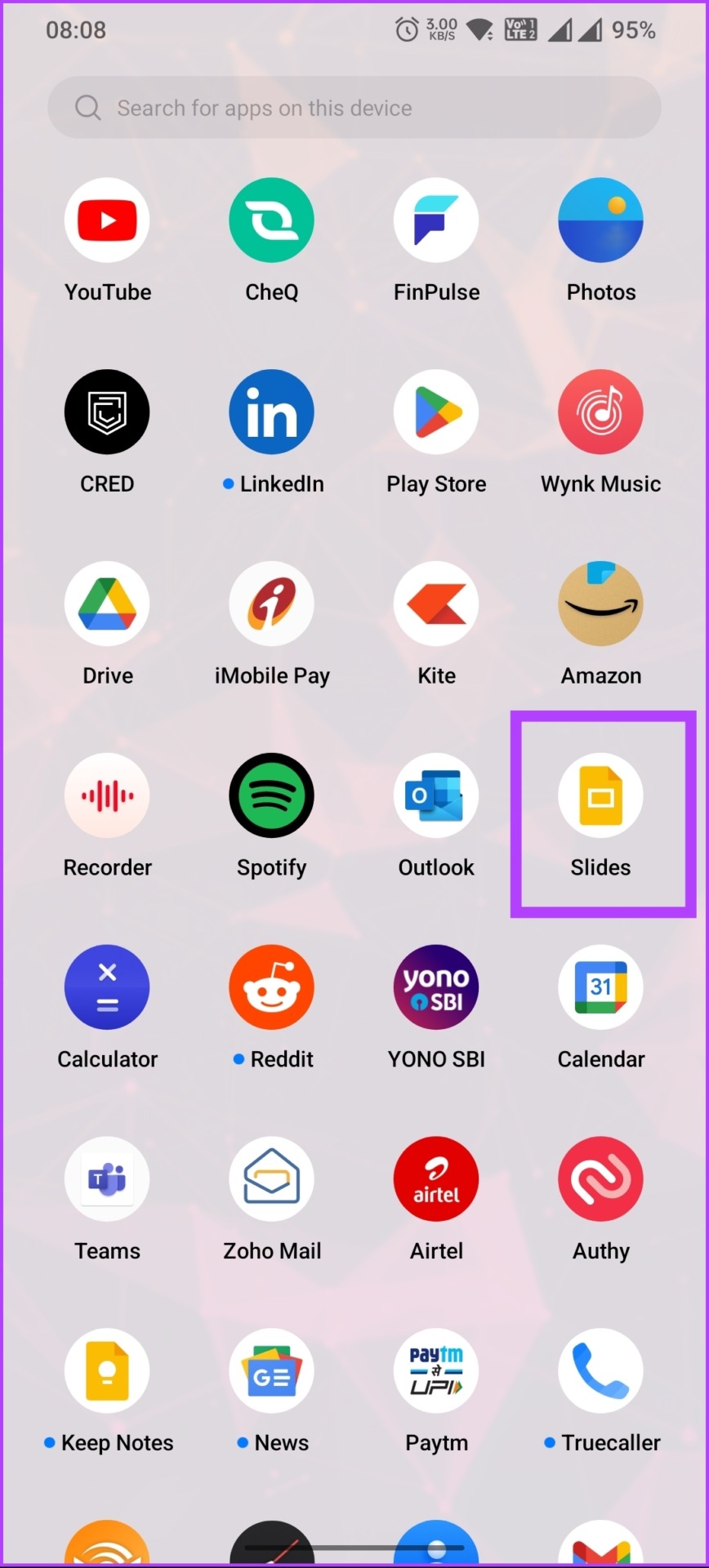
Langkah 2: Setelah aplikasi diluncurkan, pilih file yang ingin Anda konversi dan ketuk buka.
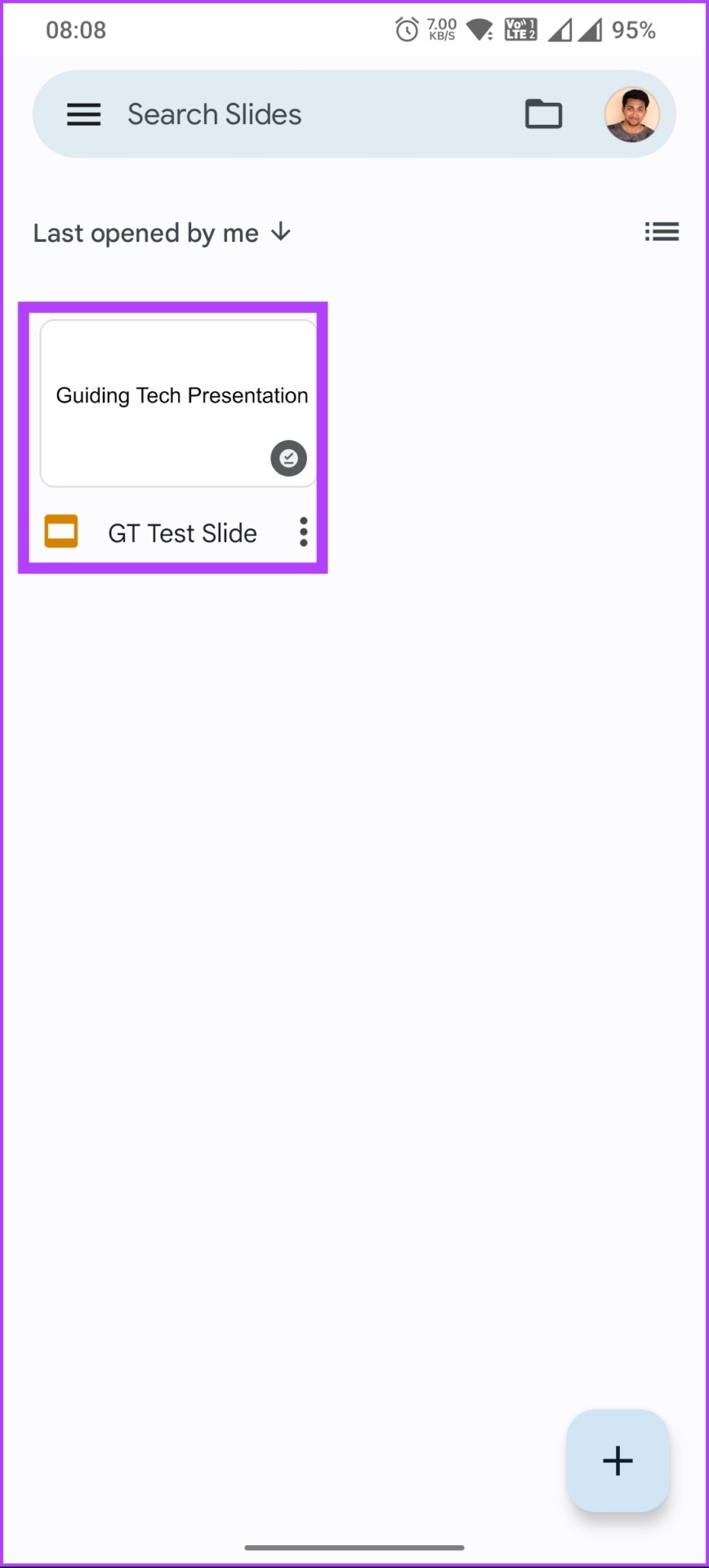
Langkah 3: Setelah membuka file, ketuk ikon tiga titik di pojok kanan atas.

Langkah 4: Dari menu tarik-turun, pilih’Bagikan & ekspor.’
Langkah 5: Di bawah’Bagikan & ekspor,’pilih Simpan Sebagai.
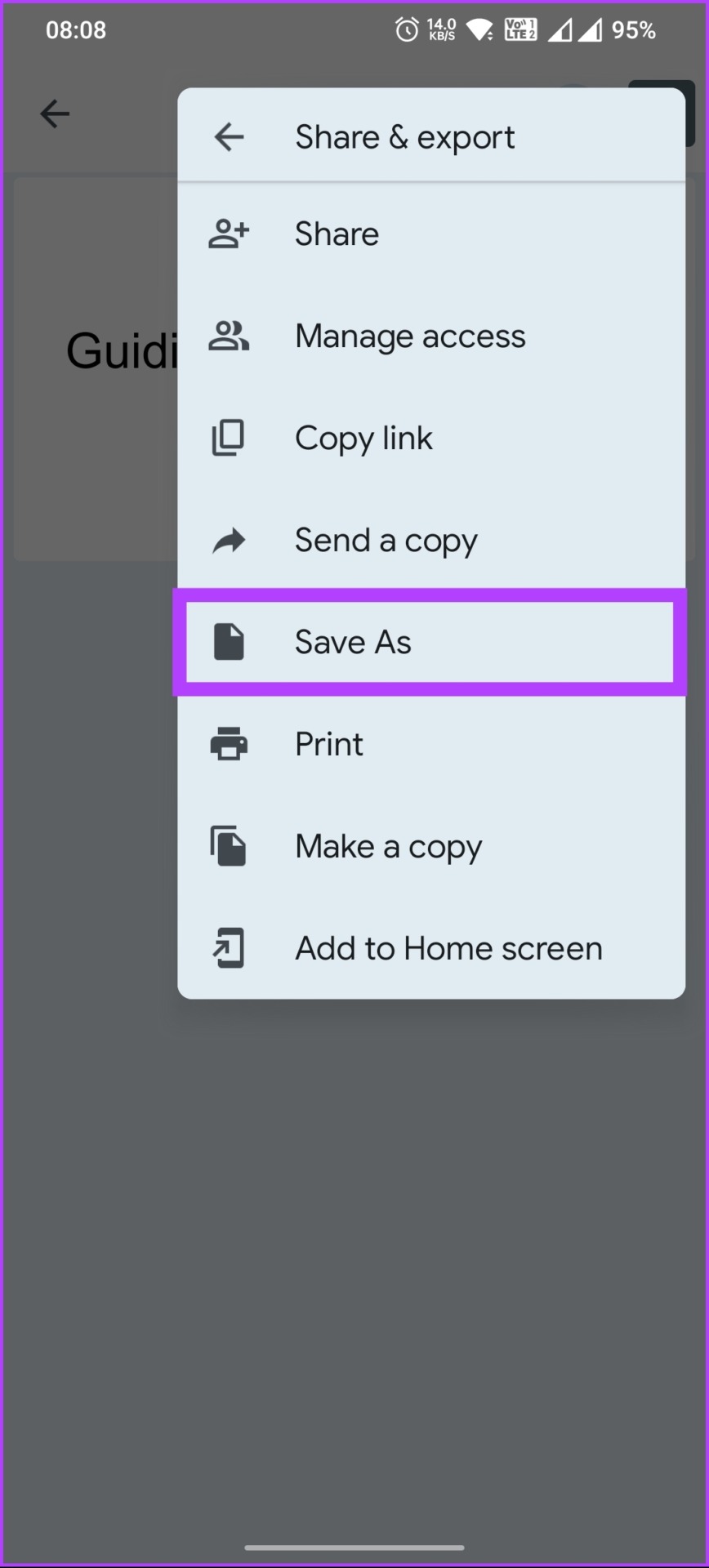
Langkah 6: Di menu pop-up Simpan Sebagai, pilih PowerPoint (.pptx) sebagai format Anda, dan ketuk Oke.
Ini dia. Anda telah berhasil mengonversi Google Slide ke dokumen PowerPoint dengan satu ketukan tombol. Anda juga dapat memeriksa metode alternatif.
Metode 2: Menggunakan Google Drive
Google Drive menyimpan semua dokumen Anda yang dibuat di Google Dokumen, Spreadsheet, dan Slide. Dari sini, Anda dapat dengan mudah mengedit dan mengunduh file kapan pun Anda mau. Ikuti langkah-langkah yang disebutkan di bawah.
Langkah 1: Buka Google Drive di perangkat Android atau iOS Anda.
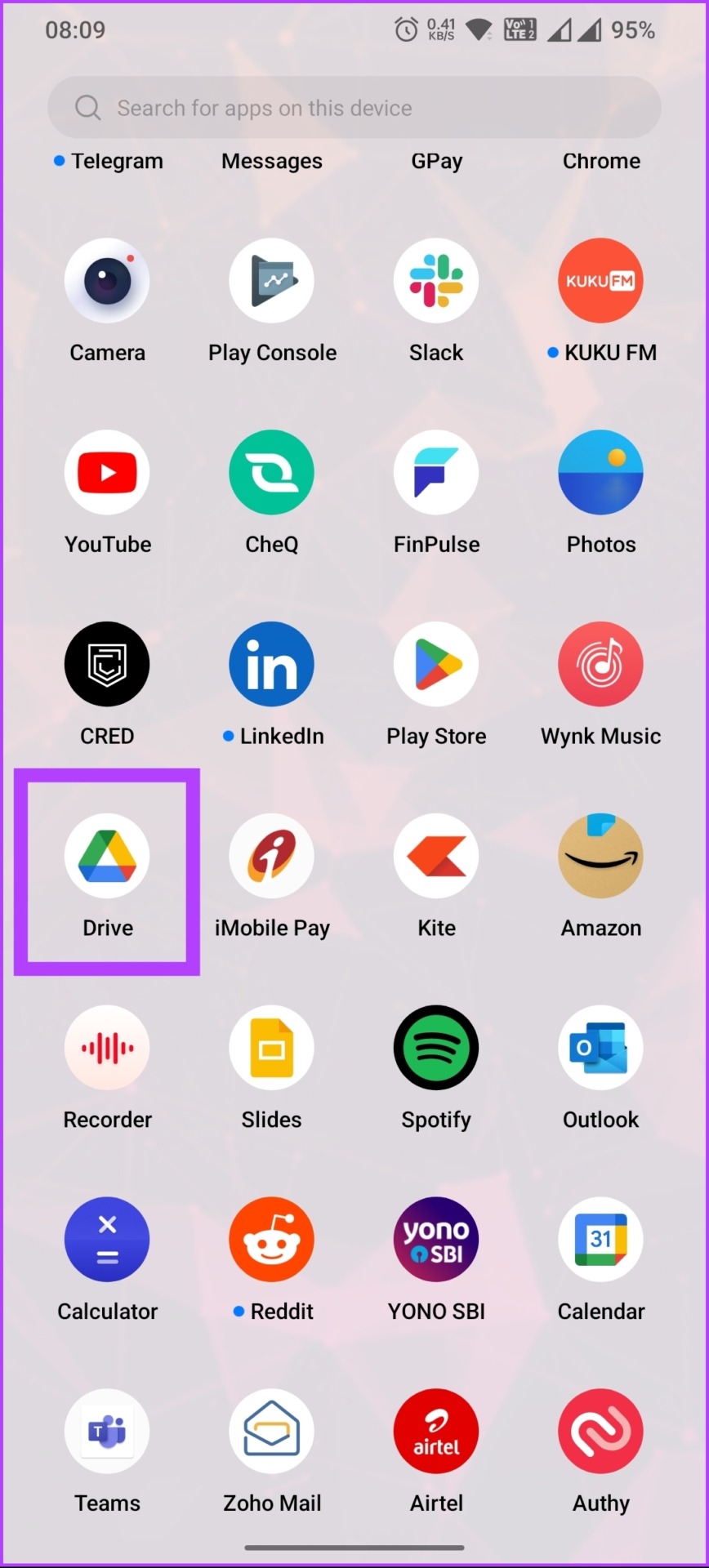
Langkah 2: Ketuk ikon tiga titik pada file Google Slide yang ingin Anda konversi.
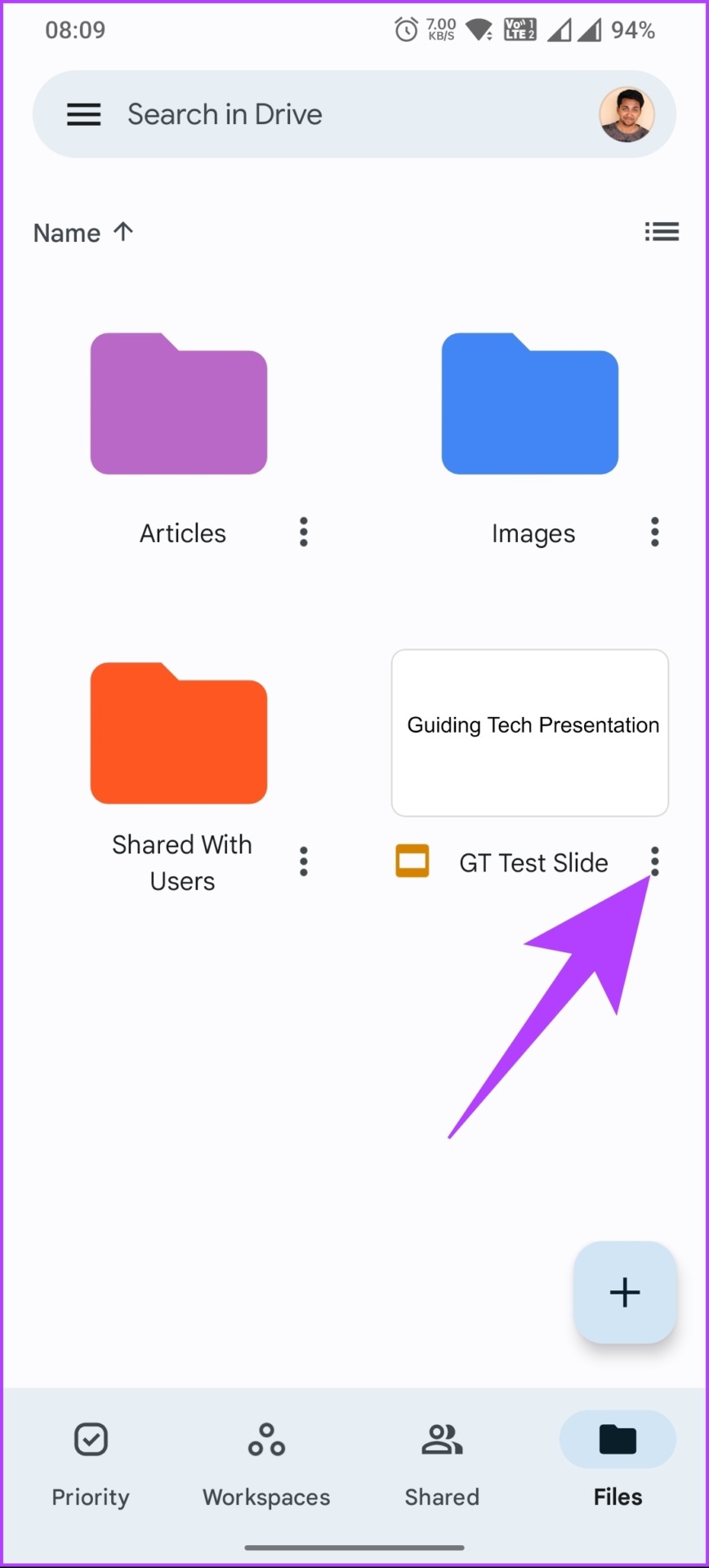
Langkah 3: Dari lembar paling bawah, ketuk Buka dengan.
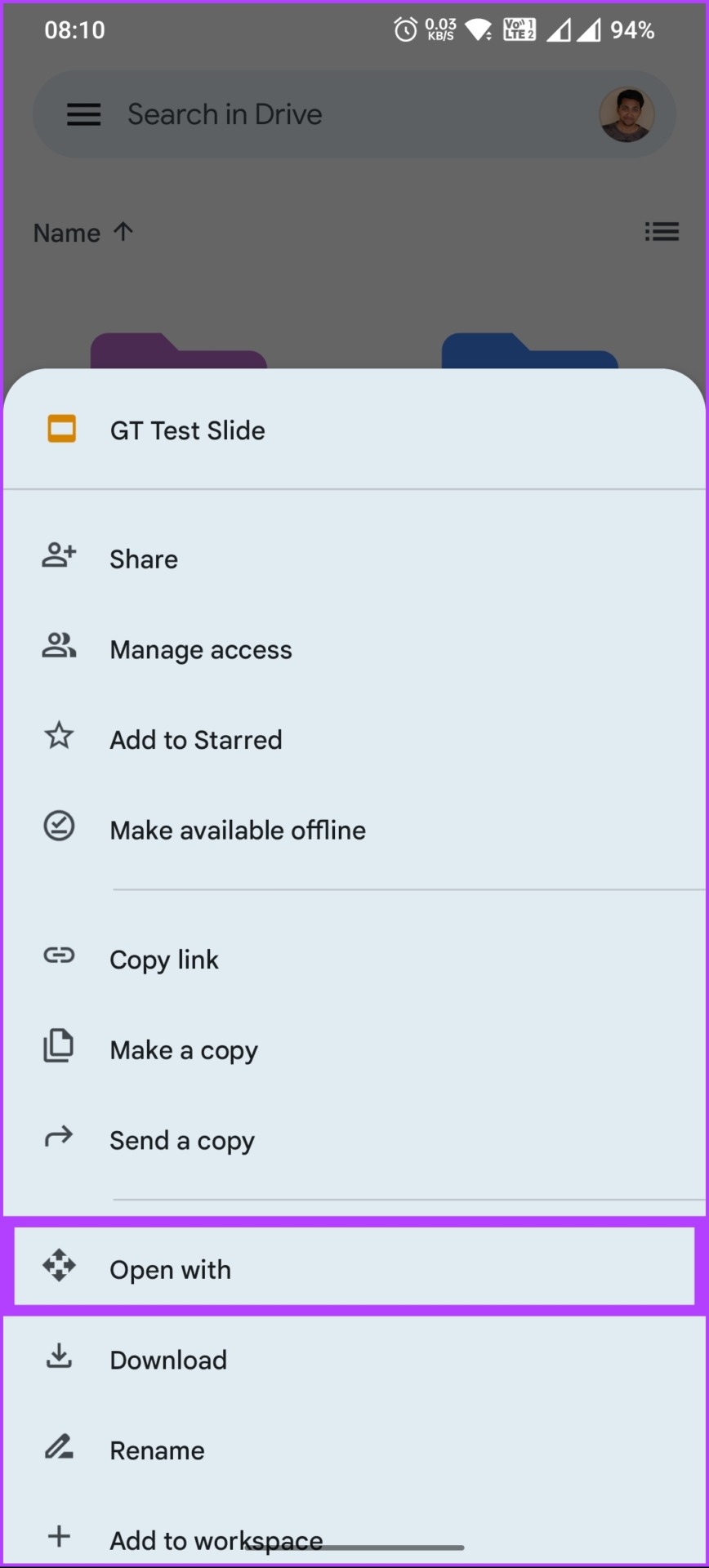
File secara otomatis dikonversi dan diunduh ke perangkat seluler Anda.
Langkah 4: Sekarang, pilih aplikasi untuk membuka PPT di perangkat seluler Anda.
Itu dia. Anda dapat memutar PPT dan melihatnya dengan mudah.
Jika Anda bertanya-tanya, mengubah PPT kembali ke Google Slide semudah sebaliknya. Pindah ke metode selanjutnya untuk mengetahui lebih lanjut.
Cara Mengonversi PPT Kembali ke Google Slide
Terkadang, Anda mungkin telah bekerja di Microsoft PowerPoint tetapi ingin menampilkannya di Google Slide. Jika demikian, ikuti langkah-langkah di bawah ini untuk mengonversi kembali PPT ke Google Slide.
Langkah 1: Buka Google Drive di PC atau perangkat seluler Anda.
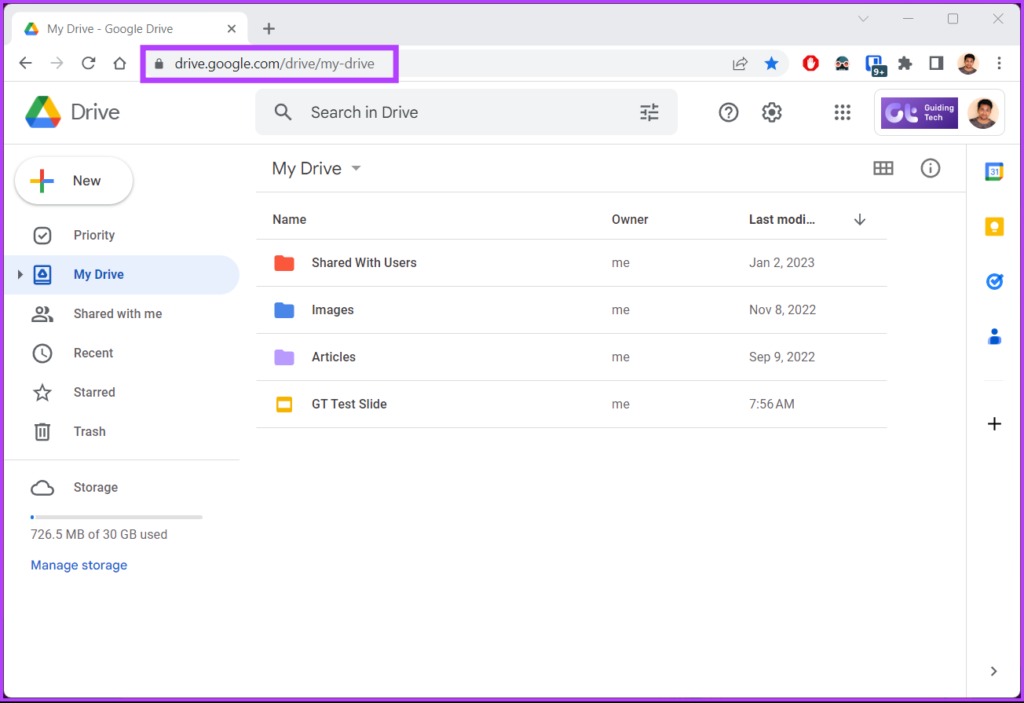
Langkah 2: Klik opsi Baru di pojok kanan atas.
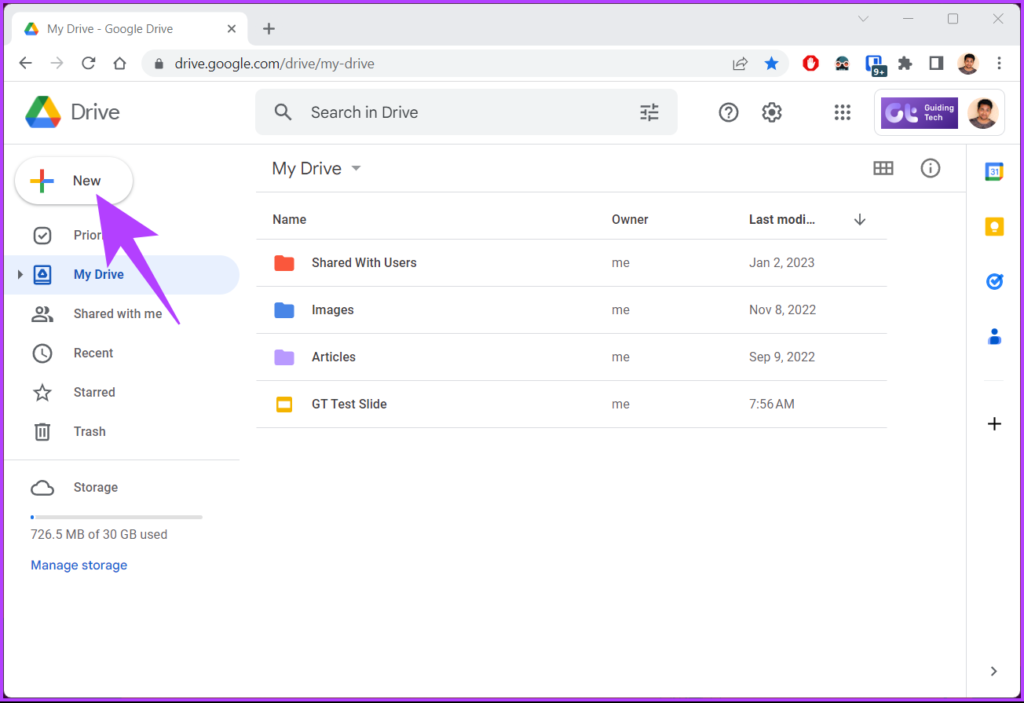
Langkah 3: Dari menu tarik-turun, pilih Unggah file.

Langkah 4: Pilih file dari PC Anda dan klik Buka.

Langkah 5: Setelah file diunggah, klik kanan file tersebut, pilih Buka dengan, dan pilih Google Slide.
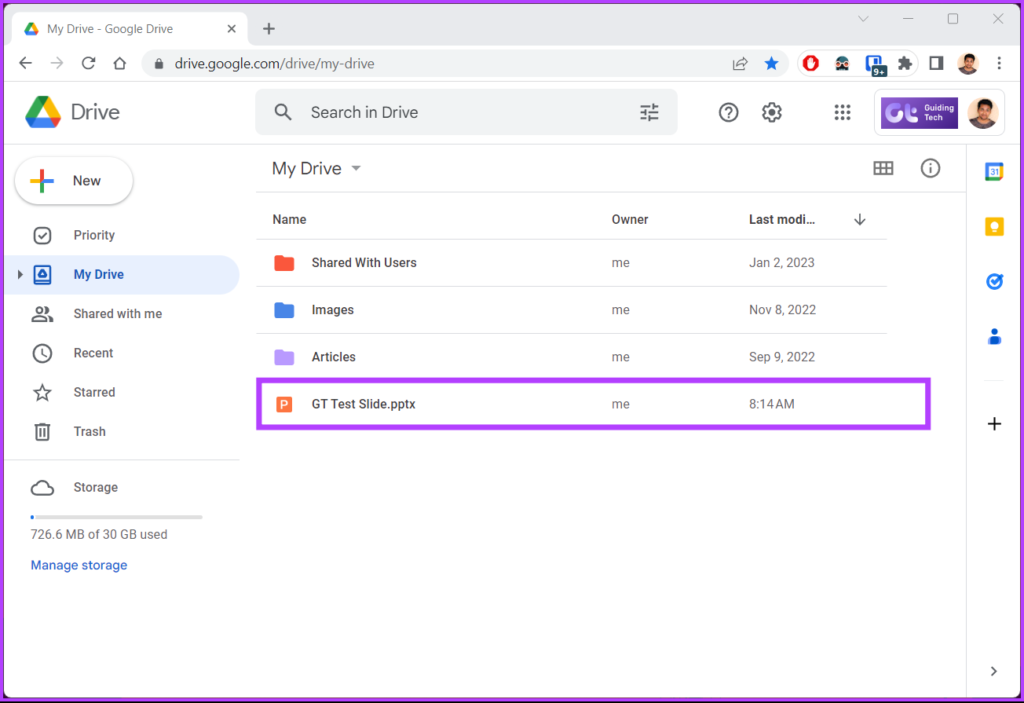
Langkah 6: Buka menu File setelah file PPT dibuka sebagai Google Slide.

Langkah 7: Dari tarik-turun, pilih’Simpan sebagai Google Slide.’
Dengan ini, Anda telah mengonversi PPT kembali ke Google Slides secara efisien tanpa harus menghadapi kesalahan apa pun. Jika Anda memiliki pertanyaan, lihat bagian FAQ di bawah ini.
FAQ tentang Mengonversi Google Slide ke PPT
1. Apakah Google Slide dapat digunakan secara offline?
Ya, Google Slide dapat digunakan secara offline dengan mengaktifkan akses offline terlebih dahulu. Untuk menggunakan Google Slide secara offline, buka file dan pastikan Anda terhubung ke Internet > buka File dari menu atas > dari tarik-turun, pilih’jadikan tersedia offline.’
2. Apakah Google Slide memungkinkan Anda menambahkan audio?
Ya, Google Slide memungkinkan Anda menambahkan audio dan video secara langsung dalam presentasi. Untuk menambahkan audio di Google Slide, buka file di Google Slide > buka menu Sisipkan dari atas > pilih Audio dari drop-down > di pop-up, pilih audio, dan upload.
3. Bagaimana cara mengonversi Google Slide ke PowerPoint dengan audio?
Sayangnya, tidak ada cara untuk mengonversi Google Slide ke PowerPoint dengan audio. Akan lebih baik jika Anda mengekspor Slide sebagai PPT. Setelah diunduh secara lokal, buka menggunakan Microsoft PowerPoint dan tambahkan audio secara manual.
Konversi dan Lanjutkan dengan Mulus
Terlepas dari platform apa presentasi Anda berjalan, metode yang diuraikan dalam artikel akan pastikan Anda mengonversi Google Slides ke PowerPoint dan sebaliknya tanpa kehilangan format. Anda mungkin juga ingin membaca cara menambahkan GIF di Google Slide.