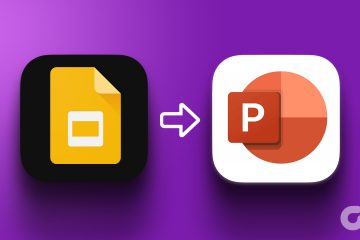Mempelajari cara menggunakan spreadsheet adalah proses tanpa akhir. Semakin sering kita menggunakannya, semakin banyak pintasan dan peretasan efisiensi yang kita temukan. Baru-baru ini, kami menemukan beberapa cara untuk mengubah format tanggal di Google Sheets. Jika Anda sering bingung, panduan ini akan membantu Anda memahami cara Google menyimpan tanggal dan cara memformatnya.
Cara termudah untuk mengubah format tanggal di Google Spreadsheet adalah dengan mengubah wilayah lokal. Ini membantu untuk beradaptasi dengan format tanggal asli. Tetapi Anda juga dapat mengubah format tanggal secara manual dan menyesuaikan semuanya. Selanjutnya, Anda dapat mengonversi tanggal secara otomatis ke dalam format yang berbeda untuk kolom yang dipilih.
Mari kita mulai dan pelajari semua yang kita perlukan. Pertama, mari kita lihat bagaimana mengubah kawasan dapat membantu.
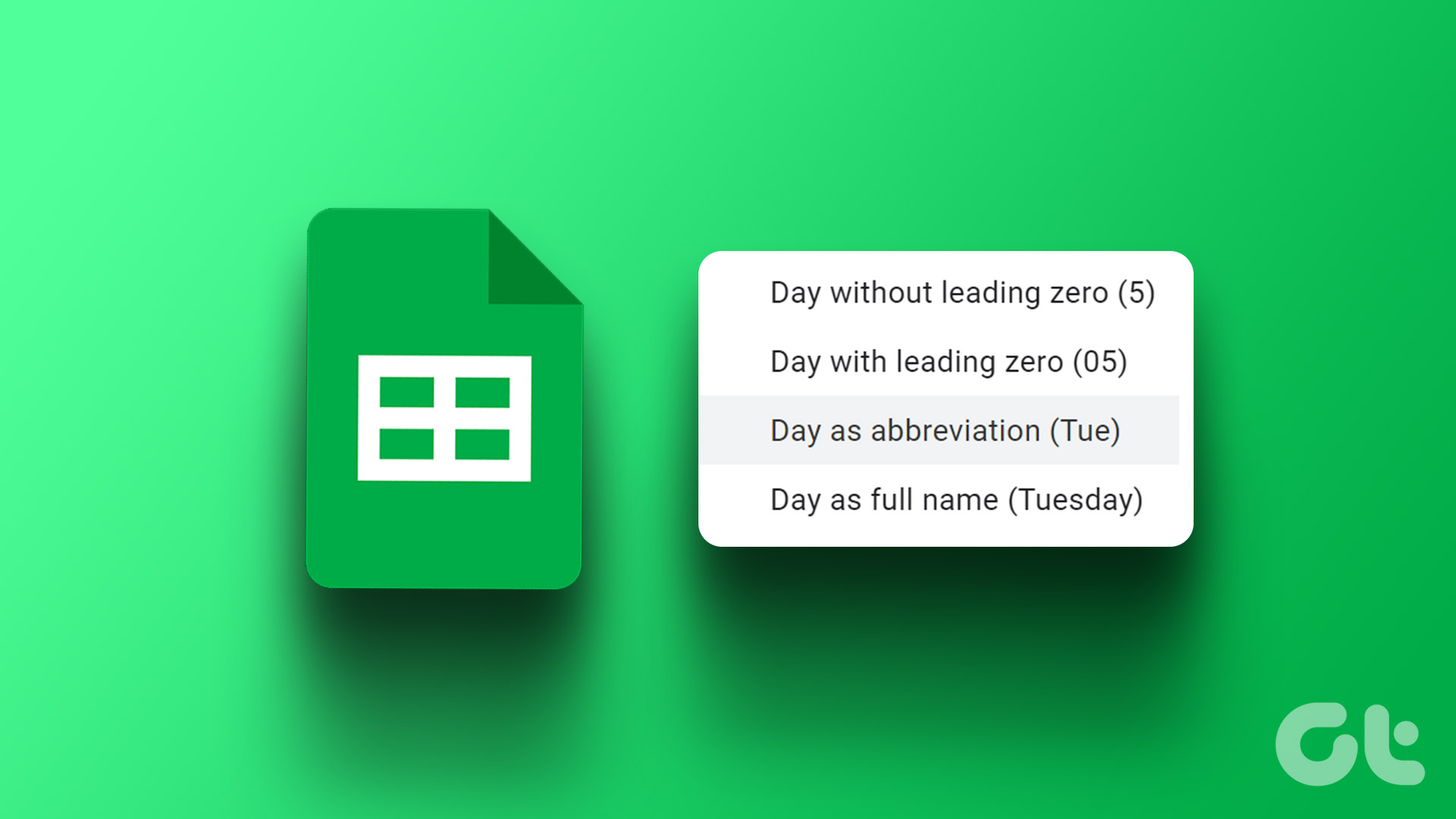
1. Ubah Lokal untuk Menggunakan Pemformatan Tanggal Regional
Jadi, Anda telah diajarkan untuk menulis tanggal dalam format tertentu tetapi Google Sheets tidak menerimanya. Tetapi kemungkinan besar Google Sheets Anda beroperasi untuk pengaturan wilayah yang berbeda.
Oleh karena itu, Anda dapat mengubah wilayah lokal spreadsheet. Ini akan memungkinkan untuk menggunakan format tanggal asli wilayah Anda. Begini caranya.
Langkah 1: Buka sheet yang relevan di Google Spreadsheet dan klik File.
Langkah 2: Pilih Setelan.

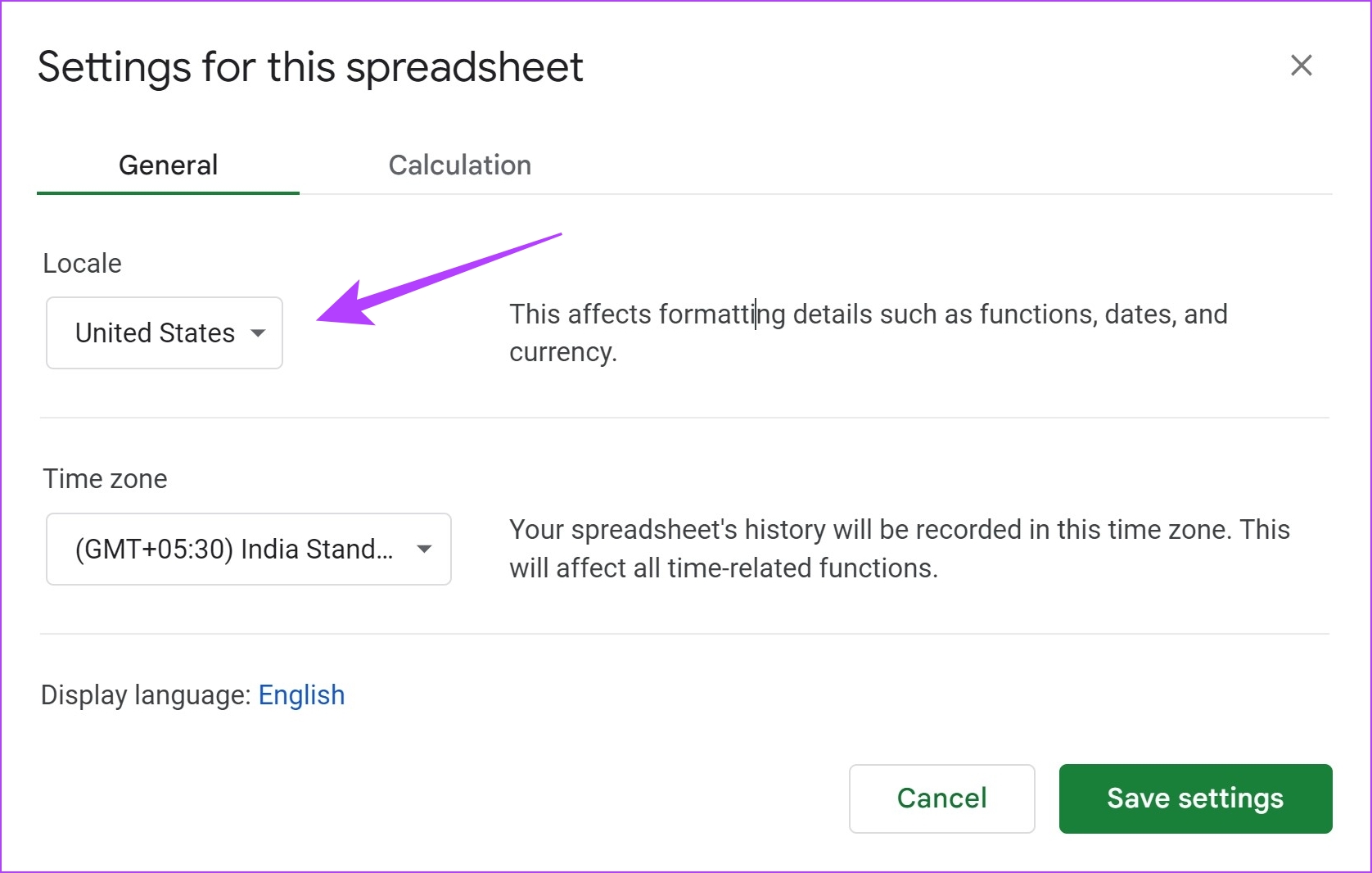
Langkah 4: Pilih wilayah yang ingin Anda gunakan dalam format.

Langkah 5: Terakhir, klik’Simpan dan muat ulang’.
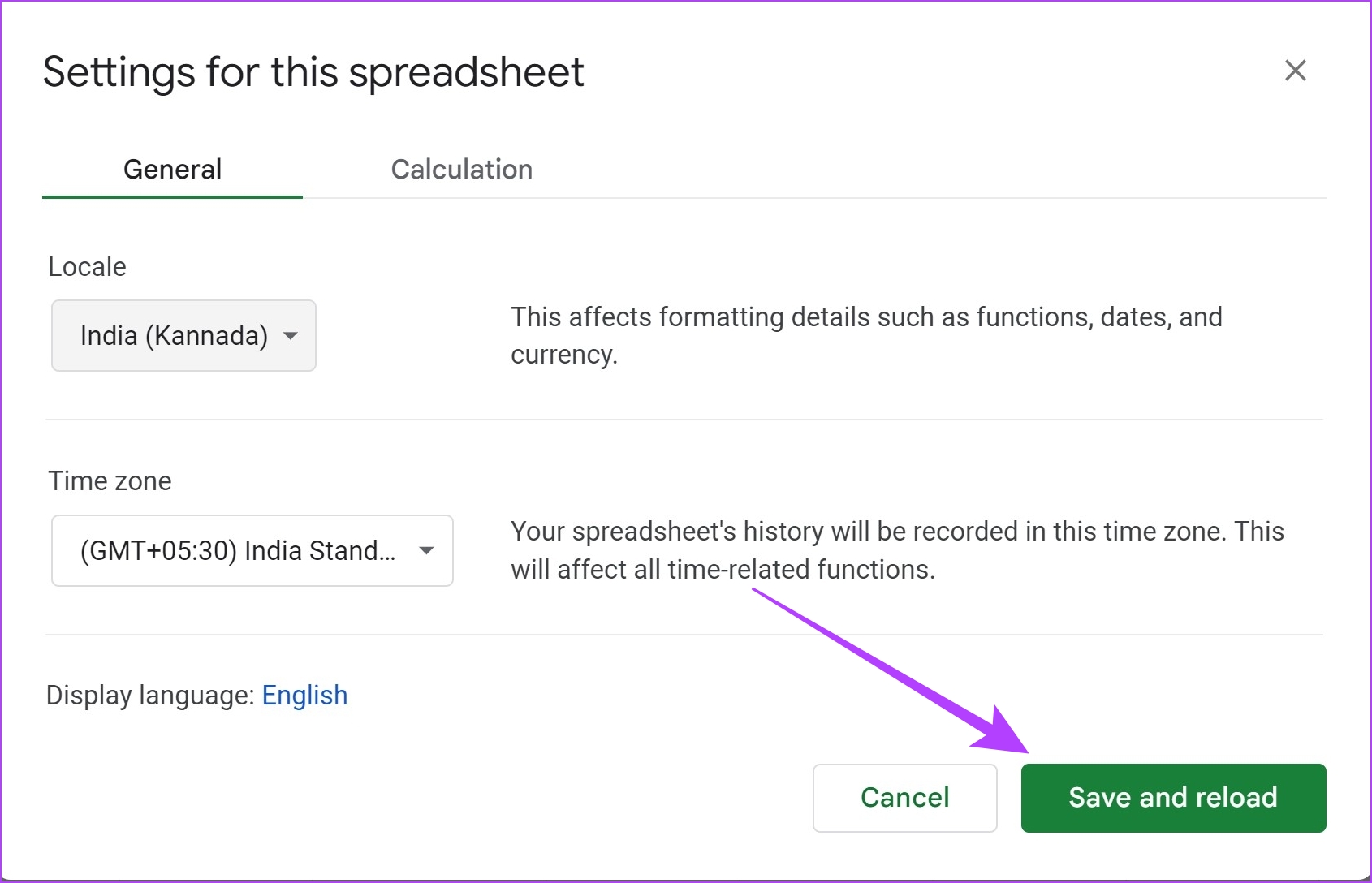
Itu dia! Lain kali Anda memasukkan tanggal, itu akan diterima dalam format yang digunakan di wilayah lokal.
Namun jika Anda menginginkan lebih banyak kontrol untuk mengubah format tanggal, lihat bagian berikutnya.
2. Mengubah Format Tanggal di Google Sheets secara Manual
Ini adalah cara terbaik untuk mengubah format tanggal di Google Sheets saat Anda mendapatkan kontrol penuh atas formatnya. Anda dapat membuatnya sesuai keinginan terlepas dari wilayah yang dipilih. Mari kita lihat bagaimana kita dapat menyesuaikan dan mengubah format tanggal secara manual di Google Sheets.
Langkah 1: Buka sheet yang relevan dan klik opsi Format di toolbar.
Langkah 2: Pilih Nomor >’Tanggal dan waktu khusus’.

Anda akan melihat format tanggal saat ini.
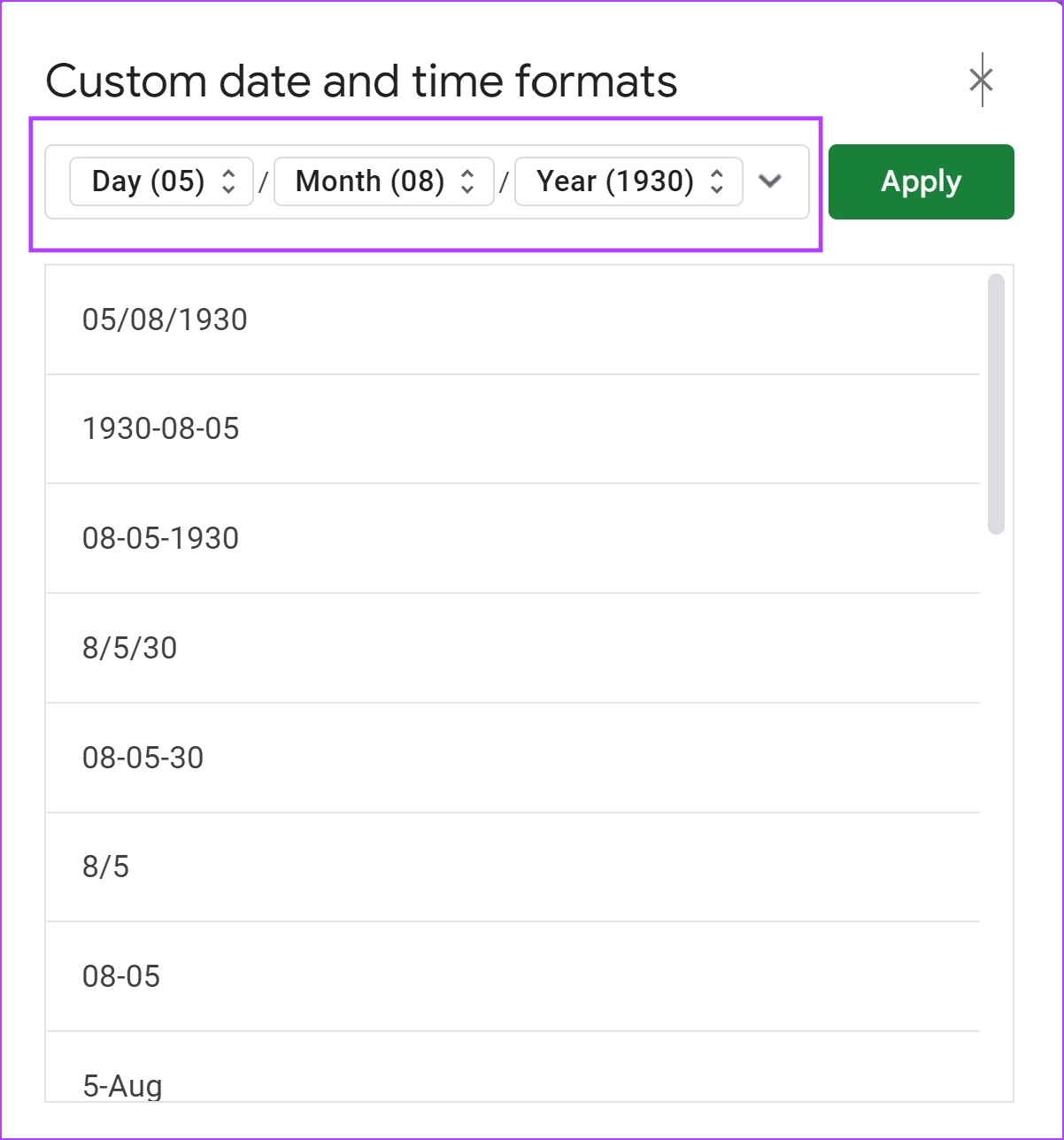
Langkah 3: Pilih format tanggal apa pun dari opsi.

Langkah 4: Klik Terapkan untuk menyimpan perubahan.

Namun, jika Anda ingin mengubah masing-masing elemen tanggal, berikut cara melakukannya.
Cara Mengubah Elemen Individual Tanggal
Langkah 1: Buka sheet yang relevan dan klik opsi Format di bilah alat.
Langkah 2: Pilih Nomor >’Tanggal dan waktu khusus’.
Langkah 3: Sekarang, klik elemen yang ingin Anda ubah.
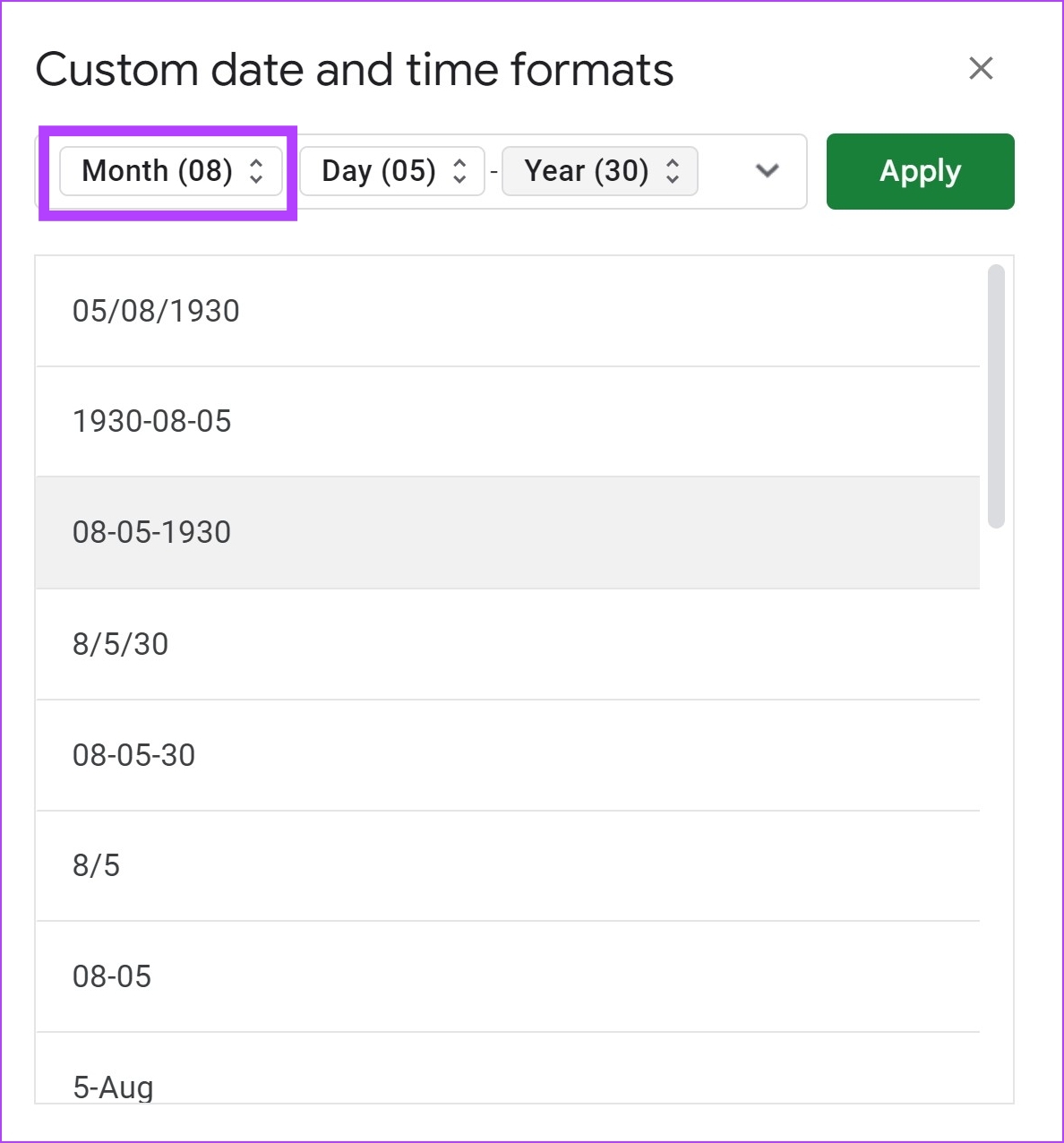
Langkah 4: Pilih format untuk elemen. Ini akan mengubah format hanya untuk elemen itu.

Sementara kami menunjukkan bagaimana Anda dapat mengubah bulan, Anda juga dapat mengubah hari dan bagian tahun dari tanggal secara individual dengan mengulangi langkah-langkah di atas.

Langkah 5: Klik Terapkan untuk menyimpan perubahan.

Namun jika Anda masih kurang puas dan ingin mengubah urutan tanggal secara manual, lanjutkan ke bagian selanjutnya.
Cara Mengubah Urutan Tanggal Secara Manual
Langkah 1: Buka sheet yang relevan dan klik opsi Format di toolbar.
Langkah 2: Pilih Nomor >’Tanggal dan waktu khusus’.
Langkah 3: Klik pada setiap elemen tanggal.
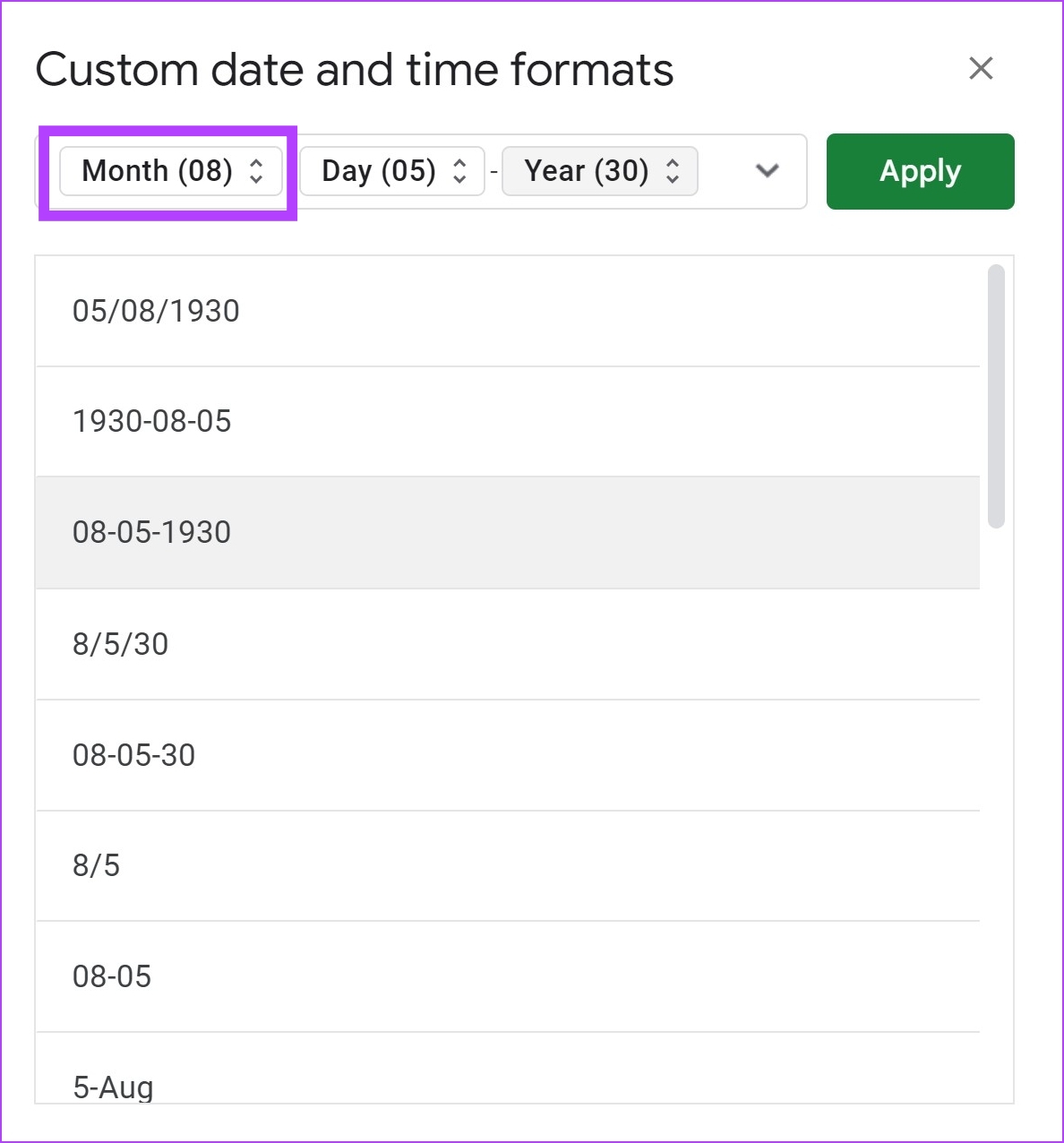
Langkah 4: Klik Hapus.
Ulangi proses untuk ketiga elemen, pastikan bidang tanggal benar-benar kosong, dan hapus semua simbol seperti’-‘dan’*’menggunakan kunci backspace Anda.

Langkah 5: Sekarang, buka menu tarik-turun dan pilih semua elemen yang Anda inginkan pada tanggal khusus ini, dan sesuai urutan yang Anda inginkan.
Misalnya: Jika saya ingin melihat hari terlebih dahulu, saya akan mengklik hari, lalu bulan, dan tahun. Setelah selesai, klik setiap elemen untuk mengubah dan pilih format baru seperti yang ditunjukkan di bagian sebelumnya.
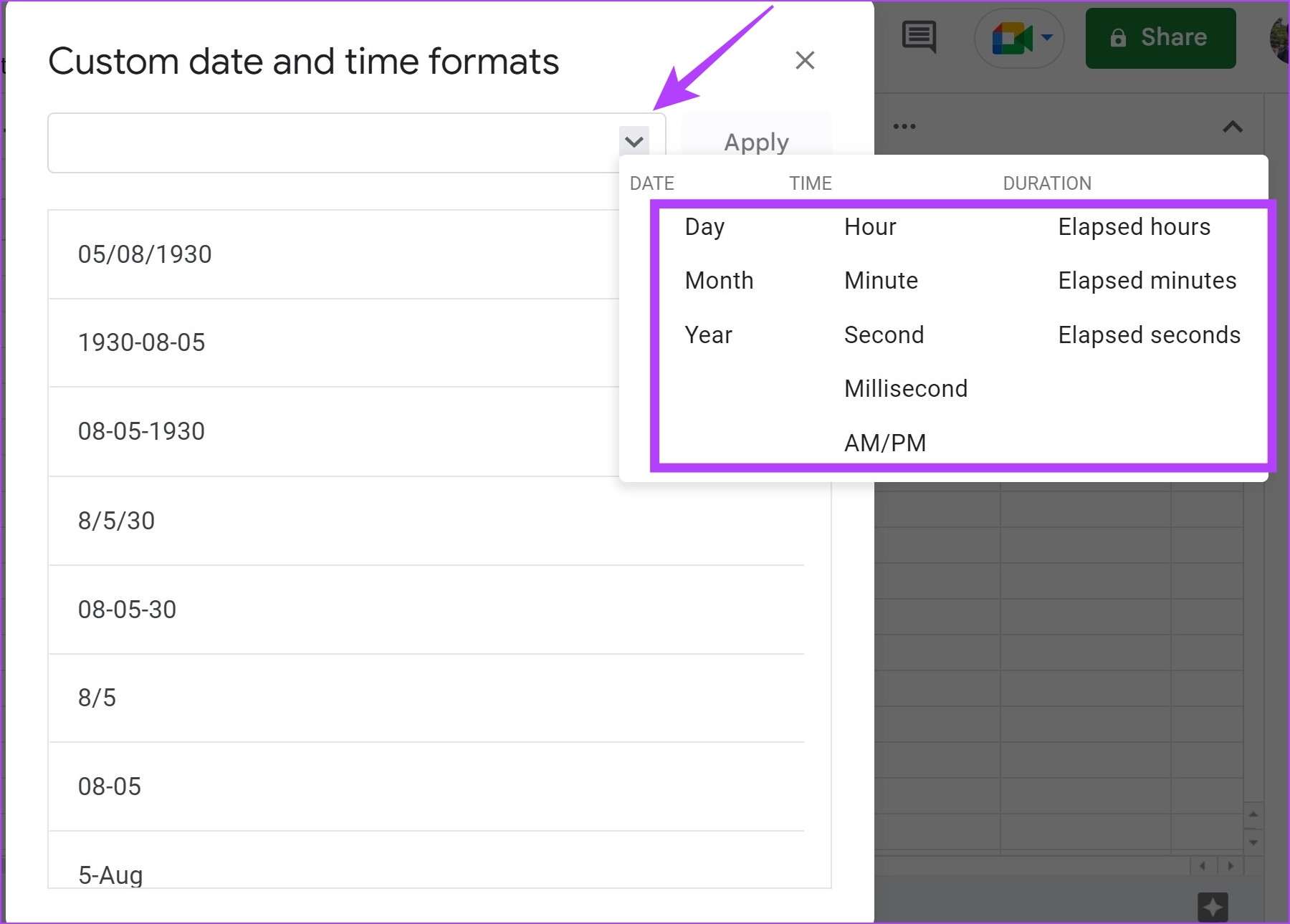
Langkah 6: Klik Terapkan untuk menyimpan perubahan.

Namun, jika Anda ingin mengubah format tanggal hanya untuk beberapa sel di spreadsheet Anda, lihat bagian selanjutnya.
3. Ubah Format Tanggal Secara Otomatis di Google Sheets
Jadi, Anda sedang mengerjakan spreadsheet yang sudah berisi serangkaian tanggal yang mengikuti format yang dipilih di Google Sheets. Namun, jika Anda hanya ingin mengonversinya dengan cepat ke dalam format lain tanpa mengubah format tanggal global di Google Spreadsheet, ikuti langkah-langkah di bawah ini.
Langkah 1: Buka sheet yang relevan di Google Spreadsheet.
Langkah 2: Masukkan rentang tanggal di kolom di Google Spreadsheet.

Sekarang, kami ingin mengubah tanggal di kolom A menjadi format di mana bulan muncul sebagai teks dan sisanya tetap sama. Jadi, kita dapat menggunakan format’DD-mmm-YYYY’.
Bagaimana kita berasumsi bahwa’mmm’berarti bulan dalam format teks? Ada panduan token tanggal yang ditulis oleh Google. Anda dapat memeriksanya untuk memahami cara mengetik format tanggal.
Kami ingin tanggal yang dikonversi ini di kolom B. Oleh karena itu, kami perlu memasukkan rumus berikut di sel kolom B yang sesuai dengan tanggal di kolom A.
Langkah 2: Masukkan rumus dan tekan tombol enter. Tanggal kita dimulai di sel A2 di kolom A, dan kita ingin memasukkan rumus ini di sel yang sesuai – B2 di kolom B.
=arrayformula(if((A2:A)<>“”,text(A2: A,”DD mmmm YYYY”),””))
Catatan: Ubah formula sesuai dengan itu, yaitu ganti’A2’dan’A’dengan’sel’di mana tanggal dimulai dan’kolom’dari tanggal asli masing-masing.
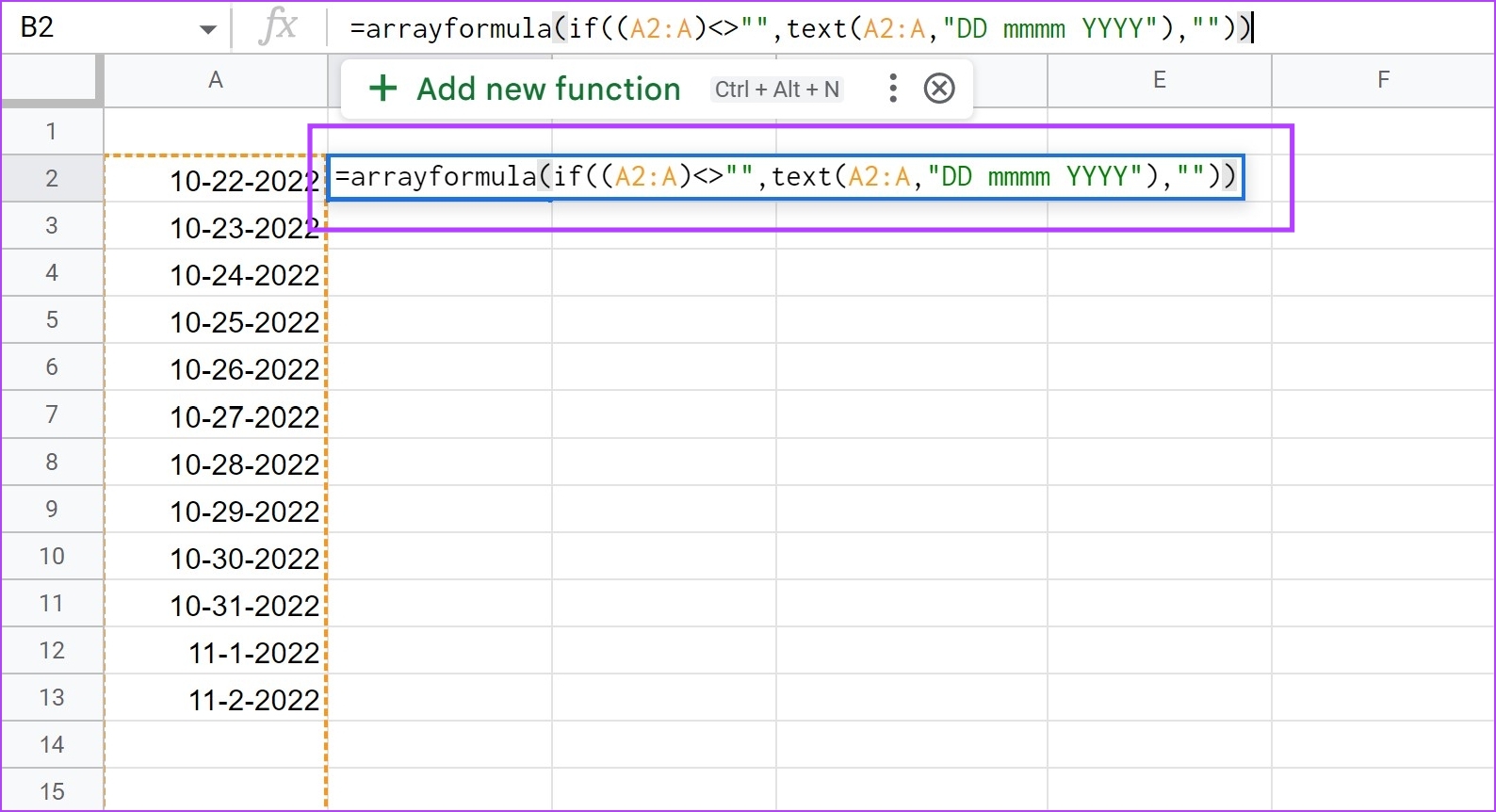
Langkah 3: Sekarang Anda dapat melihat bahwa semua tanggal dikonversi ke format yang berbeda.
Ketika Anda memasukkan tanggal baru di sel baru di kolom A, itu akan secara otomatis dikonversi ke format’DD-mmm-YYYY’di kolom B.

Selanjutnya, mari kita lihat caranya untuk mengonversi tanggal yang ada dalam format teks menjadi nomor seri yang dapat dikenali menggunakan fungsi DATEVALUE.
4. Gunakan DATEVALUE untuk Mengonversi Tanggal menjadi Nilai Numerik yang Sesuai
Fungsi DATEVALUE mengonversi tanggal yang disimpan sebagai teks menjadi nomor seri yang dikenali Google Sheets sebagai tanggal. Ini berguna saat Anda ingin mengonversi tanggal menjadi format teks menjadi nilai numerik yang akan membantu Anda dalam perhitungan yang melibatkan tanggal.
Yang perlu Anda lakukan adalah memasukkan rumus di bawah ini ke dalam sel baru yang Anda ingin nilai tanggal yang dikonversi masuk.
=DATEVALUE(date_string)
Dalam kasus kami, tanggal dalam teks ada di sel A1, dan kami ingin nilai tanggal yang dikonversi di sel B1. Kita perlu memasukkan rumus’=DATEVALUE(A1)’di sel B1. Anda juga bisa langsung memasukkan string tanggal ke dalam rumus.
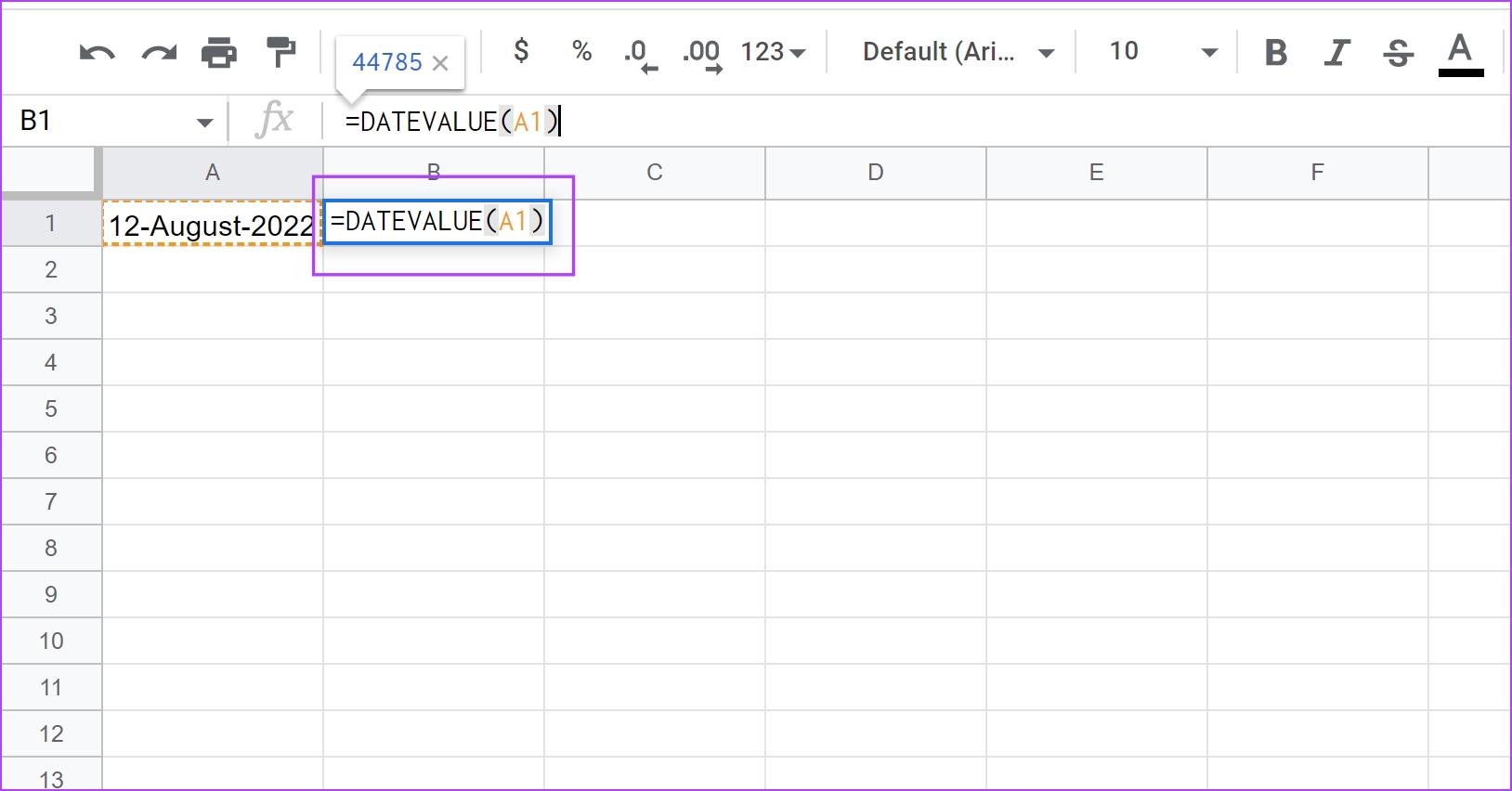
Beginilah cara mengubah format tanggal di Google Sheets. Terakhir, mari kita lihat bagaimana kita dapat memecahkan masalah menjengkelkan dari Google Sheets yang mengenali teks sebagai tanggal.
Bonus: Cara Mencegah Google Sheets Mengonversi Angka menjadi Tanggal
Kapan pun Anda masuk teks apa pun yang kebetulan dalam format tanggal, Google Spreadsheet dapat secara otomatis menganggapnya sebagai tanggal.
Namun Anda hanya menginginkannya sebagai teks biasa atau angka. Selain itu, mengingatnya sebagai tanggal akan membuat sel tidak kompatibel dengan semua rumus dan operasi lain di Google Sheets. Namun, mengembalikannya ke teks biasa cukup sederhana. Inilah cara kami melakukannya.
Seperti yang Anda lihat di sini, kami baru saja memasukkan’11-1′ yang bisa berupa apa saja. Itu bisa berupa skor pertandingan atau menunjukkan periode 11:00 – 13:00 dalam jadwal harian. Dan seperti yang Anda lihat, saat saya memilih sel’11-1′, Google Sheets menampilkannya dalam format tanggal.
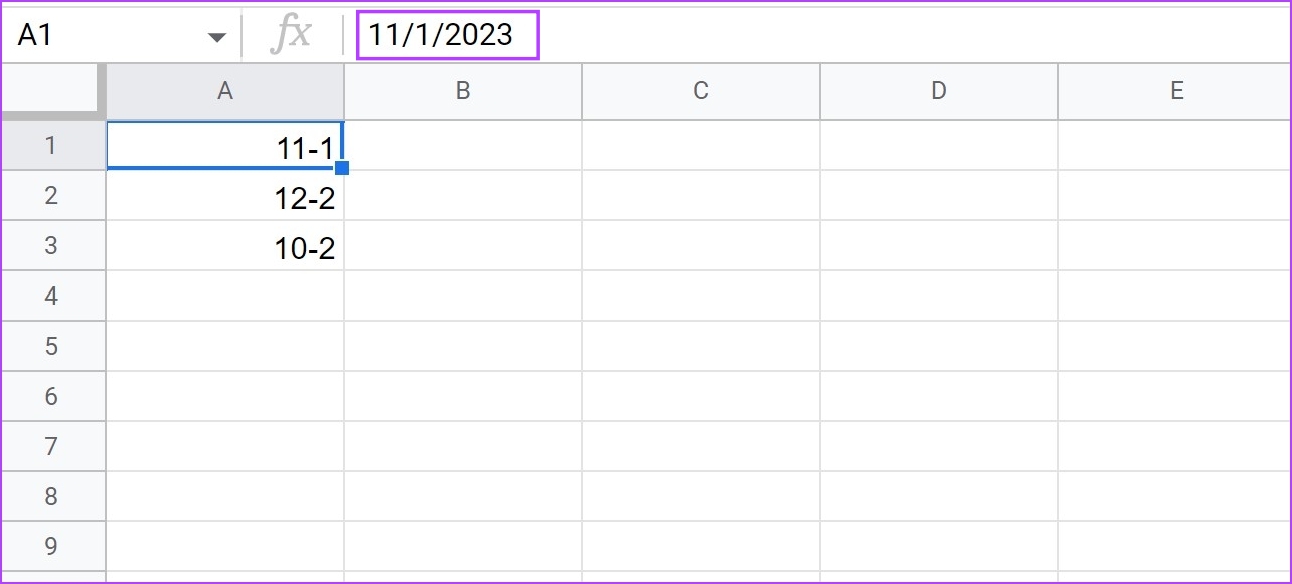
Langkah 1: Pilih dan sorot semua sel yang salah dianggap sebagai tanggal.

Langkah 2: Klik Format > Angka dan pilih Teks biasa.
Data apa pun di semua sel yang dipilih tidak akan diubah secara otomatis menjadi tanggal.

Di sana kamu pergi! Itu semua yang perlu Anda ketahui tentang cara mengubah format tanggal di Google Sheets. Metode ini pasti akan berguna saat Anda mengerjakan Google Sheets lagi. Namun, jika Anda memiliki pertanyaan lain, lihat bagian FAQ di bawah.
FAQ tentang Mengubah Format Tanggal di Google Spreadsheet
1. Jika saya mengubah format tanggal untuk satu spreadsheet di Google Spreadsheet, apakah ini akan mengubah format tanggal untuk semua spreadsheet mendatang?
Tidak, perubahan setelan hanya akan diterapkan pada spreadsheet tertentu yang sedang Anda kerjakan.
Konversikan Tanggal dengan Mudah
Kami menghargai prasetel format tanggal yang disediakan oleh Google Spreadsheet. Karenanya, ini memudahkan untuk mengubah format tanggal di Google Sheets. Namun, kami merasa spreadsheet memiliki kurva pembelajaran yang tinggi. Namun mengingat maraknya produk AI baru-baru ini, kami mengharapkan alat spreadsheet yang lebih intuitif dan mudah digunakan!
Anda juga dapat melihat panduan bermanfaat lainnya untuk menggunakan pemformatan bersyarat di Google Spreadsheet.