Aplikasi Keynote memungkinkan Anda membuat presentasi yang menarik untuk tujuan pribadi dan profesional. Dan jika presentasi Anda menyertakan beberapa informasi rahasia, mengamankannya adalah prioritas utama Anda. Baik itu proyek sekolah yang ingin Anda hindari untuk disalin atau presentasi perusahaan yang mencakup poin-poin penting dan statistik.

Untungnya, aplikasi Keynote menawarkan opsi bawaan untuk menambahkan kata sandi ke file presentasi Anda. Bagian terbaiknya adalah Anda dapat melakukannya di iPhone, iPad, dan Mac. Berikut cara menambahkan kata sandi ke file presentasi Keynote Anda di iPhone, iPad, dan Mac.

Tambahkan Kata Sandi ke Presentasi Keynote di Mac
Secara default, wajar untuk menggunakan file presentasi Keynote di Mac saat Anda ingin menambahkan kata sandi. Namun, sebaiknya perbarui aplikasi Keynote ke versi terbarunya sebelum melanjutkan langkah-langkahnya.
Setelah memperbarui aplikasi, berikut cara mengamankan file Keynote Anda.
Langkah 1: Tekan pintasan Command + Spacebar untuk membuka Pencarian Spotlight, ketik Keynote, dan tekan Return.
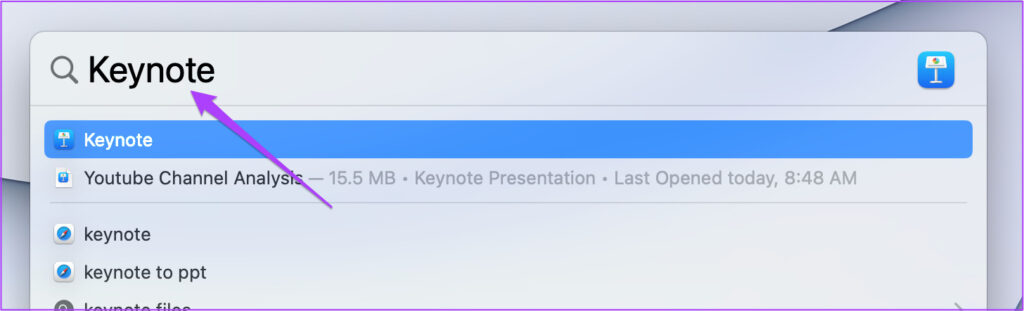
Langkah 2: Buka file Keynote.
Langkah 3: Klik File di pojok kiri atas.
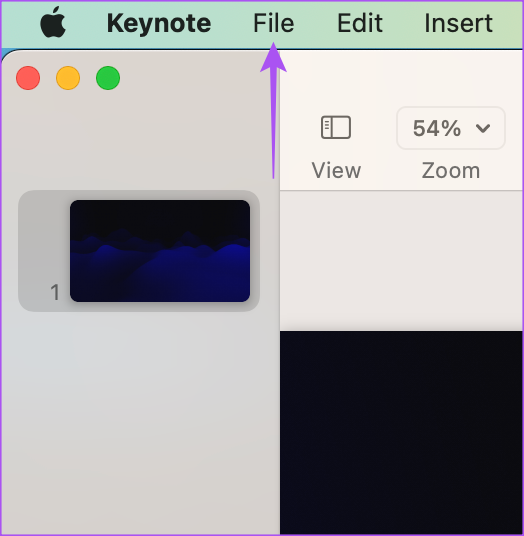
Langkah 4: Pilih Tetapkan Kata Sandi.

Langkah 5: Masukkan sandi dan masukkan kembali untuk memverifikasinya.
Anda dapat mencentang kotak di samping’Buka dengan Touch ID’jika Anda Model Mac mendukung fitur ini.
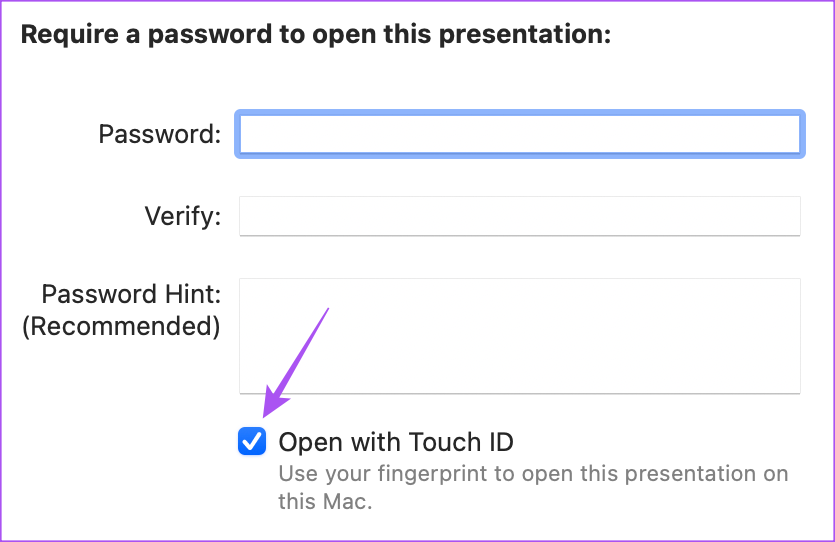
Langkah 6: Klik Setel Kata Sandi.
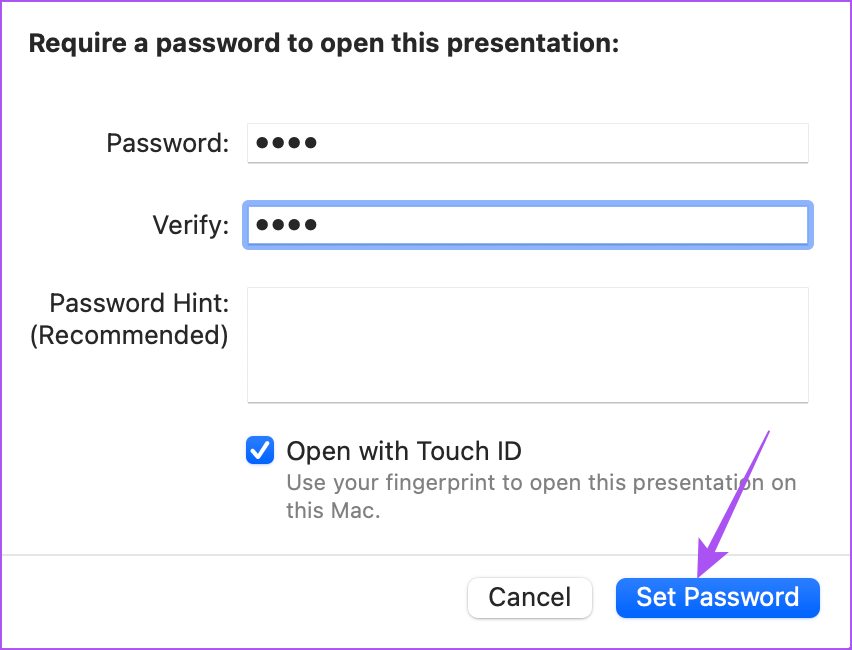
Langkah 7: Tekan pintasan Command + S untuk menyimpan perubahan.
File Keynote Anda sekarang adalah dilindungi dengan kata sandi yang perlu dimasukkan bahkan untuk perubahan minimal seperti mengubah ukuran slide.
Untuk mengakses file Anda, klik dua kali dan masukkan kata sandi Anda atau gunakan Face ID untuk membuka file.
Cara Menghapus Kata Sandi Dari File Keynote di Mac
Berikut adalah cara menghapus kata sandi dari file Keynote di Mac.
Langkah 1: Tekan pintasan Command + Spacebar untuk membuka Spo tlight Search, ketik Keynote, dan tekan Return.
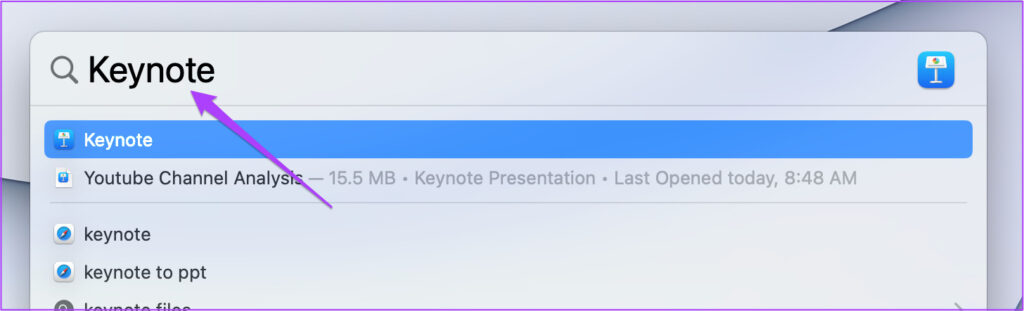
Langkah 2: Buka file Keynote.
Langkah 3: Klik File di pojok kiri atas.
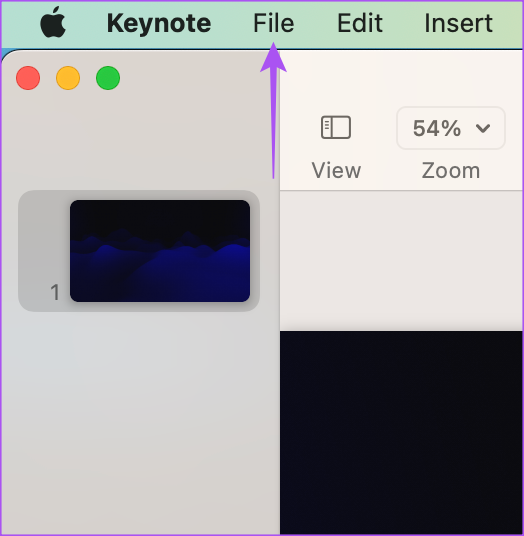
Langkah 4: Klik Ubah Kata Sandi.

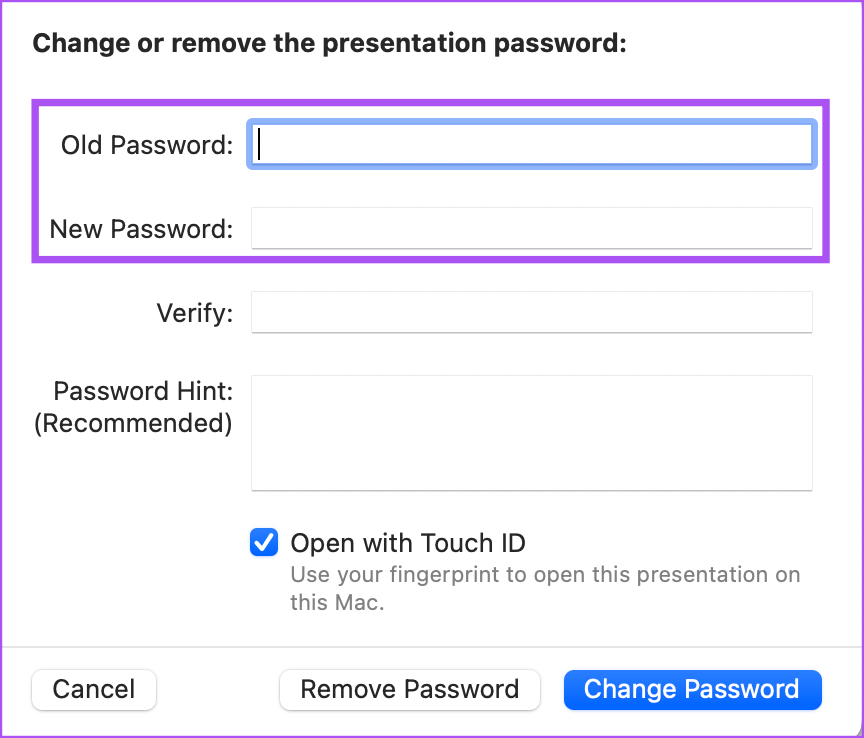
Langkah 6: Klik Hapus Kata Sandi untuk mengonfirmasi.
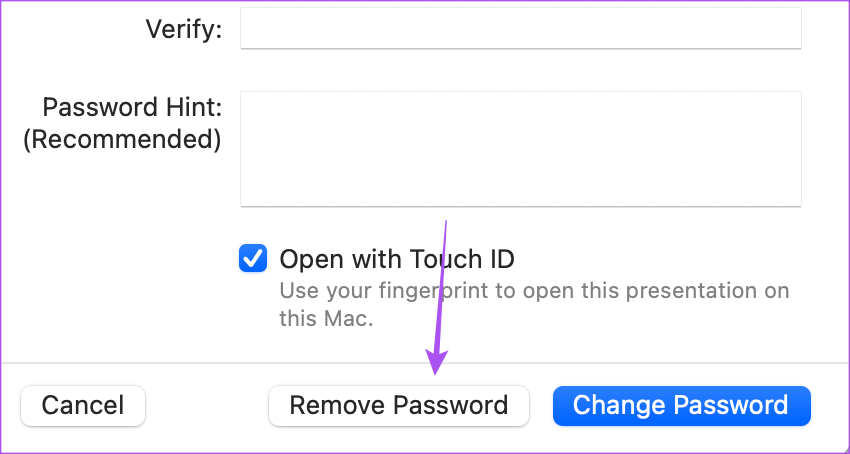
Langkah 7: Tekan pintasan Control + S untuk menyimpan perubahan.
Itu akan menghapus p assword dari file Keynote.
Tambahkan Kata Sandi Ke Presentasi Keynote di iPhone atau iPad
Jika Anda ingin melihat file Keynote di iPhone atau iPad, Anda dapat menambahkan kata sandi ke presentasi Anda untuk perlindungan ekstra di mana saja. Sama seperti untuk Mac, sebaiknya instal versi terbaru Keynote di iPhone atau iPad Anda.
Perbarui Keynote untuk iPhone atau iPad
Berikut cara mengamankan file Keynote Anda dengan kata sandi di iPhone dan iPad.
Langkah 1: Buka aplikasi Keynote di iPhone atau iPad Anda.

Langkah 2: Ketuk untuk membuka file Keynote Anda.
Langkah 3: Ketuk tiga vertikal menu titik di pojok kanan atas.
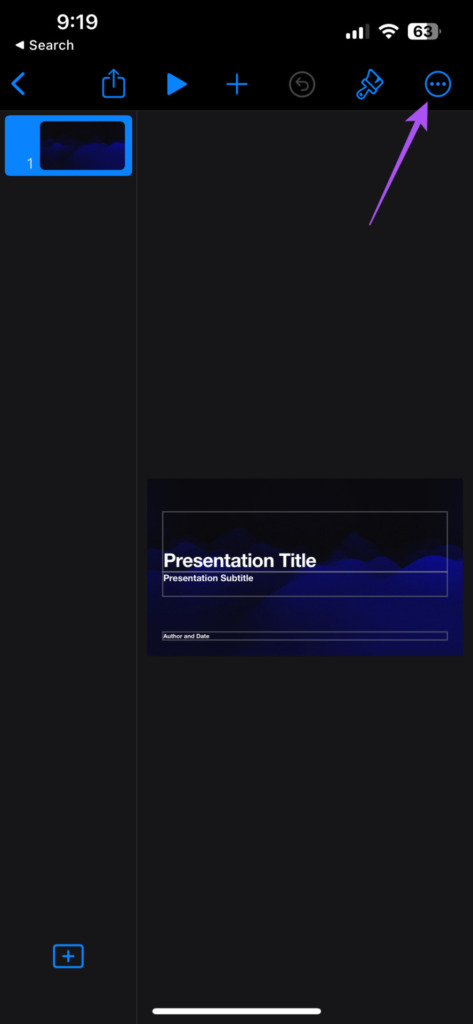
Langkah 4: Pilih Opsi Presentasi.

Langkah 5: Ketuk Atur Kata Sandi.
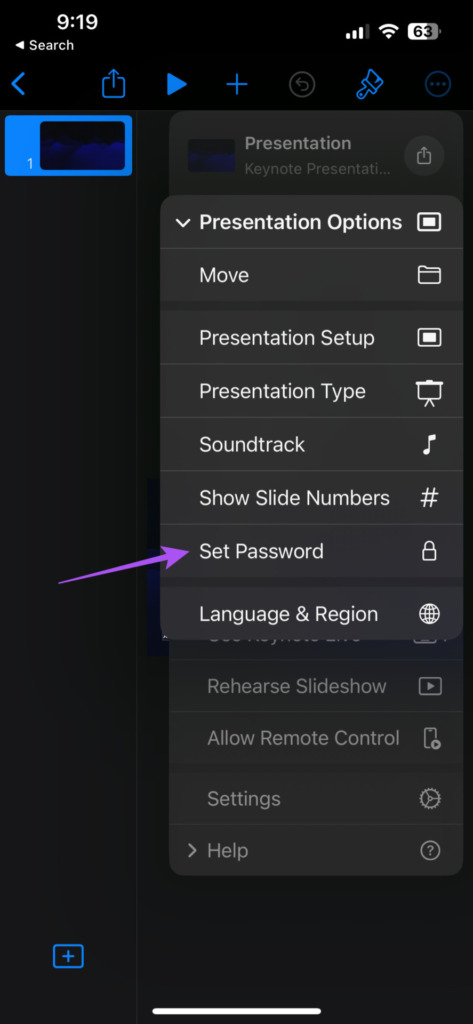
Langkah 6: Tambahkan kata sandi Anda dan masukkan kembali untuk memverifikasinya.
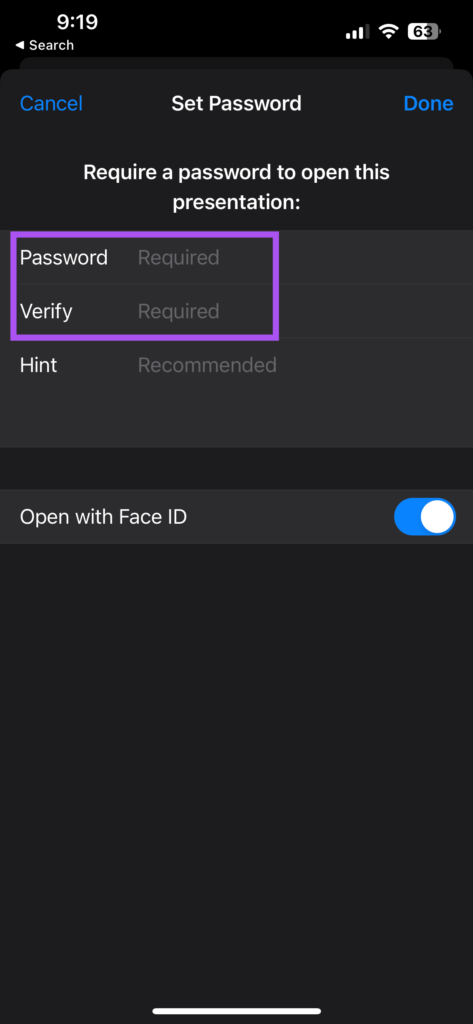
Anda juga dapat mengetuk sakelar di sebelah Buka Dengan ID Wajah.
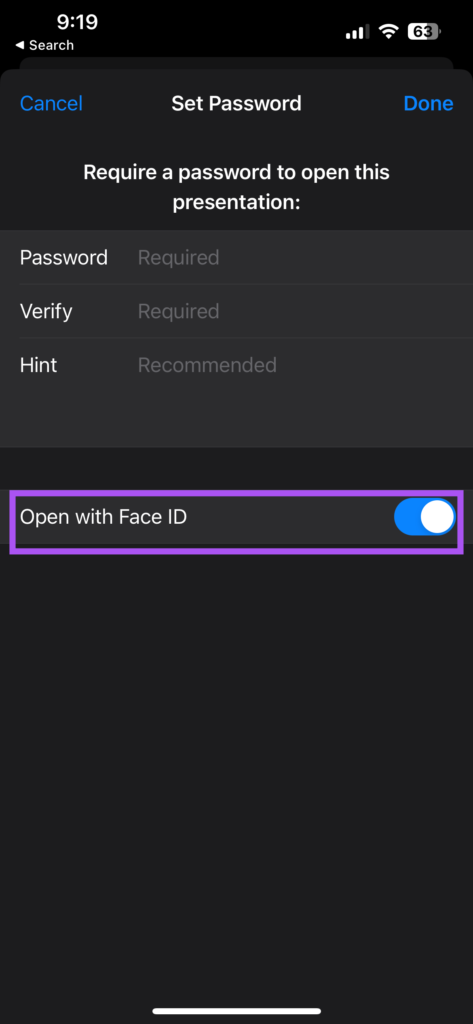
Langkah 7: Ketuk Selesai di pojok kanan atas.
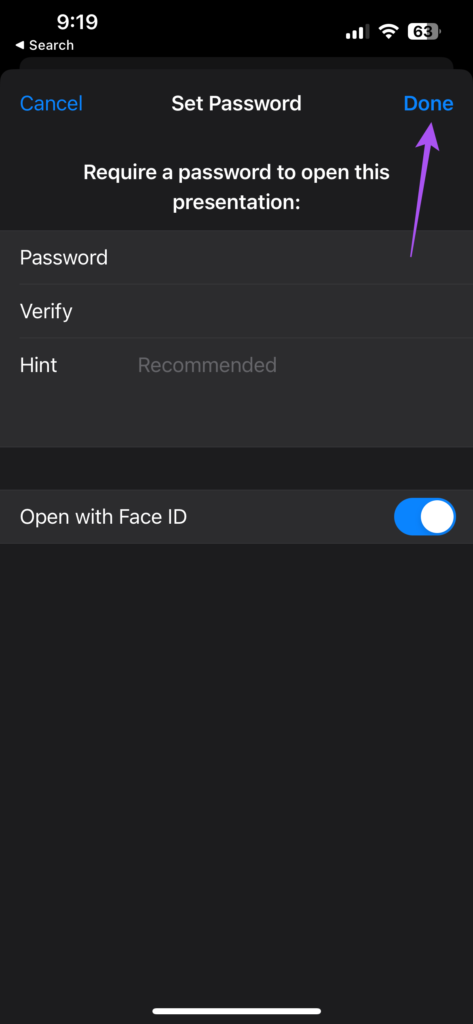
Keynote Anda file sekarang akan muncul terkunci di aplikasi. Saat Anda mengetuk untuk membukanya, Anda harus memasukkan kata sandi atau menggunakan ID Wajah.
Tips Bonus – Cara Menghapus Kata Sandi dari File Keynote di iPhone atau iPad
Begini caranya dapat menghapus kata sandi dari file Keynote Anda di iPhone atau iPad. Langkah-langkah untuk menghapus sandi tetap sama untuk iPhone dan iPad.
Langkah 1: Buka aplikasi Keynote di iPhone atau iPad Anda.

Langkah 2: Ketuk untuk membuka file Keynote Anda.
Langkah 3: Ketuk tiga titik vertikal di pojok kanan atas.
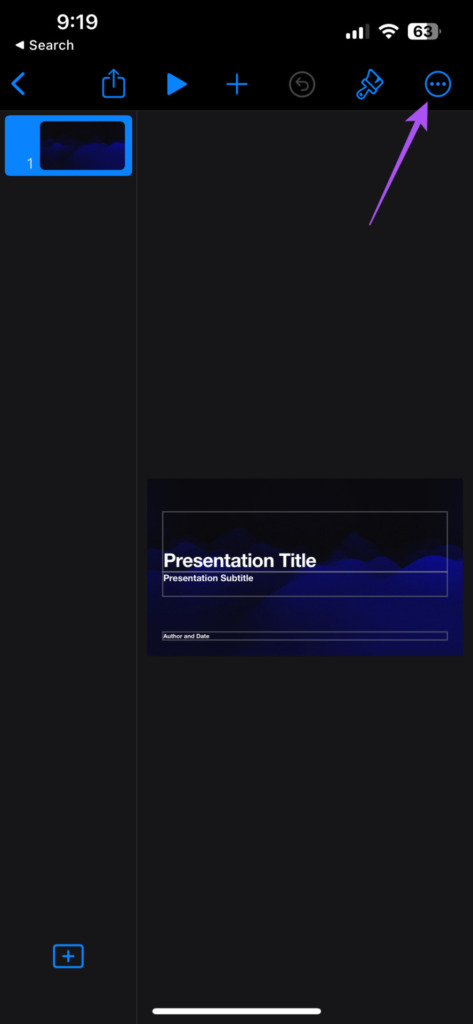
Langkah 4: Pilih Opsi Presentasi.

Langkah 5: Ketuk Ubah Kata Sandi.
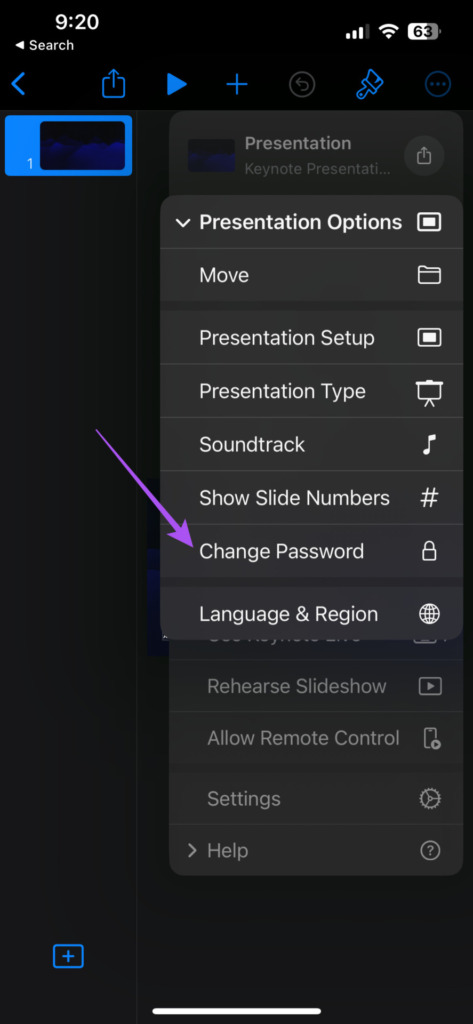
Langkah 6: Masukkan sandi Anda saat ini.
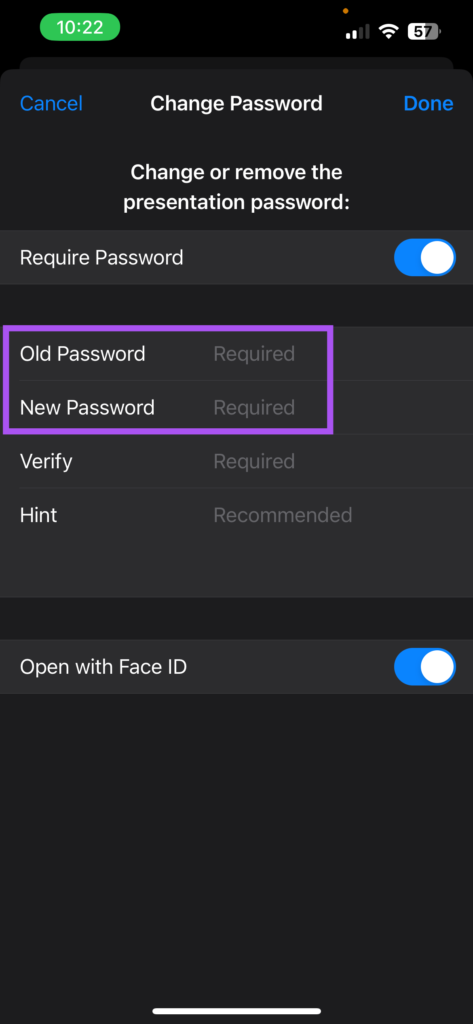
Langkah 7: Ketuk tombol di samping Perlu Sandi untuk menonaktifkan fitur.

Langkah 8: Ketuk Selesai di pojok kanan atas.
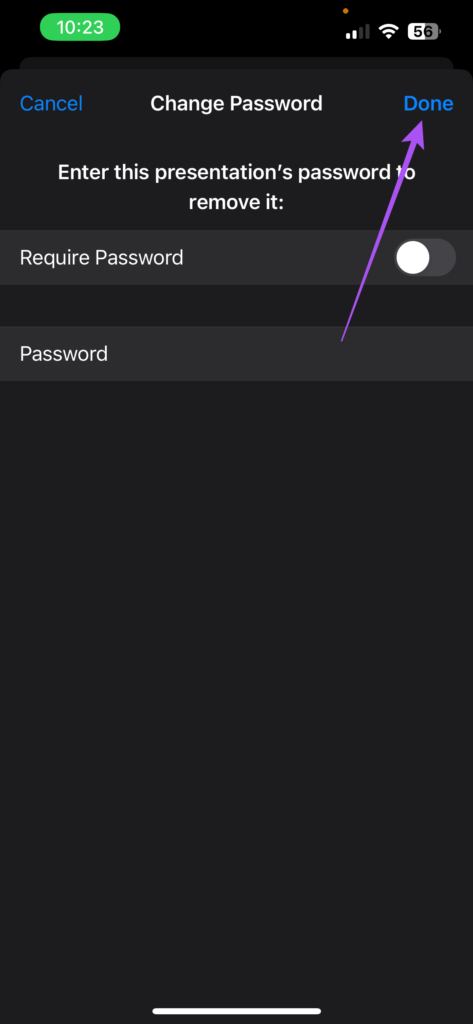
Kata sandi telah dihapus dari file Keynote Anda.
Amankan File Keynote Anda
Kapan pun Anda memiliki sesuatu yang penting untuk dipresentasikan menggunakan Keynote , mengamankan file Anda dengan kata sandi adalah pilihan yang baik. Namun terkadang, saat file Keynote Anda perlu diakses oleh orang lain, Anda mungkin melewatkan berbagi kata sandi. Plus, pada beberapa kesempatan, ada masalah dengan ketersediaan Mac untuk menggunakan file Keynote.
Pada kesempatan seperti itu, lebih baik berbagi file Keynote Anda dalam format yang didukung lebih luas. Itulah sebabnya kami membahas postingan yang mencantumkan langkah-langkah untuk mengonversi file Keynote menjadi video di iPhone, iPad, dan Mac.