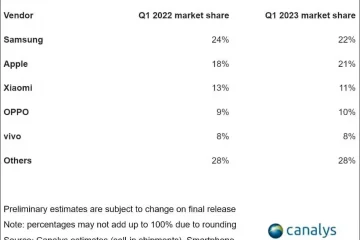Optimalkan masa pakai baterai MacBook Anda! Panduan ini akan membantu Anda mengidentifikasi aplikasi mana yang paling banyak menguras baterai, dan menunjukkan cara menghemat energi untuk penggunaan yang lebih lama.
Semua aplikasi tidak menggunakan jumlah daya yang sama. Beberapa berjalan dengan efisien dan tidak membebani baterai, sementara yang lain dapat menghabiskan baterai Mac Anda dengan cepat.
Jika persentase baterai MacBook Anda turun dengan cepat, berikut adalah dua cara untuk menemukan aplikasi yang menguras tenaga baterai. Anda kemudian dapat menutup aplikasi ini, mengurangi penggunaan dayanya, atau cukup mengisi daya notebook Mac Anda.
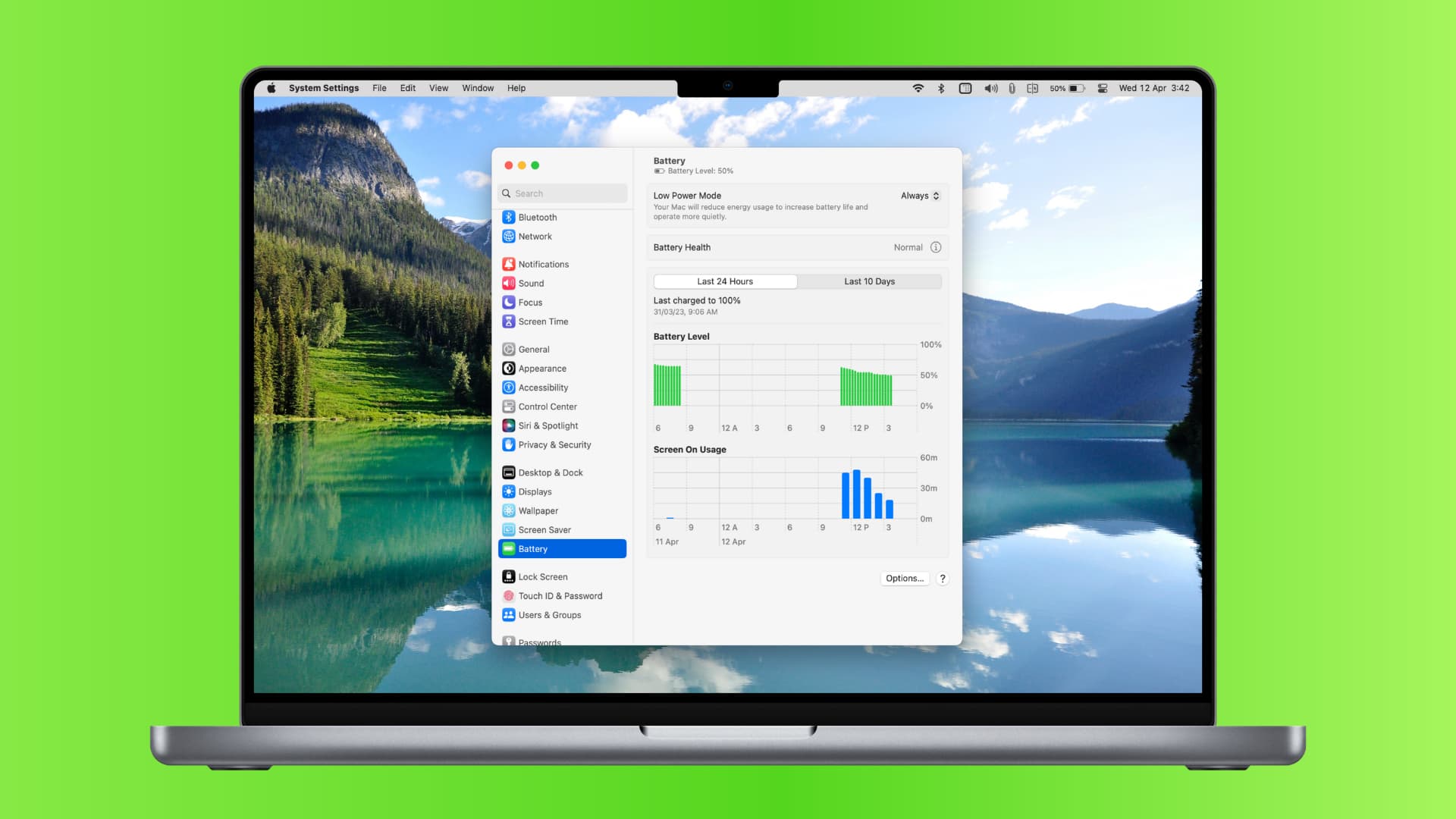
Terkait: 40+ kiat untuk menghemat baterai di MacBook Air atau MacBook Pro Anda
Lihat aplikasi yang menggunakan daya yang signifikan dari bilah menu Mac
Salah satu cara untuk mengetahui dengan cepat apakah aplikasi mengonsumsi lebih banyak daya daripada rata-rata adalah dengan menggunakan ikon baterai di bilah menu MacBook Anda.
Cukup klik ikon baterai, dan Anda akan melihat nama aplikasi di bawah “Menggunakan Energi yang Signifikan” jika menghabiskan banyak baterai. Jika tidak ada aplikasi yang menggunakan banyak daya, akan muncul tulisan, “Tidak Ada Aplikasi yang Menggunakan Energi Signifikan”.
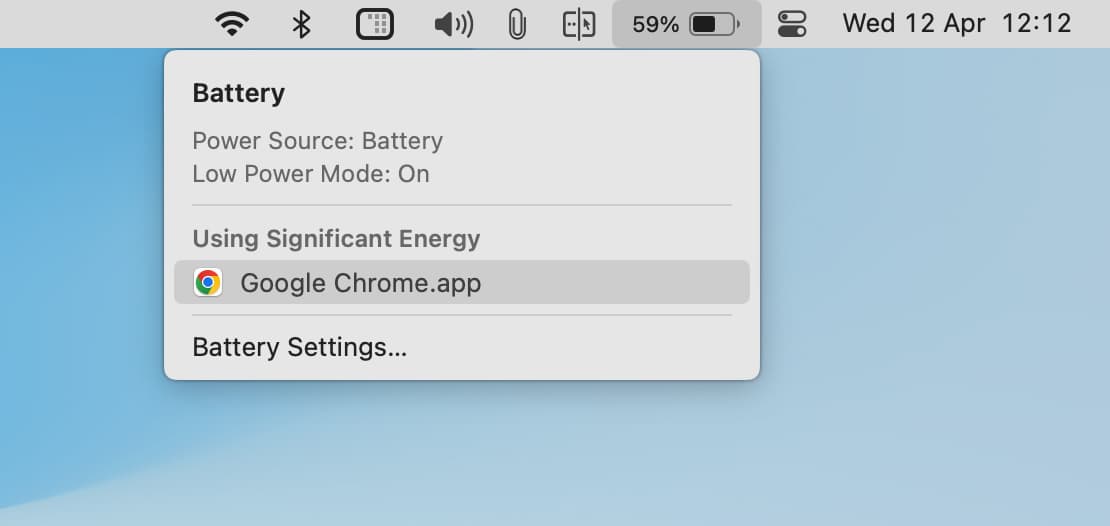
Pada umumnya, aplikasi akan muncul di bawah “Menggunakan Energi Signifikan” karena tiga alasan berikut:
1. Aplikasi menggunakan lebih banyak daya
Aplikasi yang dimaksud sebenarnya menggunakan lebih banyak daya daripada biasanya. Ini mungkin karena Anda melakukan beberapa tugas berat di aplikasi tersebut.
Misalnya, Google Chrome mungkin tidak muncul di bagian”Menggunakan Energi yang Signifikan”kecuali Anda membuka beberapa tab atau melakukan sesuatu yang intensif seperti pemutaran video 4K atau pengeditan gambar yang menghabiskan lebih banyak daya. Untuk mengatasinya, tutup tab yang tidak diperlukan atau gunakan fitur penghemat energi Chrome.
Sebagian besar aplikasi game dan pengeditan seperti iMovie, Final Cut Pro, dan HandBrake akan menggunakan lebih banyak daya karena diperlukan untuk menjalankan tugas yang diperlukan. Dalam hal ini, tidak benar untuk menutup aplikasi. Oleh karena itu, pendekatan yang lebih baik adalah menyambungkan MacBook Anda ke pengisi daya sehingga menggunakan daya dari adaptor.
2. Aplikasi tidak berfungsi dengan baik
Bisa jadi aplikasi yang dimaksud tidak berfungsi dan menghabiskan lebih banyak baterai dari biasanya, serta memanaskan MacBook Anda secara signifikan. Dalam hal ini, simpan pekerjaan yang sedang berlangsung dan tutup semua atau aplikasi tertentu yang memonopoli baterai. Setelah sekitar 30 detik, buka kembali, dan semoga berfungsi normal tanpa menghabiskan banyak baterai.
3. Aplikasi yang tidak efisien atau berkode buruk
Mungkin juga aplikasi yang dimaksud tidak dikembangkan dengan benar, belum diperbarui untuk sementara waktu, atau tidak efisien dibandingkan dengan alternatifnya. Aplikasi ini mungkin juga tampak menggunakan lebih banyak daya daripada biasanya. Untuk mengatasinya, perbarui aplikasi atau gunakan alternatif.
Misalnya, jika Anda menemukan bahwa Firefox sering menggunakan energi yang signifikan, pertimbangkan untuk menggunakan Safari Apple, yang dapat mencegah pengurasan baterai.
Tidak dapat melihat ikon baterai di bilah menu atas MacBook?
Buka Pengaturan Sistem dan klik Pusat Kontrol. Aktifkan Tampilkan di Bilah Menu di bawah tajuk Baterai.
Gunakan Monitor Aktivitas untuk melihat aplikasi mana yang paling banyak menggunakan daya
Activity Monitor adalah aplikasi bawaan Apple yang menampilkan CPU, jaringan, energi, dan status disk Mac Anda secara real-time. Lihat tutorial kami untuk mempelajarinya lebih lanjut.
Dengan menggunakan Activity Monitor, Anda dapat mengidentifikasi aplikasi dan proses yang boros daya di Mac Anda:
1) Buka Monitor Aktivitas dengan menekan Command + Space Bar dan cari atau buka folder Aplikasi > Lainnya atau Utilities.
2) Saat di Activity Monitor, klik tab Energy dari atas.
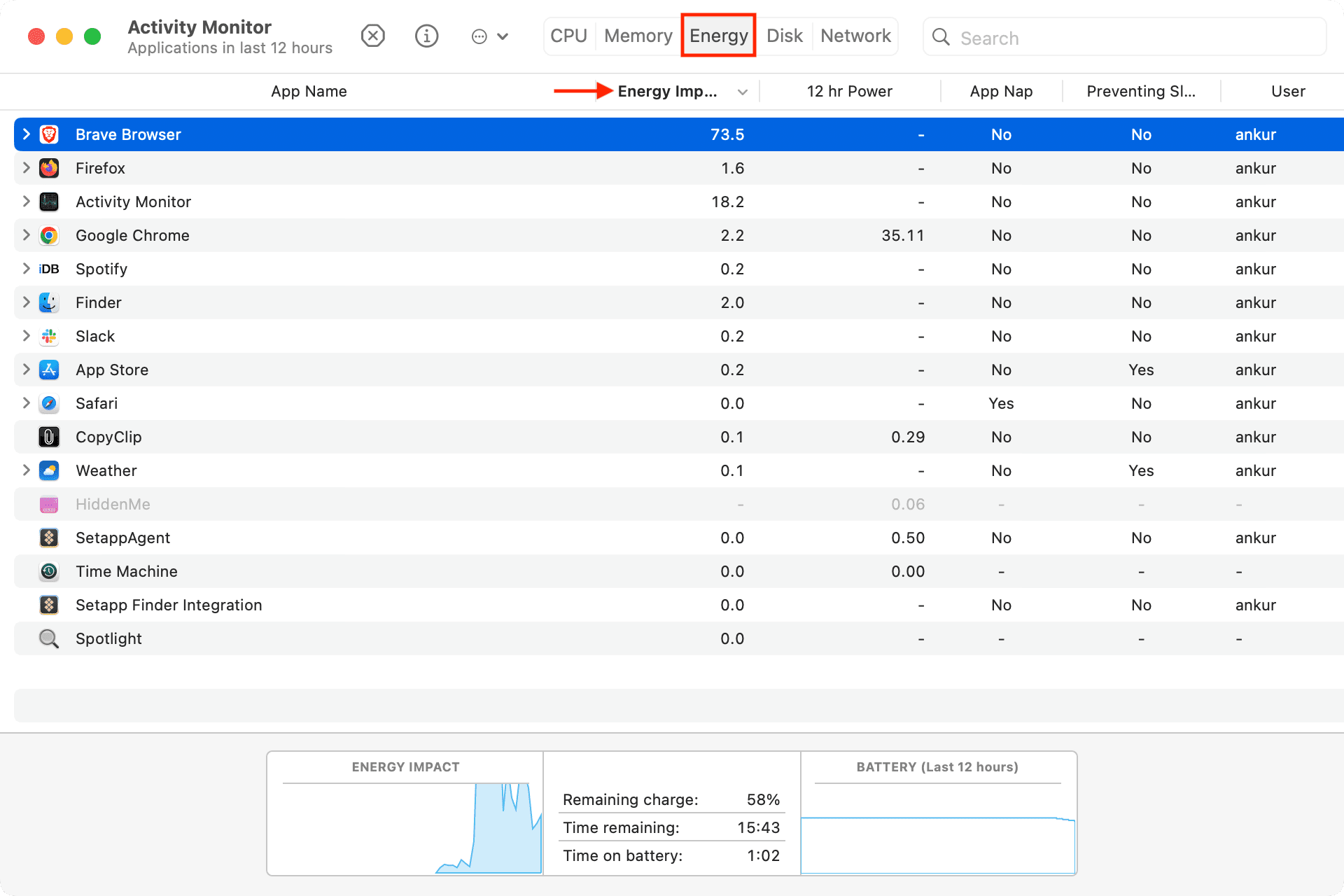
Aplikasi di sini dicantumkan secara berurutan, dengan yang menghabiskan daya paling banyak di atas, diikuti sisanya dalam urutan menurun.
Sesuai dengan Apple, kolom Dampak Energi menunjukkan “kerabat ukuran konsumsi energi aplikasi saat ini.” macOS menghitung angka Dampak Energi rata-rata menggunakan beberapa faktor seperti penggunaan CPU, jaringan, disk, dan memori. Semakin tinggi angka Dampak Energi, semakin banyak baterai yang digunakan aplikasi.
Anda dapat mengeklik panah kecil aplikasi untuk melihat proses yang berjalan individual dari aplikasi tersebut dan dampaknya.
3) Untuk menutup aplikasi yang boros baterai atau tidak berfungsi yang tidak perlu Anda jalankan, cukup pilih di Monitor Aktivitas dan klik tanda silang (x) tombol > Keluar. Atau, Anda juga dapat mengeklik tombol info ⓘ dan memilih Keluar.
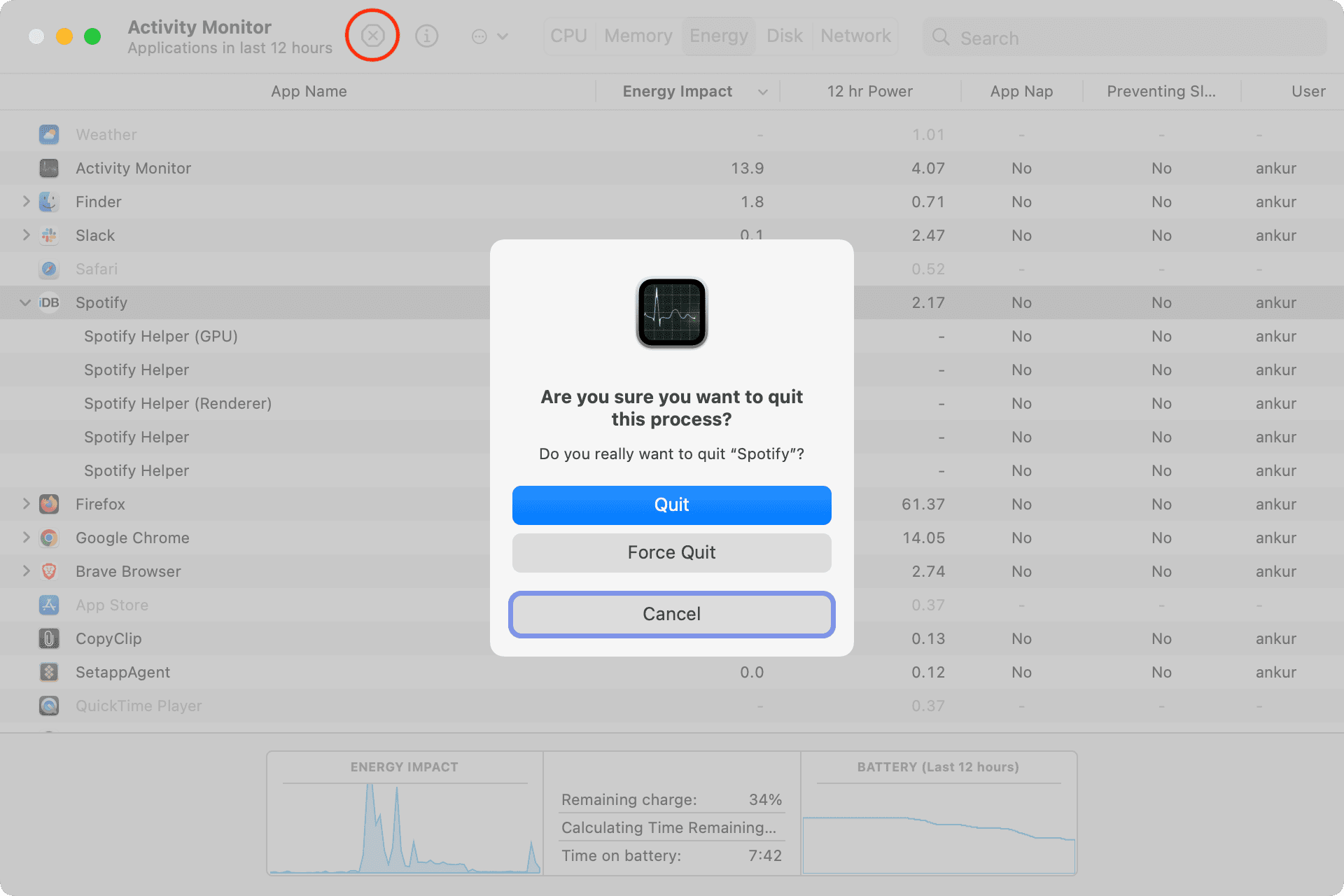
Catatan: Jika Anda bisa t keluar dari aplikasi dari sini, pelajari cara menghentikannya secara paksa, yang pasti akan menutup aplikasi yang bermasalah atau membeku itu.
4) Daya 12 jam: Kolom ini menampilkan dampak energi app dalam 12 jam terakhir atau sejak Anda menyalakan Mac. Di sini juga, angka yang lebih tinggi berarti aplikasi tersebut menghabiskan lebih banyak baterai. Jadi, jika Anda sering menemukan aplikasi menggunakan lebih banyak daya, pastikan untuk memperbaruinya, aktifkan fitur hemat daya, hubungi pengembang aplikasinya dan bagikan masukan Anda, atau cari alternatif.
5) Mencegah Tidur: Ini kolom penting. Jika aplikasi di Mac Anda memblokir komputer Anda dari tidur, dalam banyak kasus, secara langsung atau tidak langsung akan mengkonsumsi lebih banyak daya, sehingga berdampak negatif pada masa pakai baterai. Jadi, kecuali jika diperlukan secara khusus, pastikan untuk menutup (atau mencopot pemasangan) aplikasi semacam itu untuk memperpanjang baterai Anda.
Tips cepat untuk menghemat baterai
Pastikan untuk membaca panduan khusus kami yang menunjukkan Anda lebih dari empat puluh tip untuk menghemat baterai MacBook Anda. Pasti melalui itu. Berikut adalah beberapa contoh kiat yang terkait dengan pos ini:
Lihat selanjutnya: Cara mengetahui jumlah siklus baterai MacBook Anda