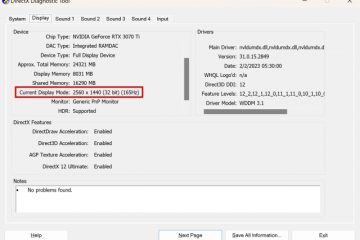Jajaran iPhone selalu memiliki kamera yang mengesankan. Mereka telah menjadi pilihan utama bagi banyak orang untuk berfoto. Namun, foto dan video dapat dengan mudah menguras ruang penyimpanan iOS Anda seiring waktu dan penggunaan. Dalam hal ini, mentransfer foto dari iPhone ke flash drive USB adalah ide yang bagus.
Anda mendapatkan cadangan untuk foto dan kenangan Anda. Selain itu, Anda dapat mengosongkan ruang penyimpanan di ponsel Anda. Apakah Anda bertanya-tanya bagaimana cara mentransfer foto dari iPhone ke flash drive? Meskipun Apple tidak menyediakan metode langsung, artikel ini memiliki beberapa solusi.
Cara termudah untuk Mentransfer Foto dari iPhone ke Flash Drive
Karena ada berbagai batasan dengan iCloud, iTunes, atau aplikasi bawaan lainnya, yang akan kita bicarakan nanti, cara termudah untuk mentransfer foto dari iPhone ke Flash Drive adalah menggunakan alat pencadangan dan transfer iOS.
DearMob iPhone Manager adalah perangkat lunak manajemen iPhone yang kuat namun mudah digunakan. Itu dapat mentransfer salah satu atau semua foto Anda sesuai dengan kebutuhan Anda dengan tetap mempertahankan struktur album. Anda dapat menelusuri foto Anda di dalam DearMob seperti di iPhone Anda. Unggul dalam transfer massal dan massal dengan rata-rata 0,08 detik untuk gambar 4K UHD.
Lebih baik lagi, ini sepenuhnya kompatibel dengan HEIC, Live, ProRAW, foto dengan geotag, dll. Selain foto, Anda juga dapat mentransfer musik, video, kontak, data aplikasi, dan lainnya ke mana pun Anda mau.
Berikut cara mentransfer foto dari iPhone ke flash drive menggunakan DearMob iPhone Manager.
Langkah 1. Unduh dan instal DearMob iPhone Manager.
Kunjungi situs web resminya dan dapatkan versi terbaru. Ini 100% bersih dan aman. Tanpa virus, tanpa adware, tanpa malware, dll.
Langkah 2. Telusuri dan pilih foto di DearMob iPhone Manager.
Luncurkan DearMob iPhone Manager. Buka kunci ponsel Anda dan sambungkan ke komputer menggunakan kabel. Ketuk Percaya saat Anda melihat permintaan “Percayai Komputer Ini”.
Buka modul Transfer Foto dari layar selamat datang. Telusuri dan pilih foto yang ingin Anda transfer. Klik tombol Ekspor. Folder keluaran akan muncul saat transfer selesai.
Langkah 3. Transfer foto ke flash drive.
Sekarang Anda dapat menyambungkan flash drive dan mentransfer foto Anda. Harap dicatat bahwa Anda dapat mengatur flash drive Anda sebagai folder cadangan secara langsung dengan DearMob iPhone Manager. Namun untuk keamanan data, kami sarankan menggunakan hard disk sistem sebagai jalur pencadangan default.
Cara Mentransfer Foto dari iPhone ke Flash Drive di Windows 10
Selain iPhone pihak ketiga manajer, Anda dapat menggunakan File Explorer di Windows 10 untuk mentransfer foto dari iPhone ke flash drive. Saat Anda menyambungkan iPhone ke komputer dengan kabel USB, File Explorer akan mengenalinya sebagai perangkat portabel. Dengan demikian Anda dapat mengakses foto Anda di komputer dan kemudian mentransfernya ke flash drive.
Namun, Windows hanya akan menampilkan foto di Rol Kamera Anda karena keterbatasan Apple. Dan tidak ada cara bagi Anda untuk mentransfer foto dari folder lain.
Ikuti langkah-langkah di bawah ini untuk mentransfer foto dari iPhone ke flash drive di Windows 10.
Langkah 1. Hubungkan iPhone Anda ke PC Windows. Buka kunci iPhone Anda. Percayai Komputer Ini saat muncul peringatan.
Langkah 2. Colokkan flash drive.
Langkah 3. Buka PC Ini > iPhone Anda > Penyimpanan internal > DCIM untuk menelusuri foto Anda.
Langkah 4. Salin untuk mentransfer foto dari iPhone ke flash drive.
Cara Mentransfer Foto dari iPhone ke USB Flash Drive Menggunakan Mac
Apple selalu melakukan pekerjaan yang baik dalam interoperabilitas perangkat. Jika Anda menjalankan perangkat macOS, Anda dapat menggunakan aplikasi Foto untuk mentransfer foto Anda. Aplikasi Foto bawaan menawarkan fitur untuk mengatur dan mengedit foto Anda, membuat album, dll.
Namun perlu diketahui bahwa aplikasi Foto hanya dapat mentransfer file foto di Rol Kamera. Itu tidak dapat melakukan apa pun tentang foto yang disimpan di tempat lain.
Ikuti langkah-langkah di bawah tentang cara mentransfer foto dari iPhone ke flash drive dengan aplikasi Foto di Mac.
Langkah 1. Hubungkan iPhone dan flash drive ke Mac Anda.
Langkah 2. Aplikasi Foto akan terbuka secara otomatis. Jika tidak, buka secara manual di Finder.
Langkah 3. Pilih foto yang ingin Anda transfer. Kemudian klik tombol Impor.
Langkah 4. Transfer foto ke flash drive Anda.
Transfer Foto dari iPhone ke Flash Drive tanpa Komputer
Selain menggunakan adaptor kabel, Apple juga menawarkan cara nirkabel untuk mentransfer foto, iCloud. iCloud adalah layanan cloud yang memungkinkan Anda mencadangkan dan memulihkan foto, dokumen, dan data lainnya di semua perangkat Apple Anda. Ini sangat mirip dengan menggunakan Google Drive dan layanan cloud lainnya.
Setiap pengguna mendapatkan penyimpanan gratis sebesar 5 GB saat mendaftar ke iCloud. Pastikan masih ada ruang penyimpanan yang cukup untuk mentransfer foto.
Langkah 1. Buka Pengaturan > iCloud > Foto di ponsel Anda. Dan nyalakan tombol Foto iCloud.
Langkah 2. Foto Anda akan mulai diunggah ke akun iCloud Anda saat terhubung ke WiFi.
Langkah 3. Buka iCloud dan masuk ke akun Anda di komputer Anda.
Langkah 4. Buka aplikasi Foto dan unduh foto yang ingin Anda transfer.
Langkah 5. Masukkan flash drive dan mulai mentransfer foto.
Flash Drive Terbaik untuk Mentransfer Foto dari iPhone
Ya, Anda juga dapat menggunakan flash drive dengan konektor lightning. Stik memori ini dapat dicolokkan ke port pengisian daya iPhone Anda. Dengan demikian Anda dapat langsung mentransfer foto dari iPhone ke flash drive. Beberapa flash drive terbaik untuk iPhone termasuk SanDisk iXpand Flash Drive Go dan BLANBOK+ USB flash drive.
Seluruh proses transfer cukup sederhana dan lugas. Satu-satunya downside adalah bahwa flash drive untuk iPhone bisa sedikit lebih mahal – bahkan lebih mahal daripada program yang dapat mencadangkan dan memulihkan semua data iPhone Anda. Dan mereka membutuhkan aplikasi yang sesuai untuk berfungsi dengan baik.
Intinya
Jadi, inilah lima metode terbaik untuk mentransfer foto dari iPhone ke flash drive. Secara keseluruhan, menurut kami menggunakan pengelola iPhone pihak ketiga adalah cara terbaik, mengingat kemudahan penggunaan dan harga.
Pengelola iPhone DearMob menawarkan versi gratis yang menarik. Aplikasi manajemen iPhone lainnya biasanya menawarkan uji coba gratis yang sangat terbatas hanya untuk beberapa hari. Dengan DearMob, Anda memiliki 100 poin kredit gratis setiap hari untuk mentransfer foto atau data iPhone lainnya. Setiap file foto biasanya hanya membutuhkan 2-4 poin. Jadi secara teoritis, Anda bahkan dapat menggunakannya secara gratis setiap saat. Jika Anda puas dengan fitur-fiturnya, sekarang Anda dapat mengambil penawaran liburan. Dapatkan pengelola iPhone terbaik dengan harga terendah!