Apakah Anda ragu bahwa monitor Anda tidak berjalan pada kecepatan penyegaran yang benar? Dalam panduan ini, kami akan mengajari Anda cara memeriksa kecepatan penyegaran monitor Anda di Windows 11 dan 10. Kami sudah memiliki panduan tentang cara mengubah kecepatan penyegaran monitor Anda, jadi ikuti jika Anda mengetahui bahwa monitor Anda berjalan dengan penyegaran yang salah kecepatan. Yang mengatakan, mari kita lihat empat metode sederhana untuk memeriksa kecepatan refresh monitor Anda.
Daftar Isi
1. Temukan Monitor Refresh Rate di Windows 11 & 10 (Metode termudah)
Ketik “dxdiag” di jendela perintah Jalankan dan tekan Enter. Sekarang, di Alat Diagnostik DirectX, klik tab “Tampilan” . Di bawah bagian perangkat, gulir ke bawah hingga Anda menemukan teks “Mode Tampilan Saat Ini”. Di sini, Anda akan menemukan resolusi dan kecepatan penyegaran monitor Anda (disorot dalam tanda kurung). 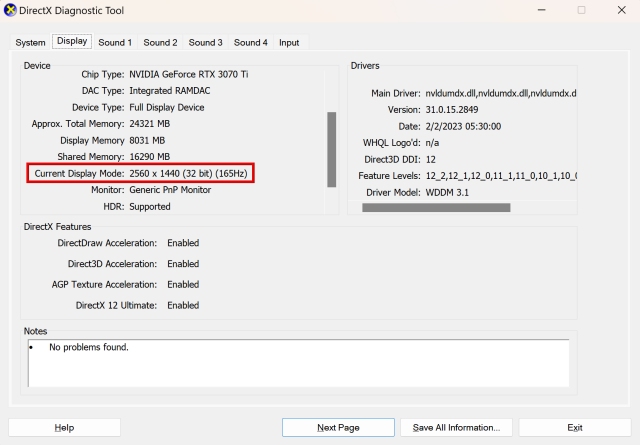 Sempurna! Anda telah mempelajari cara memeriksa kecepatan penyegaran melalui Alat Diagnostik DirectX. Di bawah ini Anda juga akan menemukan metode tambahan.
Sempurna! Anda telah mempelajari cara memeriksa kecepatan penyegaran melalui Alat Diagnostik DirectX. Di bawah ini Anda juga akan menemukan metode tambahan.
2. Periksa Laju Refresh Monitor di Windows 11
Di Windows 11, mulailah dengan mengeklik kanan desktop dan memilih “Pengaturan tampilan” dari menu konteks. 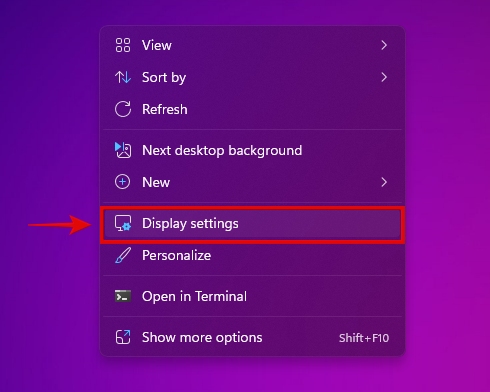 Selanjutnya, klik “Advanced display,” yang ada di bawah bagian pengaturan terkait.
Selanjutnya, klik “Advanced display,” yang ada di bawah bagian pengaturan terkait. 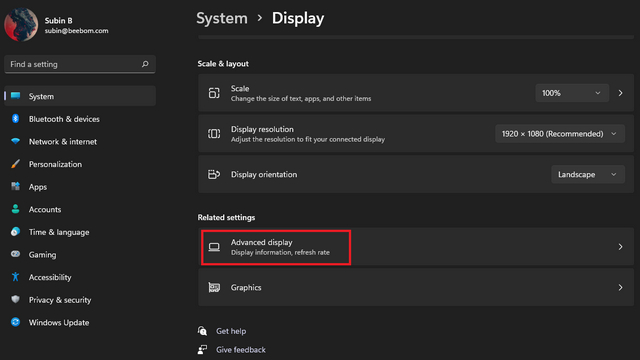 Gunakan drop-menu bawah di sini untuk memilih tampilan mana yang ingin Anda lihat informasinya. Sekarang, di bawah “Informasi Tampilan”, Anda akan menemukan kecepatan penyegaran yang sedang dijalankan monitor Anda, di samping resolusi Anda saat ini.
Gunakan drop-menu bawah di sini untuk memilih tampilan mana yang ingin Anda lihat informasinya. Sekarang, di bawah “Informasi Tampilan”, Anda akan menemukan kecepatan penyegaran yang sedang dijalankan monitor Anda, di samping resolusi Anda saat ini. 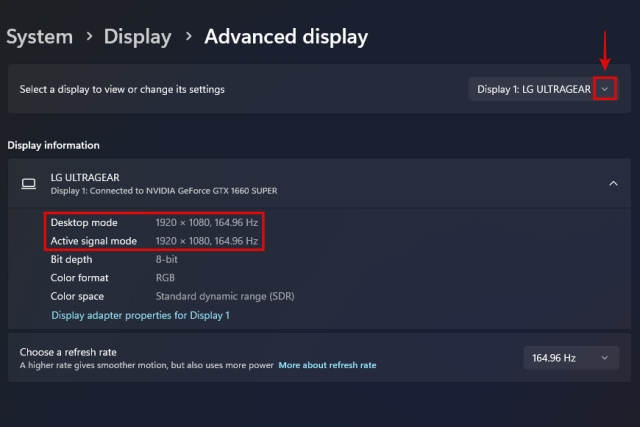
3. Periksa Laju Refresh Monitor di Windows 10
Di PC Windows 10, Anda harus mengklik kanan desktop terlebih dahulu. Kemudian, klik “Pengaturan tampilan” di menu konteks. 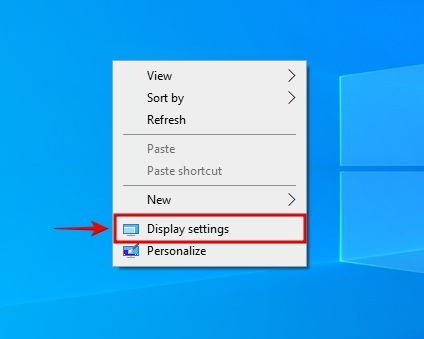 Selanjutnya, klik “ Pengaturan tampilan lanjutan,” seperti yang ditunjukkan di bawah ini.
Selanjutnya, klik “ Pengaturan tampilan lanjutan,” seperti yang ditunjukkan di bawah ini. 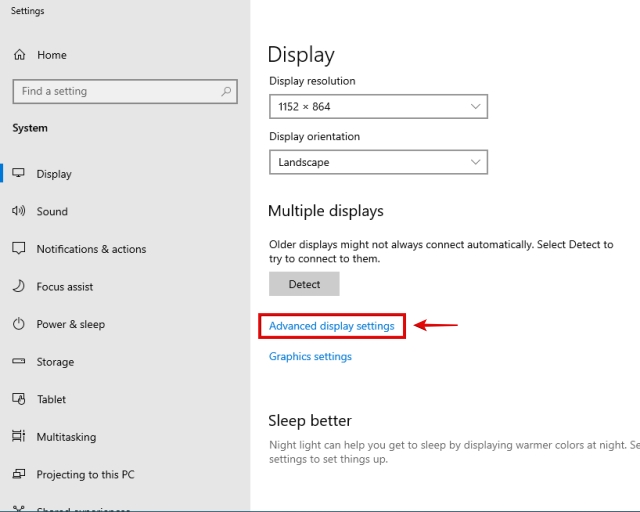 Sekarang, Anda bisa pilih monitor Anda menggunakan menu tarik-turun di bawah “Pilih tampilan.” Tepat di bawahnya, Anda akan menemukan informasi tampilan, bersama dengan kecepatan penyegaran saat ini di samping “Kecepatan penyegaran (Hz).“
Sekarang, Anda bisa pilih monitor Anda menggunakan menu tarik-turun di bawah “Pilih tampilan.” Tepat di bawahnya, Anda akan menemukan informasi tampilan, bersama dengan kecepatan penyegaran saat ini di samping “Kecepatan penyegaran (Hz).“ 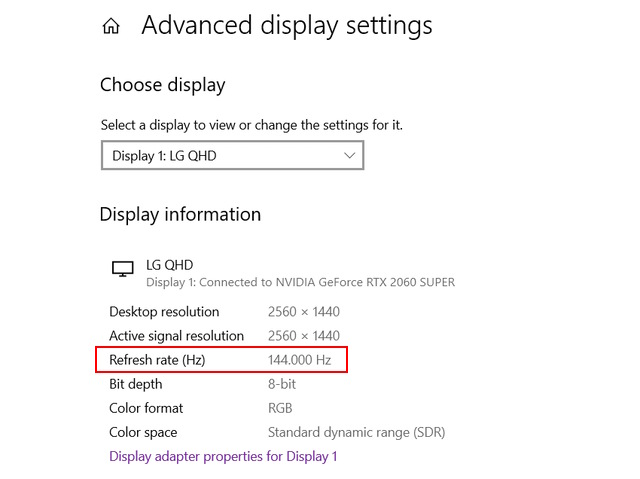 Buka browser Anda dan buka tautan ini untuk mengakses Uji UFO Blur Buster untuk pengujian buram gerakan. Dengan menggunakan alat ini, Anda dapat memeriksa seberapa lancar kecepatan penyegaran Anda saat ini dibandingkan dengan kecepatan penyegaran yang lebih rendah. Ini juga memungkinkan Andamemeriksa rasio penyegaran dengan mudah. Sekarang, di situs web pengujian UFO, Anda dapat memeriksa apa yang tertulis di sebelah Refresh Rate untuk mengetahui kecepatan refresh monitor Anda saat ini.
Buka browser Anda dan buka tautan ini untuk mengakses Uji UFO Blur Buster untuk pengujian buram gerakan. Dengan menggunakan alat ini, Anda dapat memeriksa seberapa lancar kecepatan penyegaran Anda saat ini dibandingkan dengan kecepatan penyegaran yang lebih rendah. Ini juga memungkinkan Andamemeriksa rasio penyegaran dengan mudah. Sekarang, di situs web pengujian UFO, Anda dapat memeriksa apa yang tertulis di sebelah Refresh Rate untuk mengetahui kecepatan refresh monitor Anda saat ini. 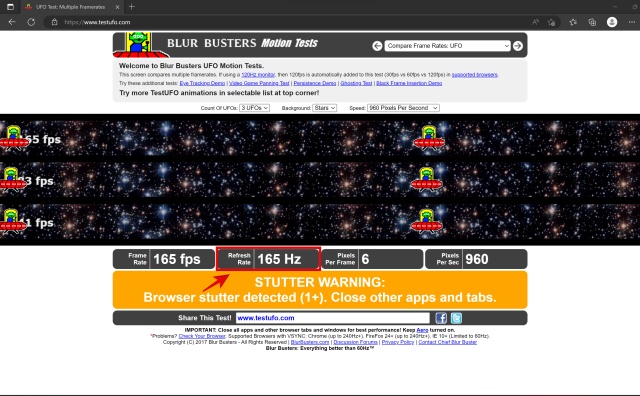 Selamat! Anda telah berhasil mempelajari cara memeriksa kecepatan penyegaran menggunakan situs web pihak ketiga juga.
Selamat! Anda telah berhasil mempelajari cara memeriksa kecepatan penyegaran menggunakan situs web pihak ketiga juga.
Pertanyaan Umum
Bagaimana cara mengetahui apakah monitor saya 144Hz?
Anda seharusnya dapat memeriksa kecepatan penyegaran maksimum monitor menggunakan manual, atau dengan melihat spesifikasinya. Juga, periksa kecepatan penyegaran saat ini di bawah pengaturan tampilan pada Windows 10 dan 11.
Apakah kecepatan refresh 60Hz bagus untuk monitor?
60Hz adalah standar saat ini dan cukup baik untuk sebagian besar kasus penggunaan. Biasanya, kecepatan refresh yang lebih tinggi menawarkan keuntungan terbesar dalam bermain game.
Dapatkah HDMI menjalankan 144Hz?
Beberapa kabel HDMI dapat beroperasi pada 144Hz, jadi Anda harus memeriksa apakah port PC dan kabel Anda mendukung kecepatan refresh yang diinginkan.
Apakah 60Hz atau 144Hz lebih baik untuk bermain game?
Untuk bermain game, 144Hz jauh lebih baik daripada 60Hz. Saat kecepatan refresh Anda lebih tinggi, tampilan terlihat lebih halus.
Berapa HDMI minimum untuk 144Hz?
HDMI 2.0 diperlukan hingga 1440p pada 144Hz. Untuk menjalankan kecepatan refresh 144Hz pada resolusi 4K, Anda memerlukan kabel HDMI 2.1.
Tinggalkan komentar
Monitor BenQ PD2706UA telah hadir, dan dilengkapi dengan semua lonceng dan peluit yang akan dihargai oleh pengguna produktivitas. Resolusi 4K, warna yang dikalibrasi pabrik, panel 27 inci, dudukan ergonomis yang dapat disesuaikan dengan mudah, dan banyak lagi. Ada banyak […]
Minecraft Legends adalah game yang menarik minat saya pada pengungkapan aslinya tahun lalu. Tapi, saya akui bahwa saya tidak aktif mengikuti permainan dengan baik sampai kami semakin dekat dengan rilis resminya. Lagipula, cintaku […]
Tahun lalu, MSI meluncurkan Titan GT77 dengan Intel Core i9-12900HX dan GPU Laptop RTX 3080 Ti, dan ini adalah laptop gaming paling bertenaga di muka planet. Itu adalah pemukul berat terberat […]
