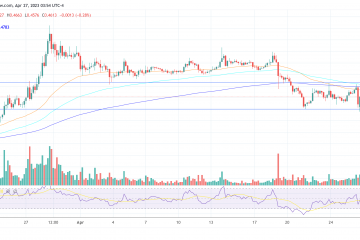Jadi, Anda tahu cara mengambil tangkapan layar di Apple Watch, tetapi tahukah Anda bahwa Anda juga dapat menggunakan Apple Watch sebagai tombol rana jarak jauh untuk kamera iPhone? Aplikasi Camera Remote mengubah Apple Watch Anda menjadi jendela bidik dan remote control untuk kamera iPhone Anda. Teruslah membaca untuk mempelajari bagaimana Anda dapat memanfaatkan potensi penuh aplikasi Kamera di Apple Watch Anda.
Daftar Isi
Cara Mengklik Foto Menggunakan Aplikasi Remote Kamera Apple Watch
Aplikasi Camera Remote di Apple Watch memungkinkan Anda mengambil foto dan merekam video dari jarak jauh. Setelah terhubung, Anda dapat menyesuaikan berbagai pengaturan kamera, mempratinjau foto, dan menyesuaikan eksposur dan fokus secara otomatis dari Apple Watch Anda sendiri. Begini cara kerjanya:
1. Buka kunci Apple Watch Anda dan luncurkan “Menu Aplikasi” dengan menekan mahkota digital.

2. Selanjutnya, cari dan buka aplikasi “Camera Remote” (ikon kamera).

3. Aplikasi mungkin membutuhkan beberapa detik untuk terhubung ke iPhone Anda dan mengakses kamera.
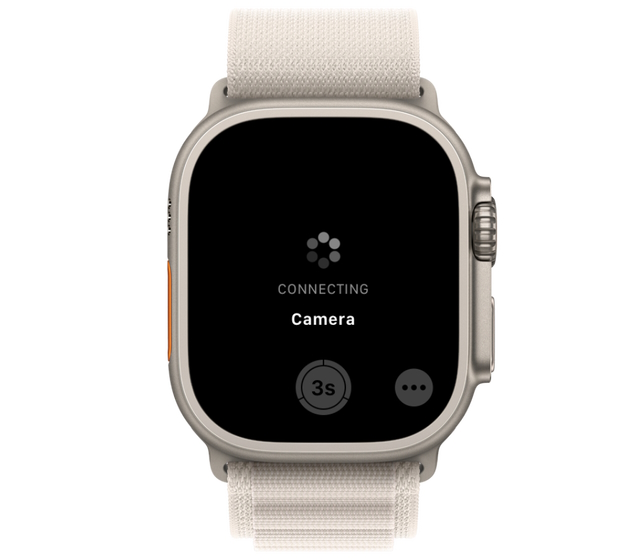
4. Setelah siap, Anda dapat menggunakan layar Apple Watch sebagai jendela bidik untuk memposisikan iPhone untuk membingkai bidikan.
5. Setelah itu, ketuk tombol “rana” di bagian bawah layar Apple Watch untuk mengambil foto.

6. Untuk merekam video cepat, tekan dan tahan tombol rana untuk mulai merekam video dengan kamera iPhone Anda. Namun, jika Anda ingin merekam video lebih lama, pindah ke bagian selanjutnya.
Cara Mengalihkan Mode Kamera di Apple Watch Anda
Apple tidak mengizinkan Anda untuk mengalihkan mode kamera dari jam tangan. Sebagai gantinya, Anda dapat mengganti mode kamera di iPhone Anda, dan itu akan langsung tercermin di jam tangan. Inilah cara Anda dapat menggilir berbagai mode kamera:
1. Buka aplikasi “Camera Remote” di Apple Watch Anda.

2. Sekarang, ubah mode kamera menggunakan iPhone Anda, yang akan tercermin di Apple Watch Anda.
Mengubah mode pemotretan di iPhone juga mengubahnya di Apple Watch
3. Dengan menggunakan metode ini, Anda juga dapat merekam video menggunakan Apple Watch hanya dengan satu ketukan. Anda tidak hanya dapat beralih ke video tetapi juga potret, selang waktu, gerak lambat, dan mode lainnya untuk menggunakannya dari jarak jauh melalui jam tangan.
Cara Menggunakan Apple Watch Sebagai Jendela Bidik untuk Kamera iPhone
Jadi sekarang Anda tahu cara menggunakan Apple Watch sebagai rana jarak jauh untuk kamera iPhone Anda. Namun tahukah Anda bahwa Anda juga dapat mengubah jam tangan menjadi jendela bidik untuk kamera belakang iPhone Anda dalam beberapa langkah sederhana? Mari saya tunjukkan cara kerjanya:
1. Pertama, lepas Apple Watch Anda dan ikatkan ke bagian belakang iPhone Anda, seperti yang ditunjukkan di bawah ini.
2. Selanjutnya, buka aplikasi Kamera di Apple Watch.
3. Kemudian, pilih “Mode dan Pengaturan Kamera” yang disukai di iPhone Anda, seperti yang dijelaskan di bagian sebelumnya.
4. Kini, Anda sekarang dapat menggunakan Apple Watch sebagai jendela bidik untuk membingkai diri sendiri.

5. Tekan tombol volume iPhone atau ketuk tombol”Bidik”di Apple Watch Anda untuk mengeklik selfie atau merekam vlog beresolusi tinggi melalui iPhone Anda.
Cara Melihat Foto yang Diambil Secara Langsung di Apple Watch
Selain mengubah Apple Watch Anda menjadi jendela bidik, aplikasi Camera Remote juga memberi Anda pratinjau foto yang diklik di aplikasi itu sendiri. Inilah cara Anda dapat mengakses foto yang diklik melalui Apple Watch.
1. Pertama, buka aplikasi Kamera di Apple Watch Anda.

2. Klik gambar dengan mengetuk tombol “Bidik”.

3. Terakhir, ketuk pratinjau foto di pojok kiri bawah layar Apple Watch untuk melihat gambar dan video yang baru diklik.

Catatan: Anda hanya dapat mempratinjau gambar yang diambil melalui aplikasi Kamera Jarak Jauh, yang berarti Anda tidak dapat mengedit atau menghapusnya dari jam tangan. Anda harus menggunakan iPhone untuk melakukannya.
Cara Mengubah Pengaturan Aplikasi Apple Watch Camera Remote
Meskipun Anda tidak dapat mengedit atau menghapus foto atau video melalui aplikasi Apple Watch Camera Remote, Anda dapat mengubah pengaturan kamera tertentu untuk mengklik lebih baik foto dan video. Berikut ini semua pengaturan kamera yang dapat Anda ubah di iWatch:
1. Nonaktifkan Timer
Secara default, aplikasi jarak jauh kamera dilengkapi dengan timer 3 detik. Meskipun mungkin berguna saat Anda ingin memotret diri sendiri dengan sempurna, fitur ini juga bisa mengganggu. Berikut cara menonaktifkannya:
Luncurkan Aplikasi Kamera Jarak Jauh. Ketuk tombol elipsis (tiga titik) di pojok kanan bawah untuk membuka menu setelan.  Temukan dan ketuk sakelar “3 detik” untuk menonaktifkannya.
Temukan dan ketuk sakelar “3 detik” untuk menonaktifkannya. 
2. Beralih Antara Kamera Belakang & Depan
Di iWatch Anda, temukan bagian kamera di bawah menu pengaturan, dan pilih antara “Depan” atau “Belakang” Kamera.
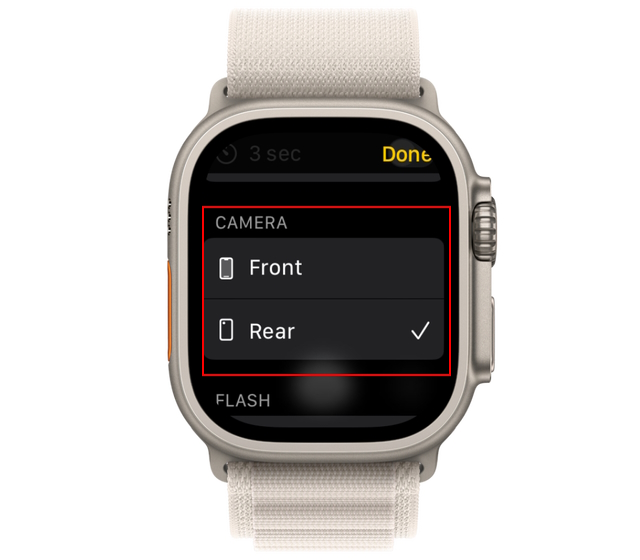
3. Nyalakan/Matikan Flash
Pertama, ketuk tombol tiga titik di aplikasi kamera untuk membuka menu setelan. Selanjutnya, gulir ke bawah untuk menemukan bagian “Flash” dan pilih di antara tiga opsi yang tersedia: Otomatis, Aktif, dan Nonaktif. 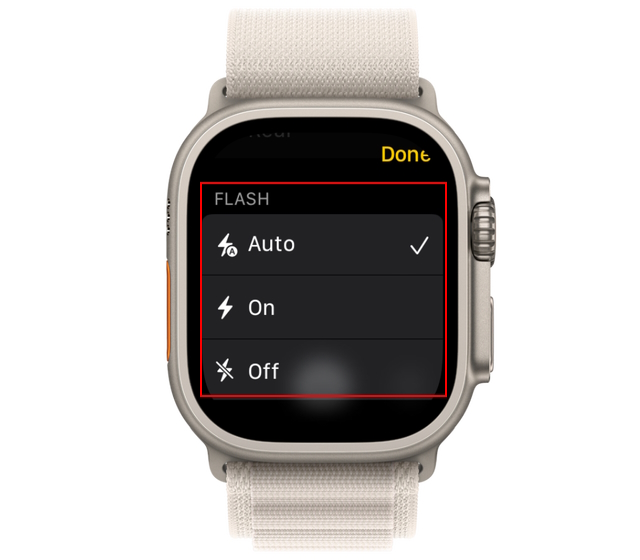
4. Mengaktifkan/Menonaktifkan HDR
Ketuk tombol tiga titik di aplikasi Camera Remote di Apple Watch untuk membuka pengaturan. Gulir ke bawah untuk menemukan setelan “HDR”. Di sini, pilih antara opsi “On” atau “Off”. 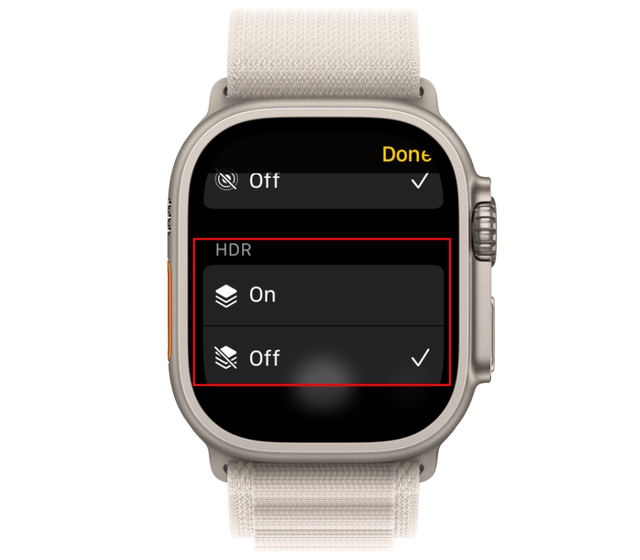
5. Live Photo On/Off
Terakhir, Anda dapat memilih untuk mengaktifkan atau menonaktifkan pengaturan Live Photo dari jam itu sendiri. Berikut cara kerjanya:
Kunjungi menu setelan di aplikasi Camera Remote Di sini, buka menu “Live Photo” dan pilih dari “Auto”, “On”, atau “Nonaktif”. 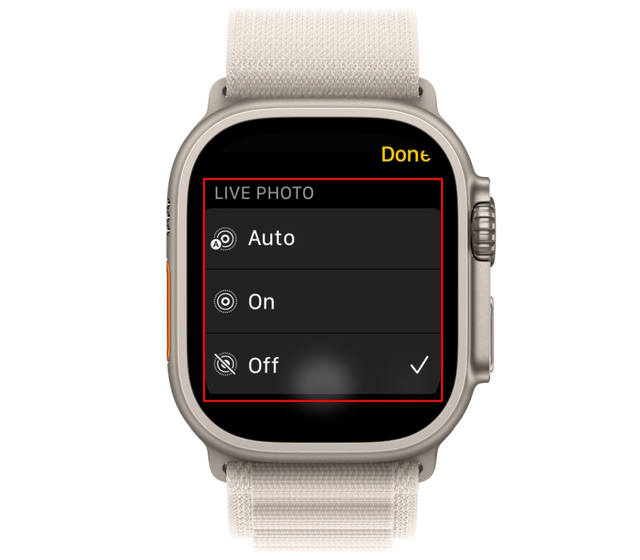
Jadi begitu Anda menggunakan aplikasi Camera Remote untuk mengambil foto dan video yang menakjubkan melalui Apple Watch Anda. Saat Anda di sini, kami menyarankan Anda untuk mempelajari cara menggunakan Assistive Touch di Apple Watch, bersama dengan tips dan trik lainnya untuk Apple Watch.
Pertanyaan yang Sering Ditambahkan
Bagaimana cara mengambil foto di Apple Watch tanpa iPhone?
Sementara Apple belum memperkenalkan Apple Watch dengan kamera bawaan. Anda dapat menggunakan tali jam pihak ketiga seperti Wristcam ($299 di Amazon), yang memiliki kamera built-in pada band itu sendiri.
Tinggalkan komentar
Monitor BenQ PD2706UA telah hadir, dan dilengkapi dengan semua lonceng dan peluit yang akan dihargai oleh pengguna produktivitas. Resolusi 4K, warna yang dikalibrasi pabrik, panel 27 inci, dudukan ergonomis yang dapat disesuaikan dengan mudah, dan banyak lagi. Ada banyak […]
Minecraft Legends adalah game yang menarik minat saya pada pengungkapan aslinya tahun lalu. Tapi, saya akui bahwa saya tidak secara aktif mengikuti permainan dengan baik sampai kami semakin dekat dengan rilis resminya. Lagipula, sayangku […]
Tahun lalu, MSI meluncurkan Titan GT77 dengan Intel Core i9-12900HX dan GPU Laptop RTX 3080 Ti, dan ini adalah laptop gaming paling bertenaga di muka planet. Itu adalah pemukul berat terberat […]