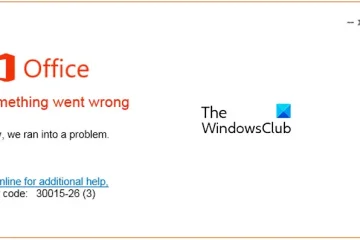Apakah layar Teams Anda berubah menjadi Biru atau Abu-abu saat membuka file? Beberapa pengguna Teams telah melaporkan melihat sebagian layar berwarna abu-abu atau biru setiap kali mereka mencoba mengakses tab File atau membuka file di aplikasi. Mengapa masalah ini terjadi dan bagaimana cara memperbaikinya, kita akan pelajari di postingan ini.
Mengapa layar saya berwarna biru pada file Teams?
Biru masalah layar pada tab File di Microsoft Teams dapat terjadi dalam berbagai skenario. Ini bisa disebabkan karena cache Tim yang rusak, gangguan akun sementara, atau masalah driver tampilan yang kedaluwarsa. Selain itu, penggunaan akselerasi perangkat keras GPU di Teams juga bisa menjadi penyebab masalah ini. Masalah ini juga dapat terjadi jika aplikasi Teams Anda rusak atau beberapa file penginstalan rusak.
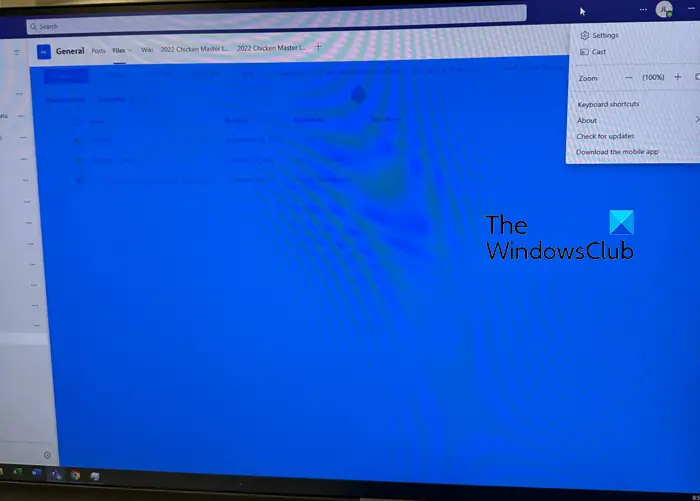
Layar Teams berubah menjadi biru atau abu-abu saat mengakses file
Jika Microsoft Layar Teams berubah menjadi biru atau abu-abu saat mencoba mengakses atau membuka file dan dokumen dari tab File, gunakan perbaikan di bawah ini untuk menyelesaikan masalah:
Tutup Microsoft Teams dan mulai ulang. Hapus cache Teams. Pulihkan tema default Teams.Keluar, lalu masuk ke Teams.Nonaktifkan akselerasi perangkat keras GPU di Teams.Periksa pembaruan driver grafis.Perbaiki atau setel ulang Teams.Instal ulang Teams.
1] Tutup Microsoft Teams dan mulai ulang
hal pertama yang harus Anda lakukan adalah memulai ulang aplikasi Microsoft Teams untuk memperbaiki masalah tersebut. Ini adalah solusi sederhana tetapi bekerja sangat baik dalam banyak kasus.
Untuk melakukannya, buka Pengelola Tugas menggunakan Ctrl+Shift+Esc. Pilih tugas Microsoft Teams dari tab Proses dan tekan tombol Akhiri tugas. Setelah itu, mulai ulang aplikasi Teams dan periksa apakah masalah telah teratasi.
2] Hapus cache Teams
Anda mungkin mendapatkan lapisan biru pada tab File di Teams karena cache rusak. Hapus cache Teams dan periksa apakah masalah telah diperbaiki. Berikut langkah-langkah untuk melakukannya:
Baca: Webcam berkedip-kedip di Teams selama panggilan video.
3] Memulihkan tema default Teams
Solusi ini telah terbukti efektif untuk beberapa pengguna yang memilih tema gelap atau kontras tinggi. Berikut caranya:
Pertama, buka Microsoft Teams dan klik tombol Pengaturan dan lainnya. Sekarang, pilih opsi Pengaturan dan arahkan ke Tampilan dan aksesibilitas. Selanjutnya, di bawah bagian Tema, pilih Tema ringan. Setelah selesai, periksa apakah masalah teratasi.
4] Keluar, lalu masuk ke Teams
Ini bisa jadi kesalahan dengan akun Tim Anda yang menyebabkan masalah. Jadi, dalam hal ini, Anda dapat mencoba keluar dari akun, lalu masuk kembali ke Teams untuk melihat apakah masalah telah teratasi.
Untuk melakukannya, klik foto profil Anda yang ada di bagian kanan atas, lalu pilih opsi Keluar. Setelah Anda keluar, tutup Teams sepenuhnya lalu buka kembali. Sekarang, masukkan kredensial masuk Anda untuk masuk.
Lihat: Tombol Gabung Tim Microsoft tidak ada atau tidak berfungsi.
5] Nonaktifkan akselerasi perangkat keras GPU di Tim
Jika Anda telah mengaktifkan akselerasi perangkat keras GPU di Teams, ini bisa menjadi penyebab potensial masalah. Nonaktifkan fitur akselerasi perangkat keras GPU di Teams dan lihat apakah fitur tersebut membantu menyelesaikan masalah.
Buka aplikasi Teams dan klik opsi Pengaturan dan lainnya > Pengaturan. Dari tab Umum, centang kotak centang yang terkait dengan opsi Nonaktifkan akselerasi perangkat keras GPU. Selanjutnya, tutup jendela aplikasi Teams dan klik kanan ikon Teams dari baki sistem. Setelah itu, pilih opsi Keluar. Kemudian, segarkan desktop dan buka kembali aplikasi Tim untuk memeriksa apakah masalahnya telah hilang.
Baca: Microsoft Teams mogok atau macet selama rapat.
6] Periksa pembaruan driver grafis
Masalah tampilan seperti itu sering disebabkan karena driver grafis yang rusak. Jika driver grafis Anda kedaluwarsa atau rusak, kemungkinan besar Anda akan mengalami masalah ini. Oleh karena itu, Anda dapat memperbarui driver grafis Anda ke versi terbaru dan memeriksa apakah masalah telah teratasi.
Untuk melakukannya, tekan Win+I untuk meluncurkan Pengaturan dan klik Pembaruan Windows > Opsi lanjutan > Pembaruan opsional. Periksa apakah ada pembaruan driver yang tertunda. Jika demikian, centang kotak yang terkait dengan pembaruan dan ketuk tombol Unduh & instal.
7] Perbaiki atau setel ulang Tim
Masalahnya dapat disebabkan karena pengaturan rusak atau rusak file yang ditautkan dengan aplikasi Teams. Anda dapat memperbaiki masalah dengan memperbaiki aplikasi Teams. Jika itu tidak membantu, Anda dapat mengatur ulang Teams ke status default untuk mengatasi masalah tersebut. Berikut caranya:
Pertama, tutup Microsoft Teams sepenuhnya lalu buka Windows Search. Sekarang, ketik Teams di kotak pencarian, arahkan mouse ke aplikasi Microsoft Teams, dan pilih opsi Pengaturan aplikasi.Selanjutnya, gulir ke bawah ke bagian Atur Ulang dan klik tombol Perbaiki. Jika Anda ingin memulihkan aplikasi Teams asli, tekan tombol Atur Ulang. Setelah proses selesai, periksa apakah masalah teratasi.
8] Instal ulang Teams
Jika masalah masih berlanjut, kami sarankan Anda menghapus instalan lalu menginstal ulang Teams di komputer Anda. Aplikasi Anda mungkin rusak dan tidak dapat diperbaiki menggunakan setelan aplikasi. Oleh karena itu, dalam hal ini, Anda perlu menghapus instalan salinan Teams saat ini dari komputer Anda sepenuhnya menggunakan Panel Kontrol atau Pengaturan, lalu instal ulang salinan yang baru dan bersih untuk memperbaiki masalah.
Setelah Teams dihapus, tekan Win +R untuk membuka Jalankan dan masukkan %appdata% di dalamnya. Selanjutnya, temukan folder Teams dan bersihkan. Setelah itu, masukkan %Programdata% di Run dan di lokasi yang dibuka, hapus folder Teams. Tindakan ini akan menghapus instalan Teams sepenuhnya dari PC Anda.
Sekarang Anda dapat menyalakan ulang komputer dan menginstal Teams dari Microsoft Store.
Mudah-mudahan, sekarang Anda dapat membuka file di Teams tanpa perlu menginstal layar Biru atau Abu-abu.
Mengapa kamera Teams berwarna biru?
Jika Anda mengalami masalah layar biru dengan kamera di Teams, sebaiknya nonaktifkan akselerasi perangkat keras fitur di pengaturan Teams Anda. Fitur ini mungkin memicu masalah. Jadi, buka pengaturan Teams dan aktifkan opsi Nonaktifkan akselerasi perangkat keras GPU.
Baca sekarang: Microsoft Teams tidak dibuka atau diluncurkan di PC.